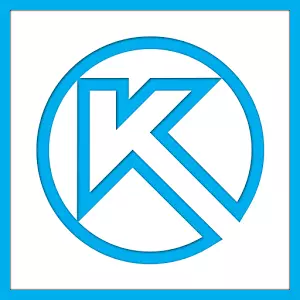
අද, ත්රිමාණ මාලිමා යන්ත්රය 2D චිත්ර සහ ත්රිමාණ ආකෘති නිර්මාණය කිරීම සඳහා නිර්මාණය කර ඇති වඩාත් ජනප්රිය වැඩසටහන් වලින් එකකි. ගොඩනැගිලි සහ සම්පූර්ණ ඉදිකිරීම් ස්ථානවල සැලසුම් සංවර්ධනය කිරීම සඳහා බොහෝ ඉංජිනේරුවන් එය සඳහා එය භාවිතා කරයි. ඉංජිනේරු ගණනය කිරීම් සහ වෙනත් සමාන අරමුණු සඳහා ද එය බහුලව භාවිතා වේ. බොහෝ අවස්ථාවන්හීදී, ත්රිමාණ ආකෘති නිර්මාණය සඳහා වූ පළමු වැඩසටහන ක්රමලේඛනය, ඉංජිනේරු හෝ ඉදි කරන්නා හරියටම 3D මාලිමා යන්ත්රයයි. සියල්ලන්ම එය භාවිතා කිරීම ඉතා පහසු නිසා.
Materass 3d ස්ථාපනය ආරම්භ කිරීම සමඟ ආරම්භ වේ. එය වැඩි කාලයක් ගත නොවන අතර තරමක් ප්රමිතියක් ඇත. ත්රිමාණ මාලිමාස් වැඩසටහනේ ප්රධාන කාර්යයන්ගෙන් එකක් වන්නේ 2D ආකෘතියෙන් වඩාත් සුලභ චිත්රයයි - මේ සියල්ලේම මේ සියල්ලට පෙර වොට්මන් මත සිදු වූ අතර දැන් ත්රිමාණ මාලිමා යන්ත්රයක් ඇත. 3D මාලිමා යන්ත්රය තුළට ඇද ගන්නේ කෙසේදැයි දැන ගැනීමට ඔබට අවශ්ය නම්, මෙම උපදෙස් කියවන්න. වැඩසටහන ස්ථාපනය කිරීමේ ක්රියාවලිය ද විස්තර කර ඇත.
හොඳයි, අද අපි ත්රිමාණ මාලිමා යන්ත්රයේ චිත්ර නිර්මාණය කිරීම දෙස බලමු.
කොටස් නිර්මාණය කිරීම
සම්පූර්ණ චිත්ර වලට අමතරව, ත්රිමාණ ගණනය කිරීම් වලදී, ඔබට 2D ආකෘතියෙන් වෙනම කොටස් සෑදිය හැකිය. චිත්රයෙන්, තැටිය හා පොදුවේ ගත් කල, එය සමහර ඉංජිනේරු කාර්යයන් සඳහා අදහස් නොකෙරේ යන කාරණය නිසා කැබැල්ල වෙනස් වේ. ත්රිමාණ මාලිමා යන්ත්රය තුළ යමක් ඇඳීමට පරිශීලකයාට යමක් ඇඳීමට උත්සාහ කළ හැකි යැයි කිව හැකිය, බහුඅවයව හෝ පුහුණු වේදිකාවක්. කැබැල්ල කළ හැකි නමුත් ඉංජිනේරු කාර්යයන් විසඳීමේදී චිත්ර ඇඳීමට හා භාවිතා කළ හැකි වුවද.
කැබැල්ලක් නිර්මාණය කිරීම සඳහා, වැඩසටහන ආරම්භ කිරීමේදී, ඔබ "නව ලේඛනයක් සාදන්න" බොත්තම ක්ලික් කර දිස්වන අතර දර්ශනයේ මෙනුවේ "කැබැල්ල" නමින් හැඳින්වෙන තේරීම් ඡේදය තෝරන්න. ඊට පසු, එකම කවුළුවක ඇති "හරි" බොත්තම ක්ලික් කරන්න.
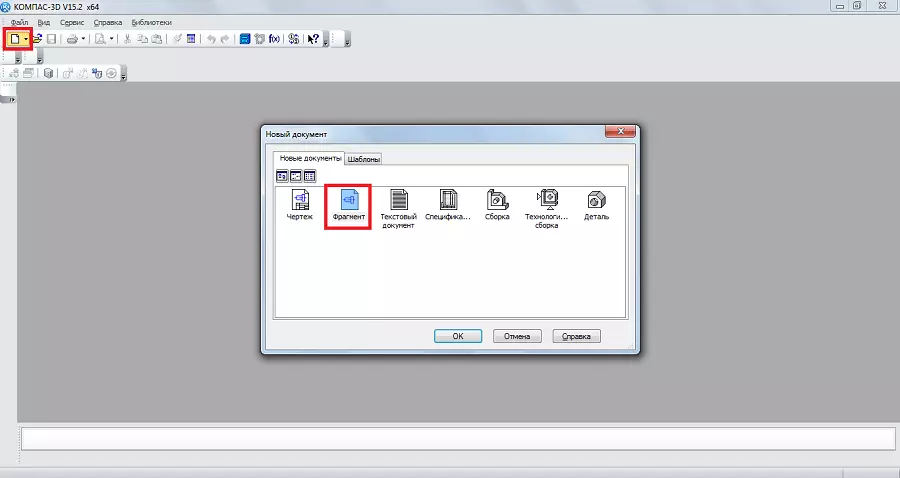
කොටස් නිර්මාණය කිරීම සඳහා මෙන්ම චිත්ර සඳහා මෙන්ම විශේෂ මෙවලම් තීරුවක් ඇත. එය සෑම විටම වම් පසින් පිහිටා ඇත. පහත දැක්වෙන කොටස් තිබේ:
- ජ්යාමිතිය. කැබැල්ලක් නිර්මාණය කිරීමේදී අනාගතයේ දී භාවිතා වන සියලු ජ්යාමිතික වස්තූන් සඳහා වගකිව යුතුය. මේ සියලු ආකාරයේ රේඛා, වටකුරු, කැඩී ඇති සහ යනාදිය.
- මාන. කොටස් හෝ සියලු කොටස් මැනීම සඳහා නිර්මාණය කර ඇත.
- තනතුරු. පෙළ, වගු, දත්ත සමුදායන් හෝ වෙනත් ඉදිකිරීම් තනතුරු රාශියක් ඇතුළත් කිරීම සඳහා නිර්මාණය කර ඇත. මෙම ඡේදයේ පතුලේ "ගොඩනැඟීමේ තනතුරු" නමින් වගන්තියක් සමථයකට පත් වී තිබේ. මෙම අයිතමය සැලසුම් කර ඇත්තේ නෝඩ් සමඟ වැඩ කිරීම සඳහා ය. එය සමඟ, නෝඩ්, එහි අංකය, වෙළඳ නාමය සහ වෙනත් අංගයන් නම් කිරීම වැනි තවත් පටු පාලිත තනතුරු ඇතුළත් කළ හැකිය.
- සංස්කරණය. මෙම අයිතමය මඟින් ඔබට කැබලියේ යම් කොටසක් ගෙනයාමට ඉඩ සලසයි, එය හරවන්න, එය විශාල හෝ අඩු පරිමාණයක් ඇති කර ගන්න.
- පරාමිතිකරණය. මෙම අයිතමය භාවිතා කිරීම, ඔබට නිශ්චිත රේඛාව ඔස්සේ සියලු කරුණු පෙළගැස්විය හැකිය, යම් කොටස් සමාන්තරව සාදා, වක්ර දෙකක ස්පර්ශය සකසන්න, ලක්ෂ්යය සවි කරන්න.
- මිනුම් (2D). මෙහිදී ඔබට වක්ර, නෝඩ් සහ කැබලියේ වෙනත් අංග අතර ලක්ෂ්ය දෙකක් අතර ඇති දුර අතර ඇති දුර ප්රමාණය මෙන්ම යම් අවස්ථාවක ඛණ්ඩාංකයන් සොයා ගත හැකිය.
- තේරීම. මෙම අයිතමය මඟින් ඔබට කැබලියේ යම් කොටසක් හෝ ඒ සියල්ල ඉස්මතු කිරීමට ඉඩ ලබා දේ.
- පිරිවිතර. මෙම අයිතමය වෘත්තීයමය වශයෙන් ඉංජිනේරු විද්යාවේ නියැලී සිටින අය සඳහා අදහස් කෙරේ. පිරිවිතර හා වෙනත් සමාන කාර්යයන්හි වස්තුවක් එක් කරමින් වෙනත් ලියකියවිලි සමඟ සම්බන්ධතා ස්ථාපනය කිරීම සඳහා එය සැලසුම් කර ඇත.
- වාර්තා. කැබැල්ලක හෝ එහි යම් කොටසක් පරිශීලකයාට දැකගත හැකිය. එය දිග, ඛණ්ඩාංක සහ තවත් දේ විය හැකිය.
- ඇතුළු කරන්න සහ සාර්ව. මෙහිදී ඔබට වෙනත් කොටස් ඇතුළත් කළ හැකිය, දේශීය කැබැල්ලක් නිර්මාණය කර සාර්ව සමඟ වැඩ කරන්න.
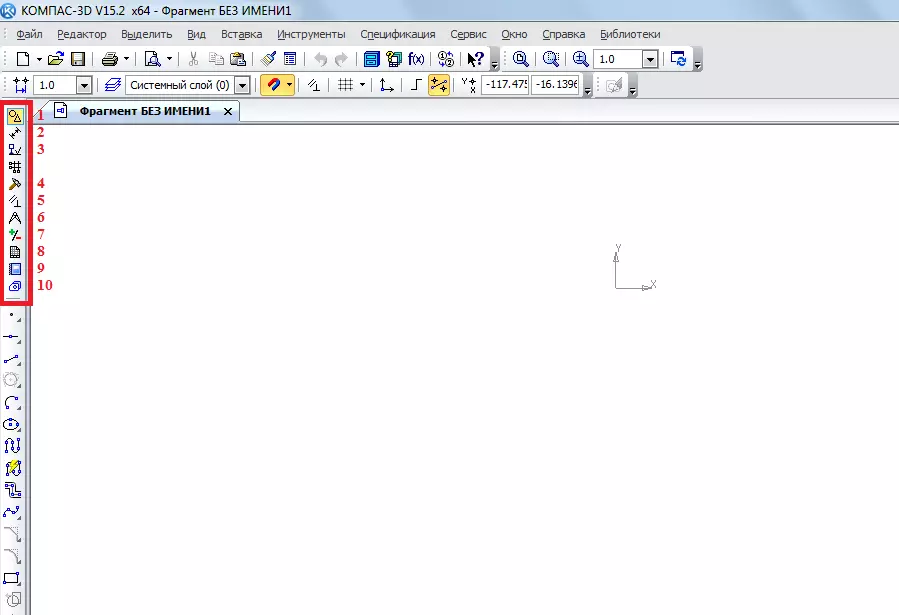
මෙම එක් එක් මූලද්රව්යයන් ක්රියාත්මක වන ආකාරය සොයා ගැනීම සඳහා, ඔබ එය භාවිතා කළ යුතුය. මේ සඳහා කිසිම දෙයකට සංකීර්ණ කිසිවක් නැත, ඔබ පාසැලේදී ජ්යාමිතියක් ගෙන ගියහොත්, ඔබට එය ත්රිමාණ මාලිමා යන්ත්රයක් සමඟ තේරුම් ගත හැකිය.
දැන් අපි යම් ආකාරයක කැබැල්ලක් නිර්මාණය කිරීමට උත්සාහ කරමු. මෙය සිදු කිරීම සඳහා, අපි මෙවලම් තීරුවේ ජ්යාමිතික ලක්ෂ්යය භාවිතා කරමු. මෙවලම් තීරුවේ පතුලේ ඇති මෙම අයිතමය ක්ලික් කිරීමෙන්, "ජ්යාමිතික" අයිතමයේ අංග සහිත පුවරුවක් දිස්වේ. උදාහරණයක් ලෙස, සාමාන්ය රේඛාව (ඛණ්ඩය) එහි තෝරන්න. එය අදින්න, ඔබ ආරම්භක ස්ථානය සහ අවසාන එක දැමිය යුතුය. පළමු සිට දෙවරක් දක්වා, කොටස පැවැත්වේ.

ඔබට පෙනෙන පරිදි, පේළියක් ඇඳීමේදී, මෙම රේඛාවේ පරාමිතීන් සමඟ පතුලේ නව පැනලයක් පතුලේ දිස් වේ. එහිදී, මාර්ගයේ ලක්ෂ්යවල දිග, ශෛලිය හා ඛණ්ඩාංකයන් අතින් ඉවත් කළ හැකිය. රේඛාව සවි කර ඇති පසු, ඔබට මෙම රේඛාව පිළිබඳ රවුමක් සඳහා ඉල්ලුම් කළ හැකිය. මෙය සිදු කිරීම සඳහා, "1 වක්රය දක්වා ස්පර්ශ කරන්න" ලක්ෂ්යය තෝරන්න. මෙය සිදු කිරීම සඳහා, "රවුමේ" අයිතමයේ වම් මූසික බොත්තම ක්ලැම්ප් කර පතන මෙනුවේ ඔබට අවශ්ය අයිතමය තෝරන්න.

ඊට පසු, කර්සරය චතුරශ්රයට වෙනස් වේ, එය රවුම සිදු කරනු ලබන සෘජු, සෘජු දේ නියම කළ යුතුය. ඇයව එබීමෙන් පසු, පරිශීලකයා දෙපැත්තකින් රවුම් දෙකක් කෙළින්ම පෙනෙනු ඇත. ඔවුන්ගෙන් එක් අයෙකු මත ක්ලික් කිරීමෙන් ඔහු එය නිවැරදි කරනු ඇත.

එලෙසම, වෙනත් වස්තූන් ජ්යාමිතික අයිතමයේ සිට ත්රිමාණ මාලිමා මෙවලම් තීරුව දක්වා යෙදිය හැකිය. දැන් අපි රවුමේ විෂ්කම්භය මැනීමට "ප්රමාණය" භාවිතා කරමු. මෙම තොරතුරු සොයාගත හැකි අතර ඔබ එය මත ක්ලික් කළහොත් (ඒ පිළිබඳ සම්පූර්ණ තොරතුරු පහත දැක්වේ). මෙය සිදු කිරීම සඳහා, "ප්රමාණය" "ප්රමාණය" තෝරා "රේඛීය ප්රමාණය" තෝරන්න. ඊට පසු, ඔබ ලකුණු දෙකක් නියම කළ යුතුය, මනිනු ලබන දුර අතර දුර.

දැන් අපේ කැබැල්ලේ පෙළ ඇතුල් කරන්න. මෙය සිදු කිරීම සඳහා, "තනතුර" අයිතම මෙවලම් තීරුව තෝරන්න සහ "ඇතුළත් කිරීමේ පෙළ ඇතුළත් කරන්න" තෝරන්න. ඊට පසු, මූසික කර්සරය නම්, වම් මූසික බොත්තමෙහි අපේක්ෂිත ස්ථානය එබීමෙන් පෙළ ආරම්භ වන්නේ කොතැනද යන්න ඔබ නියම කළ යුතුය. ඊට පසු, අපේක්ෂිත පා to යට සරලව ඇතුළත් කිරීම අවශ්ය වේ.

ඔබට පෙනෙන පරිදි, ඔබ පහත පෙළ ඇතුළත් කළ විට, එහි ගුණාංග ප්රමාණය, රේඛීය විලාසය, අකුරු සහ තවත් බොහෝ දේ වැනි ගුණාංග ප්රදර්ශනය කෙරේ. කැබැල්ල නිර්මාණය වූ පසු එය සුරැකිය යුතුය. මෙය සිදු කිරීම සඳහා, වැඩසටහනේ ඉහළින්ම සුරකින්න බොත්තම ක්ලික් කරන්න.
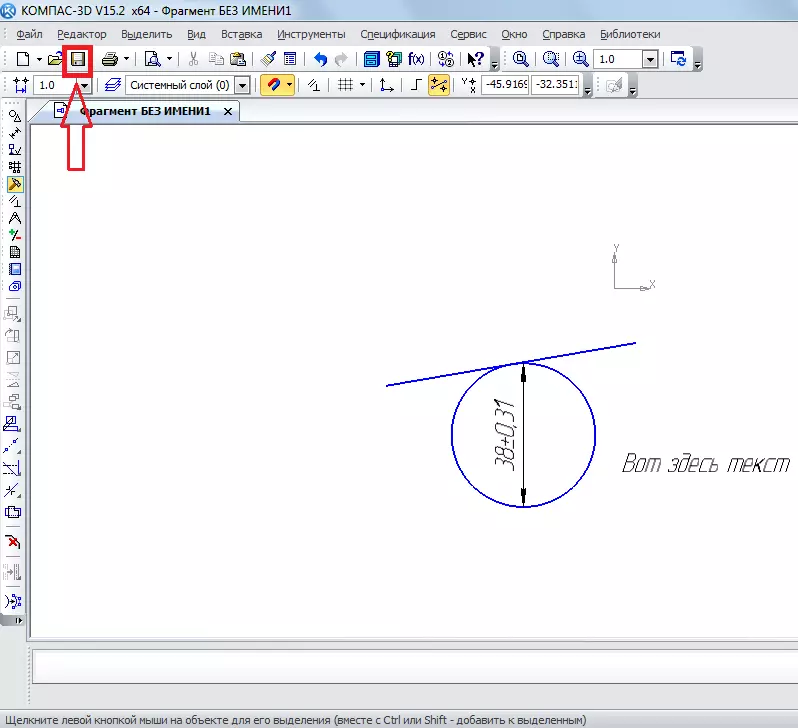
ඉඟිය: කැබැල්ලක් හෝ චිත්ර ඇඳීමක් නිර්මාණය කිරීමේදී, වහාම සියලු බන්ධන සක්රිය කරන්න. එය පහසු ය, එසේ නොමැතිනම් වෙනත් වස්තුවකට මූසික කර්සරය සම්බන්ධ නොවන අතර පරිශීලකයාට සරල දකුණු රේඛා සහිත කැබැල්ලක් සෑදීමට නොහැකි වනු ඇත. එය "බන්ධන" බොත්තම එබීමෙන් ඉහළ පුවරුවෙහි සිදු කෙරේ.
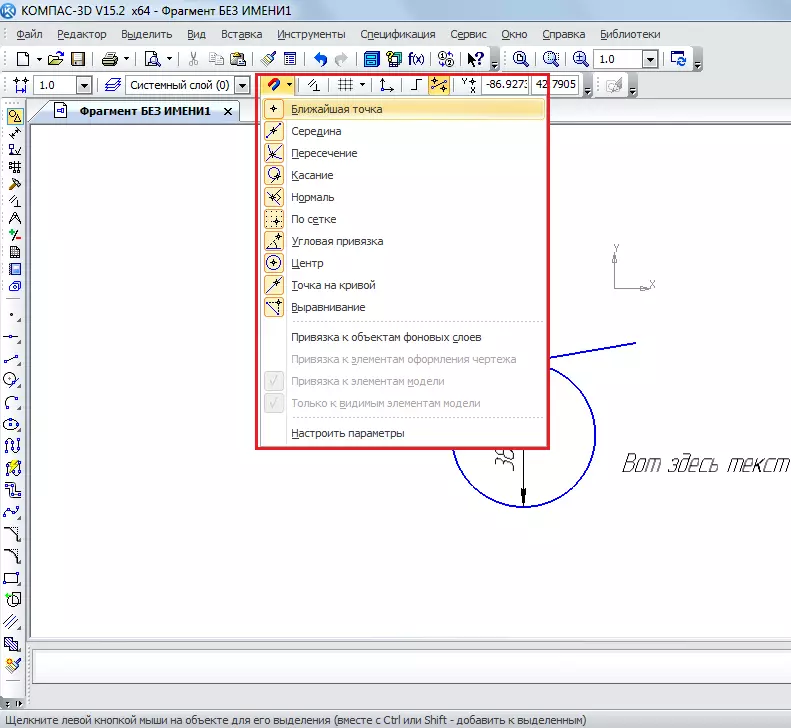
විස්තර නිර්මාණය කිරීම
අයිතමය නිර්මාණය කිරීම සඳහා, ඔබ වැඩසටහන විවෘත කිරීමේදී "නව ලේඛනයක් සාදන්න" බොත්තම තෝරාගෙන "නව ලේඛනය සාදන්න" බොත්තම ක්ලික් කළ යුතුය.
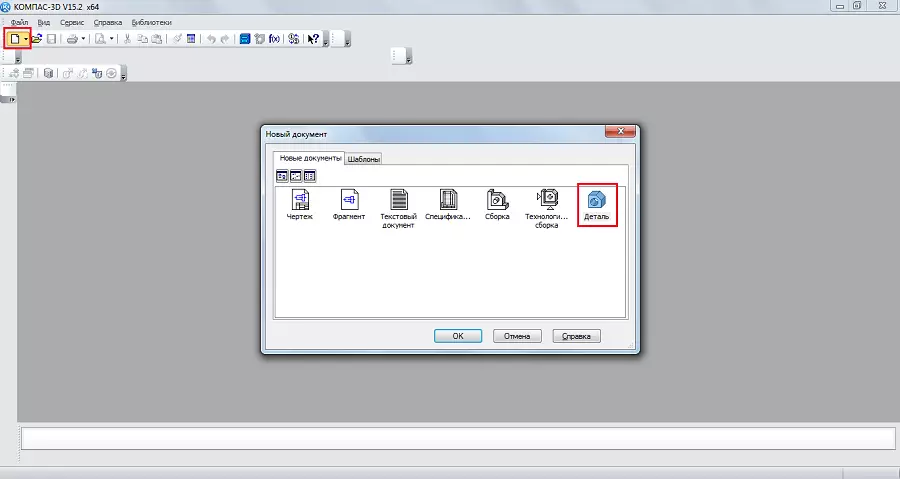
එහිදී, මෙවලම් තීරු අයිතම කැබැල්ලක් හෝ ඇඳීමක් ඇති කරන විට කුමක් ද යන්නට වඩා තරමක් වෙනස් ය. මෙන්න අපට පහත සඳහන් දේ දැකිය හැකිය:
- විස්තර සංස්කරණය කිරීම. වැඩ කොටස, නිස්සාරණය, නිස්සාරණය, කැපී පෙනෙන, වටකුරු, සිදුර, කුහරය, කුහරය, නැඹුරුව, කුහරය, නැඹුරුව වැනි අයිතමය නිර්මාණය කිරීමට අවශ්ය සියලු මූලික අංග මෙම කොටස විසින් ඉදිරිපත් කරයි.
- අවකාශීය වක්ර. මෙම කොටස සමඟ, කැබලියේ සිදු වූවාක් මෙන් ඔබට රේඛාවක්, රවුමක් හෝ වක්රයක් ගත කළ හැකිය.
- පෘෂ් aces යන්. මෙහිදී ඔබට නිස්සාරණයේ, භ්රමණය වන පෘෂ් ar ය, පවතින මතුපිටක් වෙත යොමු කිරීම හෝ තිත කට්ටලයෙන් එය නිර්මාණය කිරීම, පැච් එකක් සහ වෙනත් සමාන මෙහෙයුම් වලින් එය නිර්මාණය කළ හැකිය.
- අරා. පරිශීලකයාට ලක්ෂ්යයක් කෙළින්ම, කෙළින්, අත්තනෝමතික ලෙස හෝ වෙනත් ආකාරයකින් ගමන් කිරීමේ හැකියාව ලැබේ. මෙම අරාව පෙර මෙනු අයිතමයේ ඇති මතුපිට සඳහන් කිරීමට හෝ ඒවා පිළිබඳ වාර්තා නිර්මාණය කිරීමට භාවිතා කළ හැකිය.
- සහායක ජ්යාමිතිය. ඔබට අක්ෂය දෙකක අක්ෂය වැය කළ හැකිය, දැනටමත් පවතින අතර, ඒ වන විටත් දැනට පවතින අවතැන් වූ අවතැන් වූ ගුවන් යානයක් සාදන්න, දේශීය ඛණ්ඩාංක පද්ධතියක් සාදන්න හෝ යම් යම් ක්රියා සිදුකරන කලාපයක් නිර්මාණය කරන්න.
- මිනුම් සහ රෝග විනිශ්චය. මෙම අයිතමය භාවිතා කිරීම, ඔබට දුර, කෝණය, ඉළ ඇටයේ දිග, ප්රදේශය, විශාල කේන්ද්රය සහ වෙනත් ලක්ෂණ මැනිය හැකිය.
- පෙරහන්. සමහර පරාමිතීන් අනුව පරිශීලකයාට ශරීරය, කවය, තලය හෝ වෙනත් මූලද්රව්ය පෙරීම කළ හැකිය.
- පිරිවිතර. ත්රිමාණ ආකෘති සඳහා අදහස් කරන සමහර අංග සහිත කැබැල්ලක හා සමාන වේ.
- වාර්තා. අපට ද හුරුපුරුදුය.
- සැලසුම් මූලද්රව්ය. කැබැල්ලක් නිර්මාණය කිරීමේදී අප මුණගැසුණු අයිතමයේ "ප්රමාණයන්" මෙය ප්රායෝගිකව වේ. මෙම අයිතමය සමඟ, ඔබට දුර, කෝණික, රේඩියල්, විෂ් ෙවනික්, විෂ් ෙවනික් හා වෙනත් ප්රමාණයේ විස්තර සොයාගත හැකිය.
- පත්රයේ ශරීරයේ අංග. මෙහි ඇති ප්රධාන අංගය වන්නේ පත්ර ශරීරයක් නිර්මාණය කිරීමයි. එසේම, නවාතැන්, නැමීම, නැමීමේ ස්කෙච්, කැපීම, කුහරය සහ තවත් බොහෝ දේ වැනි අංග තිබේ.

වැදගත්ම දෙය නම්, කොටස නිර්මාණය කිරීමේදී ඔබ තේරුම් ගත යුතු බවයි - මෙය අප මෙහි වැඩ කරන්නේ ගුවන් යානා තුනක ත්රිමාන අවකාශයක ය. මෙය සිදු කිරීම සඳහා, ඔබ අවකාශීයව සිතා බැලිය යුතු අතර අනාගත අයිතමය කෙබඳුදැයි නිරූපණය කිරීම සඳහා වහාම දෘශ්යමය වශයෙන් මතකයේ තබා ගත යුතුය. මාර්ගය වන විට, එක්රැස්වීමක් නිර්මාණය කිරීමේදී එකම මෙවලම් තීරුවක් භාවිතා වේ. එක්රැස්වීම කොටස් කිහිපයකින් සමන්විත වේ. නිදසුනක් වශයෙන්, අපට විස්තර වල නිවාස කිහිපයක් නිර්මාණය කළ හැකි නම්, එක්රැස්වීම තුළ අපට කලින් සාදන ලද නිවාස සහිත මුළු වීථියක් අඳින්න පුළුවන්. නමුත් පළමුව තනි විස්තර කරන්නේ කෙසේදැයි ඉගෙන ගැනීම වඩා හොඳය.
සරල අයිතමයක් සෑදීමට උත්සාහ කරමු. මෙය සිදු කිරීම සඳහා, ඔබ මුලින්ම ගුවන් යානය තෝරා ගත යුත්තේ අප ආරම්භක වස්තුවක් අඳින යානය තෝරා ගැනීමයි. අපේක්ෂිත යානය සහ කුඩා කවුළුවක ක්ලික් කරන්න, එය වහාම විමසුමේ ස්වරූපයෙන් දිස්වනු ඇත, "සිතියම" මත ක්ලික් කරන්න.

ඊට පසු, තෝරාගත් ගුවන් යානයේ 2 වන රූපය අපි දකින අතර, "ජ්යාමිතිය", "මානයන්" වැනි අපට මෙවලම් තීරු අයිතම හුරුපුරුදු වනු ඇත. සෘජුකෝණාස්රය ටිකක් අඳින්න. මෙය සිදු කිරීම සඳහා, "ජ්යාමිතික" අයිතමය තෝරා "සෘජුකෝණාස්රය" මත ක්ලික් කරන්න. ඊට පසු, එය පිහිටා ඇති කරුණු දෙකක් ඔබ විසින් නියම කළ යුතුය - ඉහළ දකුණ සහ පහළ වම්පස.

දැන් ඉහළ පුවරුවෙහි මෙම මාදිලිය වෙතින් පිටවීමට "සිතියම" මත ක්ලික් කළ යුතුය. මූසික රෝදය මත ක්ලික් කිරීමේ ආධාරයෙන්, ඔබට අපගේ ගුවන් යානා හැරවිය හැකි අතර දැන් එක් ගුවන් යානයක සෘජුකෝණාස්රයක් ඇති බව පෙනේ. මෙවලම් තීරුවේ මුදුනේ "භ්රමණය" ක්ලික් කළහොත් එය කළ හැකිය.

මෙම සෘජුකෝණාස්රයෙන් පරිමාමිතික රූපයක් සෑදීම සඳහා, ඔබ උපාංග තීරුවේ ඇති "සවිස්තර සංස්කරණ" අයිතමයෙන් නිස්සාරණ මෙහෙයුම භාවිතා කළ යුතුය. සාදන ලද සෘජුකෝණාස්රය මත ක්ලික් කර මෙම මෙහෙයුම තෝරන්න. ඔබ මෙම අයිතමය නොපෙනේ නම්, පහත රූපයේ දැක්වෙන වම් මූසික බොත්තම ක්ලැම්ප් කර පතන මෙනුවේ අපේක්ෂිත ක්රියාකාරිත්වය තෝරන්න. මෙම මෙහෙයුම තෝරාගත් පසු එහි පරාමිතීන් පතුලේ දිස්වනු ඇත. ප්රධාන දිශාවන් (දිශාවන් දෙකකින් ඉදිරියට, දිශාවන් දෙකකින් ඉදිරියට) සහ වර්ගය (ඉහළට, මතුපිටට, මතුපිටට, ආසන්න පෘෂ් to යට සෑම දෙයක්ම). සියලුම පරාමිතීන් තෝරා ගැනීමෙන් පසු, එකම පැනලයේ වම් පසෙහි ඇති "වස්තුව සාදන්න" බොත්තම ක්ලික් කරන්න.
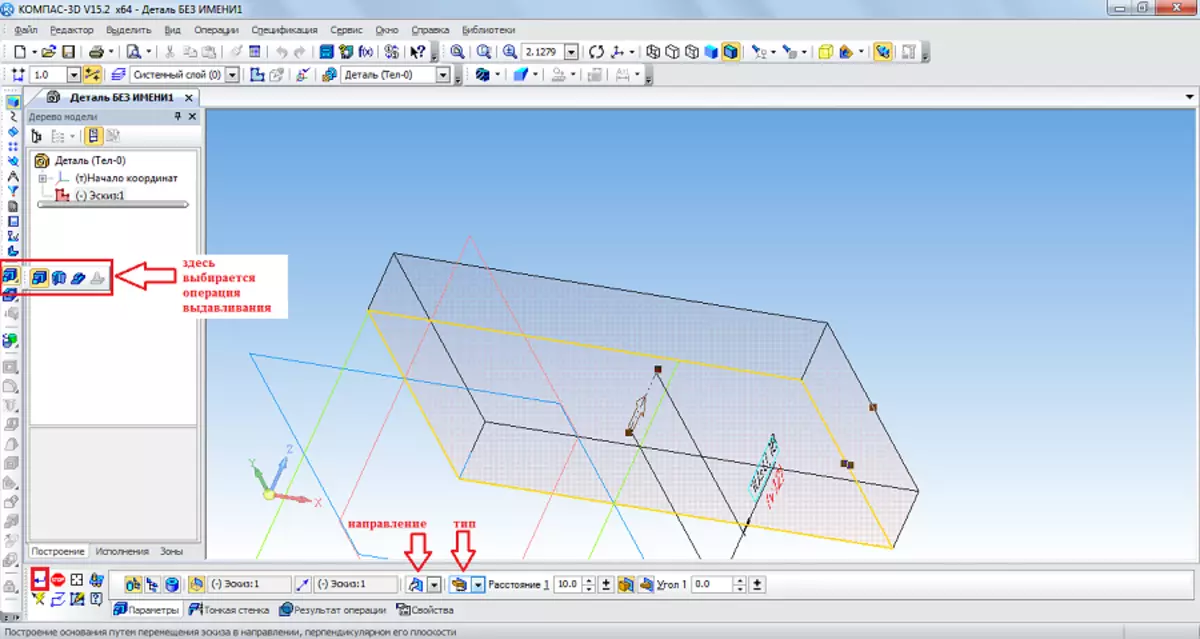
දැන් පළමු තොග රූපය තිබේ. එයට අදාළව, උදාහරණයක් ලෙස, එහි සියලු කොන් වටකුරු පිණිස ඔබට වටයක් සාදා ගත හැකිය. මෙය සිදු කිරීම සඳහා, "සවිස්තරාත්මක සංස්කරණය" අයිතමය තුළ, අපි "වටකුරු" තෝරා ගනිමු. ඊට පසු, වටකුරු බවට පත්වන පද මත ක්ලික් කිරීම, පහළ පැනල් (පරාමිතීන්) මත අරයක් තෝරන්න, නැවත "සාදන්න" බොත්තම ක්ලික් කරන්න.

ඊළඟට, ඔබට එකම ඡේදයකින් "ජ්යාමිතික" යන ඡේදයේ සිට "ජ්යාමිතිය" යන ඡේදයේ සිට අපගේ විස්තරයේ සිදුරක් සෑදීමට භාවිතා කළ හැකිය. මෙම අයිතමය තේරීමෙන් පසු, මිරිකන මතුපිට මත ක්ලික් කරන්න, පතුලේ ඇති මෙම මෙහෙයුමේ පතුල තෝරන්න සහ "වස්තුව සාදන්න" බොත්තම ක්ලික් කරන්න.
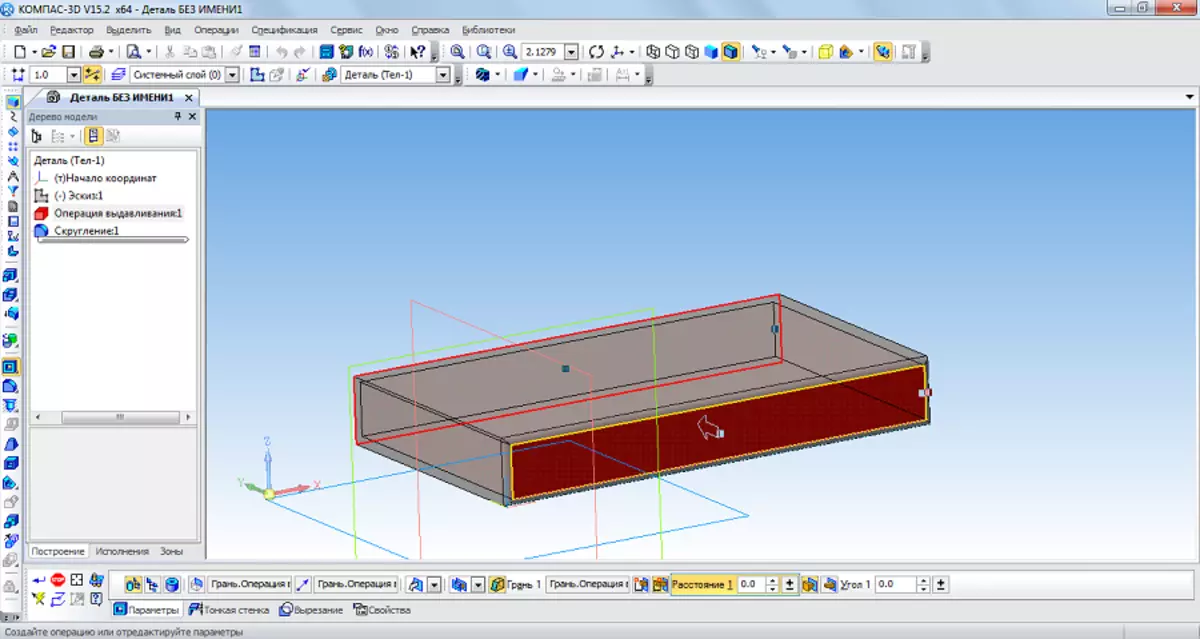
දැන් ඔබට ඉහළ අගයක් මත ඉහළ සිට කණුවක් දැමීමට උත්සාහ කළ හැකිය. මෙය සිදු කිරීම සඳහා, එහි ඉහළ තලය ශබ්දයක් ලෙස විවෘත කර මධ්යයේ රවුමක් අඳින්න.

"සටහන" බොත්තම එබීමෙන්, සාදන ලද කවය මත පදනම්ව ත්රිමාන තලයේ තලයේ නැවත නැවත යවමු, පාලක පැනලයේ ජ්යාමිතික අංශයේ ක්රියාත්මක වීම "නේදන මෙහෙයුම්" මෙහෙයුම තෝරන්න. අපි තිරයේ පතුලේ ඇති දුර හා අනෙකුත් පරාමිතීන් නියම කරමු, "වස්තුව සාදන්න" බොත්තම ක්ලික් කරන්න.
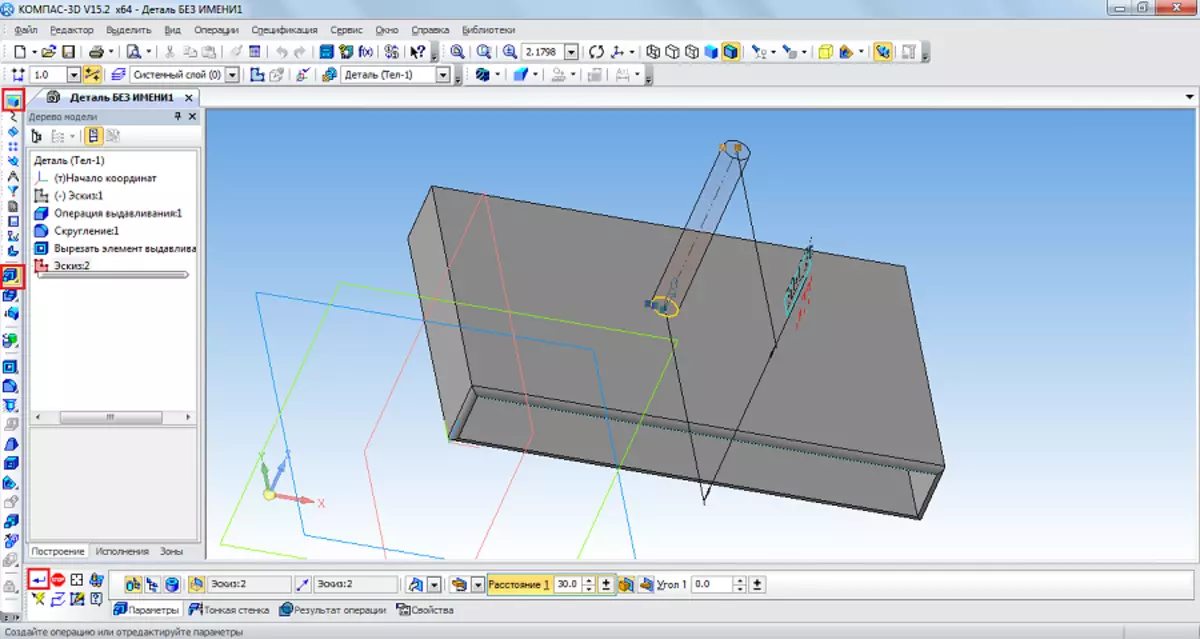
ඇත්තෙන්ම, එවැනි රූපයක් ගැන අපට තිබුණි.
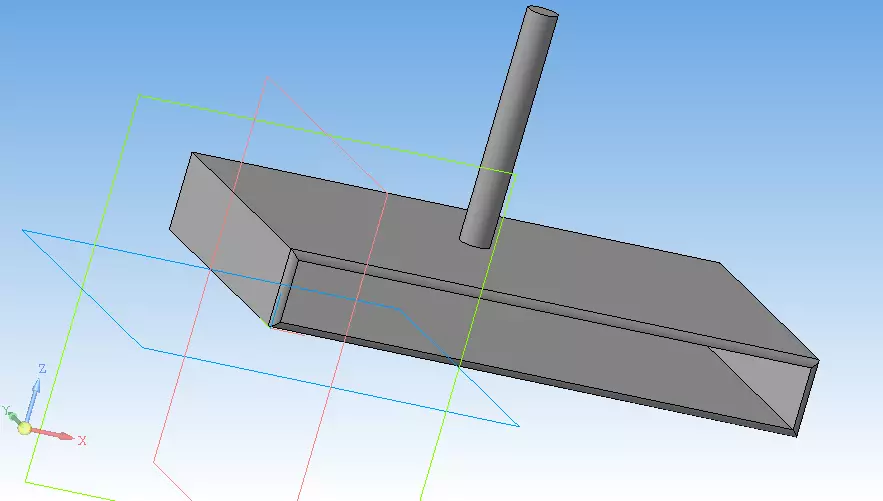
වැදගත්: ඔබේ අනුවාදයේ ඇති මෙවලම් තීරු ඉහත තිරපිටපත් වල පෙන්වා ඇති පරිදි, ඔබ තිරය මත මෙම පැනල් ස්වාධීනව ප්රදර්ශනය කළ යුතුය. මෙය සිදු කිරීම සඳහා, ඉහළ පුවරුවේ "මෙවලම් තීරුව" යන කොටුව තෝරාගෙන අපට අවශ්ය පැනල් ඉදිරිපිට කිනිතුල්ලන් දමන්න.

මෙයද බලන්න: ඇඳීම සඳහා හොඳම වැඩසටහන්
3D මාලිමා යන්ත්රයේ ඉහත කාර්යයන් ප්රධාන වේ. ඒවා ඉටු කිරීමට ඉගෙන ගත් විට, සමස්තයක් ලෙස ඔබ මෙම වැඩසටහන භාවිතා කිරීමට ඉගෙන ගනු ඇත. ඇත්ත වශයෙන්ම, සියලු ක්රියාකාරී ලක්ෂණ විස්තර කිරීම සහ 3D මාලිමා යන්ත්රයක් භාවිතා කිරීමේ ක්රියාවලිය, ඔබට සවිස්තරාත්මක උපදෙස් බහු කලබලයක් ලිවිය යුතුය. නමුත් ස්වාධීනව මෙම වැඩසටහන ද අධ්යයනය කළ හැකිය. එමනිසා, ඔබට පැවසිය හැක්කේ, දැන් ඔබ ත්රිමාණ මාලිමා යන්ත්රය අධ්යයනය කිරීමේ පළමු පියවර ගෙන ඇති බවයි! දැන් ඔබේ මේසය, පුටුව, පරිගණකය හෝ කාමරය අඳින්න උත්සාහ කරන්න. මේ සඳහා සියලු මෙහෙයුම් දැනටමත් දන්නා කරුණකි.
