
බොහෝ පරිශීලකයින් දිගු කලක් තැපැල් සේවාව තැපැල් සේවයෙන් භාවිතා කර ඇත. මෙම සේවාව තැපෑල සමඟ වැඩ කිරීම සඳහා පහසු වෙබ් අතුරු මුහුණතක් තිබියදීත්, සමහර පරිශීලකයින් දෘෂ්ටිය සමඟ වැඩ කිරීමට කැමැත්තක් දක්වයි. එහෙත්, තැපෑලෙන් තැපැල් සමඟ වැඩ කිරීම සඳහා, ඔබ විද්යුත් තැපැල් සේවාදායකයා නිසි ලෙස වින්යාස කළ යුතුය. එෆ්අපේ RUAL තැපෑල දෘෂ්ටියේ වින්යාස කර ඇති ආකාරය ගැන අප සොයා බලන්නේ අදය.
දෘෂ්ටියේ ගිණුමක් එක් කිරීම සඳහා, ඔබ ගිණුම් සැකසුම් වෙත යා යුතුය. මෙය සිදු කිරීම සඳහා, "ගොනුව" මෙනුව වෙත ගොස් "විස්තර" අංශයට යන්න, අපි ලැයිස්තුව "ගිණුම් සැකසීම" යන ලැයිස්තුව යෙදවුවෙමු.
දැන් සුදුසු විධානය සහ "සැකසුම් සැකසුම් සැකසීම් සැකසීම" කවුළුව විවෘත වේ.
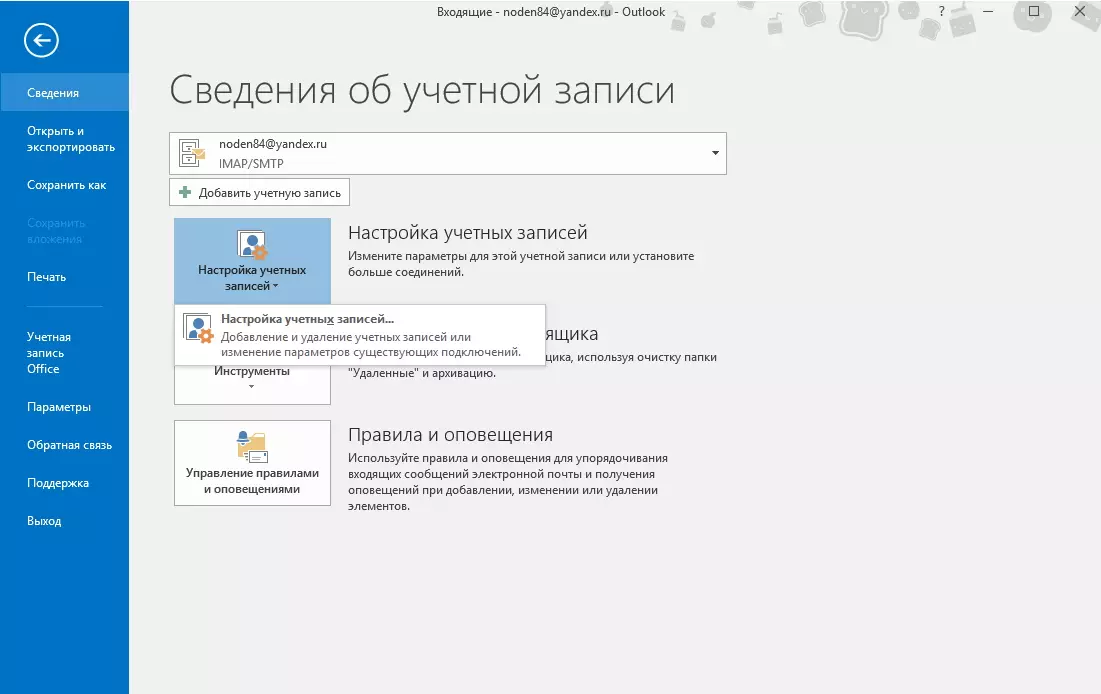
මෙන්න අපි "සාදන්න" බොත්තම ක්ලික් කර ගිණුම් සැකසුම් විශාරදයට යන්නෙමු.
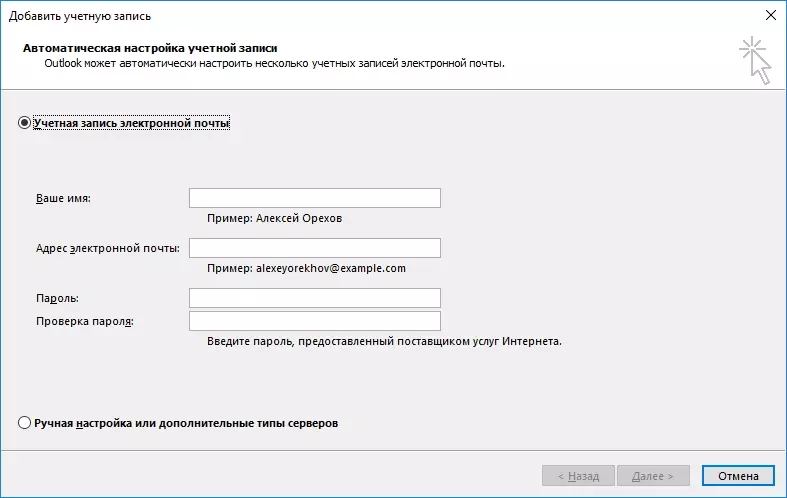
මෙහි අපි ගිණුම් සැකසුම් වින්යාස කරන්නේ කෙසේද යන්න තෝරා ගනිමු. තේරීම සඳහා විකල්ප දෙකක් සපයනු ලැබේ - ස්වයංක්රීය හා අත්පොත.
රීතියක් ලෙස, ගිණුම ස්වයංක්රීය ප්රකාරයේදී නිවැරදිව වින්යාස කර ඇත, එබැවින් මෙම ක්රමය අපි මුලින්ම බැලුවෙමු.
ස්වයංක්රීය ගිණුම් සැකසුම
ඉතින්, අපි ස්විචය "ඊමේල් ගිණුමේ" ස්ථානයේ තබන අතර සියලු ක්ෂේත්ර පුරවන්නෙමු. ඒ අතරම, ඊමේල් ලිපිනය සම්පූර්ණයෙන්ම හඳුන්වා දී ඇති බවට අවධානය යොමු කිරීම වටී. එසේ නොමැති නම්, ඉදිරි දැක්ම සරලවම සැකසුම් තෝරා ගැනීමට නොහැකි වනු ඇත.
සියලුම ක්ෂේත්ර පුරවා, "ඊළඟ" බොත්තම ඔබා වාර්තාව වින්යාස කිරීමට නිමාව අවසන් වන තුරු බලා සිටින්න.
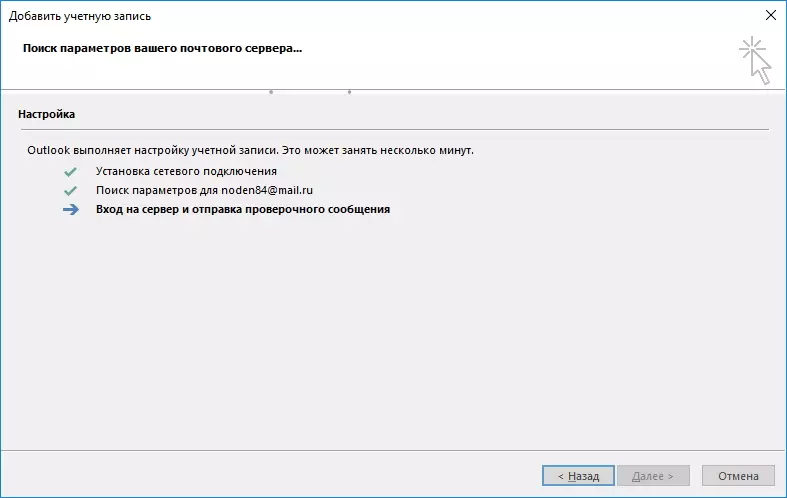
සියලුම සැකසුම් තෝරාගත් පසු, අපි ඊට අනුරූප පණිවිඩය දකිමි (පහත තිර රුවක් බලන්න), පසුව ඔබට "නිමාව" බොත්තම ක්ලික් කර ඒවා ලැබීම සහ ලිපි යැවීමට පටන් ගත හැකිය.
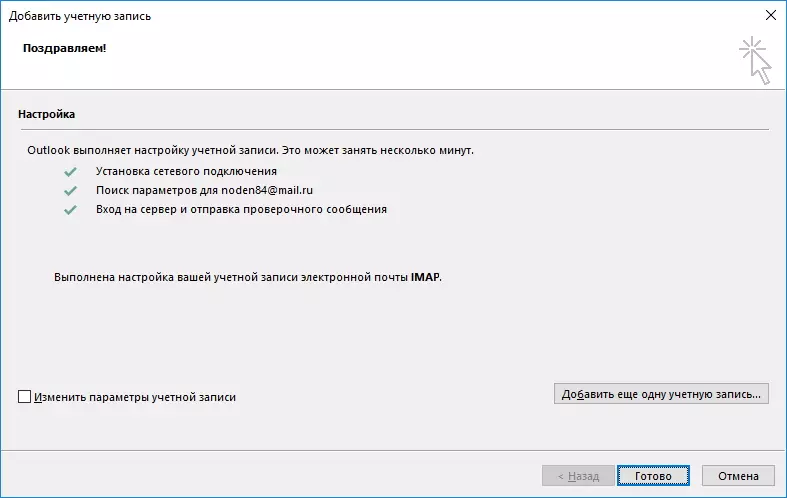
අත්පොත ගිණුම් සැකසුම
බොහෝ අවස්ථාවල ගිණුමක් වින්යාස කිරීමට ස්වයංක්රීය ක්රමය මඟින් අවශ්ය සියලුම සැකසුම් සෑදීමට ඉඩ සලසයි, ඔබට පරාමිතීන් අතින් නියම කිරීමට අවශ්ය විට එවැනි අවස්ථා තිබේ.
මෙය සිදු කිරීම සඳහා, අතින් සැකසුම භාවිතා කරන්න.
"අතින් සැකසුම හෝ උසස් වර්ග" ස්ථානයට ස්විචය ස්ථාපනය කර ඊළඟ බොත්තම ක්ලික් කරන්න.
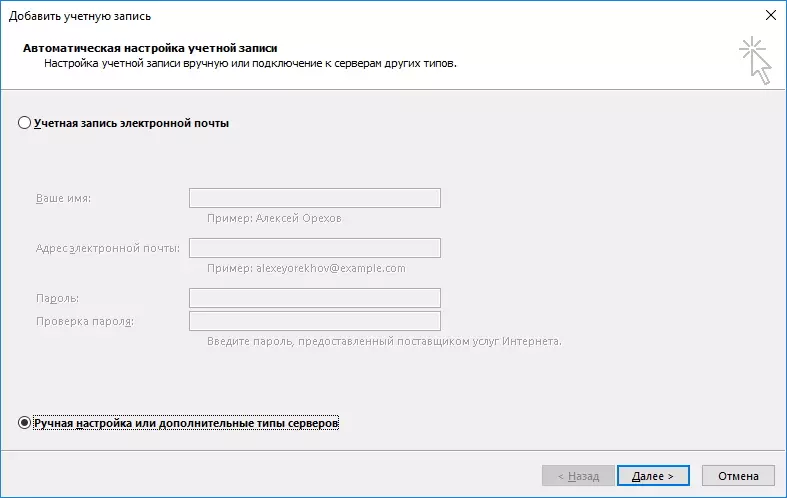
Maila.ru තැපැල් සේවාවට IMAP ප්රොටෝකෝලය සහ POP3 යන දෙකම සමඟ වැඩ කළ හැකි බැවින්, මෙහිදී අපි මෙහි ස්විචය ක්රියාත්මක වන අතර එය ඊළඟ පියවරට ඉදිරියට යන්නෙමු.
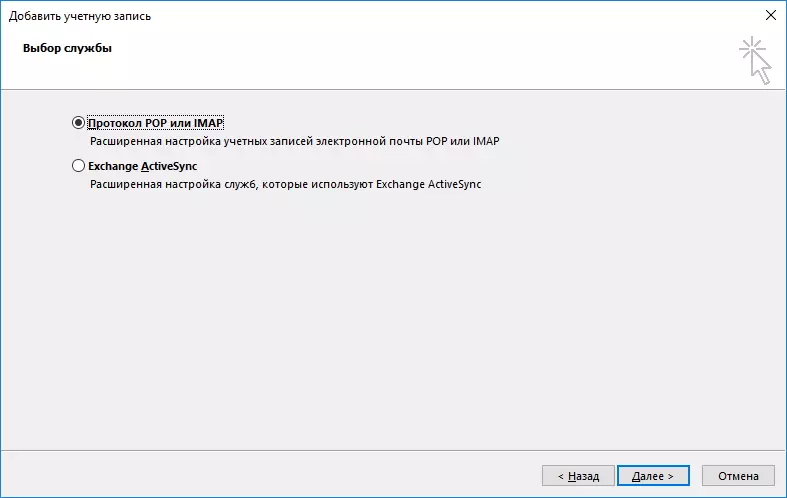
මෙම අවස්ථාවෙහිදී, ඔබ ලැයිස්තුගත කෙත්වතු පිරවිය යුතුය.
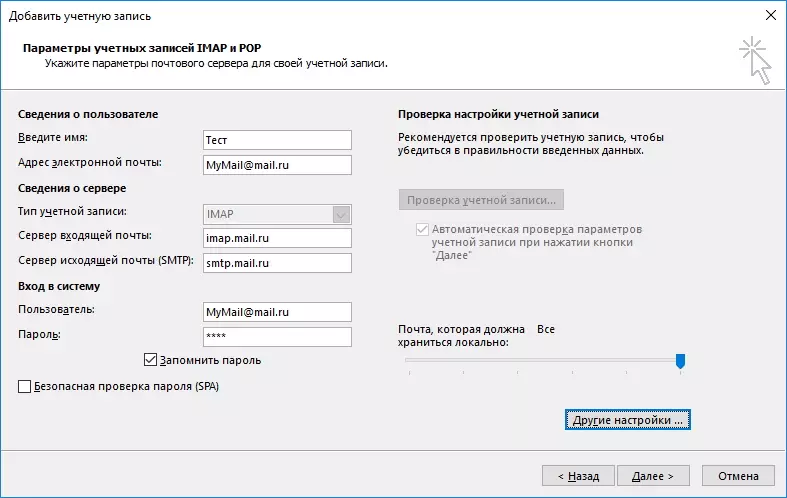
"පරිශීලක තොරතුරු" කොටසේ, අපි ඔබේ නම සහ සම්පූර්ණ විද්යුත් තැපැල් ලිපිනය ඇතුළත් කරන්නෙමු.
කොටස "සේවාදායක තොරතුරු" පුරවන්න පහත පරිදි වේ:
ගිණුම් වර්ගය "IMAP" හෝ "POP3" තෝරන්න - ඔබට මෙම ප්රොටෝකෝලය පිළිබඳ වැඩ සඳහා ගිණුමක් වින්යාස කිරීමට අවශ්ය නම්.
"පැමිණෙන තැපැල් සේවාදායකයේ" ක්ෂේත්රයේ, ඔබ නියම කරන්නේ: IMAP වාර්තා වර්ගය තෝරාගෙන තිබේ නම්. ඒ අනුව, පොප් 3 ලිපිනය මේ ආකාරයෙන් පෙනෙනු ඇත: පොප්.මේල් කරන්න .රු.
ඉමාප් සහ පොප් 3 යන දෙක සඳහා පිටතට යන තැපැල් සේවාදායක ලිපිනයක් SMTP.Mail.RUR වේ.
"පිවිසුම්" කොටසේදී, අපි ඔබේ පරිශීලක නාමය සහ මුරපදය තැපැල් කාර්යාලයෙන් ඇතුළත් කරන්නෙමු.
ඊළඟට, විකල්ප සැකසුම් වෙත යන්න. මෙය සිදු කිරීම සඳහා, "වෙනත් සැකසුම් ..." බොත්තම සහ අන්තර්ජාල තැපැල් විකල්ප කවුළුව තුළ, උසස් පටිත්ත වෙත යන්න.
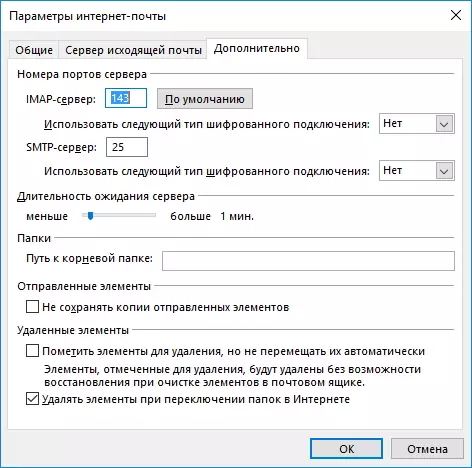
මෙහිදී ඔබ IMAP (හෝ POP3, ගිණුමේ වර්ගය අනුව) සහ SMTP සේවාදායකයන් සඳහා වරායන් නියම කළ යුතුය.
ඔබ IMAP ගිණුම වින්යාස කරන්නේ නම්, මෙම සේවාදායකයේ වරාය අංකය POP3 - 995 සඳහා 993 කි.
වර්ග දෙකේම SMTP වරාය අංකය 465 කි.
සංඛ්යා සඳහන් කිරීමෙන් පසු පරාමිතීන්වල වෙනස තහවුරු කිරීමට "හරි" බොත්තම ක්ලික් කර එකතු කිරීමේ ගිණුමේ කවුළුවේ "ඊළඟ" ක්ලික් කරන්න.
ඊට පසු, ඉදිරි දැක්ම සියලු සැකසුම් පරීක්ෂා කර සේවාදායකයට සම්බන්ධ වීමට උත්සාහ කරනු ඇත. සාර්ථකව නිම කිරීමේදී, සැකසුම සාර්ථකව පසු වූ බවට පණිවිඩයක් ඔබට පෙනෙනු ඇත. එසේ නොමැති නම්, ආපසු ගොස් ඇති සියලුම සැකසුම් පරීක්ෂා කිරීම අවශ්ය වේ.
මේ අනුව, ගිණුම් වින්යාසය අතින් හා ස්වයංක්රීයව සිදු කළ හැකිය. ක්රමවේදය තේරීම රඳා පවතින්නේ අතිරේක පරාමිතීන් ඇතුළත් කළ යුතුද නැද්ද යන්නත්, මෙන්ම ස්වයංක්රීයව පරාමිතීන් තෝරා ගැනීමට නොහැකි වූ අවස්ථා වලදීද රඳා පවතී.
