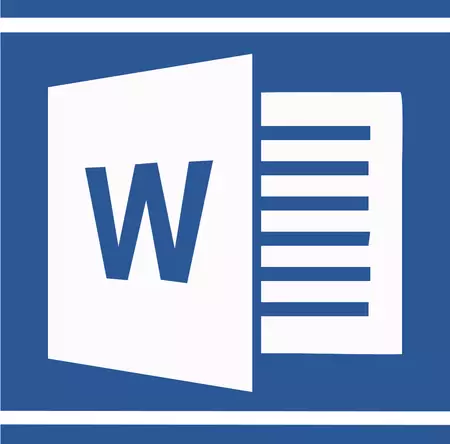
බොහෝ පෙළ සංස්කාරකවරුන්ගේ මෙන්ම මයික්රොසොෆ්ට් වචන වැඩසටහන මඟින් ඡේද අතර යම් ඉන්ද්රියවත (පරතරයක්) ලබා දෙනු ලැබේ. මෙම දුර සෑම ඡේදයකම සෘජුවම පෙළෙහි පේළි අතර ඇති දුර ඉක්මවා යන අතර ලේඛනයේ හොඳම කියවීමේ හැකියාව සහ සංචාලනයේ පහසුව සඳහා අවශ්ය වේ. ඊට අමතරව, ඡේද අතර යම් දුරකින් ලේඛන, සාරාංශ, ඩිප්ලෝමා වැඩ සහ වෙනත් අඩු වැදගත් සුරැකුම්පත් නොමැති විට අත්යවශ්ය අවශ්යතාවකි.
වැඩ සඳහා, ලේඛනය පුද්ගලික භාවිතය සඳහා පමණක් නොව, මෙම ඉන්ඩෙන්ට්ස් ඇත්ත වශයෙන්ම අවශ්ය වේ. කෙසේ වෙතත්, සමහර අවස්ථාවන්හිදී වචනයේ ඡේද අතර ඇති දුර ප්රමාණය අඩු කිරීමට හෝ ඉවත් කිරීමට පවා අවශ්ය විය හැකිය. එය කරන්නේ කෙසේද යන්න ගැන, අපි පහත කියමු.
පාඩම: වචනයෙන් ස්ථිරාංග වෙනස් කරන්නේ කෙසේද?
ඡේද අතර පරතරය ඉවත් කරන්න
1. ඔබ වෙනස් කළ යුතු ඡේද අතර පෙළ ඉස්මතු කරන්න. මෙය ලේඛනයේ සිට පෙළෙහි කොටසක් නම්, මූසිකය භාවිතා කරන්න. මෙය ලේඛනයේ සියලුම පෙළ අන්තර්ගතයන් නම්, යතුරු භාවිතා කරන්න "Ctrl + a".
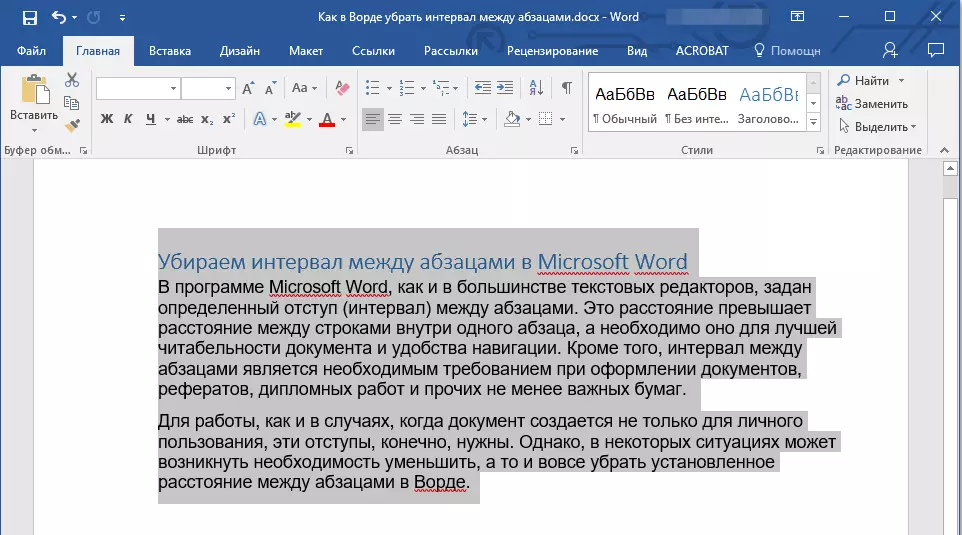
2. කාණ්ඩයේ "ඡේදය" එය ටැබ් එකේ පිහිටා ඇත "ගෙදර" බොත්තම සොයා ගන්න "පරතරය" මෙම මෙවලමෙහි මෙනුව යෙදවීම සඳහා දකුණු පසෙකින් පිහිටා ඇති කුඩා ත්රිකෝණයක් මත ක්ලික් කරන්න.
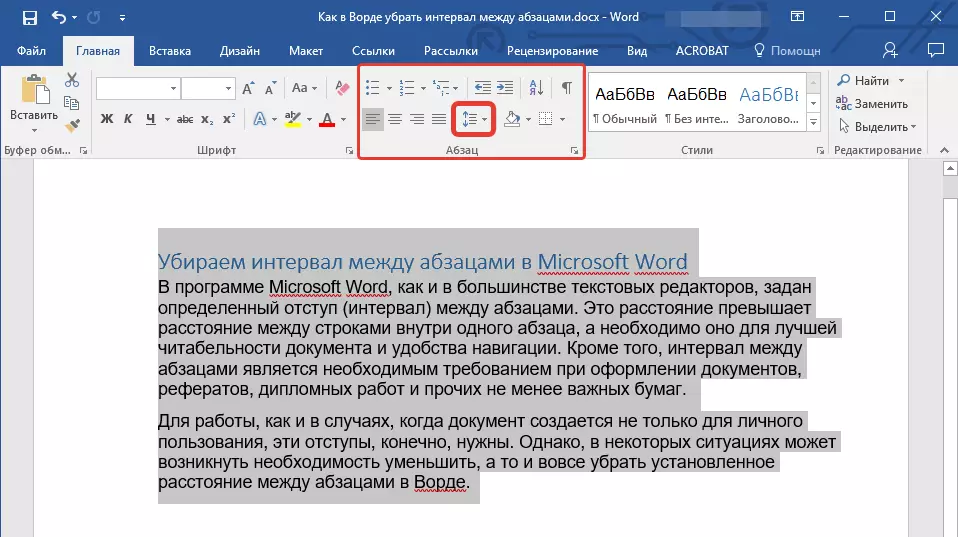
3. දිස්වන කවුළුව තුළ, පහළ අයිතම දෙකෙන් එකක් හෝ දෙකම තෝරා ගැනීමෙන් ඔබ ක්රියාවක් කළ යුතුය (එය කලින් ස්ථාපනය කරන ලද පරාමිතීන් මත සහ එහි ප්රති result ලයක් ලෙස ඔබට අවශ්ය දේ මත රඳා පවතී):
- ඡේදයට පෙර පරතරය ඉවත් කරන්න;
- ඡේදයෙන් පසු කාල පරතරය ඉවත් කරන්න.
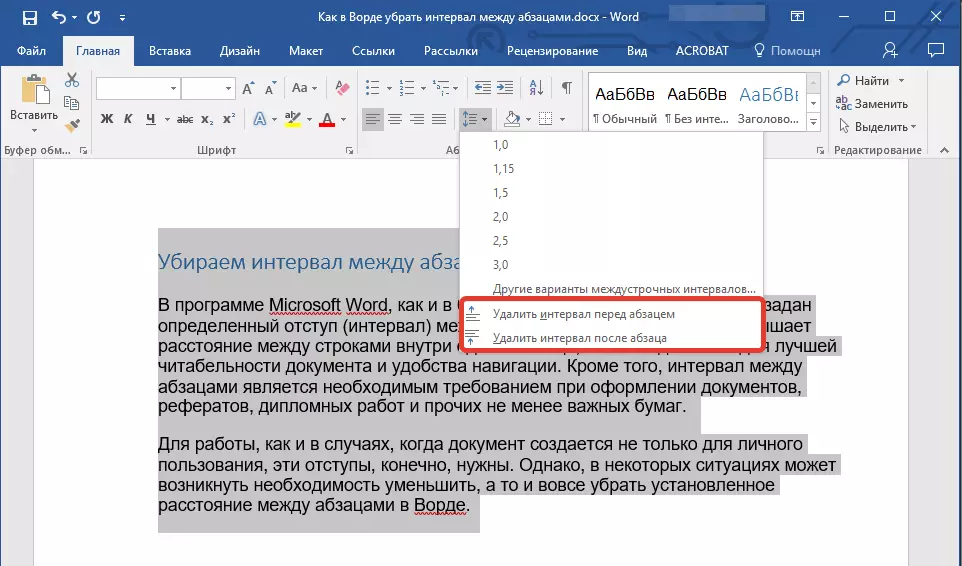
4. ඡේද අතර පරතරය මකා දැමෙනු ඇත.
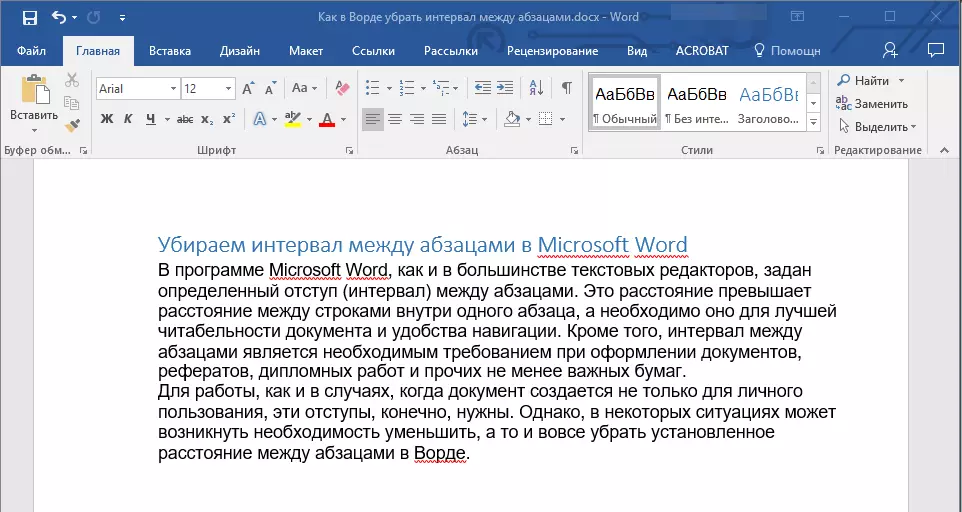
ඡේද අතර කාල පරතරයන් වෙනස් කිරීම සහ නිවැරදි කිරීම
අප ඉහත බැලූ ක්රමය ඡේද සහ ඒවා නොපැමිණීම (නැවත, පෙරනිමි වචනයට අනුව සම්මත අගය) සමඟ ඉක්මනින් මාරු වීමට ඉඩ සලසයි. ඔබට මෙම දුර නිවැරදිව සැකසීමට අවශ්ය නම්, එය යම් ආකාරයක වටිනාකමක් සකසන්න, උදාහරණයක් ලෙස, එය අවම, නමුත් තවමත් සැලකිය යුතු ය, මෙම පියවර අනුගමනය කරන්න:
1. යතුරුපුවරුවේ මූසිකයක් හෝ බොත්තම් භාවිතා කරමින්, පෙළ හෝ කැබැල්ල තෝරන්න, ඔබට වෙනස් කිරීමට අවශ්ය ඡේද අතර දුර.
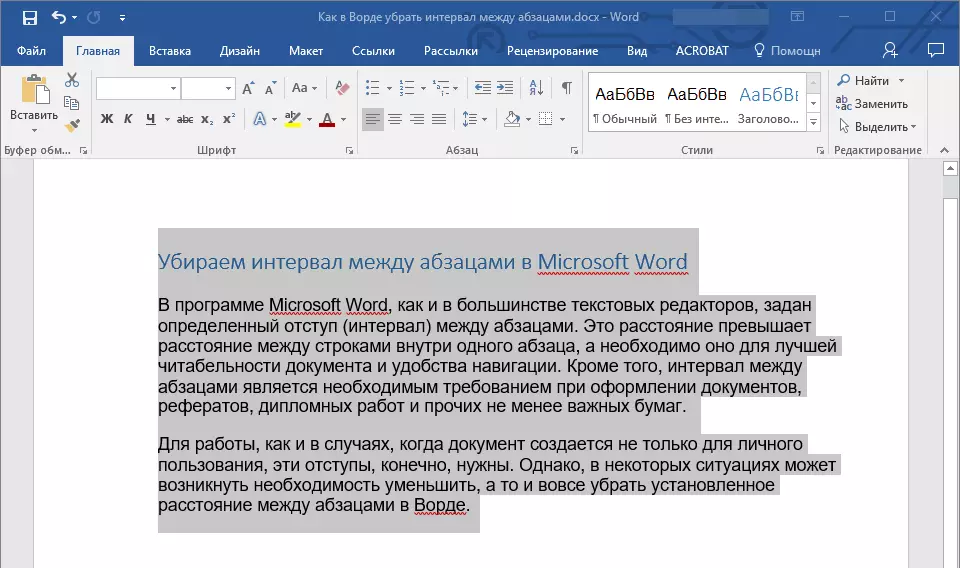
2. කණ්ඩායම් සංවාද කොටුව අමතන්න "ඡේදය" මෙම කණ්ඩායමේ පහළ දකුණු කෙළවරේ පිහිටා ඇති කුඩා ඊතලයක් මත ක්ලික් කිරීමෙන්.

3. සංවාද කොටුවේ "ඡේදය" එය ඔබ ඉදිරිපිට ඔබ ඉදිරිපිට විවෘත වේ "පරතරය" අවශ්ය සාරධර්ම සකසන්න "ඉදිරිපස" හා "පසු".
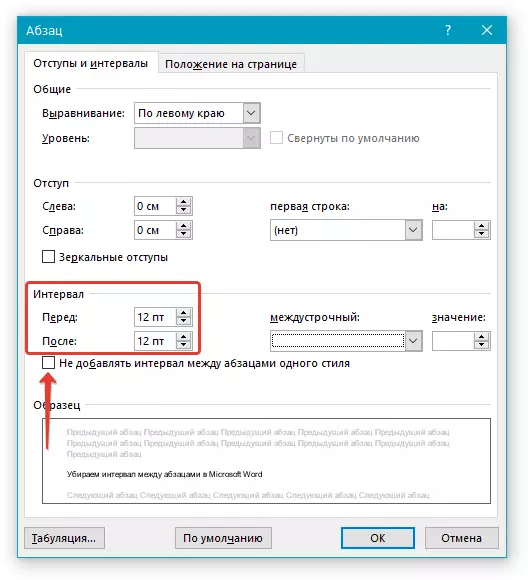
- උපදෙස්: අවශ්ය නම්, සංවාද කොටුවෙන් ඉවත් නොවී "ඡේදය" එක් ශෛලියකින් ලියා ඇති ඡේද අතර කාල පරතරයන් ඔබ අක්රිය කළ හැකිය. මෙය සිදු කිරීම සඳහා, අදාළ අයිතමය ඉදිරිපිට ඇති කොටුව පරීක්ෂා කරන්න.
- ඉඟිය 2: වරින් වර සඳහා පොදුවේ ඡේද අතර කාලෝචිතයන් ඔබට අවශ්ය නොවන්නේ නම් "ඉදිරිපස" හා "පසු" අගයන් නියම කරන්න "0 pt" . කාල පරාසයන් අවශ්ය නම්, අවම, අගය තවත් සකසන්න 0.
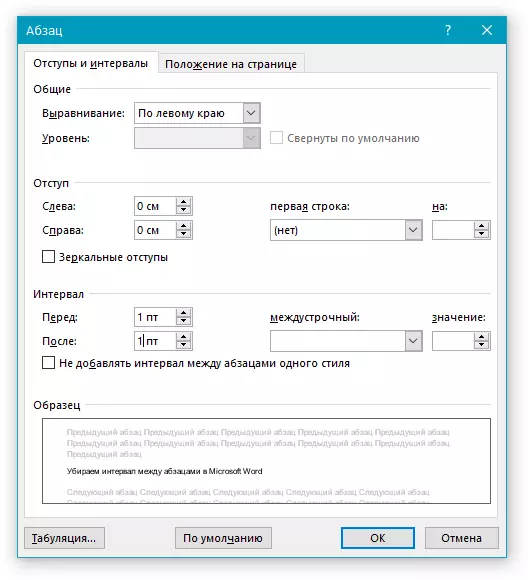
4. ඔබ සඳහන් කළ වටිනාකම් අනුව ඡේද අතර ඇති කාල පරතරයන් වෙනස් වේ.
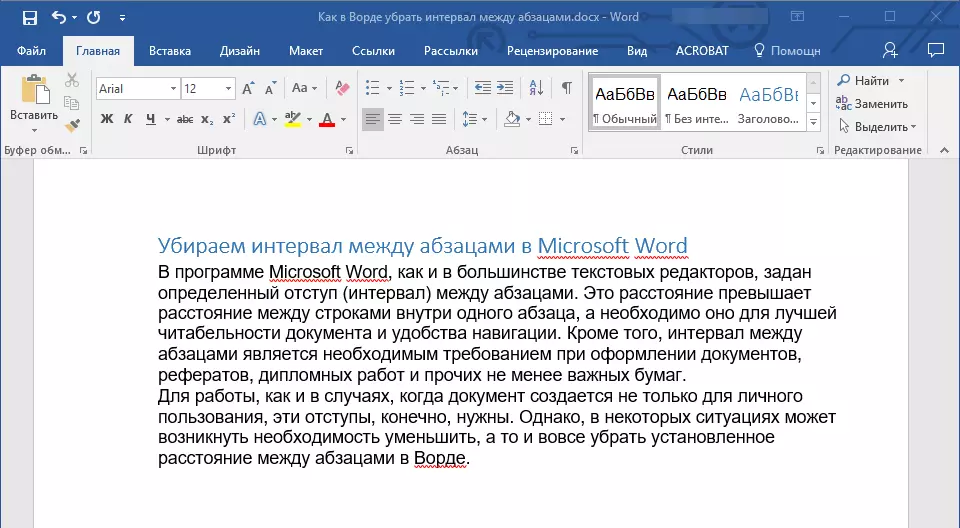
- උපදෙස්: අවශ්ය නම්, ඔබට සෑම විටම කාලානුරූපය පෙරනිමි පරාමිතීන් ලෙස අතින් සැකසිය හැකිය. මෙය සිදු කිරීම සඳහා, එහි පහළ කොටසේ පිහිටා ඇති අනුරූප බොත්තම මත ක්ලික් කිරීම සඳහා ඡේද සංවාද කොටුව තුළ එය ප්රමාණවත් වේ.
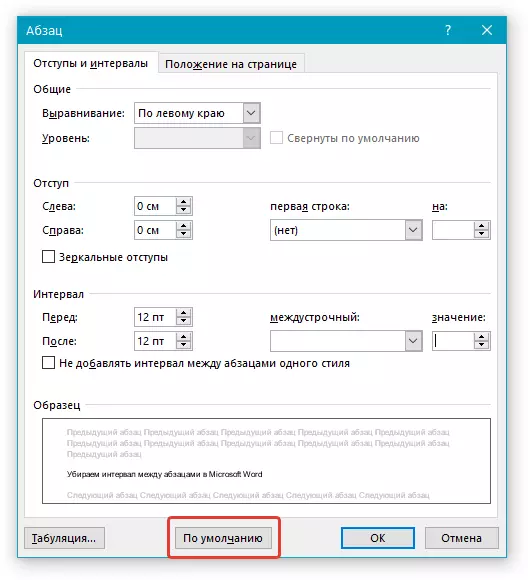
සමාන පියවර (අමතන්න සංවාද කොටුව අමතන්න "ඡේදය" ) ඔබට සන්දර්භය මෙනුව හරහා කළ හැකිය.
1. ඔබට වෙනස් කිරීමට අවශ්ය ඡේද අතර අන්තර්, අන්තර් පරාමිතීන්, පෙළ ඉස්මතු කරන්න.
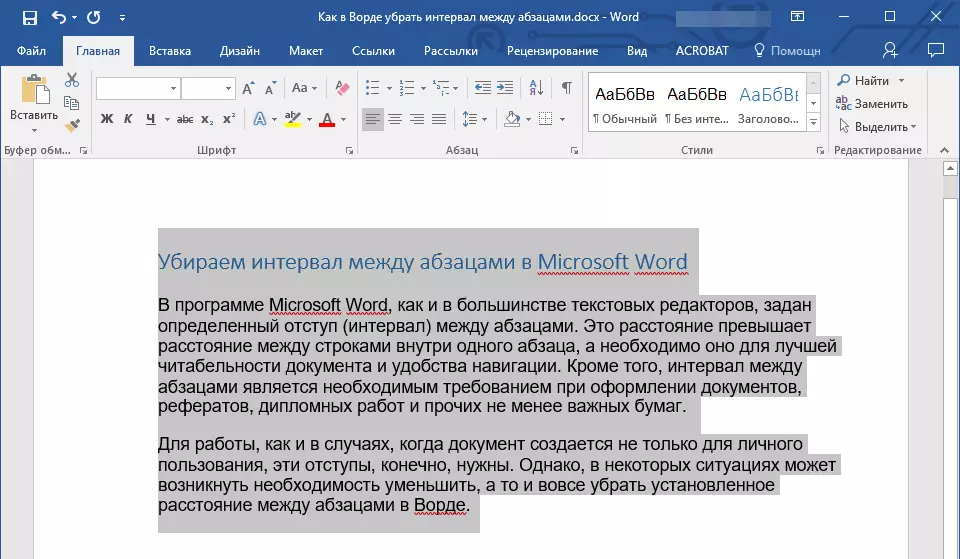
2. පෙළ මත දකුණු ක්ලික් කර තෝරන්න "ඡේදය".
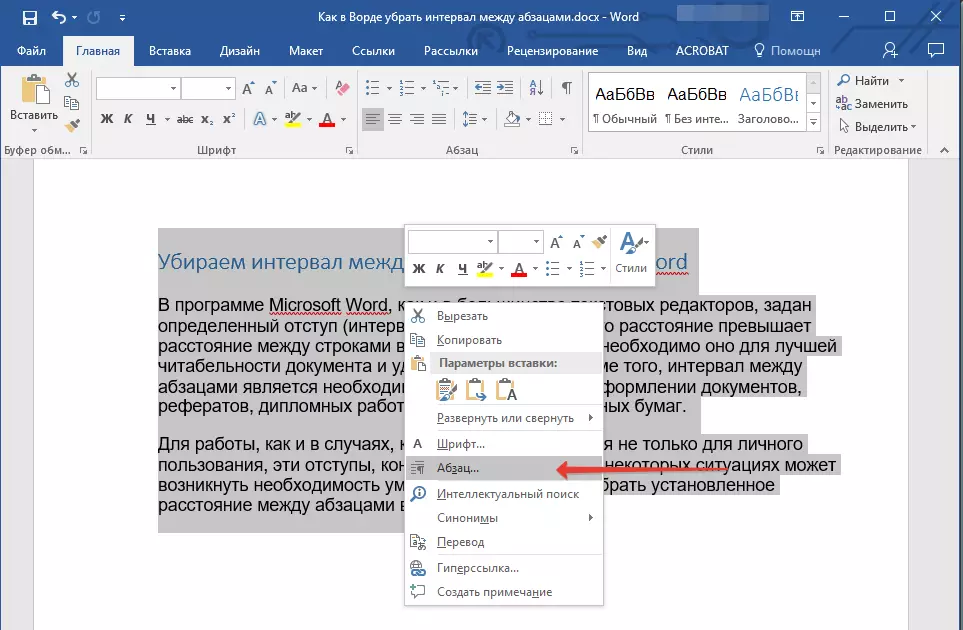
3. ඡේද අතර දුර වෙනස් කිරීම සඳහා අවශ්ය අගයන් සකසන්න.

පාඩම: MS Word හි INDEND කරන්නේ කෙසේද?
මේ පිළිබඳව අපට අවසන් කළ හැකිය, මන්ද දැන් ඔබ වෙනස් කරන්නේ කෙසේද, ඡේද අතර කාල පරතරයන් වෙනස් කරන්නේ හෝ ඉවත් කරන්න. මයික්රොසොෆ්ට් වෙතින් බහුකාර්ය පෙළ සංස්කාරකයක හැකියාවන් තවදුරටත් වර්ධනය කිරීමේ සාර්ථකත්වය අපි ඔබට ප්රාර්ථනා කරමු.
