
MS Word හි වගුකරණය පේළියේ ආරම්භයේ සිට පා text යේ පළමු වචනයට ඉන්ඩෙන්ට් එකක් වන අතර ඡේදයේ ආරම්භය හෝ නව පේළියක ඉස්මතු කිරීම අවශ්ය වේ. මයික්රොසොෆ්ට් පෙරනිමි පෙළ සංස්කාරකයේ ඇති ටැබ් ශ්රිතය මඟින් මෙම ඉන්ඩෙන්ට්ස් ප්රමිතියට අනුරූප වන හෝ කලින් සැකසූ අගයන්ට අනුරූප වන සියලුම පා text යේ ද එක හා සමාන වේ.
පාඩම: වචනයේ විශාල හිඩැස් ඉවත් කරන්නේ කෙසේද?
මෙම ලිපියෙන් අපි ටැබ් එක සමඟ වැඩ කරන්නේ කෙසේද යන්න ගැන, එය වෙනස් කර උසස් හෝ අපේක්ෂිත අවශ්යතා සමඟ එය වින්යාස කරන්නේ කෙසේද යන්න ගැන අපි කියමු.
වගුලේ පිහිටීම ස්ථාපනය කරන්න
සටහන: වගුකරණය යනු පෙළ ලේඛනයක පෙනුම වින්යාස කිරීමට ඔබට ඉඩ සලසන පරාමිතීන්ගෙන් එකකි. එය වෙනස් කිරීම සඳහා, ඔබට සලකුණු කිරීමේ විකල්ප සහ MS Word හි සූදානම් කළ සැකිලි භාවිතා කළ හැකිය.පාඩම: වචනයේ ක්ෂේත්ර සාදන්නේ කෙසේද?
පාලකයෙකු භාවිතා කරමින් ටැබ් ස්ථානය සවි කරන්න
පාලකයා යනු පිටුවේ සලකුණු කිරීම වෙනස් කළ හැකි අතර, ක්ෂේත්ර පෙළ ලේඛනයට වින්යාස කිරීමට ඔබට හැකි වන MS Word Tool ය. එය සක්රීය කරන්නේ කෙසේද යන්න ගැනත්, එය සමඟ එය කළ හැකි බවත්, පහත දැක්වෙන යොමුව අනුව ඔබට අපගේ ලිපියෙන් කියවිය හැකිය. ටැබ් එකේ ටැබ් සකසන්නේ කෙසේදැයි මෙහිදී අපි ඔබට කියමු.
පාඩම: වචනයේ පාලකයා සක්රිය කරන්නේ කෙසේද?
පෙළ ලේඛනයේ ඉහළ වම් කෙළවරේ (පත්රයට ඉහළින්, පාලක පැනලයට පහළින්) සිරස් හා තිරස් පාලකයා ආරම්භ වන ස්ථානයේ, ටැබ් නිරූපකය පිහිටා ඇත. සෑම පරාමිතියක්ම එහි තේරුම අපි ඔබට පහතින් කියමු, නමුත් දැනට අපි වහාම ඔබට අවශ්ය පටිත්ත පිහිටීම සැකසිය හැකි ආකාරය වෙත යන්නෙමු.
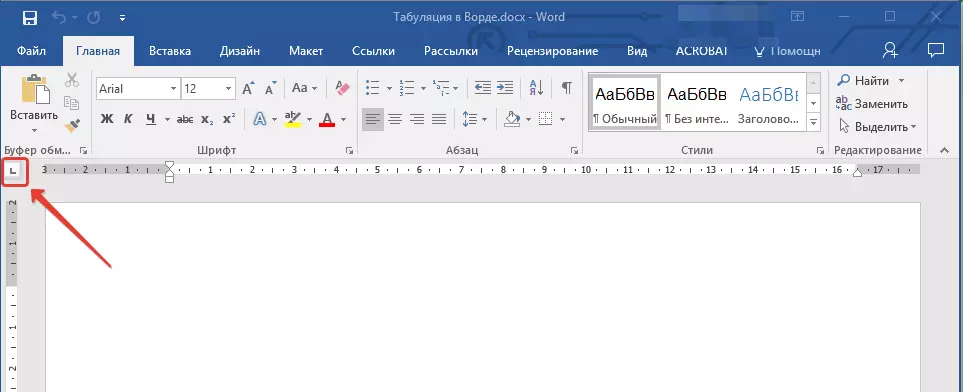
1. ඔබට අවශ්ය පරාමිතිය දිස්වන තුරු ටැබ් අයිකනය මත ක්ලික් කරන්න (ඔබ කර්සරය කසඹර් දර්ශකය වෙත ගෙන යන විට එහි විස්තරය දිස්වේ).
2. ඔබ තෝරාගත් වර්ගයේ ටැබ් සැකසීමට අවශ්ය රේඛාවේ ස්ථානයෙහි ක්ලික් කරන්න.

ටැබ් දර්ශක පරාමිතීන් තේරුම් ගැනීම
වම් කෙළවරේ: පා of යේ ආරම්භක පිහිටීමම සකසා ඇත්තේ එය කට්ටලය දිගේ දකුණු දාරයට මාරු කළ හැකි ආකාරයට ය.මධ්යයේ: කට්ටලය හරහා, පෙළ රේඛාවට සාපේක්ෂව කේන්ද්රගත වනු ඇත.
දකුණු දාරයේ: ඇතුල් වන පෙළ වමට මාරු කරන විට, පරාමිතියම පා text යේ පිහිටීම අවසන් (දකුණු දාරයේ) අවසන් (දකුණු කෙළවරේ) සකසයි.
අංගයක් සමඟ: පෙළ පෙළගැස්මට පෙළගැස්වීමට එය අදාළ නොවේ. මෙම පරාමිතිය භාවිතා කිරීම ටැබයක් ලෙස ටැබයක් තුළ සිරස් ලක්ෂණයක් ඇතුළත් කරයි.
වගු මෙවලම හරහා ටැබ් ස්ථානය ස්ථාපනය කරන්න
සමහර විට ඔබට සම්මත මෙවලමක් සෑදීමට වඩා නිවැරදි ටැබ් පරාමිතීන් සැකසීමට අවශ්ය වේ "පාලකයා" . මෙම අරමුණු සඳහා, ඔබට සංවාද කොටුව භාවිතා කළ හැකිය "වගුලේ" . එහි උදව්වෙන්, ඔබට ටැබ් එකකට පෙර නිශ්චිත සංකේතයක් (පිරවුම්) ඇතුළත් කළ හැකිය.
1. පටිත්තෙහි "ගෙදර" කණ්ඩායම් සංවාද කොටුව විවෘත කරන්න "ඡේදය" කණ්ඩායමේ පහළ දකුණු කෙළවරේ පිහිටා ඇති ඊතලය එබීමෙන්.
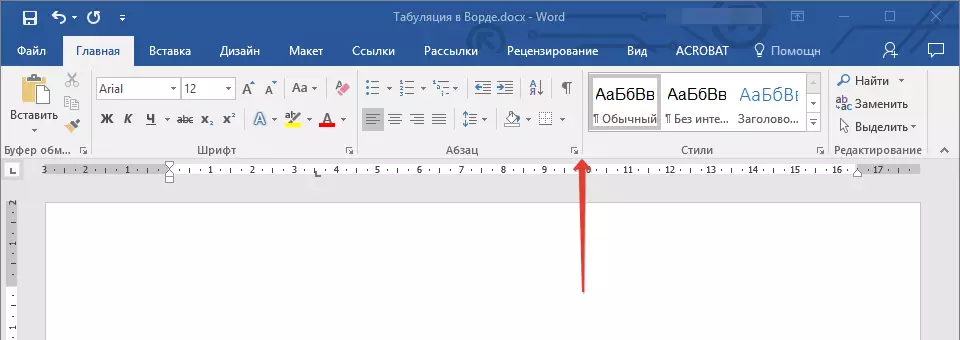
සටහන: සංවාද කොටුව විවෘත කිරීම සඳහා MS Word හි MS Word හි (2012 අනුවාදය දක්වා)). "ඡේදය" ටැබ් එකට යන්න අවශ්යයි "පිටු සැකසුම" . MS Word 2003 දී, මෙම පරාමිතිය ටැබයේ ඇත. "ආකෘතිය".
2. ඔබ ඉදිරිපිට දිස්වන සංවාද කොටුවේ, බොත්තම ක්ලික් කරන්න. "වගුලේ".
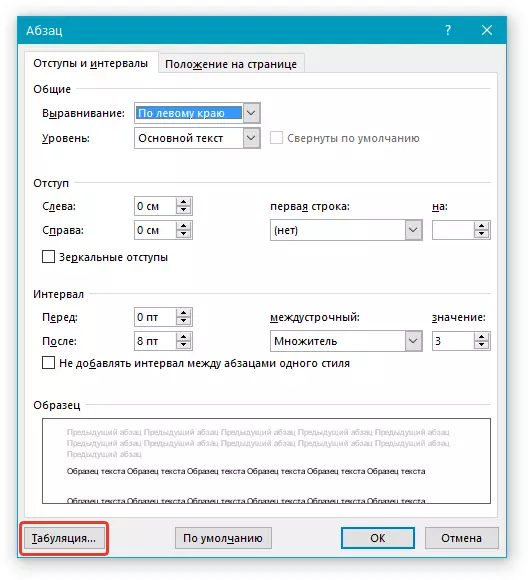
3. කොටසේ "සම් පදම් ස්ථානය" මිනුම් ඒකකය හැර යාමෙන් අවශ්ය සංඛ්යාත්මක අගය සකසන්න ( සෙමී).
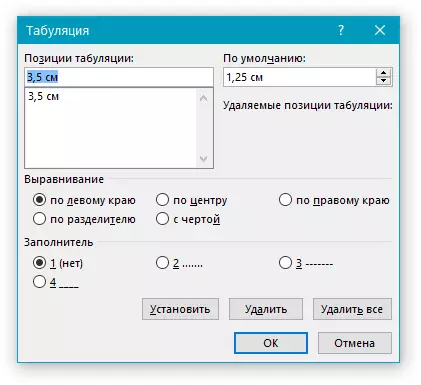
4. කොටසේ තෝරන්න "පෙළගැස්ම" ලේඛනයේ ටැබ්ලටයේ අවශ්ය ටැබ්.
5. ඔබට තිත් හෝ වෙනත් සමස්තයක් සමඟ ටැබ් තනතුරු එකතු කිරීමට අවශ්ය නම්, කොටසේ අපේක්ෂිත පරාමිතිය තෝරන්න "සමස්ථ".
6. බොත්තම ඔබන්න "ස්ථාපනය කරන්න".
7. ඔබට පෙළ ලේඛනයට තවත් ටැබ් එකක් එක් කිරීමට අවශ්ය නම්, ඉහත විස්තර කර ඇති ක්රියා නැවත කරන්න. ඔබට වෙනත් කිසිවක් එකතු කිරීමට අවශ්ය නැතිනම්, ක්ලික් කරන්න "හරි".
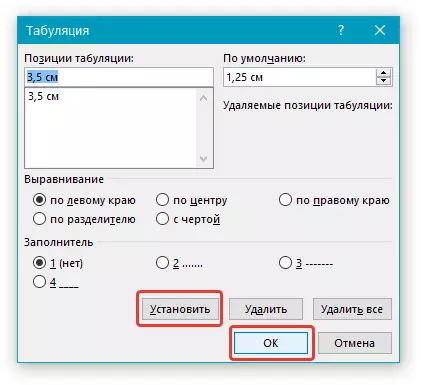
ටැබ් ස්ථාන අතර සම්මත කාල පරතරයන් අපි වෙනස් කරමු
ඔබ අතින් යන වචනයේ ටැබ් ස්ථානය ස්ථාපනය කරන්නේ නම්, පෙරනිමි පරාමිතීන් තවදුරටත් ක්රියාත්මක නොවේ, ඔබ විසින් ඔබ නියම කළ ඒවා ප්රතිස්ථාපනය කිරීම.
1. පටිත්තෙහි "ගෙදර" ("ආකෘතිය" හෝ "පිටු සැකසුම" 2003 හෝ 2007 - 2010 යන වචනයෙන් පිළිවෙලින්) කණ්ඩායම් සංවාද කොටුව විවෘත කරන්න "ඡේදය".
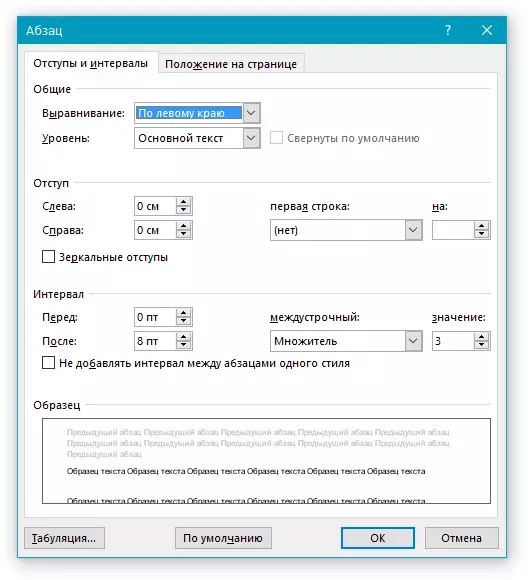
2. විවෘත වන සංවාදයේ, බොත්තම ක්ලික් කරන්න "වගුලේ" වමට පහළින් පිහිටා ඇත.

3. කොටසේ "පෙරනිමි" පෙරනිමි අගය ලෙස භාවිතා කළ යුතු අවශ්ය ටැබ් අගය සකසන්න.

4. දැන් ඔබ යතුර එබූ සෑම අවස්ථාවකම "ටැබ්" , විශ්රාම යාමේ වටිනාකම ඔබ එය ස්ථාපනය කරන විට වේ.
අපි ටැබ් ස්ථානයේ ඇති කාල පරාසය ඉවත් කරමු
අවශ්ය නම්, ඔබට සෑම විටම වචනයේ පටිත්ත - එකක්, කිහිපයක් හෝ සියලු නිවැරදි ස්ථාන කිහිපයක් අතින් ස්ථාපනය කර ඇත. මෙම අවස්ථාවේ දී, ටැබ් අගයන් පෙරනිමි ස්ථාන වෙත යනු ඇත.
1. කණ්ඩායම් සංවාද කොටුව විවෘත කරන්න "ඡේදය" බොත්තම ක්ලික් කරන්න "වගුලේ".
2. ලැයිස්තුවේ තෝරන්න "තන්දන තනතුරු" ඔබට පිරිසිදු කිරීමට අවශ්ය තනතුර, පසුව බොත්තම ක්ලික් කරන්න "මකන්න".

- උපදෙස්: ඔබට කලින් ලේඛනයේ කලින් ස්ථාපනය කර ඇති සියලුම ටැබ් මකා දැමීමට අවශ්ය නම්, බොත්තම ක්ලික් කරන්න බොත්තම ක්ලික් කරන්න. "සියල්ල මකන්න".
3. කලින් නිශ්චිත ටැබ් තනතුරු කිහිපයක් පිරිසිදු කිරීමට අවශ්ය නම් ඉහත විස්තර කර ඇති ක්රියා නැවත නැවත කරන්න.
වැදගත් සටහනක්: ටැබ් එක ඉවත් කිරීමේදී, ස්ථාන සං signs ා මකා නොදමනු ලැබේ. ඔබ ඒවා අතින් මකා දැමිය යුතුය, නැතහොත් ක්ෂේත්රයේ ඇති සෙවුම් සහ ආදේශන ක්රියාකාරිත්වය භාවිතා කිරීම "සොයා ගන්න" ඇතුල් වීමට අවශ්යයි "^ T" උපුටා දැක්වීම් සහ ක්ෂේත්රය නොමැතිව "ආදේශ කර ඇත" හිස්ව තබන්න. ඊට පසු "සියල්ල ආදේශ කරන්න" . අපගේ ලිපියෙන් MS Word හි MS Word හි සෙවීමේ හා ප්රතිස්ථාපනය කිරීමේ හැකියාවන් පිළිබඳව ඔබට අපගේ ලිපියෙන් ඉගෙන ගත හැකිය.
පාඩම: වචනය වචනයෙන් ආදේශ කරන්නේ කෙසේද?
මේ සම්බන්ධයෙන්, මෙම ලිපියෙන් අපි MS Word හි වගුලනය සෑදෙන්නේ, වෙනස් කිරීමට, වෙනස් කරන්නේ සහ ඉවත් කරන්නේ කෙසේද යන්න ගැන අපි ඔබට කීවෙමු. ඔබ සාර්ථකත්වය ප්රාර්ථනා කරමින් මෙම බහුකාර්ය වැඩසටහන තවදුරටත් ප්රගුණ කිරීමටත්, වැඩ හා පුහුණුවීම්වල ධනාත්මක ප්රති results ල පමණක් බවත් අපි ප්රාර්ථනා කරමු.
