
ක්රමය 1: ඇඩෝබි ෆොටෝෂොප්
ඡායාරූපයක හෝ වෙනත් ඕනෑම රූපයක් ඡායාරූපයක හෝ වෙනත් ඕනෑම රූපයක් සම්පුර්ණයෙන්ම වෙනස් කාවැද්දූ කාර්යයන් භාවිතා කරමින් ඇඩෝබි ෆොටෝෂොප් වලින් ලබා ගත හැකිය. ඔවුන්ගෙන් එක් අයෙක් ඔබට අවශ්ය තැන පහසුවෙන් ඉවත් කිරීමට ඉඩ සලසයි, දෙවන ස්ථානයේ දෙවන කෘති ස්වයංක්රීය ඇල්ගොරිතමයක් මත, මූලද්රව්යවල සමෝච්ඡයන් කියවීම සහ අනවශ්ය ලෙස කැපීම. ඔබට තවමත් වස්තුව අතින් ඉස්මතු කළ හැකි අතර අවට ඇති සියල්ල විනිවිද පෙනෙන පසුබිමක් බවට පත්වේ. මේ සියල්ල අපගේ වෙබ් අඩවියේ තවත් ලිපියක තවත් විස්තරාත්මකව පහත දැක්වෙන යොමු කිරීමකින් ලියා ඇත.
තව දුරටත් කියවන්න: Photoshop හි පින්තූර සමඟ පසුබිම ඉවත් කරන්න

පසුබිම මුලින් සුදු පැහැයෙන් යුක්ත නම්, විවිධ මූලද්රව්යයන් සමඟ බහු වංචාවක් නම්, එය තවමත් සරල ය, පසුබිම ස්වයංක්රීයව ඉවත් කිරීම සඳහා වූ එම මෙවලම වඩාත් හොඳින් ක්රියාත්මක වන අතර අතිරික්තය වඩාත් හොඳින් වැඩ කරයි. අපගේ කතුවරයාගෙන් තවත් කෙනෙකුගේ විශේෂ උපදෙස් වලද මෙය විස්තර කෙරේ.
වැඩිදුර කියවන්න: Photoshop හි සුදු පසුබිමක් මකන්න
ක්රමය 2: GIMP
GIMP යනු ඉහත විස්තර කර ඇති වැඩසටහනේ නොමිලේ ඇනලොග් යනු එකම මූලික මෙවලම් සමූහයක් ගැන ය. විශේෂ මකනය හෝ ස්වයංක්රීය තේරීමක් සහිත විනිවිද පෙනෙන පසුබිමක් නිර්මාණය කිරීමට එය සහාය වේ. ක්රියාවන්ගේ මූලධර්මය ප්රායෝගිකව වෙනස් නොවේ, නමුත් මෙම කතුවරුන් දෙදෙනා තුළ අතුරු මුහුණතේ පිහිටීම වෙනස් වන අතර, සමහරුන්ට අවශ්ය මෙවලම සොයා ගැනීමට අපහසු විය හැකිය. GIMP හි ඡායාරූපය තුළ පසුබිම මකා දැමූ ආකාරය පිළිබඳ පැහැදිලි කිරීමක් ලබා ගැනීමට පහත සඳහන් උපදෙස් කියවීමට අපි පහත සඳහන් උපදෙස් කියවමු.
වැඩිදුර කියවන්න: GIMP වැඩසටහනේ විනිවිද පෙනෙන පසුබිමක් නිර්මාණය කිරීම

ක්රමය 3: තීන්ත.නෙට්
සෑම පරිශීලකයින්ටම සංකීර්ණ හා බහුකාර්ය වැඩසටහන් අවශ්ය නොවේ. සමහර විට ග්රැෆික් සංස්කාරකය අවශ්ය වන්නේ එක් කාර්යයක් ඉටු කිරීම සඳහා පමණි, ඉන්පසු එය අතිශයින්ම කලාතුරකින් ආරම්භ වේ. එවැනි තත්වයන් තුළ, ඔබට තීන්ත.නෙට් ඇතුළත් වන ප්රමාණයට හැකි උපරිම විසඳුම් භාවිතා කළ හැකිය. මෙය වින්ඩෝස් හි පෙර ස්ථාපනය කර ඇති සම්මත ග්රැෆික් සංස්කාරකයේ උසස් අනුවාදයකි. එය දීර්-මෙවලම් තීරුවක් ඇති අතර එය විනිවිද පෙනෙන බවට පත් කිරීමෙන් පසුබිම ඉවත් කිරීමට ඔබට ඉඩ සලසයි.
වැඩිදුර කියවන්න: තීන්ත.නෙට් හි විනිවිද පෙනෙන පසුබිමක් නිර්මාණය කිරීම

ක්රමය 4: 3D තීන්ත 3 ඩී
පින්තාරු 3D යනු වින්ඩෝස් 10 හි සම්මත යෙළුව් එකකි, එය ද්විමාන හා ත්රිමාණ ග්රැෆික් දෙකෙන්ම වැඩ කිරීමට ඔබට ඉඩ සලසයි. ඡායාරූප සෑම විටම ද්විමාන රූප ලෙස දැක්වෙන බැවින් දෙවන විකල්පය දැන් අප ගැන උනන්දු නොවේ. තීන්ත තෙවැනි පසුබිම ස්වයංක්රීයව ක්රියාත්මක වන පසුබිම ඉවත් කිරීම සඳහා ඉතා පහසු පසුබිමක් ඉදිරිපත් කරයි - පරිශීලකයාට එය මඳක් සකස් කරන්න.
- "ආරම්භය" විවෘත කරන්න, 3D යෙදුම සෙවීම තුළින් සොයාගෙන එය ක්රියාත්මක කරන්න.
- පිළිගැනීමේ තිරය දිස්වන විට, "විවෘත" ටයිල් එක මත ක්ලික් කරන්න.
- මෙනුවෙහි තිරයේ දර්ශනය වන, ඔබට "ගොනු සමාලෝචනයක්" ටයිල් එකක් අවශ්ය වේ.
- "ගවේෂණය" තුළ, රූපයේ රූපය සොයාගෙන විවෘත කිරීම සඳහා දෙවරක් එය මත ක්ලික් කරන්න.
- ඉහළ පුවරුවේ "මැජික් තේරීම" මෙවලම වන අතර එම කාර්යය ඉටු කිරීම සඳහා සක්රිය කිරීමට අවශ්ය වේ.
- ප්රතිපාදන ප්රදේශයට සහාය වන පරිදි අවශ්ය වස්තුව එයට වැටේ. කණගාටු නොවන්න, එවිට සමහර විස්තර එකතු කළ හැකිය.
- ඊළඟ පියවරට මාරුවීමෙන් පසුව, පසුබිමේ පසුබිම අවලංගු කරන්න.
- තේරීම අල්ලා ගැනීම සඳහා ඔබට ප්රදේශ එකතු කිරීමට අවශ්ය නම්, වම් මූසික බොත්තම ගැටගැසී එය පරිස්සමින් එය රවුම් කරන්න.
- අවසන් වූ පසු, පිටුපස සැලැස්මේ සිට වෙනමම ගමන් කිරීම සඳහා සංඛ්යා ස්වාධීන තට්ටුව වෙන් කරනු ඇත.
- "බුරුසු" පටිත්ත ක්ලික් කරන්න.
- සම්පූර්ණ පසුබිම ඉක්මනින් මකා දැමීමට "මකනය" භාවිතා කර එහි පළල සකස් කරන්න.
- එය මකා නොදමන පරිදි කැන්වස් සඳහා රූපය පෙර චලනය කරන්න.
- සමස්ත කැන්වස් සහ ආපසු වස්තු කපන ලද වස්තූන් කපා දමන්න.
- ඊට පසු, "කැන්වස්" ටැබයට යන්න.
- විනිවිද පෙනෙන කැන්වස් ප්රකාරය සක්රිය කරන්න.
- ප්රති result ලය පරීක්ෂා කර එය ඔබට ගැලපෙන බවට වග බලා ගන්න.
- ගොනුව තවදුරටත් ඉතිරි කිරීම සඳහා "මෙනුව" විවෘත කරන්න.
- ඉතිරි කිරීම සඳහා විකල්පය තෝරන්න.
- සැකසුම් කවුළුව තුළ, විනිවිද පෙනෙන පසුබිම සුරැකීමට PNG ආකෘතිය සකසන්න.

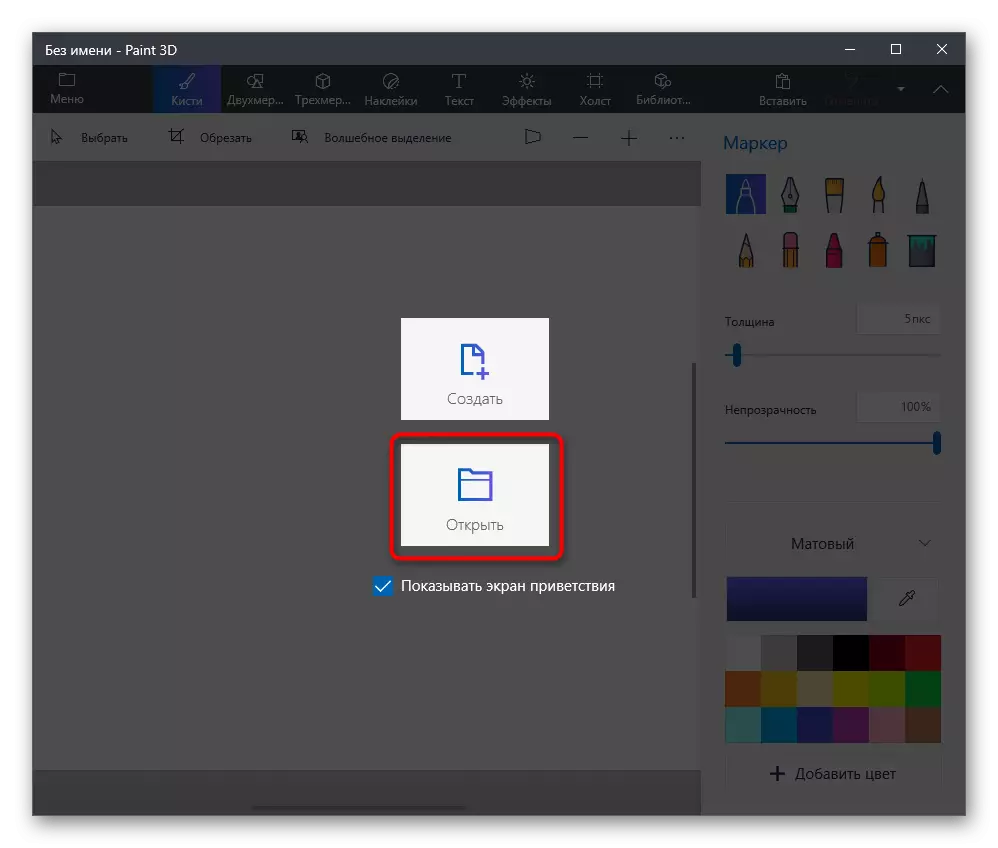
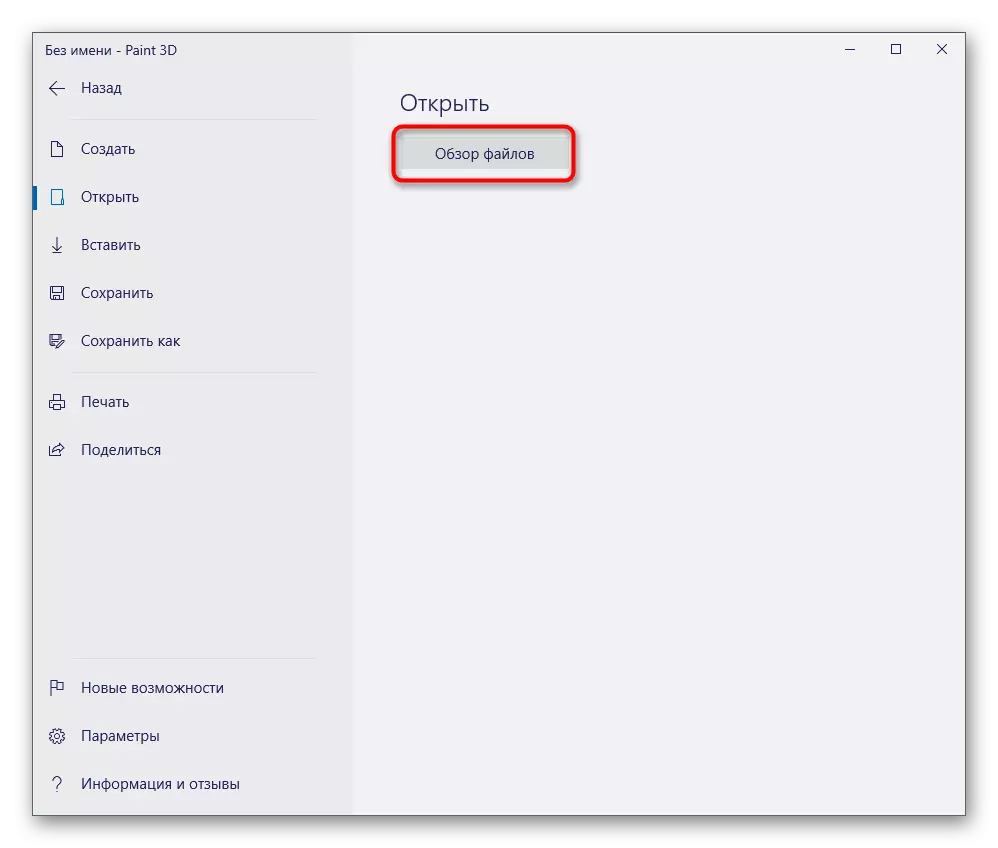
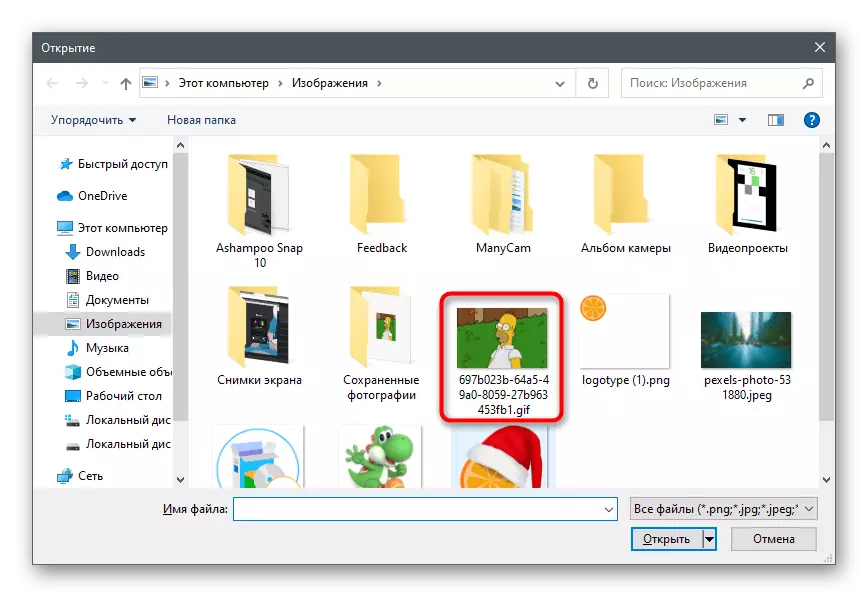


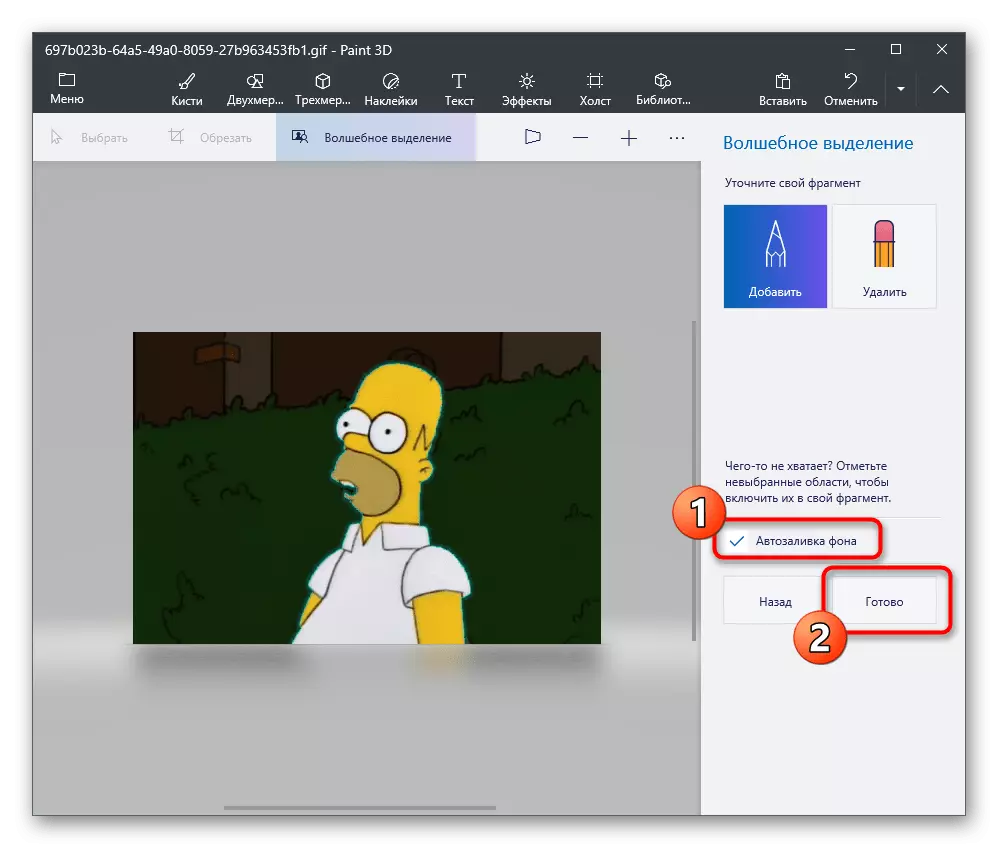
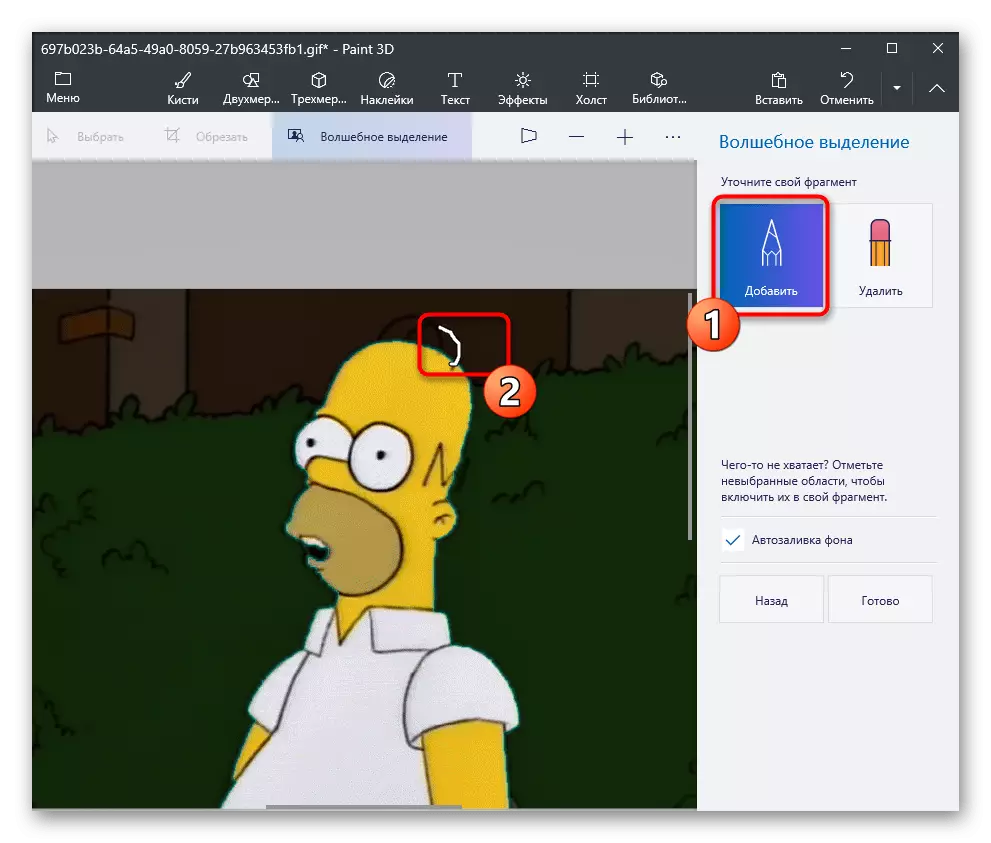
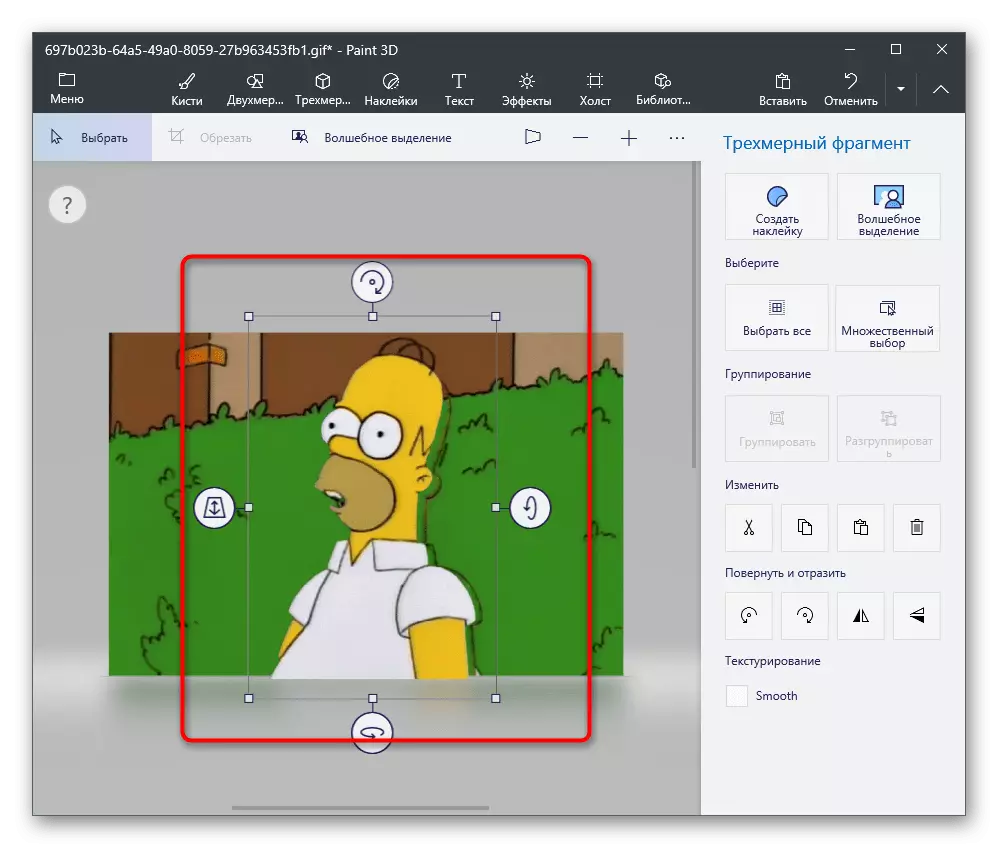

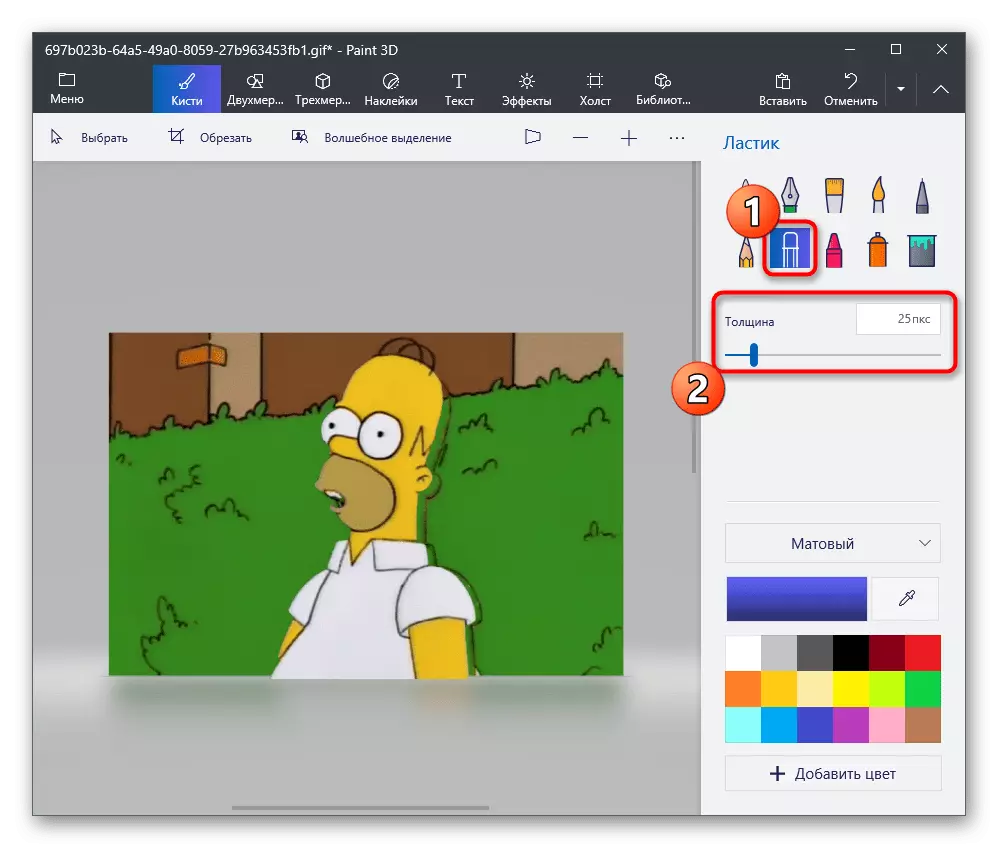








අවශ්ය නම් ඉතිරිකිරීමට පෙර වෙනත් රූප සංස්කරණ විශේෂාංග භාවිතා කරන්න. ඒකාකාර පික්සල් නොමැති වන පරිදි විනිවිදභාවය පවත්වා ගෙන යාම සහ පිටුපස පසුබිම ප්රවේශමෙන් මකා දැමීමට අමතක නොකරන්න.
ක්රමය 5: තීන්ත
3D තීන්ත 3D භාවිතා කිරීමේ හැකියාව නොමැති නම් හෝ ඔබ සිතන්නේ මෙය අවශ්ය නොවන බවයි, සම්මත තීන්තයට විකල්පයක් ලෙස සලකන්න. කෙසේ වෙතත්, එය කපන ලද ශ්රිතයක් ඇත, කෙසේ වෙතත්, විනිවිද පෙනෙන පසුබිම සුරකින ලද අතර ඔබ කපන ලද වස්තුව පිටපත් කර වෙනත් රූපයකට ඇතුළු කළහොත් පමණක් මෙන්ම වෙනම වැඩසටහන් කවුළුවක ද විවෘත කළහොත් පමණි. විනිවිද පෙනෙන පසුබිමක් සහිත රූපයක් සුරැකීමට ඔබ අදහස් කරන්නේ නම්, මෙය ක්රියාත්මක නොවනු ඇත, එය සුදු පැහැයෙන් ප්රතිස්ථාපනය වන අතර අමතර සංස්කරණයක් අවශ්ය වේ. එකම ක්රියාකාරිත්වයේ පැනවීමත් සමඟ, තීන්ත වෙනත් වැඩසටහන් සඳහා ආයාචනා කිරීමේ අවශ්යතාව නොමැතිව මුහුණ දීමට උපකාරී වේ. ආවරණය සඳහා කල්තියාම රූප දෙකක් සකස් කර මෙම ක්රියාවන් අනුගමනය කරන්න:
- ආරම්භක මෙනුව විවෘත කරන්න, එහි "තීන්ත" සොයාගෙන මෙම යෙදුම ක්රියාත්මක කරන්න.
- ගොනු මෙනුව පුළුල් කර විවෘත විකල්පය තෝරන්න.
- අනෙක් පැත්තෙන් විය යුතු පින්තූරය විවෘත කරන්න, "තෝරන්න" මෙවලම පුළුල් කර වෙන් කරන්න සියලුම කාර්යයන් වෙන් කරන්න. ඒ වෙනුවට, ඔබට උණුසුම් යතුර CTRL + A.
- තෝරාගත් දේ පිටපත් කිරීම සඳහා Ctrl + C සංයෝජනය භාවිතා කරන්න.
- විනිවිද පෙනෙන පසුබිමක් සහිත සකස් කළ පින්තූරය ආවරණය කිරීම සඳහා රූපය විවෘත කිරීම සඳහා රූපය විවෘත කළ යුතු නව කවුළුවක තීන්ත ධාවනය කරන්න. "" විනිවිද පෙනෙන තේරීම "අයිතමය අසල ඇති මෙවලම් සමඟ" තෝරන්න "සහ ටික් එකක් සක්රිය කරන්න.
- "Paste" ක්ලික් කරන්න හෝ සම්මත උණුසුම් යතුර Ctrl + V.
- රූපයේ ඕනෑම පහසු ස්ථානයක ඇති ඕනෑම පහසු ස්ථානයක විනිවිද පෙනෙන රූපයක් සමඟ ඇතුළත් කළ රූපය මාරු කරන්න, ඉන්පසු එහි සංරක්ෂණයට යොමු වේ.
- "ගොනුව" මෙනුව නැවත විවෘත කරන්න, "සුරකින්න" හරහා සැරිසරන්න සහ "PNG ආකෘතිය" විකල්පය තෝරන්න.
- ගොනුව සඳහා නම තෝරන්න සහ ඔබේ පරිගණකයේ පහසු ස්ථානයක එය සුරකින්න.

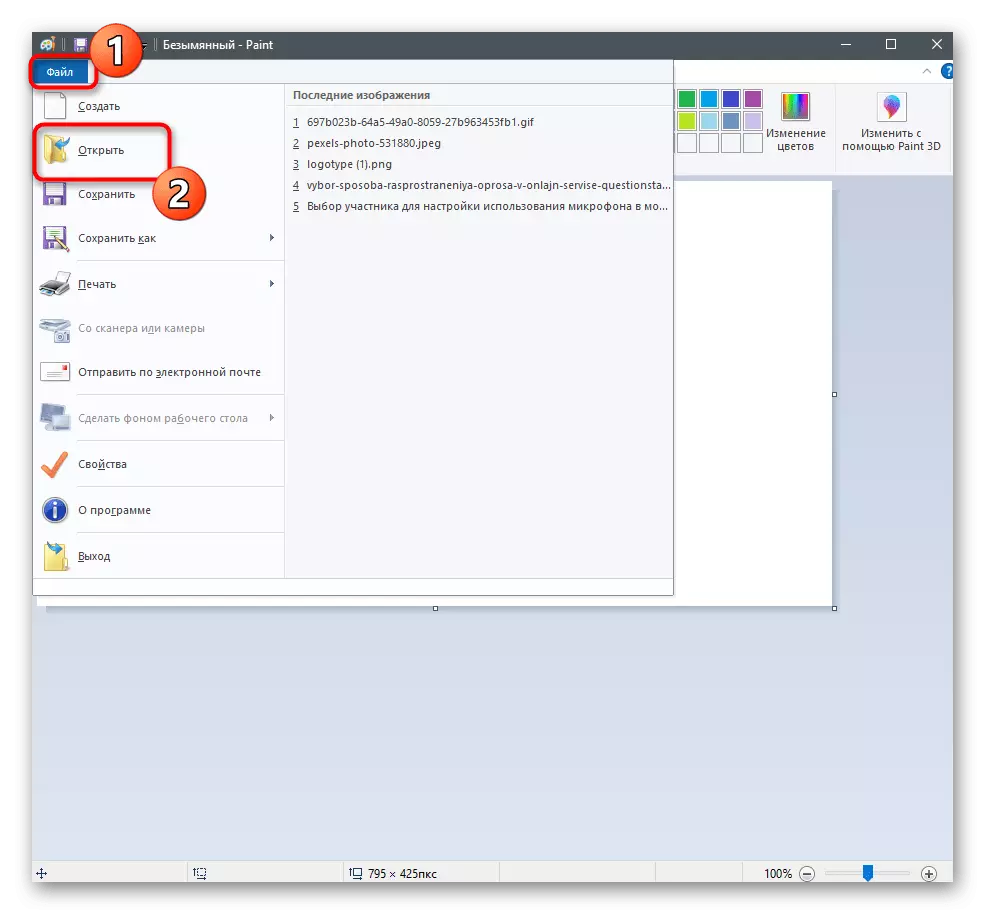



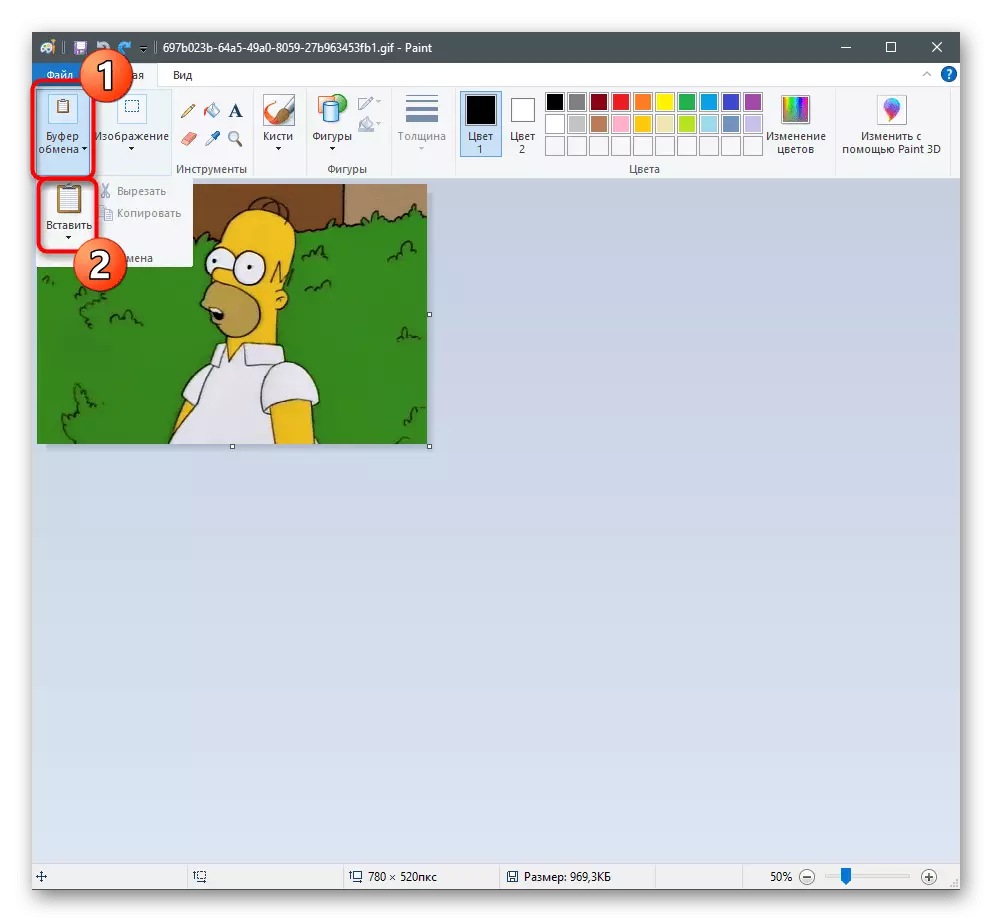



යෝජිත විකල්ප කිසිවක් ඔබට සකස් කර නොමැති නම්, ග්රැෆික් කතුවරුන්ගේ ස්වරූපයෙන් ඉදිරිපත් කර ඇති සබැඳි සේවාවන්හි සහාය ලබා ගැනීමට අපි යෝජනා කරමු. ඔවුන්ගේ වාසිය නම් කිසිදු වැඩසටහනක් පරිගණකයේ බාගත කිරීමට අවශ්ය නොවන අතර වහාම රූපය සංස්කරණය කර සංරක්ෂණය කළ හැකිය.
තව දුරටත් කියවන්න: අන්තර්ජාලය හරහා පින්තූර සඳහා විනිවිද පෙනෙන පසුබිමක් නිර්මාණය කිරීම
