
බොහෝ විට ඔබ මාර්ගයේ හෝ වෙනත් උපාංගවල බැලීම සඳහා භෞතික මාධ්යවල චිත්රපට සහ විවිධ වීඩියෝ පටිගත කළ යුතුය. මේ සම්බන්ධයෙන්, ෆ්ලෑෂ් ඩ්රයිව් විශේෂයෙන් ජනප්රියයි, නමුත් සමහර විට ලිපිගොනු සහ තැටියට මාරු කිරීමේ අවශ්යතාවයක් පවතී. මෙය සිදු කිරීම සඳහා, තෝරාගත් ලිපිගොනු භෞතික හිස් වෙත ඉක්මනින් හා ආරක්ෂිතව පිටපත් කර ආරක්ෂිතව පිටපත් කර ආරක්ෂිතව පිටපත් කරන වැඩසටහන පරීක්ෂා කරන සහ පරිශීලකයින් භාවිතා කිරීම යෝග්ය වේ.
නීරෝ. - මෙම කාණ්ඩ අතර විශ්වාසනීය නායකයා. කළමනාකරණයේ පහසුව, නමුත් පොහොසත් ක්රියාකාරිත්වයක් ලැබීම - එය සාමාන්ය පරිශීලකයෙකු සහ විශ්වාසදායක අත්හදා බැලීම්කරුවන් ලෙස කාර්යයන් ක්රියාත්මක කිරීමට මෙවලම් සපයනු ඇත.
දෘඩ තැටියට වීඩියෝ ගොනු දෘඩ තැටියට පැවරීම සරල පියවර කිහිපයක් පමණක් වන අතර, එහි අනුක්රමය මෙම ලිපියේ විස්තරාත්මකව විස්තර කෙරේ.
1. 1. සංවර්ධකයාගේ නිල වෙබ් අඩවියෙන් අපි නෙරෝ වැඩසටහනේ නඩුපතක් භාවිතා කරන්නෙමු. ගොනුව පැටවීම ආරම්භ කිරීම සඳහා ඔබේ තැපැල් පෙට්ටියේ ලිපිනය ඇතුළත් කර බොත්තම ක්ලික් කරන්න බාගත . ඔබ අන්තර්ජාල ඇරඹුම් කාරකය බාගත කිරීම ආරම්භ කරනු ඇත.
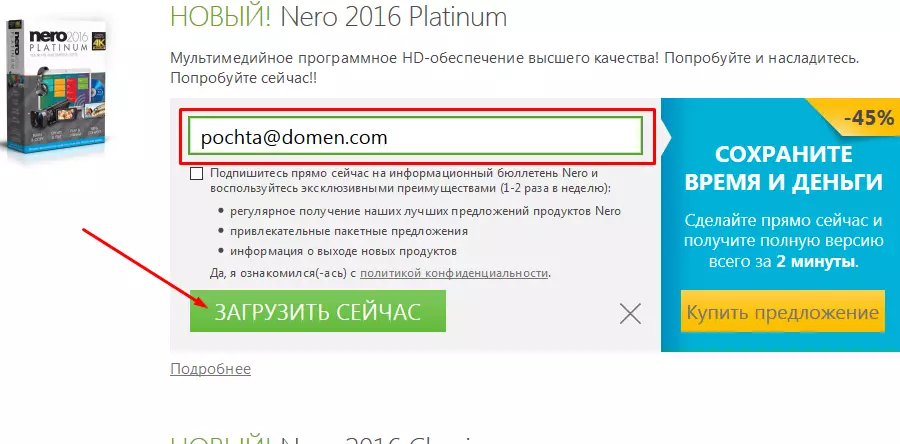
සංවර්ධකයා සති දෙකක අත්හදා බැලීමේ අනුවාදයක් සහිත හුරුපුරුදුකම සඳහා සපයයි.
2. ගොනුව පටවා ගත් පසු, වැඩසටහන ස්ථාපනය කළ යුතුය. ඒ තුළින් එය අවශ්ය ලිපිගොනු බාගත කර තෝරාගත් බින්දුවට නොගැලපේ. මේ සඳහා අන්තර්ජාලයේ වේගය සහ විශේෂිත පරිගණක සම්පත් වේගය අවශ්ය වන බැවින් එය වඩාත් වේගවත් ස්ථාපනය සඳහා කල් දැමීම යෝග්ය වේ.
3. නීරෝ ස්ථාපනය කිරීමෙන් පසු, වැඩසටහනම දියත් කරන්න. ඩෙස්ක්ටොප් එකේ අප ඉදිරියේ, ප්රධානතම මෙනුව දිස්වන්නේ තැටි පටිගත කිරීම සඳහා විශේෂ මොඩියුලයක් තෝරා ගත යුතු ය. නීරෝ එක්ස්ප්රස්..
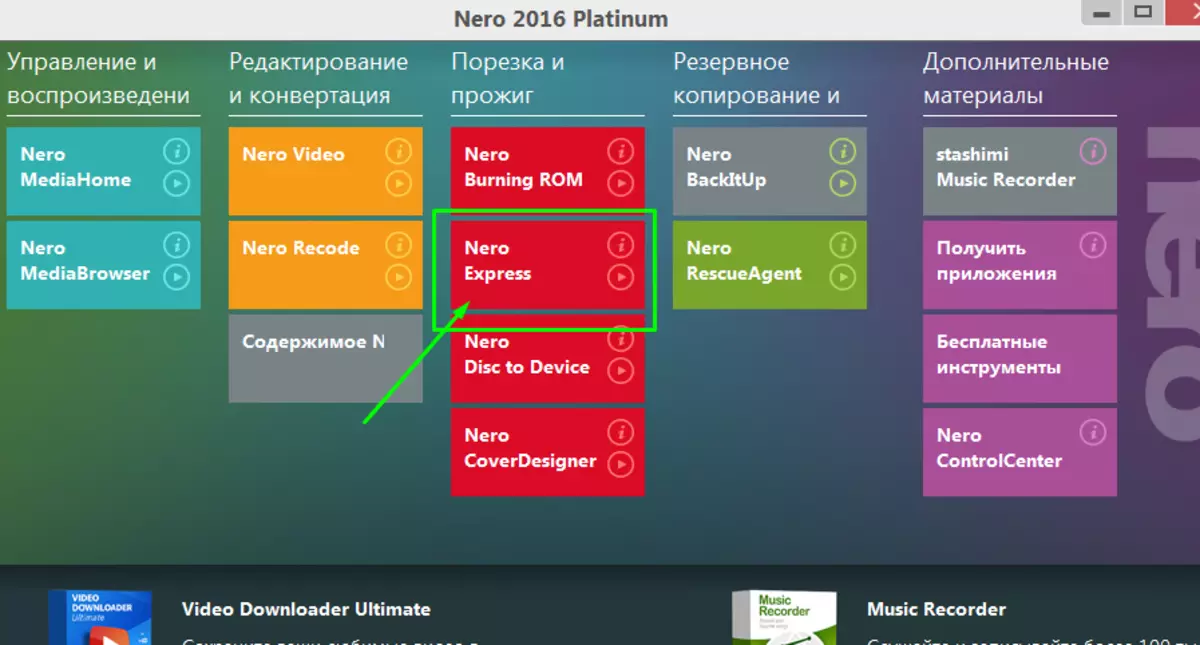
4. ඔබට ලිවිය යුතු ලිපිගොනු මත පදනම්ව, පසුකාලීන ක්රියාකාරී විකල්ප දෙකක් තිබේ. වඩාත්ම විවිධාකාර මාර්ගය වන්නේ අයිතමය තේරීමයි දත්ත වම් මෙනුව තුළ. ඕනෑම උපාංගයක් මත පාහේ බැලීමට ඇති හැකියාව සහිත ඕනෑම චිත්රපට හා වීඩියෝවක් මෙම ආකාරයෙන් මාරු කළ හැකිය.
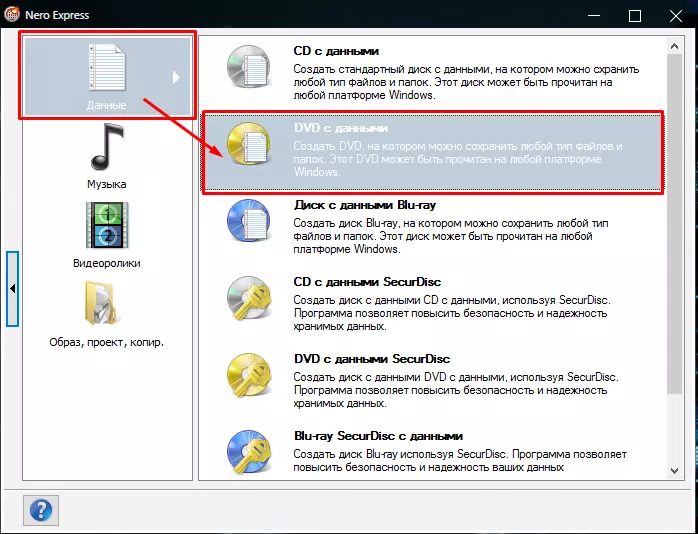
බොත්තම එබීම එකතු කරන්න සම්මත කොන්දොස්තරයක් විවෘත වේ. පරිශීලකයා තැටියේ පටිගත කළ යුතු එම ලිපිගොනු සොයාගෙන තෝරා ගත යුතුය.
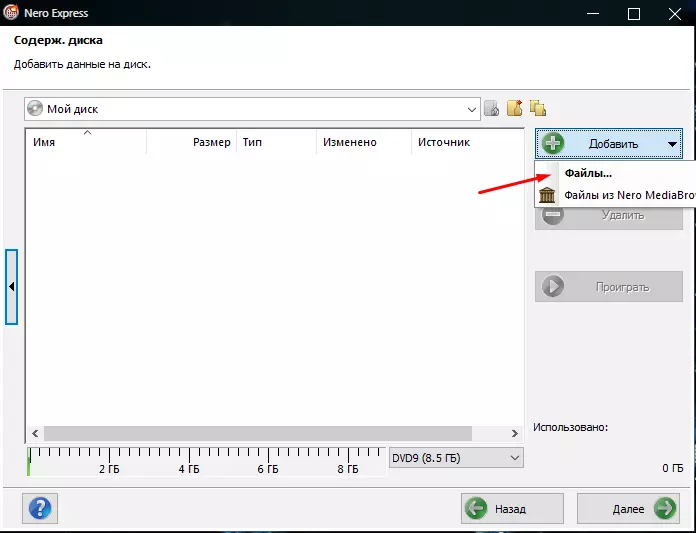
ගොනුව හෝ ලිපිගොනු තෝරාගත් පසු, පටිගත කරන ලද දත්තවල සහ නිදහස් අවකාශයේ ප්රමාණය අනුව තැටිය ප්රතිසංස්කරණය කිරීම මත කවුළුවේ පතුලේ ඇති කොටුව නැරඹිය හැකිය.
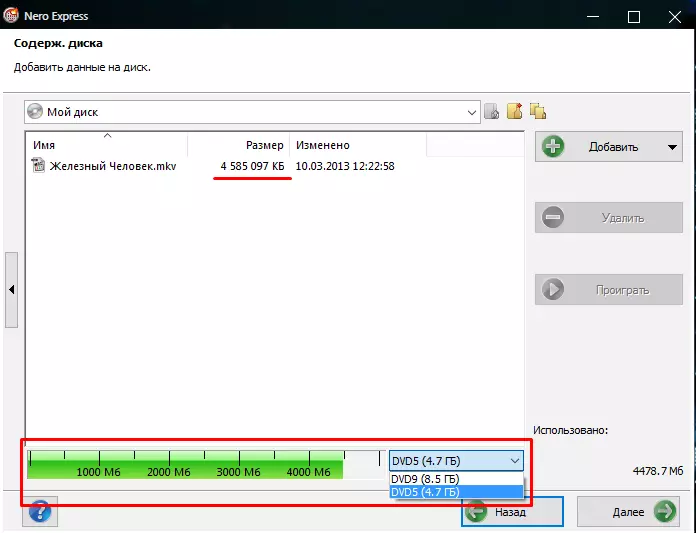
ලිපිගොනු තෝරාගෙන අවකාශය සමඟ සම්බන්ධීකරණය කිරීමෙන් පසුව, බොත්තම ඔබන්න තව දුරටත් . අවසාන පටිගත කිරීමේ සැකසුම්, තැටියේ නම තැබීමට, තැටියේ නම සකසා, පටිගත කළ මාධ්ය පරීක්ෂාව සක්රිය හෝ ඉවත් කිරීමට ඔබට ඉඩ සලසයි.
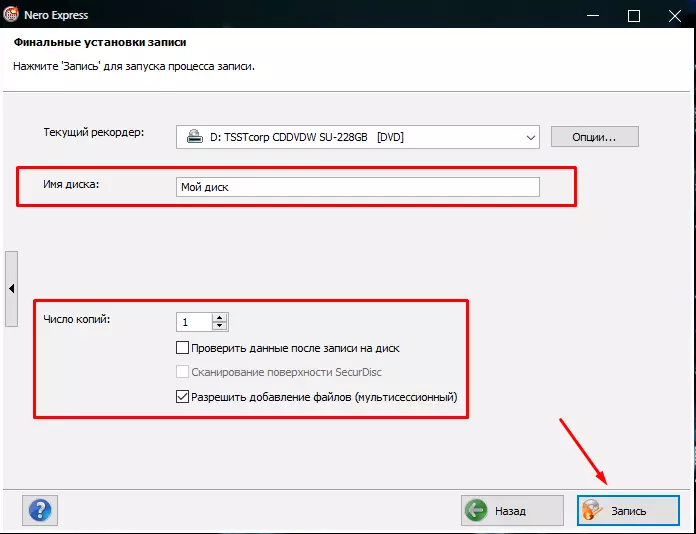
අවශ්ය සියලු පරාමිතීන් තෝරා ගැනීමෙන් පසුව, ධාවකයට පිරිසිදු ධාවකයක් ඇතුල් කර බොත්තම ඔබන්න. වාර්තාව . ලිවීමේ වේගය, තැටියේ ධාවකයේ ධාවකයේ ගුණාත්මකභාවය සහ ගුණාත්මකභාවය යන තොරතුරු ප්රමාණය මත ලිවීමේ වේගය රඳා පවතී.
පහ. පටිගත කිරීමේ දෙවන ක්රමය පටු පැවරුමක් ඇත - ගොනු පටිගත කිරීම .බප්, .vob සහ .යිෆෝ අවසර සමඟ පමණක් ගොනු පටිගත කිරීම සඳහා එය ප්රයෝජනවත් වේ. අනුකූල ක්රීඩකයින් හැසිරවීම සඳහා පූර්ණ ඩීවීඩී එකක් නිර්මාණය කිරීම අවශ්ය වේ. ක්රම අතර වෙනස වන්නේ ඔබ වම් සබ්ට්රස්ටයින් මෙනුවේ සුදුසු අයිතමය තෝරා ගැනීමට අවශ්ය වීම පමණි.
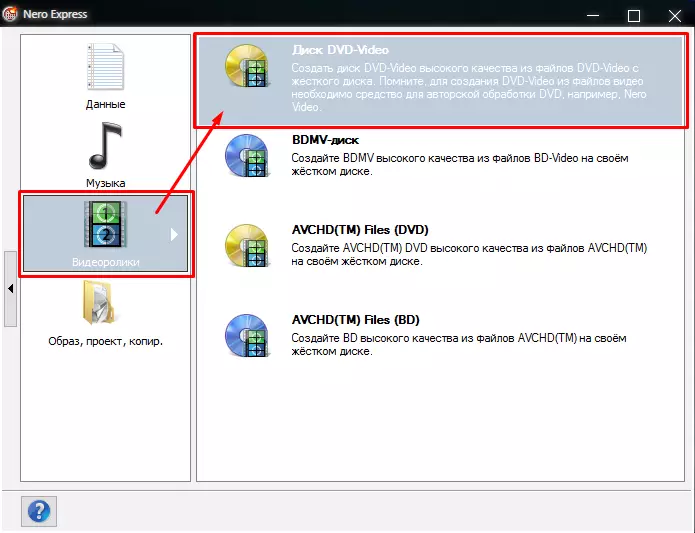
ලිපිගොනු තෝරා ගැනීමට තව දුරටත් පියවර සහ වාර්තා තැටිය ඉහත කරුණු වලට වඩා වෙනස් නොවේ.
ඕනෑම වර්ගයක් සහිත වීඩියෝ ලිපිගොනු සහිත තැටි පටිගත කිරීම සඳහා නීරෝ විසින් සැබවින්ම පූර්ණ අංගයක් සපයන අතර, එය මුලින් "කියවීමට" ඇති ඕනෑම උපාංගයක් සමඟ වැඩ කිරීම සඳහා නිර්මාණය කළ හැකිය. පටිගත කළ වහාම, අපට නිසැකවම පටිගත කරන ලද දත්ත සහිතව සූදානම් කළ තැටියක් ලැබේ.
