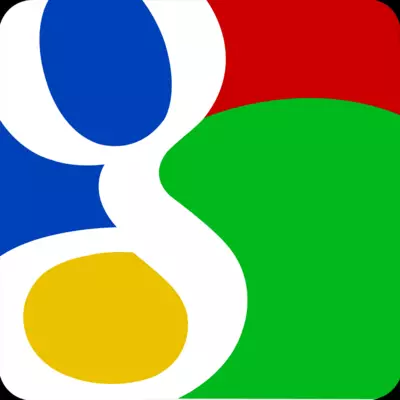
ඔබ ගූගල් තැපැල් සේවාව භාවිතා කරන්නේ නම් සහ එය සමඟ වැඩ කිරීම සඳහා දෘෂ්ටිය වින්යාස කිරීමට කැමති නම්, නමුත් ඔබ යම් යම් ගැටලු අත්විඳිනු ඇත, පසුව මෙම උපදෙස් ප්රවේශමෙන් කියවන්න. ජීමේල් සමඟ වැඩ කිරීමට තැපැල් සේවාදායකයා සැකසීමේ ක්රියාවලිය මෙහිදී අපි විස්තරාත්මකව සලකා බලමු.
ජනප්රිය යැන්ඩෙක්ස් සහ තැපැල් තැපැල් සේවා මෙන් නොව, දෘෂ්ටියට ජීමේල් තැපැල් සැකසීම අදියර දෙකකින් යුක්ත වේ.
පළමුව, ඔබ ජීමේල් පැතිකඩෙහි IMAP ප්රොටෝකෝලය සමඟ වැඩ කිරීමේ හැකියාව සක්රීය කළ යුතුය. ඉන්පසු විද්යුත් තැපැල් සේවාදායකයාම සකසන්න. නමුත් පළමු දේ පළමුව.
IMAP ප්රොටෝකෝලය සක්රීය කිරීම
IMAP PROTOCOL සක්රීය කිරීම සඳහා, ඔබ ජීමේල් තැපෑලට ගොස් තැපැල් පෙට්ටිය සැකසුම් වෙත යන්න.
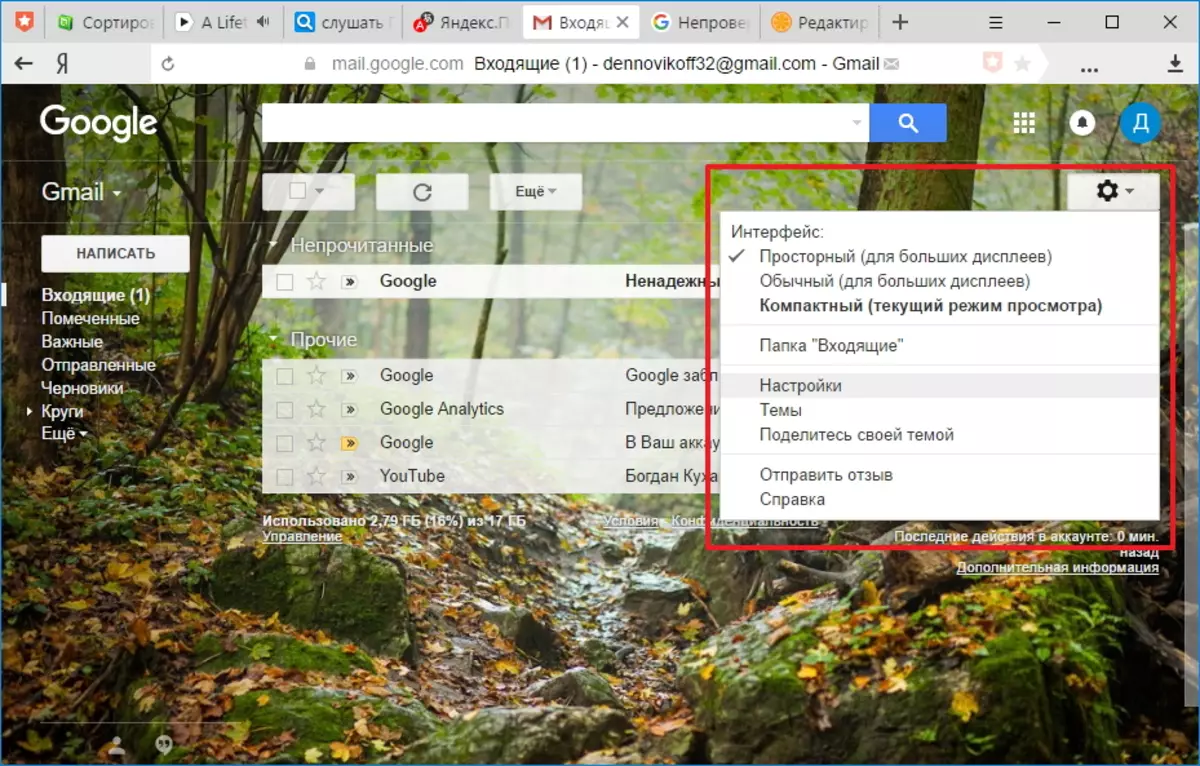
සැකසුම් පිටුවේ, "යැවීම සහ පොප් / IMAP" සබැඳිය ක්ලික් කරන්න සහ "IMAP හරහා ප්රවේශය" කොටසේ ඇති "ප්රවේශය" කොටසේ ක්ලික් කරන්න, අපි "IMAP සක්රීය" තත්වයට ස්විචය පරිවර්තනය කරමු.
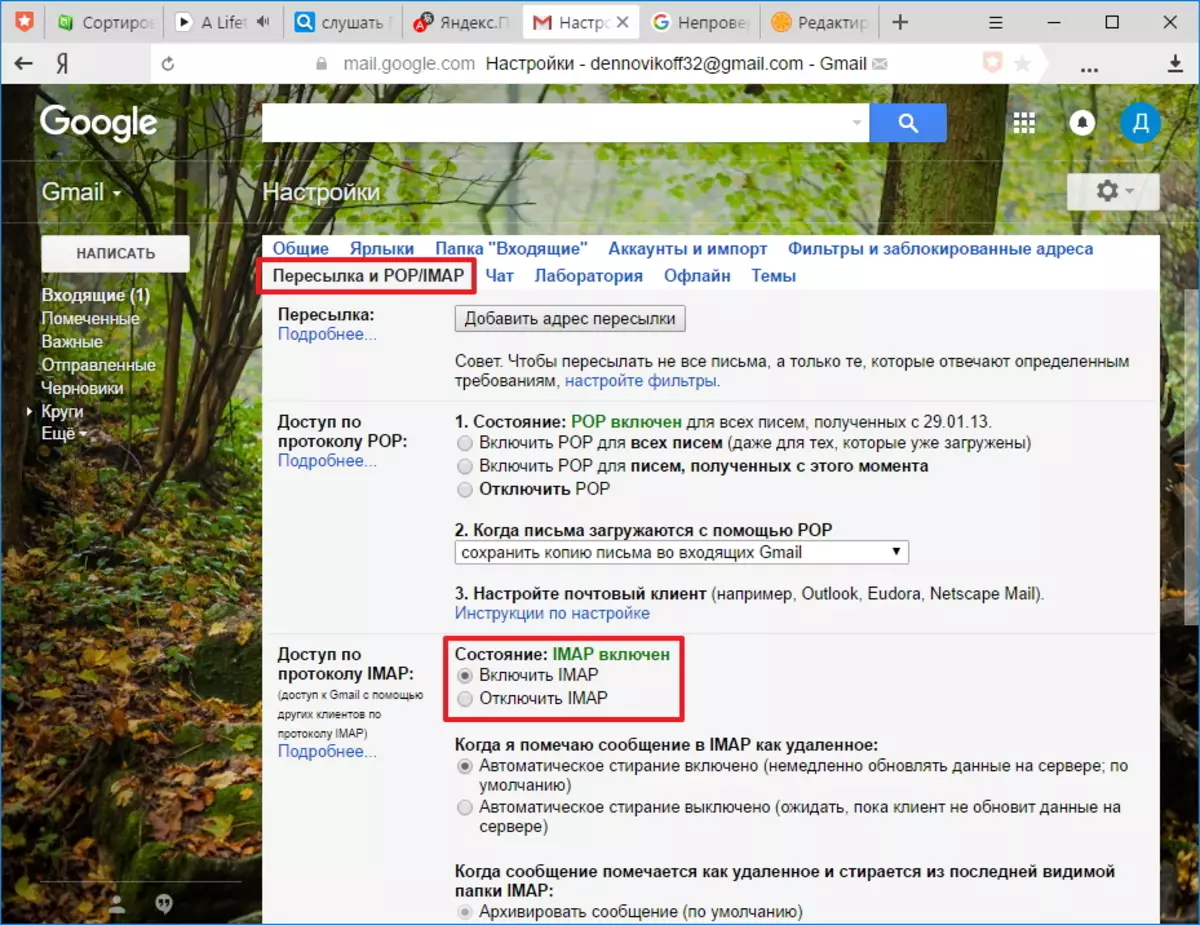
ඊළඟට, පිටුවේ පතුලේ ඇති "වෙනස්කම් සුරකින්න" බොත්තම ක්ලික් කරන්න. මේ පිළිබඳව, පැතිකඩ වින්යාසය සම්පුර්ණ වන අතර පසුව ඔබට කෙලින්ම දෘෂ්ටියේ පසුබිමට යා හැකිය.
තැපැල් සේවාදායකයා සැකසීම
Gmail තැපෑල සමඟ වැඩ කිරීමට Outlook වින්යාස කිරීම සඳහා, ඔබ නව ගිණුමක් වින්යාසගත කළ යුතුය. මෙය සිදු කිරීම සඳහා, "ලිපිගොනු" මෙනුව තුළ, "විස්තර" කොටසේ, "ගිණුම් සැකසීම" ක්ලික් කරන්න.
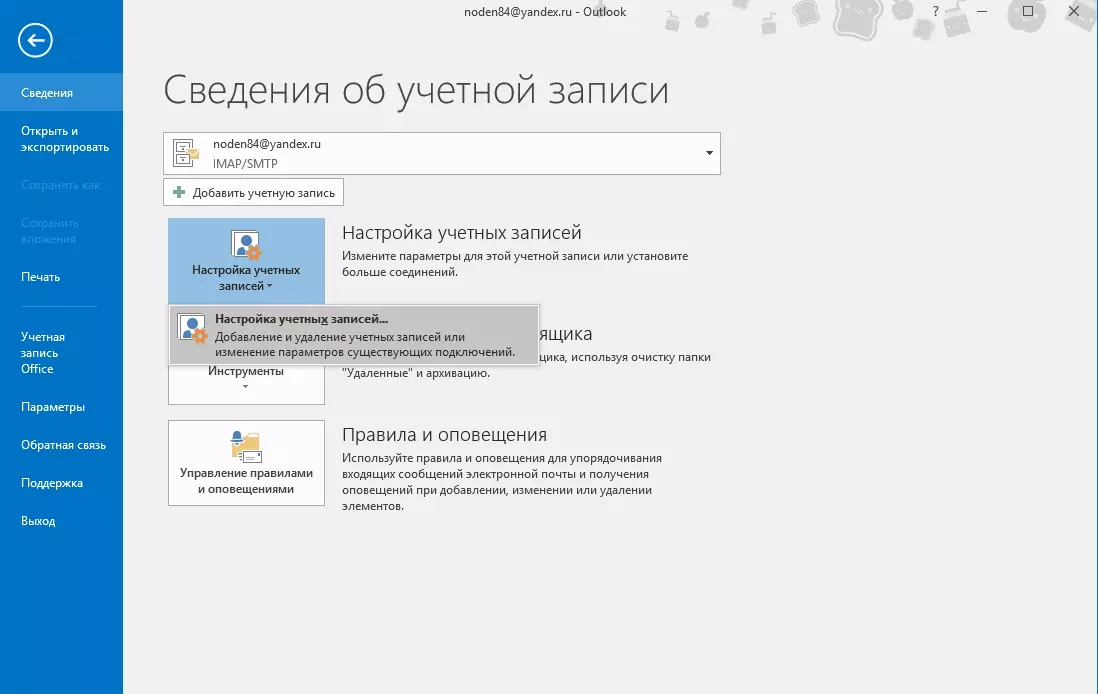
ගිණුම් සැකසුම් කවුළුව තුළ, "සාදන්න" බොත්තම ක්ලික් කර "ගිණුමේ" සැකසුම වෙත යන්න.
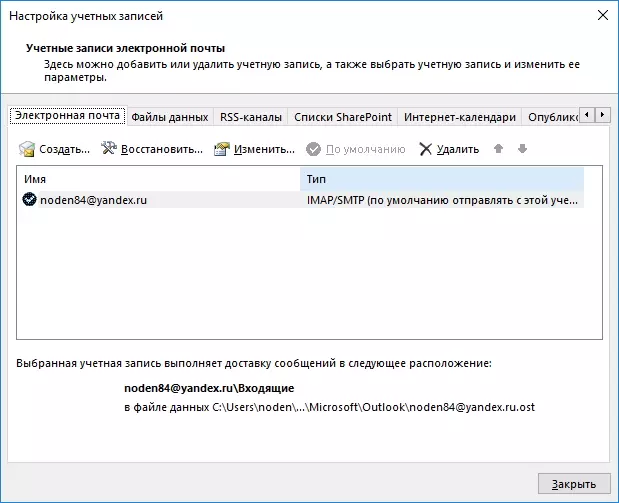
ඔබට සියලු ගිණුම් සැකසුම් ස්වයංක්රීයව වින්යාස කිරීමට ඔබට outlook අවශ්ය නම්, මෙම කවුළුව තුළ, ස්විචය පෙරනිමි ස්ථානයේ තබන්න, ගිණුමට ලොග් වීම සඳහා දත්ත පුරවන්න.
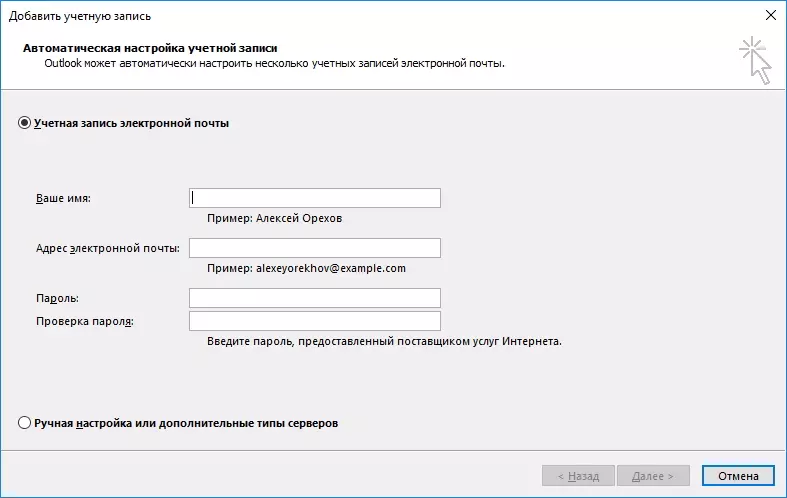
එනම්, ඔබ ඔබේ තැපැල් ලිපිනය සහ මුරපදය සඳහන් කරන්න ("මුරපදය" සහ "මුරපද චෙක්" ක්ෂේත්රවල, ඔබ ඔබගේ ජීමේල් ගිණුමෙන් මුරපදයක් ඇතුළත් කළ යුතුය). සියලුම ක්ෂේත්ර "ඊළඟ" වලින් පුරවා ඇති අතර ඊළඟ පියවරට යන්න.

මෙම අවස්ථාවෙහිදී, ඉදිරි දැක්ම ස්වයංක්රීයව පරාමිතීන් තෝරාගෙන ගිණුමට සම්බන්ධ වීමට උත්සාහ කරයි.
ඔබගේ තැපැල් පෙට්ටියේ ගිණුමක් සැකසීමේ ක්රියාවලියේදී, ගූගල් තැපෑලට පිවිසුම අවහිර කර ඇති බවට පණිවිඩයක් ලැබෙනු ඇත.
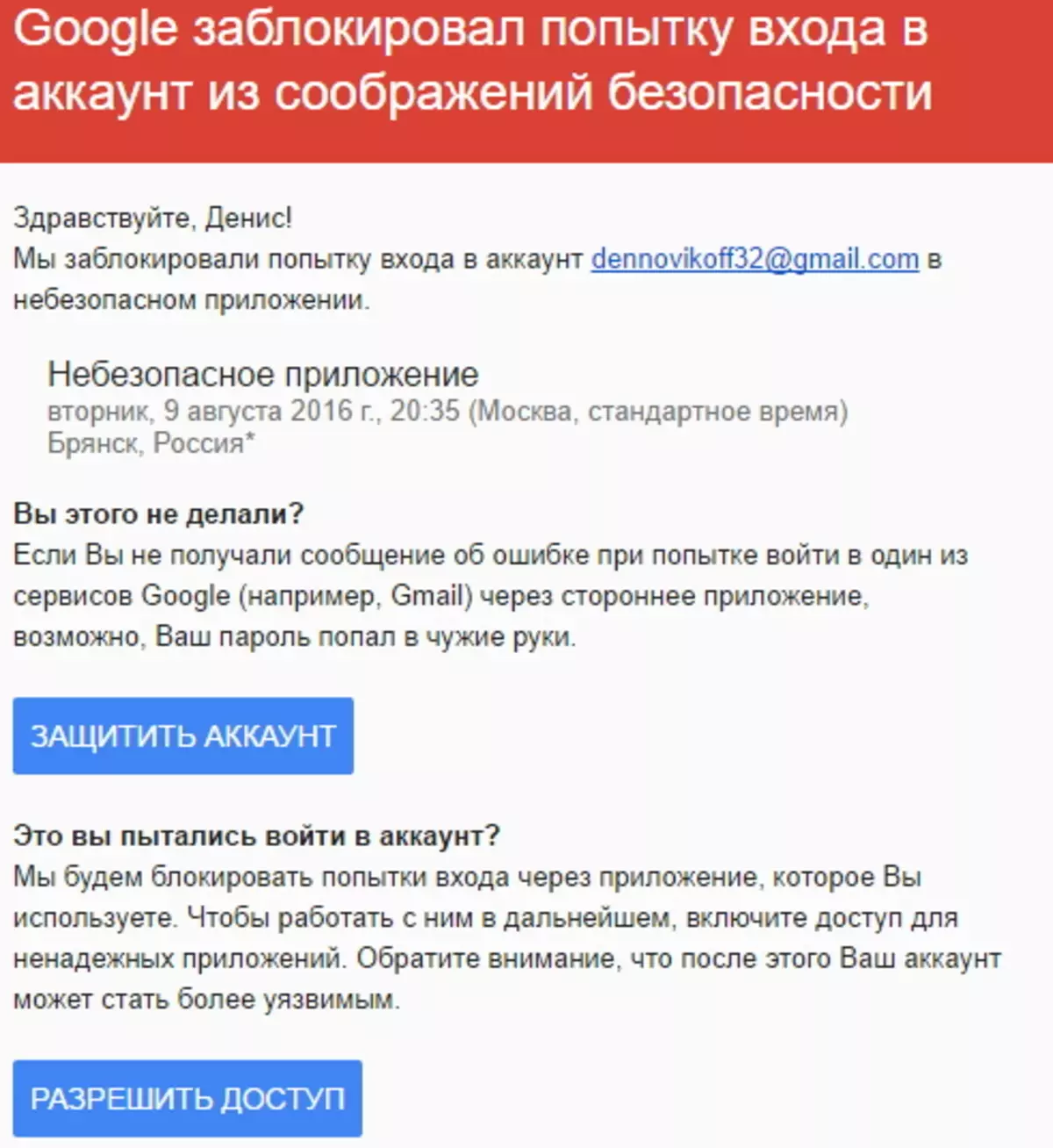
ඔබට මෙම ලිපිය විවෘත කර ඉඩම ප්රවේශ බොත්තම ක්ලික් කර, පසුව "ගිණුමට ප්රවේශය" "සක්රීය කරන්න" පිහිටීම වෙත මාරු වන්න.
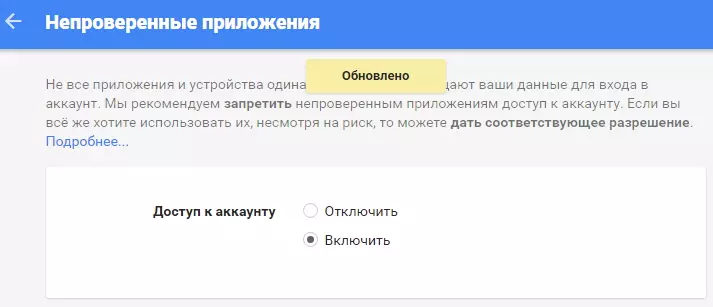
නවකතාවෙන් තැපැල් සඳහා සම්බන්ධ වීමට ගත් උත්සාහය දැන් ඔබට නැවත කළ හැකිය.
ඔබට සියලු පරාමිතීන් අතින් ඇතුළත් කිරීමට අවශ්ය අවස්ථාවෙහිදී, අපි "අතින් සැකසුම හෝ උසස් වර්ග" ස්ථානයට ස්විචය පරිවර්තනය කර "ඊළඟ" ක්ලික් කරන්න.
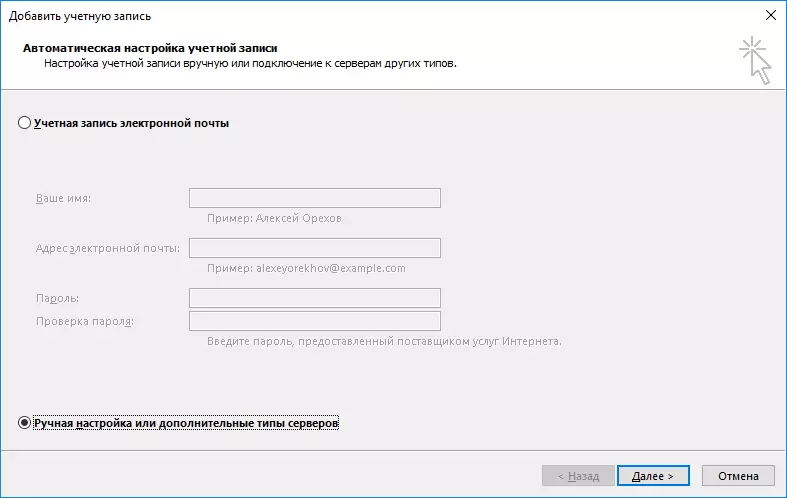
මෙන්න අපි ස්විචය පොප් හෝ ඉමාම් ප්රොටොකෝලය තුළ තබන අතර "ඊළඟ" බොත්තම ක්ලික් කිරීමෙන් ඊළඟ පියවරට යන්නෙමු.
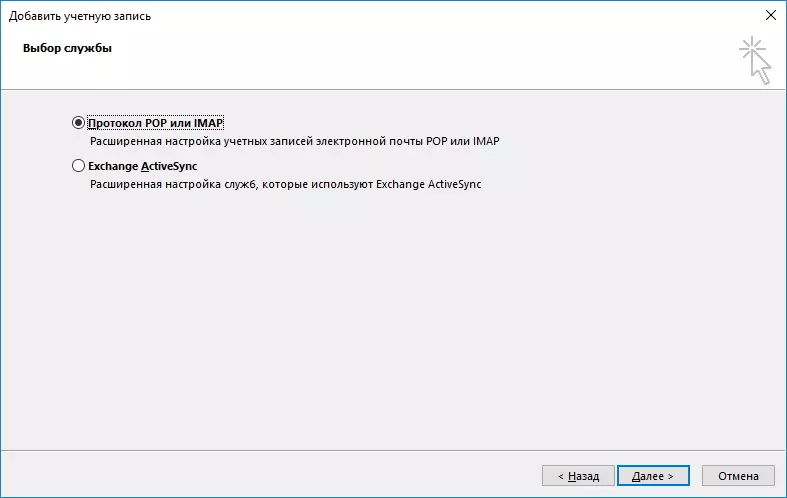
මෙම අවස්ථාවෙහිදී, අදාළ දත්ත සමඟ ක්ෂේත්ර පුරවන්න.
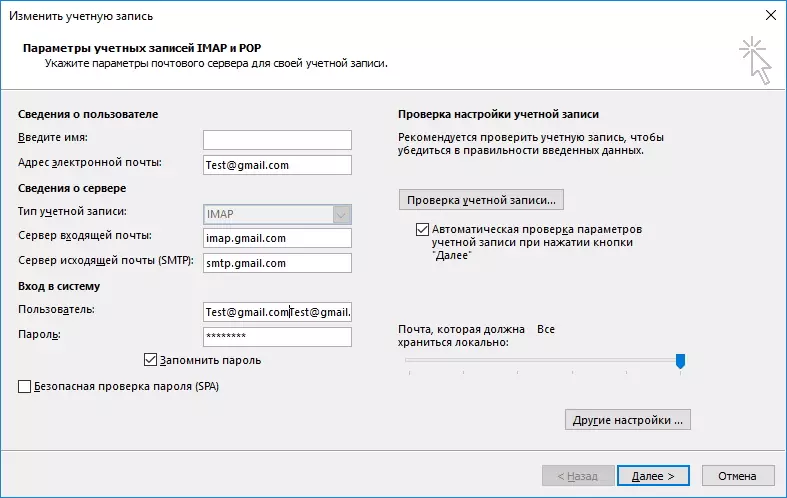
"පරිශීලක තොරතුරු" කොටසේ, ඔබේ නම සහ විද්යුත් තැපැල් ලිපිනය ඇතුළත් කරන්න.
"සේවාදායක තොරතුරු" කොටසේ, IMAAP ගිණුම් වර්ගය තෝරන්න. "පැමිණෙන තැපැල් සේවාදායකයේ" ක්ෂේත්රය තුළ, ඔබ ලිපිනය සඳහන් කරන්න: imap.gmail.com, veragemine තැපැල් සේවාදායකය (SMTP) සඳහා අපි ලියාපදිංචි කරන්නෙමු: smtp.gmail.com.
"පද්ධතියට පිවිසෙන්න" කොටසේ, ඔබ තැපැල් පෙට්ටියෙන් පරිශීලක නාමය සහ මුරපදය ඇතුළත් කළ යුතුය. පරිශීලකයෙකු ලෙස, විද්යුත් තැපැල් ලිපිනයක් මෙහි භාවිතා වේ.
ප්රධාන දත්ත පුරවා ගැනීමෙන් පසු, ඔබ අතිරේක සැකසුම් වෙත යා යුතුය. මෙය සිදු කිරීම සඳහා, "වෙනත් සැකසුම් ..." බොත්තම ඔබන්න
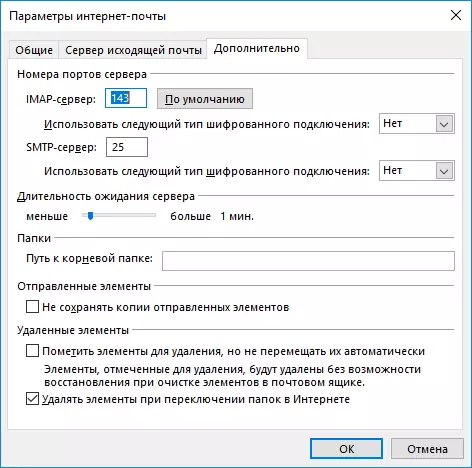
ඔබ මූලික පරාමිතීන් පුරවන අතරතුර, "උසස් සැකසුම්" බොත්තම ක්රියාකාරී නොවන බව මෙහි සඳහන් කිරීම වටී.
අන්තර්ජාල තැපැල් විකල්ප කවුළුව තුළ, උසස් පටිත්ත වෙත ගොස් IMAP සහ SMTP සේවාදායකයන් සඳහා වරාය අංකය - පිළිවෙලින් 993 සහ 465 (හෝ 587) ඇතුළත් කරන්න.
IMAP සේවාදායක වරාය සඳහා, ඔබ සඳහන් කරන්නේ සම්බන්ධතාවය සංකේතනය කිරීමට SSL වර්ගය භාවිතා කරන බවයි.
දැන් "හරි" ක්ලික් කරන්න, ඉන්පසු "ඊළඟ" ක්ලික් කරන්න. මෙම අත්පොත සැකසුම පිළිබඳ දෘෂ්ටිය සම්පූර්ණ කිරීම. ඔබ සියල්ල නිවැරදිව කළහොත්, ඔබට වහාම නව තැපැල් පෙට්ටියක් සමඟ වැඩ කිරීමට පටන් ගත හැකිය.
