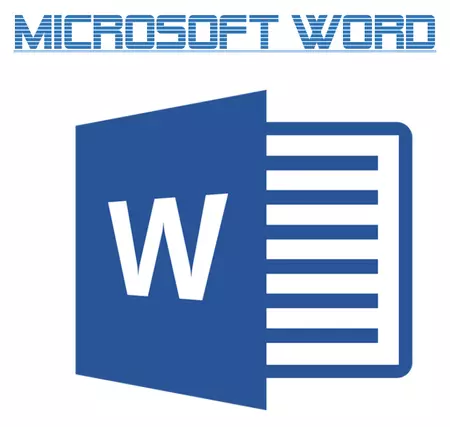
MS Word, ඕනෑම පෙළ සංස්කාරකයක් මෙන්, එහි අවි ගබඩාවේ විශාල අකුරු කට්ටලයක් ඇත. මීට අමතරව, අවශ්ය නම්, අවශ්ය නම්, සෑම විටම තෙවන පාර්ශවීය අකුරු භාවිතයෙන් පුළුල් කළ හැකිය. ඔවුන් සියල්ලන්ම දෘශ්යමය වශයෙන් වෙනස් වන නමුත් පා of යේ පෙනුම වෙනස් කිරීම සඳහා අර්ථ දක්වයි.
පාඩම: වචන වලින් අකුරු එකතු කරන්නේ කෙසේද?
සම්මත විශේෂයන්ට අමතරව, අකුරු නිර්භීත, ඇල අකුරු සහ අවධාරණය කර ඇත. දෙවැන්න ගැන, එනම්, වචනයේ වචනය, වචන හෝ කැබැල්ලෙහි වචනය, වචන හෝ කැබැල්ල අවධාරණය කිරීම, මෙම ලිපියේ අපි කියමු.
පාඩම: අකුරු වචනයෙන් වෙනස් කරන්නේ කෙසේද?
සම්මත අවධාරනය කරන්න
"ෆොන්ට්" සමූහයේ (ප්රධාන ටැබ්) ඇති මෙවලම් ඔබ හොඳින් බැලුවහොත්, බොහෝ විට එහි අක්ෂර තුනක් සැලකිල්ලට ගනිති. ඒ සෑම එකක්ම නිශ්චිත ආකාරයේ ලිවීමේ පෙළ සඳහා වගකිව යුතුය.
ජේ. - මේදය (තද අකුරු);
වෙත - ඇල අකුරු;
H - යටි ඉරි ඇඳීම.
පාලක පැනලයේ ඇති මේ සියලු ලිපි ඔබ ඒවා භාවිතා කරන්නේ නම් පෙළ ලියා තබන ස්වරූපයෙන් ඉදිරිපත් කෙරේ.
දැනටමත් ලිඛිත පෙළ අවධාරණය කිරීමට, එය ඉස්මතු කරන්න, ඉන්පසු ලිපිය ඔබන්න ඇ. කණ්ඩායමක "අකුරු" . පෙළ තවමත් ලියා නොමැති නම්, මෙම බොත්තම ඔබා, පෙළ ඇතුළත් කරන්න, ඉන්පසු අවධාරනය කරන්න.
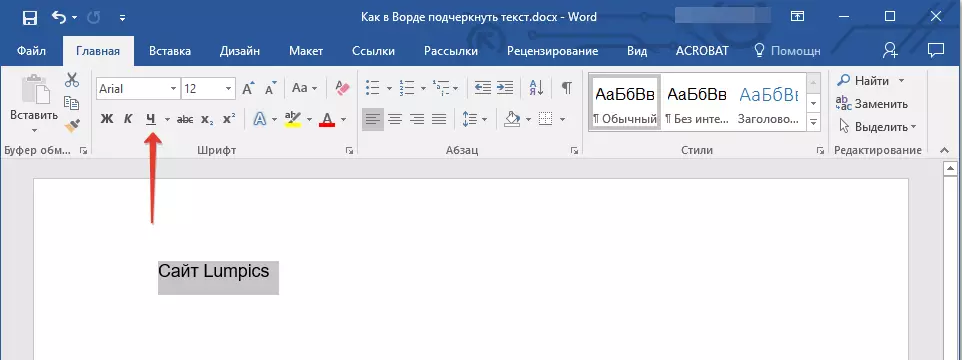
- උපදෙස්: ලේඛනයේ ඇති වචන හෝ පෙළ අවධාරණය කිරීමට, ඔබට උණුසුම් යතුරු සංයෝජනයක්ද භාවිතා කළ හැකිය - "Ctrl + u".
සටහන: මේ අනුව පෙළ අවධාරනය කරන්න මේ අනුව වචන / අකුරු යටතේ පමණක් නොව, ඒවා අතර අවකාශයේ ද පහළ කොටස එක් කරයි. වචනයෙන්, ඔබට අවකාශයක් නොමැතිව වචන වෙන වෙනම අවධාරණය කිරීමට හෝ තමන්ම තමන් විසින්ම අවධාරනය කළ හැකිය. එය කරන්නේ කෙසේද යන්න ගැන, පහත කියවන්න.
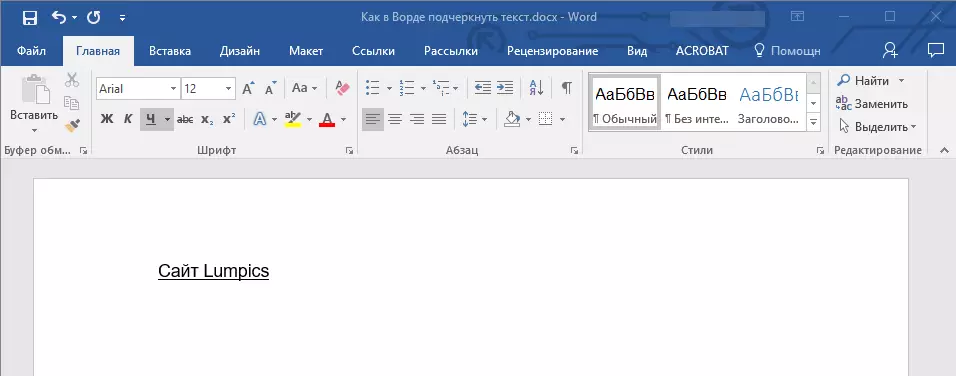
ඔවුන් අතර ඇති හිඩැස් නොමැතිව වචන පමණක් අවධාරනය කරන්න
ඔබට පෙළ ලේඛනයේ ඇති වචන පමණක් අවධාරණය කිරීමට අවශ්ය නම්, ඒවා අතර හිස් හිඩැස් අතහැර, මෙම පියවර අනුගමනය කරන්න:
1. පෙළ කැබැල්ල ඉස්මතු කරන්න.

2. කණ්ඩායම් සංවාද කොටුව පුළුල් කරන්න "අකුරු" (ටැබ් "ගෙදර" ) ඊතලය දකුණු පහළ කෙළවරේ ඇති ඊතලය මත ක්ලික් කිරීමෙන්.
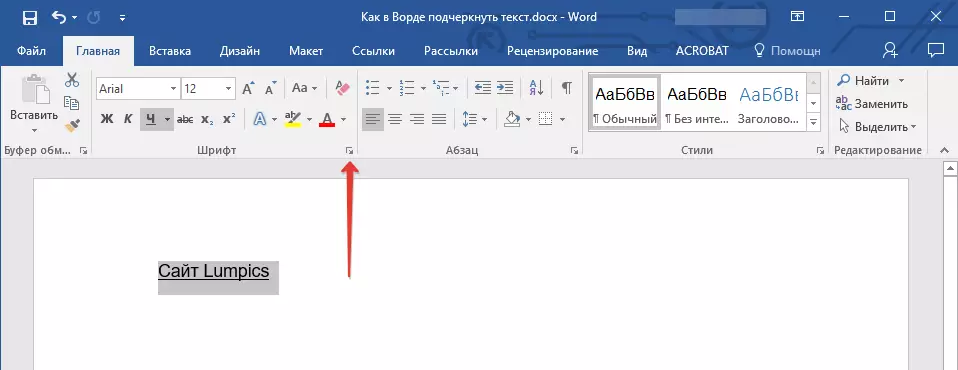
3. කොටසේ "යටි ඉරි පරාමිතිය සකසන්න "වචන පමණක්" සහ ඔබන්න "හරි".
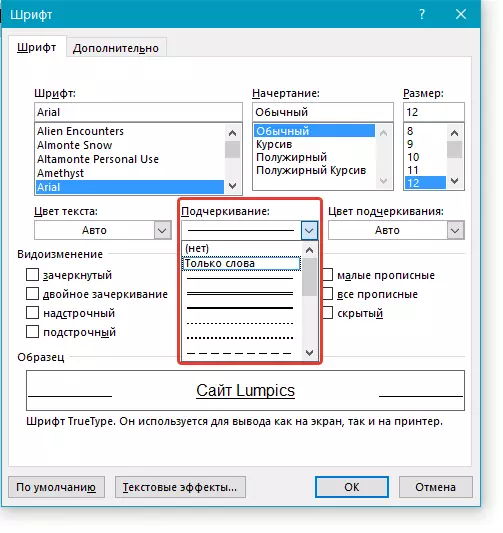
4. යටි ඉරි හිඟය හිඟයන් අතුරුදහන් වනු ඇත, වචන යටින් පවතින වචන වේ.
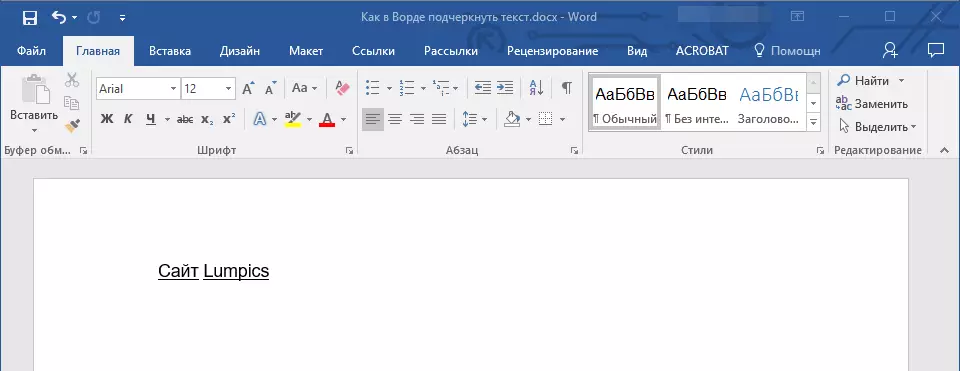
ද්විත්ව ගති ලක්ෂණය යටින්
1. ද්විත්ව අංගයකින් අවධාරණය කළ යුතු පෙළ තෝරන්න.
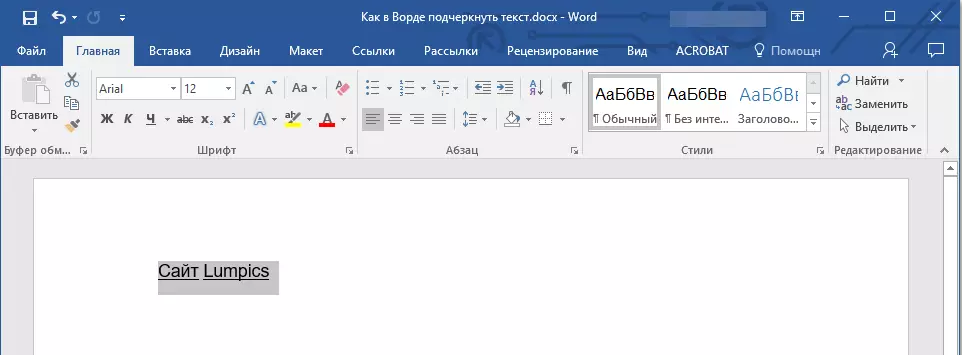
2. කණ්ඩායම් සංවාද කොටුව විවෘත කරන්න "අකුරු" (එය කරන්නේ කෙසේද යන්න ඉහත ලියා ඇත).

3. යටි පතුලේ ඇති කොටසේ, ද්විත්ව හානිය තෝරන්න සහ ක්ලික් කරන්න "හරි".

4. පෙළ අවධාරනය කරන්න.

- උපදෙස්: බොත්තම් මෙනුව භාවිතයෙන් සමාන ක්රියා කළ හැකිය "යටින් ඉරි" (ඇ. ). මෙය සිදු කිරීම සඳහා, මෙම ලිපිය අසල ඇති ඊතලය මත ක්ලික් කරන්න සහ එහි ද්විත්ව මාර්ග තෝරන්න.

වචන අතර underscore හිඩැස්
එකම හිස් තැන් දී underscore කිරීමට ඇති පහසුම ක්රමය - මෙය preload බොත්තම සමග, "පහළ underscore" යතුර (ඉහළ ඩිජිටල් පේළිය පසුගිය බටර් ප්රධාන, එය ද එය මත යා ඉර මිල) අවධාරනය "මාරුව".
සටහන: මේ අවස්ථාවේ දී, අඩු underscore වෙනුවට අවකාශය තබා ඇති අතර සම්මත underscore ලෙස, අක්ෂර අඩු අද්දර සමග නොව, ඔවුන් යටතේ එම මට්ටම මත වේ.

සමහර අවස්ථාවල දී අවධාරණය රැහැන් සන්ධානගත වෙමින්, මෙම සංකීර්න - කෙසේ වෙතත්, එය මෙම ක්රමය එක් වැදගත් අවාසිය ඇති බව සඳහන් කිරීම වටිනවා. පැහැදිලි උදාහරණ එක් තෘප්තියට ආකෘති පත්ර නිර්මාණය වේ. මීට අමතරව, ඔබ, MS Word දේශ සීමා රේඛාව මත staling සංඥා කතුවරයා සඳහා ස්වයංක්රීය-ආකෘතිය පරාමිතිය, තුනක් සහ / හෝ ඊට වඩා වැඩි ගුණයකින් දැවෙන සක්රිය නම් "SHIFT +, - (Defis)" එහි ප්රතිඵලයක් ලෙස, ඔබ බොහෝ අවස්ථාවල දී ඉතා අහිතකර වන ඡේදය පළල සමාන මාර්ගය, ලැබෙනු ඇත.
පාඩම: ස්වයංක්රීය ශාකය වචනයෙන්
එය පරතරය අවධාරණය කිරීමට අවශ්ය අඩුනම් අයිතිය විසඳුම - මෙම වගුවක් භාවිතා වේ. ඔබ යතුර ඔබන්න කිරීමට අවශ්ය "ටැබ්" පසුව පරතරය අවධාරණය කරනවා. ඔබ වෙබ් ස්වරූපයෙන් පරතරය අවධාරණය කිරීමට අවශ්ය නම්, එය තුන් විනිවිද පෙනෙන පහරක් සහ හතරේ පහර එය විනිවිද නොපෙනෙන පහළ සමඟ කෑමට හිස් සෛල භාවිත කිරීම රෙකමදාරු කරනු ලැබේ. මෙම ක්රම එක් එක් පිළිබඳ වැඩි විස්තර සඳහා, පහත කියවන්න.
පාඩම: වචනයේ වගුවක් සාදන්නේ කෙසේද?
අපි මුද්රිත ලේඛනයක් පරතරයන් අවධාරණය
1. ඔබ අවකාශය අවධාරණය සහ යතුර ඔබන්න අවශ්ය ස්ථානයේ කර්සරය පහිටුම් දක්වනය ස්ථාපනය කරන්න. "ටැබ්".

සටහන: මෙම නඩුවේ වගුවක් වෙනුවට අවකාශය භාවිතා කර ඇත.
2. කණ්ඩායම පිහිටා ඇති බොත්තම මත ක්ලික් කිරීමෙන් සඟවා චරිත ප්රදර්ශනය ආකාරය සක්රිය කරන්න "ඡේදය".
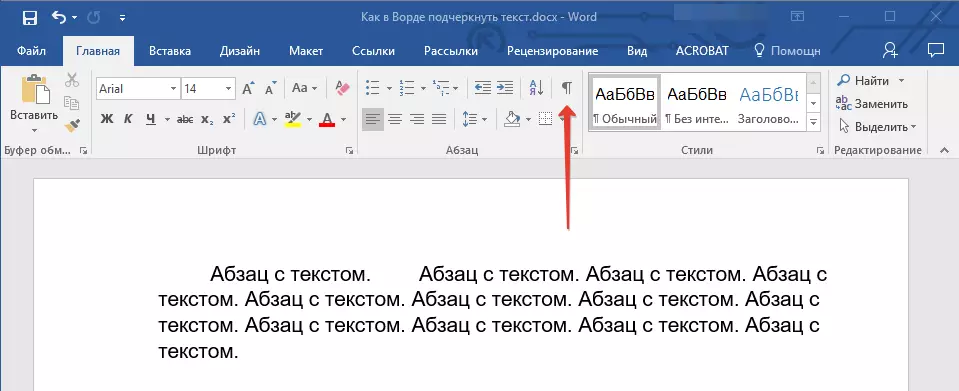
3. ටැබය කුලකයකි ටැබ් උද්දීපනය (එය කුඩා ඊතල ලෙස ප්රදර්ශනය වනු ඇත.)
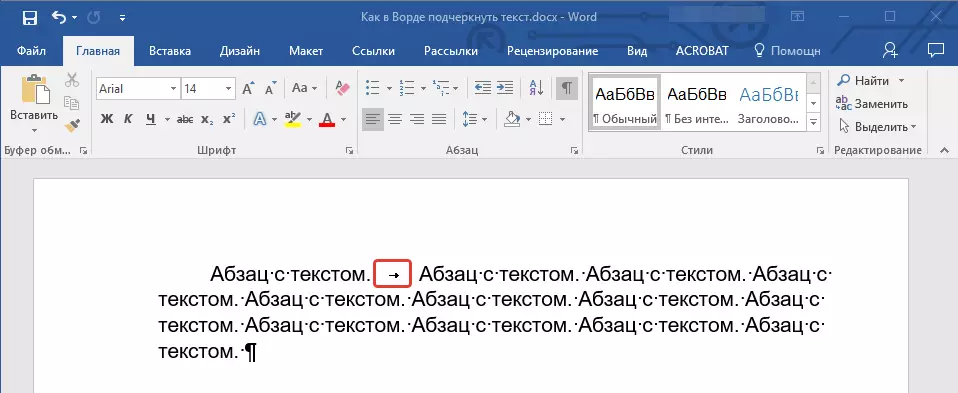
ඇති "යටින් ඉරි" බොත්තම (ක්ලික් කරන්න 4. ඇ. ) කණ්ඩායම පිහිටා "අකුරු" හෝ යතුරු භාවිතා "Ctrl + u".

- උපදෙස්: ඔබ underscore ශෛලිය වෙනස් කිරීමට අවශ්ය නම්, මෙම යතුර මෙනුව පුළුල් ( ඇ. ඇය අසල ඇති ඊතලය මත ක්ලික් කිරීම මඟින්, සහ සුදුසු ආකාරයේ තෝරා ගන්න.
5. ලොක්කා underscore ස්ථාපනය කරනු ඇත. අවශ්ය නම්, පෙළ තවත් ස්ථාන, ඒ හා සමාන පියවර කරන්න.
සඟවා චරිත 6. විසන්ධි ප්රදර්ශනය ප්රකාරය.

අපි වෙබ් අඩවිවල ඇති හිඩැස් අවධාරණය
ඔබ ඉඩ අවධාරණය කිරීමට අවශ්ය ස්ථානයේ වම් මූසික බොත්තම ක්ලික් කරන්න 1..
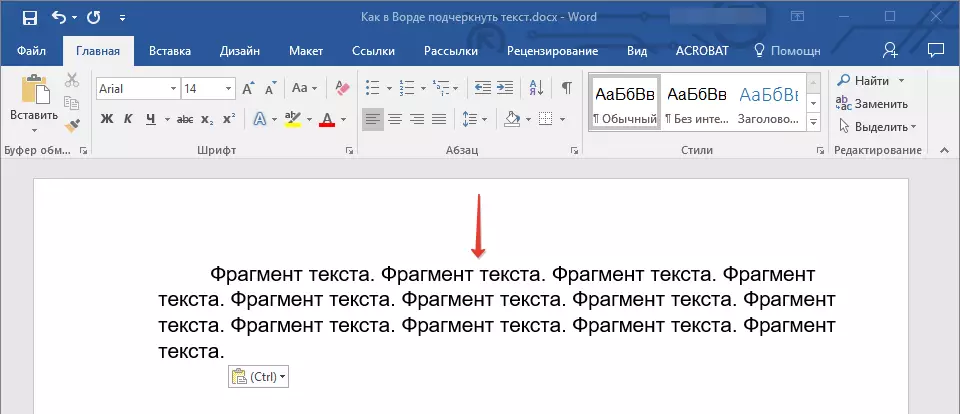
2. ටැබ් වෙත යන්න "ඇතුළු කරන්න" ක්ලික් කර ක්ලික් කරන්න "වගුව".
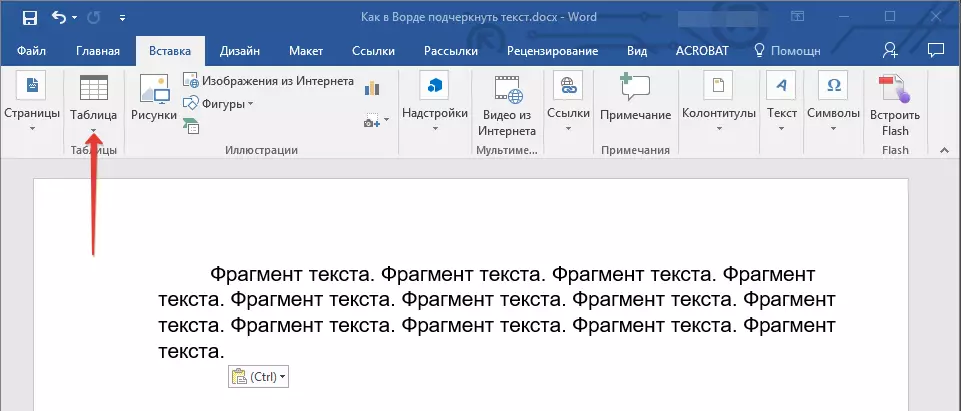
3. එක් සෛල මේසයක් ප්රමාණය, පළමු වම් වර්ග මත ක්ලික් කරන්න, බව තෝරන්න.

- උපදෙස්: අවශ්ය නම්, හුදෙක් එහි දාරයට සඳහා ඉවත් වෙමින් විසින් මේසය ප්රමාණය වෙනස් කරන්න.
වගු සමග වැඩ කිරීම සඳහා මාදිලිය ප්රදර්ශනය කිරීමට එකතු සෛල තුල වම් මූසික බොත්තම ක්ලික් කරන්න 4..
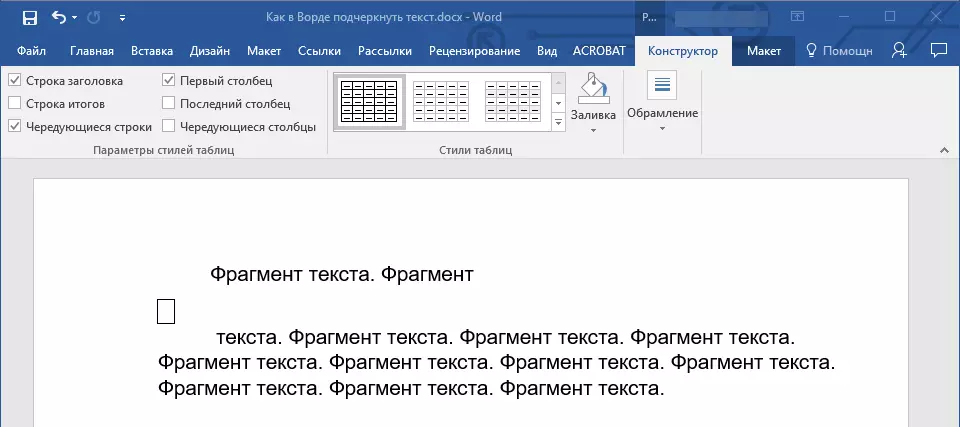
5. මෙම ස්ථානය දකුණු මූසික මත ක්ලික් කරන්න සහ අදාල බොත්තම මත ක්ලික් කරන්න. "දේශසීමා" ලැයිස්තුවේ තෝරා ගැනීමට කොහෙද "දේශසීමා සහ වත් කිරීම".
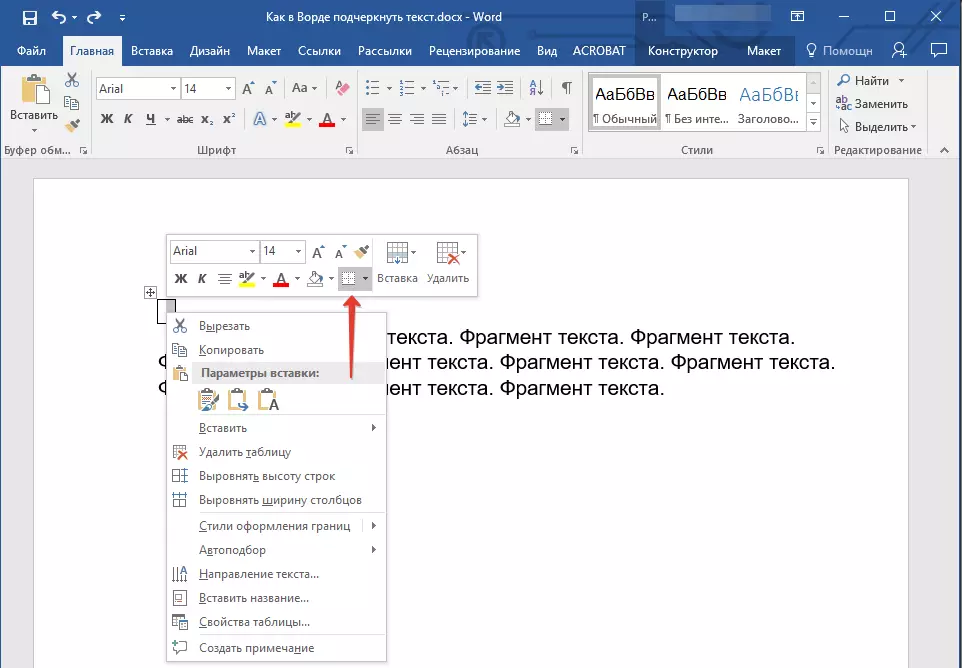
සටහන: MS Word වන සංස්කරණය 2012 දක්වා සන්දර්භය මෙනුවේ වෙනම අයිතමයක් පවතී "දේශසීමා සහ වත් කිරීම".
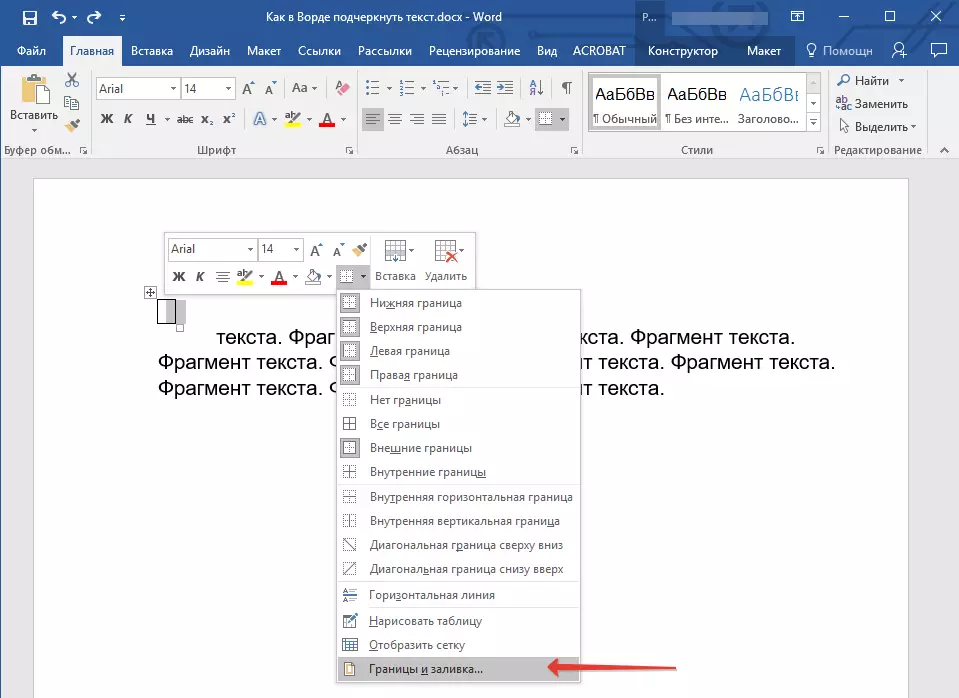
6. ටැබය වෙත යන්න "සීමාව" කොටසේ කොහෙද "වර්ගය" තෝරා "නැත" ඉන්පසු කොටසේ "නියැදිය" පහළ සීමාව සමඟ කෑමට ආකෘතිය තෝරන්න, නමුත් තවත් තුන් දෙනෙක් තොරව. පරිච්ඡේදයේ "වර්ගය" එය ඔබ පරාමිතිය තෝරාගෙන ඇති බව පෙන්වා දෙනු ලැබේ "වෙනත්" . ක්ලික් කරන්න "හරි".
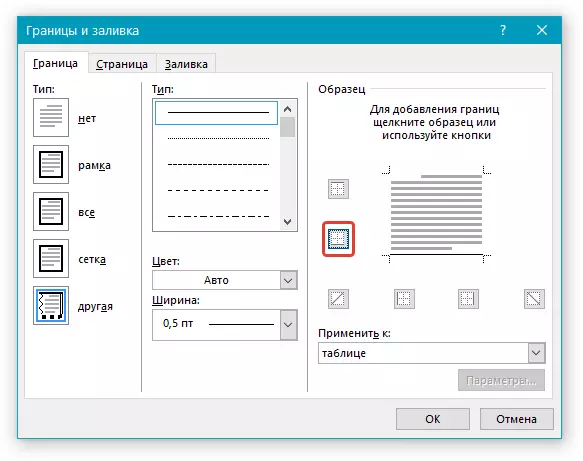
සටහන: අපගේ උදාහරණයේදී, ක්රියාවන් ඉහත විස්තර සිදු පසු, වචන අතර පරතරය පිළිබඳ අවධාරණය නොව ඒ වෙනුවට, මෘදු එය ඉදිරිපත් වෙයි. ඔබ ද මේ හා සමාන ප්රශ්නයක් එන්න හරහා හැක. මෙය සිදු කිරීම සඳහා, ඔබ පරාමිතීන් පෙළ හැඩතල වෙනස් කිරීමට සිදු වනු ඇත.

පාඩම්:
වචනයේ අකුරු වෙනස් කරන්නේ කෙසේද?
ලියවිල්ල තුල පෙළ සන්ධානගත වීම ආකාරය
7. කොටසේ "විලාසිතාව" (ටැබ් "ඉදිකිරීම්කරු" ) රේඛාව, ක underscore වශයෙන් එකතු කරනු ලැබේ වන අපේක්ෂිත වර්ගය, වර්ණය සහ ඝනකම තෝරන්න.
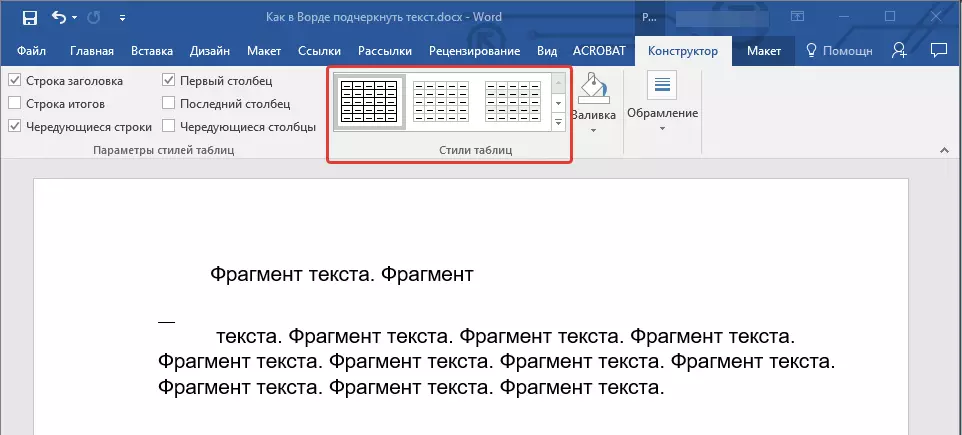
8. කණ්ඩායමේ, පහළ සීමාව ප්රදර්ශනය කිරීමට ක්ලික් කරන්න "දැක්ම" එම සංඛ්යාව තුළ පහළ ක්ෂේත්රයේ සලකුණු අතර.
- උපදෙස්: අළු දේශසීමා රහිත මේසයක් ප්රදර්ශනය කිරීමට ටැබය වෙත (මුද්රිත මත දිස් නොවේ) යන්න "පිරිසැලසුම" කණ්ඩායමේ කොහෙද "වගුව" තෝරන්න "ජාලකය ප්රදර්ශනය කරන්න".
සටහන: ඔබ යටින් ඉරි ඇඳි පෙර තමිල්නාඩුවේ පෙළ ඇතුලත් කිරීමට අවශ්ය නම්, මේසයක් ප්රමාණය සෛල දෙකක් (තිරස්) හි පළමු එය විනිවිද පෙනෙන සියලු සීමා මායිම් කරමින් භාවිතා කරන්න. මෙම සෛල අවශ්ය පෙළ ඇතුලත් කරන්න.
9. යටින් ඉරි ඇඳි පරතරය තෝරාගත් ස්ථානයක වචන අතර එකතු කරනු ලැබේ.
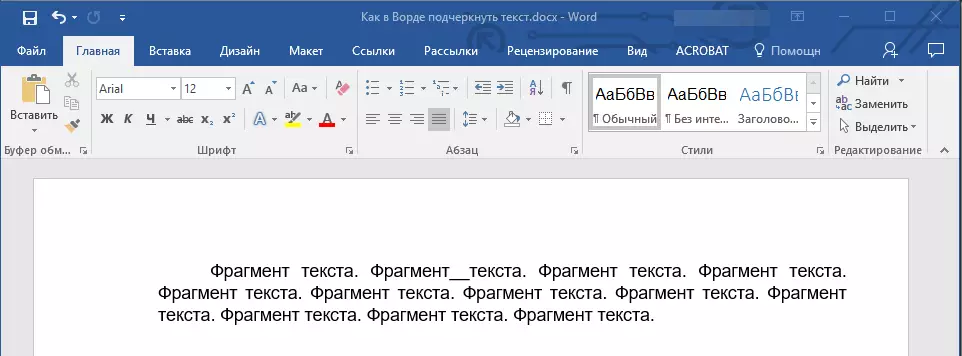
ක යටින් ඉරි ඇඳි අවකාශය එකතු මෙම ක්රමය විශාල එකතු underscore දිග වෙනස් කිරීමට ඇති හැකියාවයි. එය හුදෙක් මේසය ඉස්මතු හා දකුණු පැත්තෙන් හරි අද්දර එය අවසන් බේරා ගැනීමට තරම් වේ.
එය සඟල underscore එකතු
සම්මත එකක් හෝ පහළ underscore රේඛා දෙකක් කිරීමට අමතරව, ඔබ ද තවත් ශෛලිය හා වර්ණ රේඛා තෝරා ගත හැකිය.
1. විශේෂ ශෛලිය තුල අවධාරණය කිරීමට පෙළ උද්දීපනය කරන්න.

2. බොත්තම් මෙනුව පුළුල් කරන්න "යටින් ඉරි" (සමූහය "අකුරු" ) ඇය අසල ත්රිකෝණය මත ක්ලික් කිරීමෙන්.
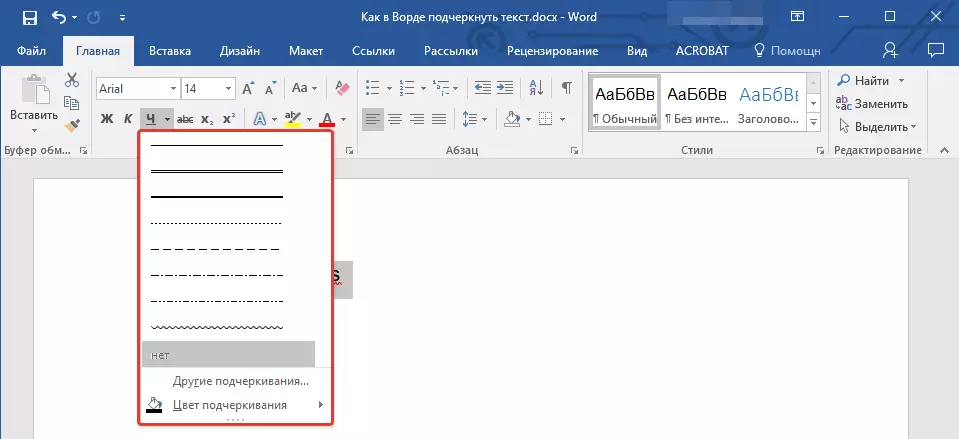
3. අපේක්ෂිත ය ඉර ශෛලිය තෝරන්න. අවශ්ය නම්, මාර්ගය වර්ණ තෝරන්න.
- උපදෙස්: කවුළුව තුළ ඉදිරිපත් කර ඇති අච්චු රේඛා ප්රමාණවත් නොවේ නම්, තෝරන්න "වෙනත් අවධාරනය" කොටසේ සුදුසු ශෛලියක් සොයා ගැනීමට උත්සාහ කරන්න "යටි ඉරි.
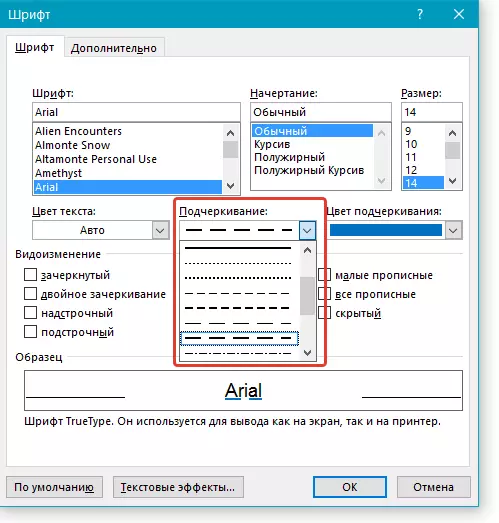
4. ඔබ තෝරාගත් ශෛලිය හා වර්ණයට අනුකූලව හිඟ ක්රියාවක් එකතු කරනු ලැබේ.
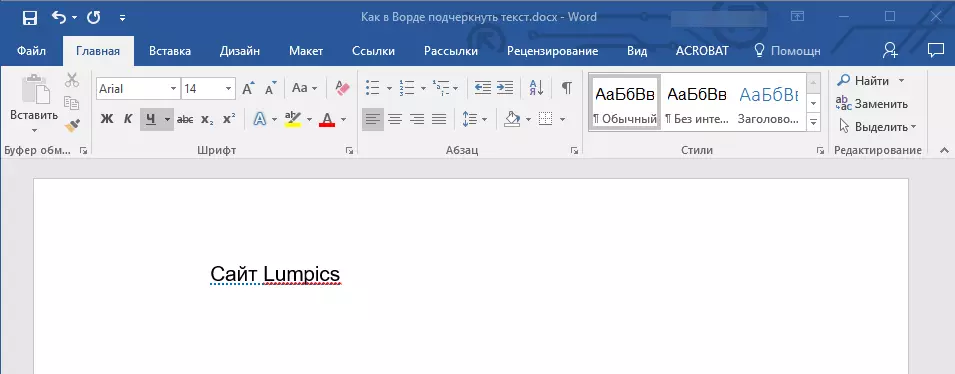
අවධාරනය මකන්න
ඔබට අවධාරනය, වාක්ය ඛණ්ඩ හෝ අවකාශ යන වචනය ඉවත් කිරීමට අවශ්ය නම්, එය එකතු කිරීම සඳහා එකම ක්රියාව සිදු කරන්න.
1. යටි ඉරි ඇඳ ඇති පෙළ ඉස්මතු කරන්න.
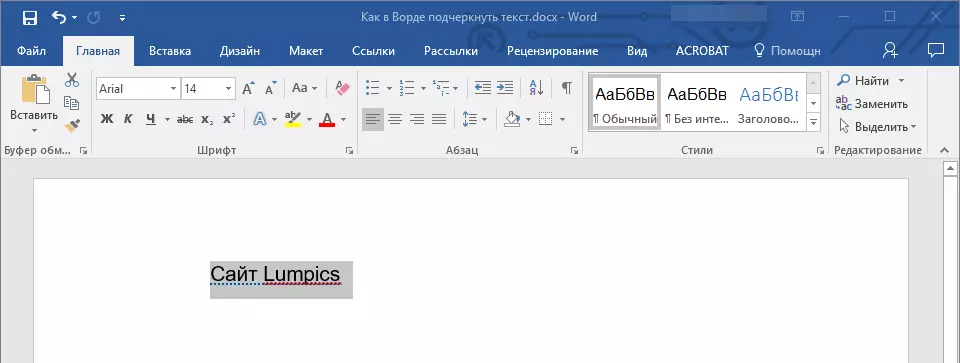
2. බොත්තම ක්ලික් කරන්න "යටි ඉරි කණ්ඩායමක "අකුරු" හෝ යතුරු "Ctrl + u".
- උපදෙස්: විශේෂ ශෛලියක සිදු කරන ලද අවධාරනය කරන්න, බොත්තම "යටි ඉරි හෝ යතුරු "Ctrl + u" ඔබ දෙවරක් ක්ලික් කළ යුතුය.
3. යටි ඉරි රේඛාව මකා දැමෙනු ඇත.
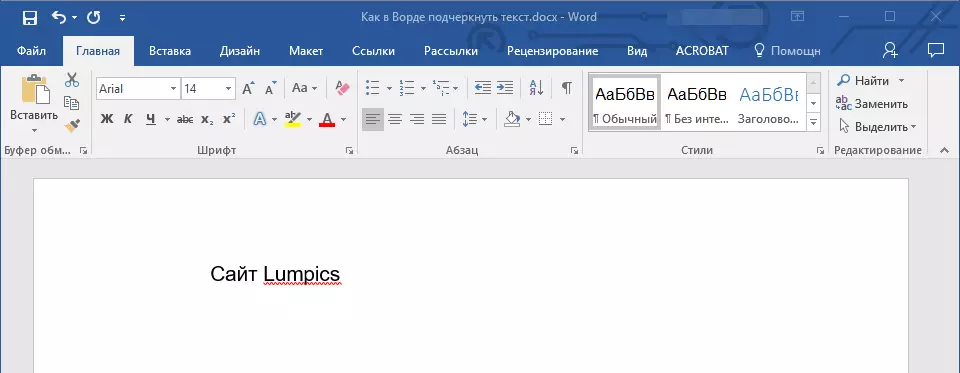
වචනයේ වචන අතර වචනය, පෙළ හෝ පරතරය අවධාරණය කරන්නේ කෙසේද යන්න දැන් ඔබ දන්නවා. පෙළ ලේඛන සමඟ වැඩ කිරීම සඳහා මෙම වැඩසටහනේ තවදුරටත් සංවර්ධනය කිරීමේදී ඔබ සාර්ථක වීමට අපි ප්රාර්ථනා කරමු.
