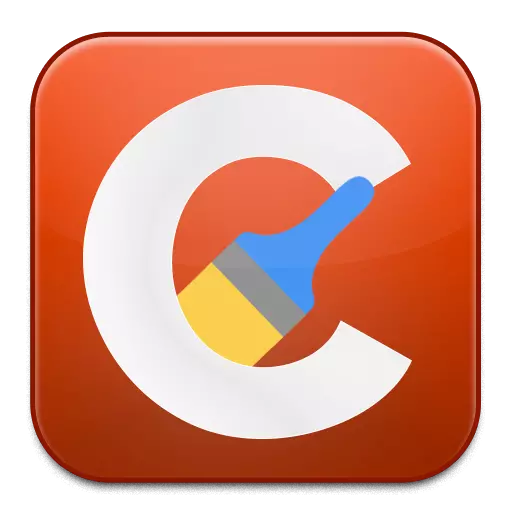
පරිගණකයේ වේගය අඩුවිය ගන්නා තාවකාලික ලිපිගොනු සහ වෙනත් අනවශ්ය තොරතුරු රැස් කර ඇති අනවශ්ය වැඩසටහන් කසළ වලින් පරිගණකයක් පිරිසිදු කිරීමේ වඩාත් ජනප්රිය වැඩපිළිවෙලකි. CCleaner වැඩසටහන පරිගණකයේ ධාවනය කිරීම ප්රතික්ෂේප කරන ගැටලුව අද අපි විශ්ලේෂණය කරන්නෙමු.
CCleaner වැඩසටහන ආරම්භ කිරීමේදී ඇති ගැටළුව විවිධ හේතු නිසා සිදුවිය හැකිය. මෙම ලිපියෙන් අපි වඩාත් ජනප්රිය හේතු විශ්ලේෂණය කරන්නෙමු, මෙන්ම ඒවා විසඳීමට ක්රම ද අපි.
Ccleaner පරිගණකයේ ආරම්භ නොවන්නේ ඇයි?
හේතුව 1: පරිපාලක අයිතිවාසිකම් නොමැත
පරිගණකය පිරිසිදු කිරීම සඳහා, CCleaner වැඩසටහනට පරිපාලක අයිතිවාසිකම් අවශ්ය වේ.
වැඩසටහනේ ක්ලික් කිරීම කෙටිමං දකුණු-ක්ලික් කර අයිතමය තෝරන්න. "පරිපාලකගේ නම මත ධාවනය කරන්න".
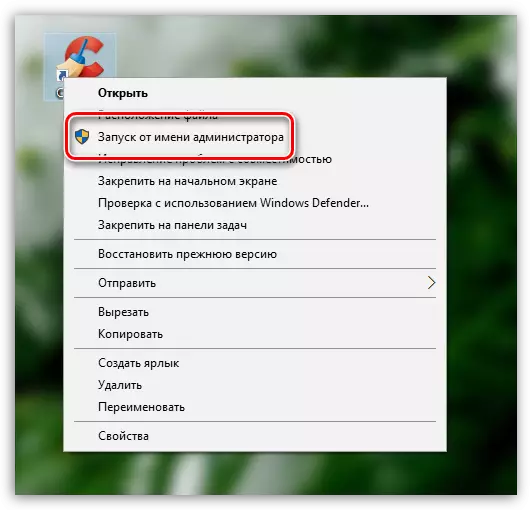
ඊළඟ කවුළුව තුළ, පරිපාලක අයිතිවාසිකම් මෙන්ම පද්ධතිමය ඉල්ලීම් ද, පරිපාලක මුරපදය ඇතුළත් කිරීමට ඔබට එකඟ විය යුතුය. රීතියක් ලෙස, මෙම ක්රියාවන් සිදු කිරීමෙන් පසු, දියත් කිරීමේ ගැටලුව ඉවත් කර ඇත.
හේතුව 2: ඇන්ටියිරස් විසින් වැඩසටහනේ ක්රියාකාරිත්වය අවහිර කිරීම
නිසා CCleaner වැඩසටහන මඟින් මෙහෙයුම් පද්ධතියේ ක්රියාකාරිත්වයේ වැඩවල වෙනස්කම් රාශියක් කළ හැකි අතර, පසුව ඔබේ ප්රති-වයිරස මගින් වැඩසටහන අවහිර කර ඇති මොහොත බැහැර කළ නොහැක.එය පරීක්ෂා කිරීමට, ප්රති-වයිරසයේ ක්රියාකාරිත්වය විරාමයක් තබා වැඩසටහන ක්රියාත්මක කිරීමට උත්සාහ කරන්න. වැඩසටහන සාර්ථකව සාර්ථකව ආරම්භ කර ඇත්නම්, වැඩසටහන් සැකසීම් විවෘත කර, ප්රති-වයිරස ඒ සඳහා ප්රති-වයිරස නොවන පරිදි CCleaner වැඩසටහන ව්යතිරේකයට තබන්න.
හේතුව 3: වැඩසටහනේ යල් පැන ගිය (හානියට පත්) අනුවාදය
මෙම අවස්ථාවේ දී, CLEANER, පරිගණකයේ පැරණි අනුවාදයක් පරිගණකයේ ස්ථාපනය කර ඇති බවට ඇති වූ සම්භාවිතාව ඉවත් කිරීම සඳහා CCEනර් නැවත ස්ථාපනය කිරීමට අපි ඔබට ලබා දෙමු.
ඇත්ත වශයෙන්ම, පරිගණකයෙන් වැඩසටහන මකන්න. ඔබට සම්මත වින්ඩෝස් මෙවලම් දෙකටම මකා දැමීම, නමුත් පද්ධතියේ "පාලක පැනලය" හරහා වැඩසටහන මකා දැමීමෙන් පසුව අනවශ්ය ලිපිගොනු විශාල ප්රමාණයක් තිබේ එය පද්ධතිය මන්දගාමී කිරීම පමණක් නොවේ. තවද ඔවුන් දියත් කිරීම සමඟ ගැටළුව විසඳන්නේ නැත.
උසස් තත්ත්වයේ හා පරිගණකයකින් ccleaner ණය මුදල සම්පූර්ණ කිරීම සඳහා, රේකෝසීනිස්ට් වැඩසටහන භාවිතා කිරීම සඳහා අපි නිර්දේශ කරමු. . අස්ථාපනය කිරීම සම්පූර්ණ කිරීමෙන් පසු, මෙහෙයුම් පද්ධතිය නැවත ආරම්භ කරන්න.
රිවෝ අස්ථාපනය කරන්නා බාගන්න
ඔබ Ccleaner මකා දැමූ පසු, ඔබට වැඩසටහනේ නව අනුවාදයක් බාගත කිරීමට අවශ්ය වන අතර මෙය සංවර්ධකයාගේ නිල වෙබ් අඩවියෙන් කළ යුතුය.
Ccleaner වැඩසටහන බාගන්න
එය පරීක්ෂා කර බලන්න පසුව වැඩසටහන බෙදා බාගත කිරීමෙන්, පරිගණකය වැඩසටහන ස්ථාපනය කර.
හේතුව 4: වෛරස් මෘදුකාංග ලබා ගැනීම
පරිගණකයේ ධාවනය කිරීමේ වැඩසටහන් ක්රියාත්මක කිරීමේ නොහැකියාව පරිගණකයක වෛරස් තිබීම ගැන කතා කළ හැකි භයානක සීනුවකි.ඔබේ පරිගණකය පරිගණකයට පරීක්ෂා කරන්න ඔබට නොමිලේ ආචාර්ය වේබ් සුවය භාවිතා කළ හැකි අතර එමඟින් හොඳින් හා සම්පූර්ණ පද්ධති පරිලෝකනය කිරීමට ඔබට ඉඩ සලසන අතර පසුව සොයාගත් සියලු තර්ජන ඉවත් කිරීමට ඔබට ඉඩ සලසයි.
ආචාර්ය වේබ් සුවතා වැඩසටහන බාගන්න
හේතුව 5: Ccleaner දියත් කර ඇත, නමුත් තැටි තුළ පෙරළී ගියේය
CCleaner වැඩසටහන ස්ථාපනය කිරීමෙන් පසුව එය ස්වයංක්රීයව ස්වයංක්රීයව ස්ථානගත කර ඇති බැවින් වැඩසටහන ආරම්භ වන්නේ වින්ඩෝස් ස්වයංක්රීයව ආරම්භ වේ.
වැඩසටහන ක්රියාත්මක වන්නේ නම්, ඔබ කෙටිමඟ විවෘත කළ විට, ඔබට පහසුවෙන් සහ වැඩසටහන් කවුළුව නොපෙනේ. Arbitrar අයිකනය මත තැටි ක්ලික් කිරීමට උත්සාහ කරන්න, ඉන්පසු ඔබ පෙන්වන කවුළුවේ Ccleaner මිනෝවෝටරියුටික් නිරූපකය දෙවරක් ක්ලික් කරන්න.
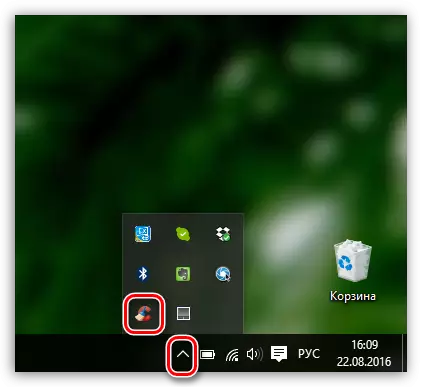
හේතුව 5: බයිඩ් ලේබලය
ඔබට වින්ඩෝස් 10 තිබේ නම්, සෙවුම් නිරූපකයේ පහළ වම් කෙළවරේ ක්ලික් කර වැඩසටහනේ නම ඇතුළත් කරන්න. ඔබ වින්ඩෝස් 7 හි හිමිකරු නම් සහ ඕඑස් හි පෙර අනුවාදවල හිමිකරු නම්, ආරම්භක මෙනුව විවෘත කරන්න, නැවත, සෙවුම් මාලාවේ වැඩසටහන් නම ඇතුළත් කරන්න. ප්රදර්ශනය පෙන්වන ප්රති .ලය විවෘත කරන්න.
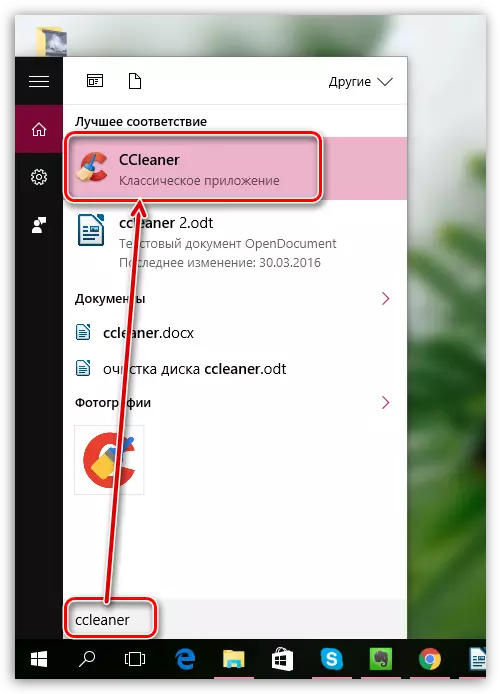
වැඩසටහන සාමාන්යයෙන් ආරම්භ වූයේ නම්, එයින් අදහස් කරන්නේ ගැටලුව ඩෙස්ක්ටොප් එකේ කෙටිමඟේ ඇති බවයි. පැරණි ලේබලය මකන්න, වින්ඩෝස් ගවේෂක විවෘත කර වැඩසටහන ස්ථාපනය කර ඇති ෆෝල්ඩරයට යන්න. රීතියක් ලෙස, පෙරනිමියෙන් එය පෙරනිමියෙන් C: \ වැඩසටහන් ලිපිගොනු \ cccleer.
මෙම ෆෝල්ඩරයේ "ccleaner" සහ "ccileaner64" යන මෙම ෆෝල්ඩරයේ EXE ගොනු දෙකක් ඇත. ඔබට බිට් 32 ක පද්ධතියක් තිබේ නම්, ඔබට ගොනුවේ පළමු අනුවාදයේ කෙටිමඟක් ඔබේ ඩෙස්ක්ටොප් එකට යැවිය යුතුය. ඒ අනුව, ඔබට බිට් 64 පද්ධතියක් තිබේ නම්, අපි "CCleaner644" සමඟ වැඩ කරන්නෙමු.
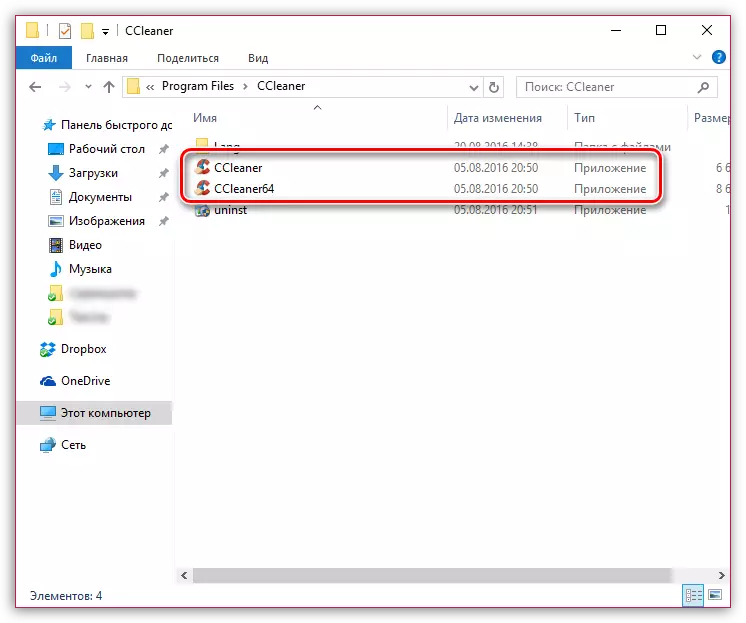
ඔබේ මෙහෙයුම් පද්ධතියේ විසර්ජනය ඔබ නොදන්නේ නම්, පාලක පැනල් මෙනුව විවෘත කරන්න, දර්ශන ප්රකාරය සකසන්න "කුඩා ලාංඡන" සහ කොටස විවෘත කරන්න "පද්ධතිය".
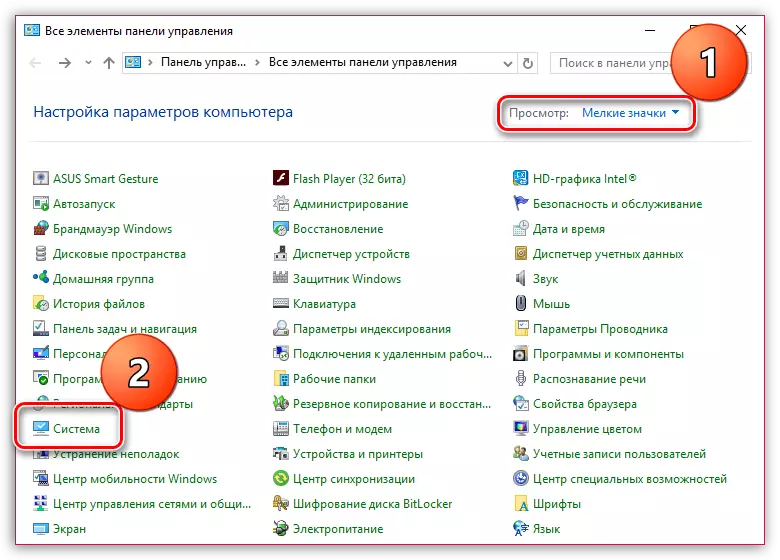
පද්ධති වර්ගය අයිතමය අසල විවෘත වන කවුළුව තුළ, ඔබේ මෙහෙයුම් පද්ධතියේ විසර්ජනය ඔබට දැක ගත හැකිය.
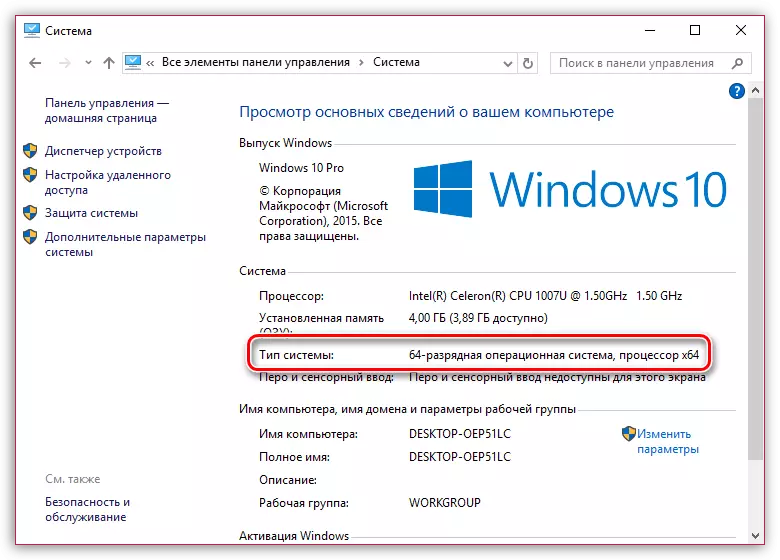
දැන්, ඔබ ටිකක් දැන විට, ආපසු "CCleaner" ෆෝල්ඩරය වෙත, මත ක්ලික් කරන්න දකුණු ක්ලික් ගොනුව යන්න දකුණු-ක්ලික් කරන්න සහ අයිතමය වෙත යන්න. "ඉදිරිපත් කරන්න" - "ඩෙස්ක්ටොප් (ලේබලයක් සාදන්න)".
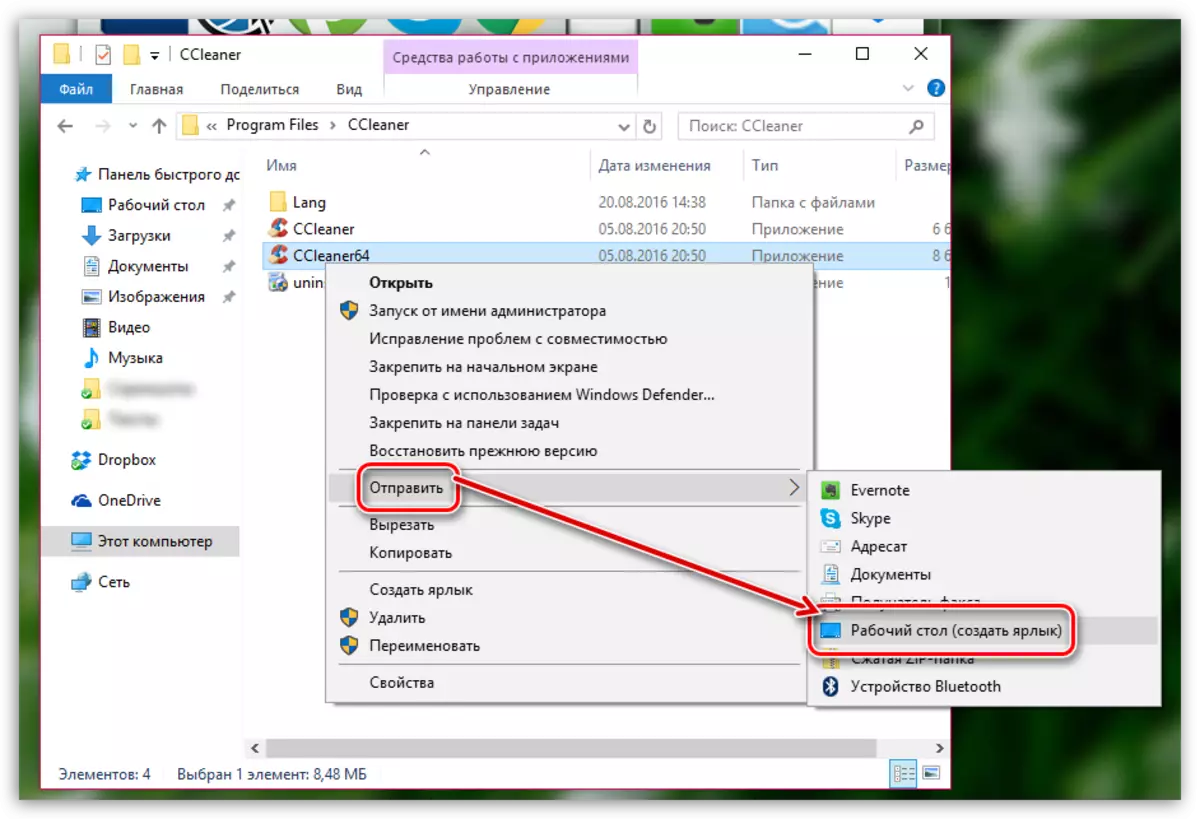
හේතුව 6: වැඩසටහන් ආරම්භ කරන්න අගුල
මෙම අවස්ථාවේ දී, පරිගණකයේ යම් ආකාරයක ක්රියාවලියක් (ඔබ වෛරස් ක්රියාකාරකම්වලට ද සැකයක් තිබිය යුතුය) ccleaner එළිදැක්වීම අවහිර කළ යුතුය.
වැඩසටහන් ෆෝල්ඩරයට යන්න (රීතියක් ලෙස, ccreaner c: \ වැඩසටහන් ලිපිගොනු \ ccleaner), පසුව විධායක ගොනු වැඩසටහන නැවත නම් කරන්න. උදාහරණයක් ලෙස, ඔබට බිට් 64 ක ජනේලයක් තිබේ නම්, "ccreater64" නැවත නම් කරන්න, උදාහරණයක් ලෙස "ccleaner644" 32-බිට් ඕඑස් සඳහා, "ccleaner1" හි විධායක ගොනුව "ccleaner1" හි විධායක ගොනුව නැවත නම් කිරීමට ඔබට අවශ්ය වනු ඇත.
විධායක ගොනුව නැවත නම් කිරීම, ඩෙස්ක්ටොප් එකට එය එවන්න, හේතුවක් 5 කින්.
ඔබ මෙම ලිපියට උදව් කරනු ඇතැයි අපි බලාපොරොත්තු වෙමු. ඔබ ඔබේ මාර්ගයේ ccleaner ආරම්භයේ ආරම්භය සමඟ ගැටළුව ඉවත් කළහොත්, අදහස් දැක්වීමේදී අපට ඒ ගැන කියන්න.
