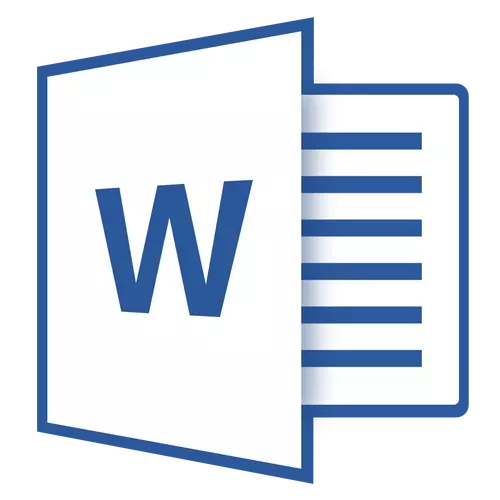
MS Word හි හසුරුව යනු පෙළ ලේඛනයක සෑම පිටුවකම මුදුනේ සහ දෙපස ඉහළ කොටසේ පිහිටා ඇති ප්රදේශයකි. මාර්ගය වන විට, සෑම විටම වෙනස් කළ හැකි පෙළක් හෝ ග්රැෆික් රූපයකි, පාදකරයේ අඩංගු විය හැකිය. පිටු අංකනය සක්රීය කළ හැකි පිටුවේ කොටස (කොටස), සමාගම් ලාංඡනය, ලිපියේ නම, කර්තෘ, ලේඛනයේ නම හෝ විශේෂිත තත්වයක් තුළ අවශ්ය වෙනත් දත්තවල නම සඳහන් කරන්න.
මෙම ලිපියෙන් අපි 2010 වර්ෂයේම දර්ශන වර්ෂිකව ඇතුළත් කරන්නේ කෙසේද යන්න ගැන අපි කියමු 2010 - 2016. නමුත්, පහත විස්තර කර ඇති උපදෙස් මයික්රොසොෆ්ට් වෙතින් කාර්යාල නිෂ්පාදනයේ පෙර සංස්කරණවලට ද අදාළ වේ
සෑම පිටුවකටම එකම පාදකය එක් කරන්න
පෙළ ලේඛනවල, වචනයට එකතු කළ හැකි වචනයක් සඳහා සූදානම් කළ පාදක ඇත. එලෙසම, ඔබට දැනට පවතින හෝ නව ඉහළ හා පහළ පාදයක් නිර්මාණය කළ හැකිය. පහත දැක්වෙන උපදෙස් භාවිතා කරමින්, ඔබට ගොනුවේ නම, පිටු අංක, දිනය සහ වේලාව, ලේඛන නාමය, කතුවරයා පිළිබඳ දත්ත මෙන්ම වෙනත් තොරතුරු වැනි අංග එකතු කළ හැකිය.
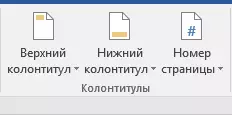
නිමි පාදක එකතු කිරීම
1. ටැබ් වෙත යන්න "ඇතුළු කරන්න" , කණ්ඩායමක "පාදකය" ඔබට එකතු කිරීමට අවශ්ය පාදකය තෝරන්න - ඉහළ හෝ පහළ. සුදුසු බොත්තම ක්ලික් කරන්න.
2. දිග හැරුණු මෙනුවේ, ඔබට සුදුසු වර්ගයේ නිමි (අච්චු) පාදකය තෝරා ගත හැකිය.
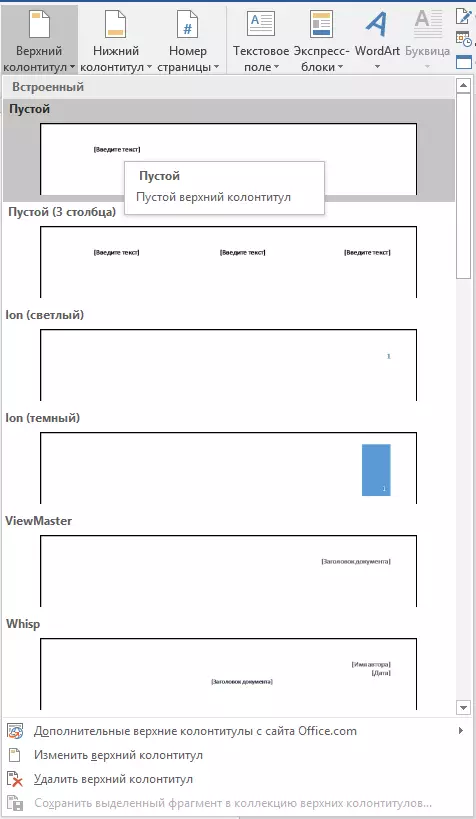
3. ලේඛනයේ පිටු පාදකය එකතු කරනු ලැබේ.
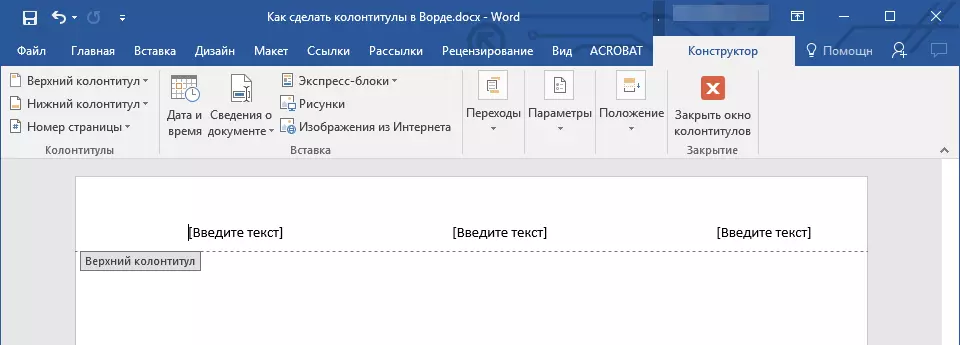
- උපදෙස්: අවශ්ය නම්, ඔබට සෑම විටම පාදකය තුළ අඩංගු ආකෘතිකරණ පෙළ වෙනස් කළ හැකිය. මෙය සිදු කරනු ලබන්නේ වෙනත් ඕනෑම පා text යක් ඇති ආකාරයටම, වෙනස, ලේඛනයේ ප්රධාන අන්තර්ගතය සක්රිය විය යුතු නමුත් පාදක ක්ෂේත්රයයි.

අභිරුචි පාදකයක් එකතු කිරීම
1. කාණ්ඩයේ "පාදකය" (ටැබ් "ඇතුළු කරන්න" ), ඔබට එකතු කිරීමට අවශ්ය කුමන පාදකය - පහළ හෝ ඉහළට. පාලක පැනලයේ ඇති අනුරූප බොත්තම මත ක්ලික් කරන්න.

2. පුළුල් කරන ලද මෙනුවේ, අයිතමය තෝරන්න "වෙනස් කරන්න ... පාදකය".

3. පත්රය පත්රයේ දිස්වනු ඇත. කණ්ඩායමක "ඇතුළු කරන්න" එය ටැබ් එකේ ඇත "ඉදිකිරීම්කරු" ඔබට පාදක ප්රදේශයට එකතු කිරීමට අවශ්ය දේ තෝරා ගත හැකිය.

සම්මත පෙළට අමතරව, ඔබට පහත සඳහන් දෑ එකතු කළ හැකිය:
- කුට්ටි ප්රකාශ කරන්න;
- චිත්ර (දෘඩ තැටියෙන්);
- අන්තර්ජාලයෙන් පින්තූර.



සටහන: නිර්මාණය කරන ලද පාදකය සුරැකිය හැකිය. මෙය සිදු කිරීම සඳහා, එහි අන්තර්ගතය ඉස්මතු කර පාලක පැනලය මත ක්ලික් කරන්න "නව ... පාදකයක් ලෙස තෝරාගත් කොටස සුරකින්න" (මීට පෙර අනුරූප පාදයේ - ඉහළ හෝ පහළ) යෙදවීම මීට පෙර අවශ්ය වේ.

පාඩම: වචනයේ රූපයක් ඇතුළත් කරන්නේ කෙසේද?
පළමු සහ පසු පිටු සඳහා විවිධ තීරු එකතු කරන්න
1. පළමු පිටුවේ හිසෙහි හිස මත දෙවරක් ක්ලික් කරන්න.
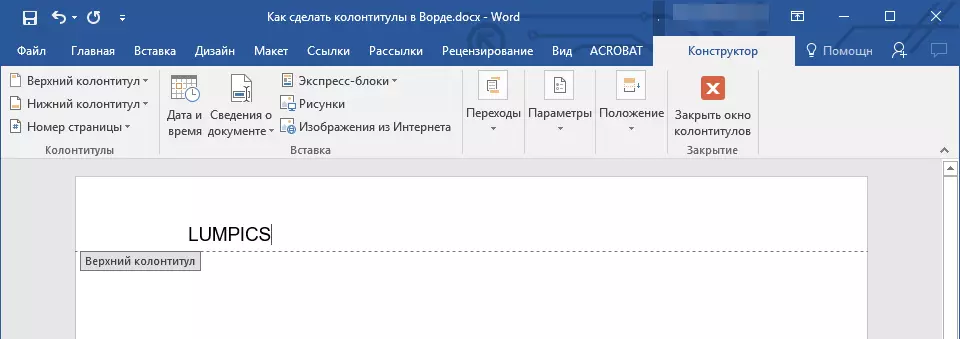
2. විවෘත වන කොටසේ "පාදක සමඟ වැඩ කරන්න" ටැබ් එකක් දිස්වනු ඇත "ඉදිකිරීම්කරු" , එහි, කණ්ඩායමේ "විකල්ප" අයිතමය අසල "පළමු පිටුව සඳහා විශේෂ පාදකය" ඔබ ටික් එකක් ස්ථාපනය කළ යුතුයි.
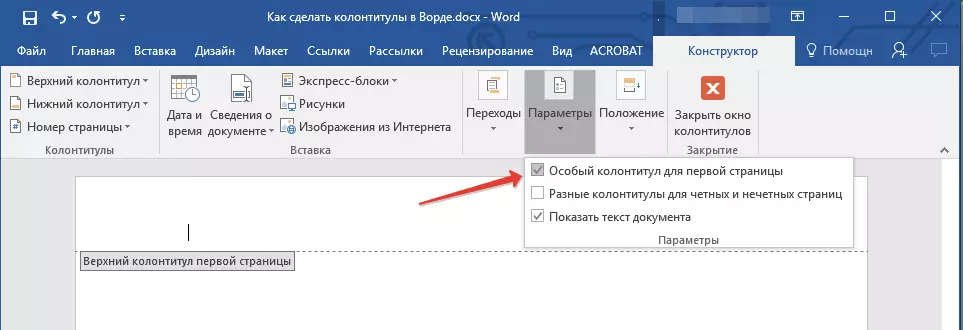
සටහන: මෙම ටික් දැනටමත් ස්ථාපනය කර ඇත්නම්, එය ඉවත් කිරීමට ඔබට අවශ්ය නැත. වහාම ඊළඟ ක්රියාව වෙත යන්න.
3. කලාපයේ අන්තර්ගතය මකා දමන්න "පළමු පිටුවේ ඉහළ පාදකය" හෝ "පළමු පිටුවේ අඩු ශීර්ෂකය".
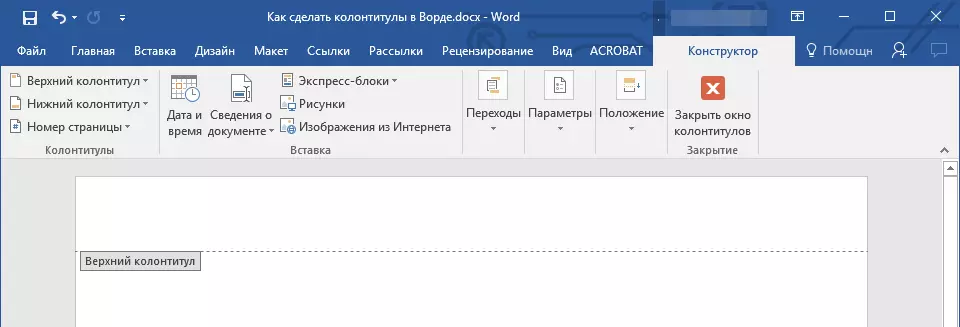
අමුතු සහ පිටු පවා සඳහා විවිධ තීරු එකතු කිරීම
සමහර වර්ගවල ලේඛනවල, අමුතු හා පිටුවල විවිධ තීරු සෑදීම අවශ්ය විය හැකිය. උදාහරණයක් ලෙස, ලේඛන ශීර්ෂය සමහරක් මත සහ අනෙක් ඒවා මත පදනම්ව නියම කළ හැකිය - පරිච්ඡේදයේ සිරස්තලය. නැතහොත්, නිදසුනක් වශයෙන්, අත් පත්රිකා සඳහා, ඔබට එය සෑදිය හැකිය, අමුතු පිටු වල අංකය දකුණු පස ඇති අතර, සඳෙහි පවා - වම් පසින්. එවැනි ලේඛනයක් පත්රයේ දෙපස මුද්රණය කර ඇත්නම්, පිටු අංක සෑම විටම දාර අසල පිහිටා ඇත.පාඩම: වචනයේ පොත් පිංචක් සාදන ආකාරය
තව දුරටත් පාදක නොමැති පිටුවේ විවිධ තීරු එකතු කිරීම
1. ලේඛනයේ අමුතු පිටුවේ වම් මූසික බොත්තම ක්ලික් කරන්න (උදාහරණයක් ලෙස, පළමු).
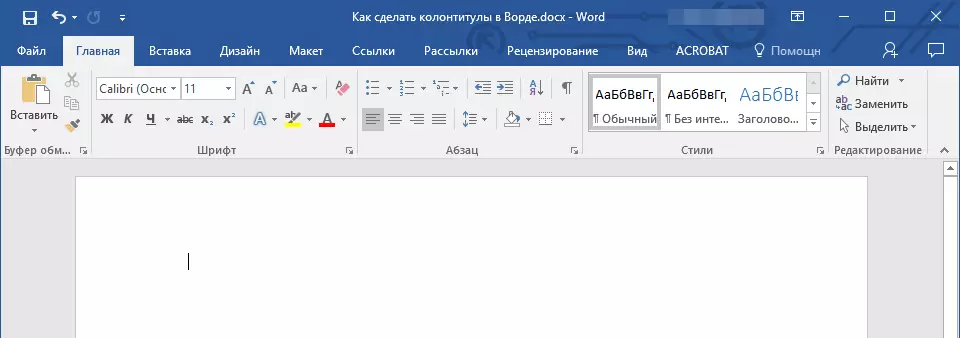
2. පටිත්තෙහි "ඇතුළු කරන්න" තෝරන්න සහ ක්ලික් කරන්න "පිටු ශීර්ෂය" හෝ "පාදකය" කණ්ඩායමේ පිහිටා ඇත "පාදකය".

3. නමේ වාක්ය ඛණ්ඩය ඇති සුදුසු පිරිසැලසුම් වලින් එකක් තෝරන්න "අමුතු පාදකය".
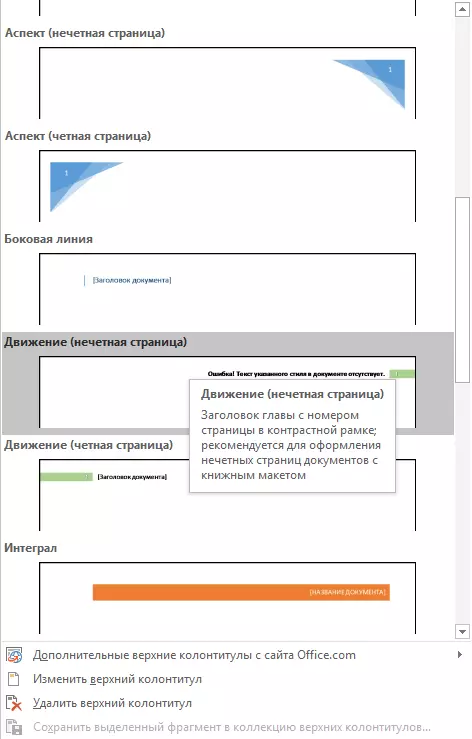
4. පටිත්තෙහි "ඉදිකිරීම්කරු" එය කණ්ඩායමක පාදකයක් තෝරාගෙන එකතු කිරීමෙන් පසුව දර්ශනය විය "විකල්ප" , ප්රතිවිරුද්ධ අයිතමය "පවා පවා සහ අමුතු පිටු සඳහා විවිධ තීරු" ටික් එකක් සවි කරන්න.
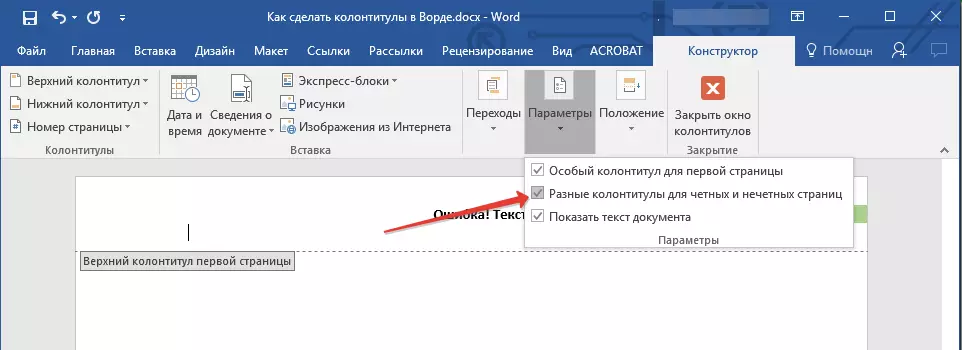
5. ටැබ් වලින් ඉවත් නොවන්න "ඉදිකිරීම්කරු" , කණ්ඩායමක "සංක්රමණයන්" ක්ලික් කරන්න "ඉදිරියට" (MS Word හි පැරණි සංස්කරණවල, මෙම අයිතමය හැඳින්වේ "ඊළඟ කොටස" ) - මෙය කර්සරය සමාන පාදක ප්රදේශයට ගෙන යනු ඇත.
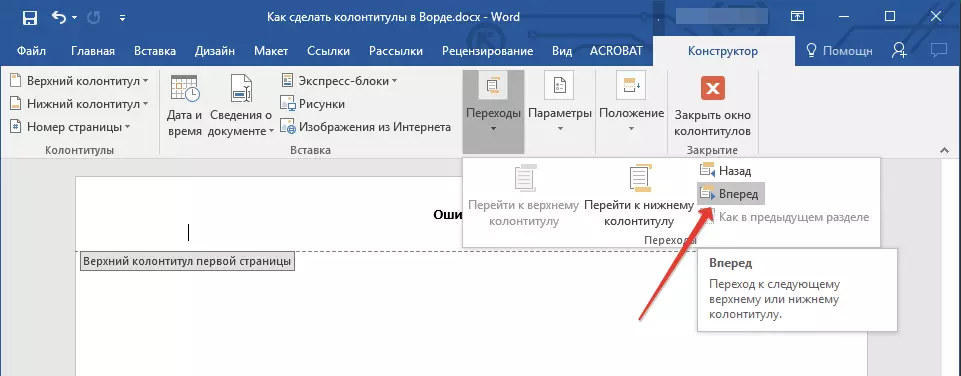
6. ටැබ් එකේ "ඉදිකිරීම්කරු" කණ්ඩායමක "පාදකය" ක්ලික් කරන්න "පාදකය" හෝ "පිටු ශීර්ෂය".
7. යෙදවූ මෙනුව තුළ, යතුරුපුවරු පිරිසැලසුම තෝරන්න, එහි නමේ නම අඩංගු වේ. "වරක් පිටුව".
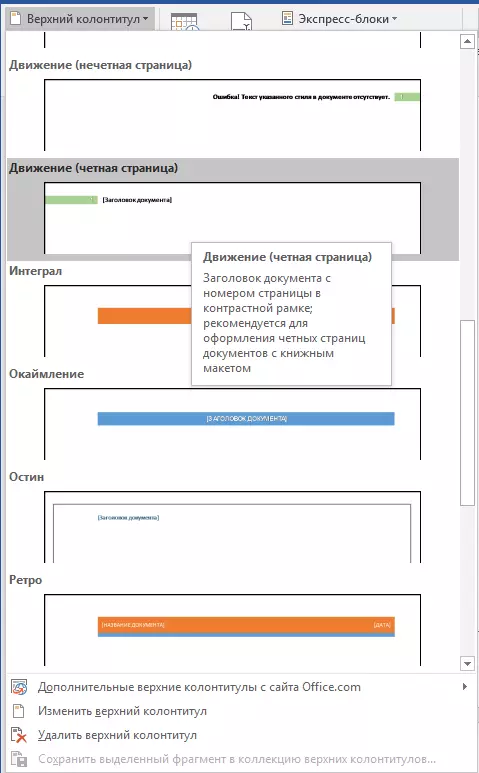
- උපදෙස්: අවශ්ය නම්, ඔබට සෑම විටම පාදකයේ අඩංගු පෙළ ආකෘතිය වෙනස් කළ හැකිය. මෙය සිදු කිරීම සඳහා, පාදකය සංස්කරණය කිරීමට ප්රමාණවත් තරම් ද්විත්ව ක්ලික් කර පෙරනිමි වචනයේ ඇති සම්මත හැඩතල ගැන්වීමේ මෙවලම් භාවිතා කරන්න. ඔවුන් ටැබ් එකේ "ගෙදර".
පාඩම: වචනයෙන් ආකෘතිකරණය.
පාදක ද ඇති ලේඛනයේ පිටු වල විවිධ තීරු එකතු කිරීම
1. පත්රයේ පාදකයේ පාදයේ හිස මත වම් බොත්තම දෙවරක් ක්ලික් කරන්න.
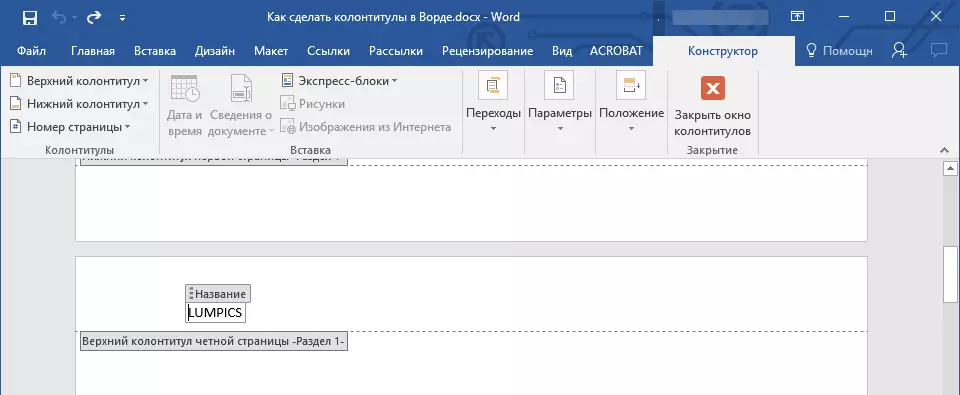
2. පටිත්තෙහි "ඉදිකිරීම්කරු" ප්රතිවිරුද්ධ අයිතමය "පවා පවා සහ අමුතු පිටු සඳහා විවිධ තීරු" (සමූහය "විකල්ප" ) පිරික්සුම් කොටුව ස්ථාපනය කරන්න.
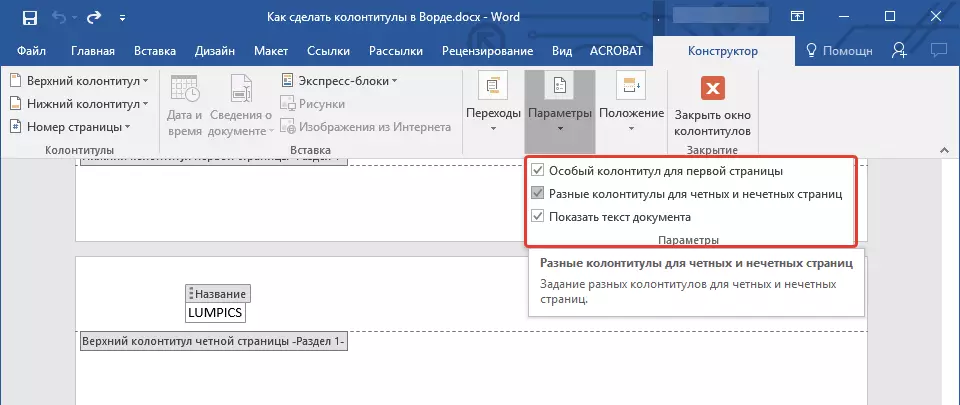
සටහන: පවතින පාදකය දැන් පිහිටා ඇත්තේ ඔබ පසුබිම ආරම්භ කළේ කුමන එකක්ද යන්න මත පදනම්ව අමුතු හෝ පිටුවල පමණි.

3. ටැබ් එකේ "ඉදිකිරීම්කරු" , සමූහය "සංක්රමණයන්" , ක්ලික් කරන්න "ඉදිරියට" (හෝ "ඊළඟ කොටස" ) එවිට කර්සරය ඊළඟ (අමුතු හෝ පවා) පිටුවට ගමන් කරයි. තෝරාගත් පිටුව සඳහා නව පාදකයක් සාදන්න.

විවිධ පරිච්ඡේද සහ කොටස් සඳහා විවිධ තීරු එකතු කරන්න
පිටු විශාල ප්රමාණයක් ඇති ලේඛන විද්යාත්මක නිබන්ධන, වාර්තා, පොත් බොහෝ විට කොටස් වලට බෙදා ඇත. MS Word වැඩසටහනේ හැකියාවන් මෙම කොටස් සඳහා විවිධ අන්තර්ගතයන් සමඟ විවිධ තීරු ඇති කිරීමට ඔබට ඉඩ සලසයි. නිදසුනක් වශයෙන්, ඔබ වැඩ කරන ලේඛනය කොටස්වල හිස් වලට බෙදී ගියහොත්, එක් එක් පරිච්ඡේදයේ ඉහළ පාදයේ, ඔබට එහි නම නියම කළ හැකිය.ලේඛනයේ විවේකයක් සොයා ගන්නේ කෙසේද?
සමහර අවස්ථාවලදී, විසර්ජන ලේඛනයේ අඩංගුද යන්න එය නොදනී. ඔබ මෙය නොදන්නේ නම්, ඔබට පහත සඳහන් දේ කළ යුතු දේ සඳහා ඒවා සෙවිය හැකිය:
1. ටැබ් වෙත යන්න "දැක්ම" බැලීමේ මාදිලිය සක්රිය කරන්න "කෙටුම්පත".
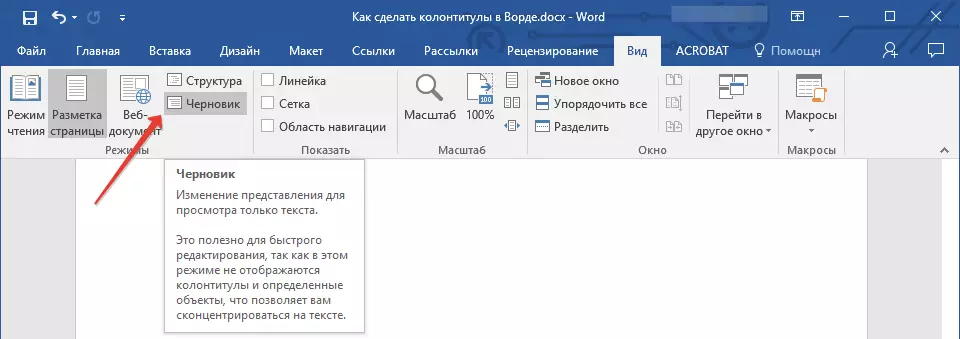
සටහන: පෙරනිමියෙන්, වැඩසටහන විවෘත කරන ලදි "පිටු සලකුණු කිරීම".
2. ටැබය වෙත ආපසු යන්න "ගෙදර" ක්ලික් කර ක්ලික් කරන්න "යන්න" කණ්ඩායමේ පිහිටා ඇත "සොයා ගන්න".
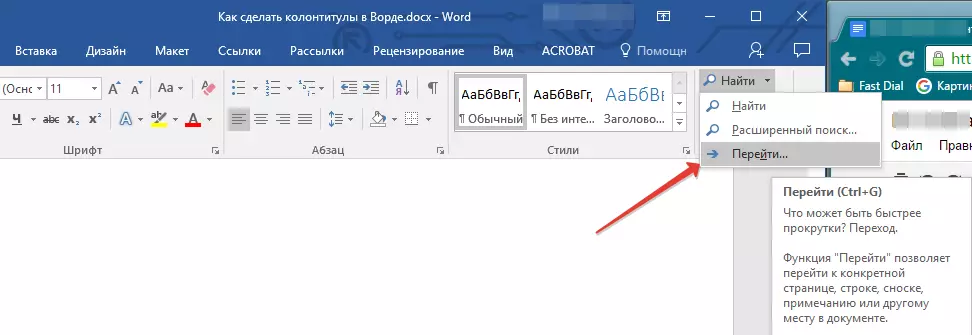
උපදෙස්: මෙම විධානය සිදු කිරීම සඳහා ඔබට යතුරු භාවිතා කළ හැකිය. "Ctrl + g".
3. කණ්ඩායමේ විවෘත වන සංවාදයේදී "සංක්රාන්ති වස්තු" තෝරා "පරිච්ඡේදය".
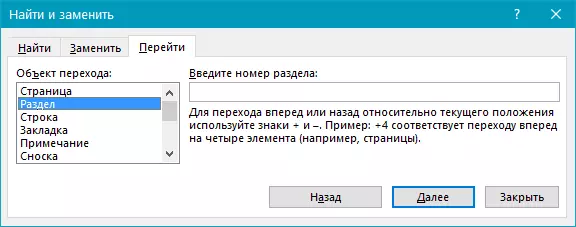
4. ලේඛනයක කොටස් බිඳීම් සොයා ගැනීම, සරලව ක්ලික් කරන්න "තව දුරටත්".
සටහන: චර්නොව්කා ප්රකාරයේදී ලේඛනය බලන්න, එය දෘශ්ය සෙවීම සහ බැලීමේ කොටස් බිඳීම් සරල කරයි, ඒවා වඩාත් දෘශ්ය.
ඔබ වැඩ කරන ලේඛනය තවමත් කොටස් වලට නොපැමිණෙන්නේ නම්, ඔබට අවශ්ය වන්නේ එක් එක් පරිච්ඡේදයේ සහ / හෝ කොටසක් සඳහා විවිධ තීරු සෑදීමට, කොටස් බිඳීම් අතින් එකතු කරන්න. එය කරන්නේ කෙසේද පහත සබැඳිය පිළිබඳ ලිපියේ ලිපියේ ලියා ඇත.
පාඩම: පිටු අංකනය කළ ආකාරය
ලේඛනයට කොටස් එකතු කිරීමෙන් පසු, ඔබට අනුරූප පාදයන් ඒවාට එක් කිරීමට ඉදිරියට යා හැකිය.
කොටස් බිඳීම් භාවිතා කරමින් විවිධ තීරු එකතු කිරීම සහ වින්යාස කිරීම
පාදය වින්යාස කිරීම සඳහා ලේඛනය දැනටමත් කැඩී ඇති කොටස් භාවිතා කළ හැකිය.
1. ලේඛනයේ ආරම්භයේ සිටම ගණන් කිරීම, ඔබට තවත් පාදකයක් නිර්මාණය කිරීමට අවශ්ය පළමු කොටස මත ක්ලික් කරන්න. උදාහරණයක් ලෙස මෙය ලේඛනයේ දෙවන හෝ තෙවන කොටස, එහි පළමු පිටුව විය හැකිය.
2. ටැබ් වෙත යන්න "ඇතුළු කරන්න" ඉහළ හෝ පහළ පාදකය (කණ්ඩායම) තෝරන්න "පාදකය" ), බොත්තම් වලින් එකක් එබීම.
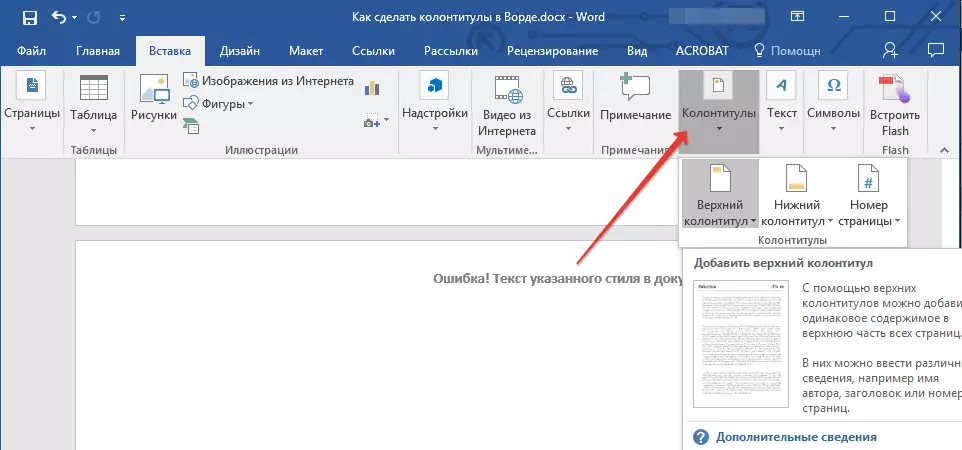
3. පුළුල් කරන ලද මෙනුවේ, විධානය තෝරන්න "වෙනස් කරන්න ... පාදකය".

4. පටිත්තෙහි "පාදකය" සොයාගෙන ක්ලික් කරන්න "පෙර මෙන්" ("පෙර සමඟ ගැටෙන්න" MS Word හි පැරණි අනුවාදවල), සමූහයේ පිහිටා ඇති) "සංක්රමණයන්" . මෙය වත්මන් ලේඛන තීරු සමඟ සම්බන්ධතාවය බිඳ දමයි.
5. දැන් ඔබට වත්මන් පාදකය වෙනස් කිරීමට හෝ නව එකක් නිර්මාණය කිරීමට හැකිය.
6. ටැබ් එකේ "ඉදිකිරීම්කරු" , සමූහය "සංක්රමණයන්" , දිග හැරෙන මෙනුව තුළ ක්ලික් කරන්න "ඉදිරියට" ("ඊළඟ කොටස" - පැරණි අනුවාදවල). මෙය කර්සරය පහත කොටසේ ප්රධානියා වෙත ගෙන යනු ඇත.
7. පියවර නැවත කරන්න 4 පෙර පැවති මෙම කොටසේ ප්රධානීන්ගේ සබැඳිය බිඳ දැමීමට.
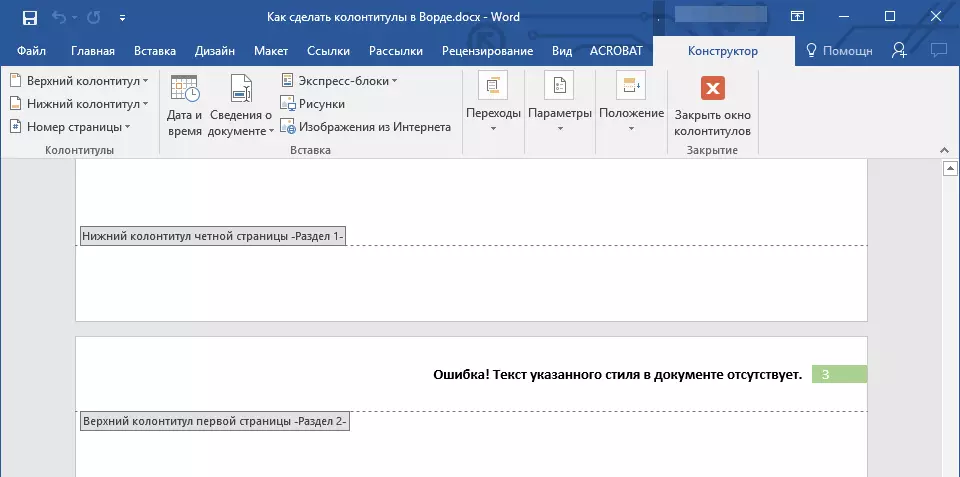
8. අවශ්ය නම් ශීර්ෂය වෙනස් කිරීම හෝ මෙම කොටස සඳහා නව එකක් සාදන්න.
7. පියවර නැවත කරන්න 6 - 8. ලේඛනයේ වෙනත් කොටස් සඳහා, ඇත්නම්.
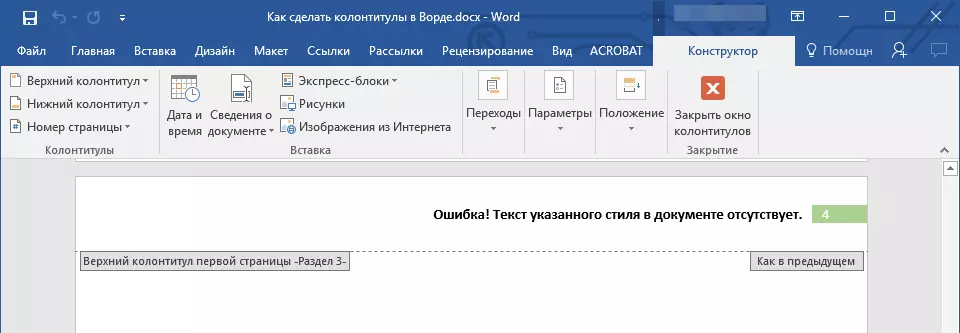
කොටස් කිහිපයක් සඳහා වහාම එකම පාදකය එකතු කිරීම
ඉහත, විවිධ කොටස් සඳහා විවිධ තීරු කරන්නේ කෙසේද යන්න ගැන අපි ඉහත කළෙමු. වචනයේ එක හා සමානව, ඔබට ප්රතිවිරුද්ධ දේ කළ හැකිය - එකම පාදකය වෙනස් කොටස් කිහිපයකින් භාවිතා කරන්න.1. පාෂාණ දිගේ දෙවරක් ක්ලික් කරන්න, එය සමඟ වැඩ කිරීමේ ක්රමය විවෘත කිරීම සඳහා කොටස් කිහිපයක් සඳහා ඔබට භාවිතා කිරීමට අවශ්යය.
2. පටිත්තෙහි "පාදකය" , සමූහය "සංක්රමණයන්" , ක්ලික් කරන්න "ඉදිරියට" ("ඊළඟ කොටස").
3. විවෘත කළ පාදකයේ, ක්ලික් කරන්න "පෙර කොටසේ මෙන්" ("පෙර සමඟ ගැටෙන්න").
සටහන: ඔබ මයික්රොසොෆ්ට් ඔෆිස් වර්ඩ් 2007 භාවිතා කරන්නේ නම්, පවත්නා පාදක ඉවත් කර පෙර කොටසට අයත් අය සමඟ සන්නිවේදනය නිර්මාණය කිරීමට ඔබෙන් විමසනු ඇත. බොත්තම ක්ලික් කිරීමෙන් ඔබේ අභිප්රායන් තහවුරු කරන්න "ඔව්".
පාදකයේ අන්තර්ගතය වෙනස් කරන්න
1. පටිත්තෙහි "ඇතුළු කරන්න" , සමූහය "මාතෘකාව ධාවනය" , ඔබට වෙනස් කිරීමට අවශ්ය අන්තර්ගතය - ඉහළ හෝ පහළ යන අන්තර්ගතයක් තෝරන්න - ඉහළ හෝ පහළ.
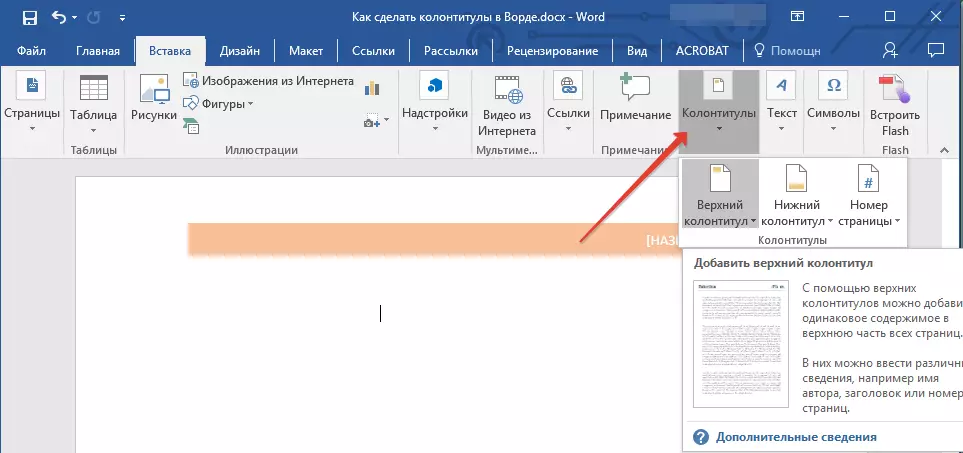
2. සුදුසු පාදක බොත්තම ක්ලික් කර විධානය තේරීමට විධානය තෝරන්න "වෙනස් කරන්න ... පාදකය".

3. පාදකයේ පෙළ තෝරා සාදන ලද වචන වැඩසටහන භාවිතා කරමින් අවශ්ය වෙනස්කම් (අකුරු, ප්රමාණය, හැඩතල ගැන්වීම) කරන්න.
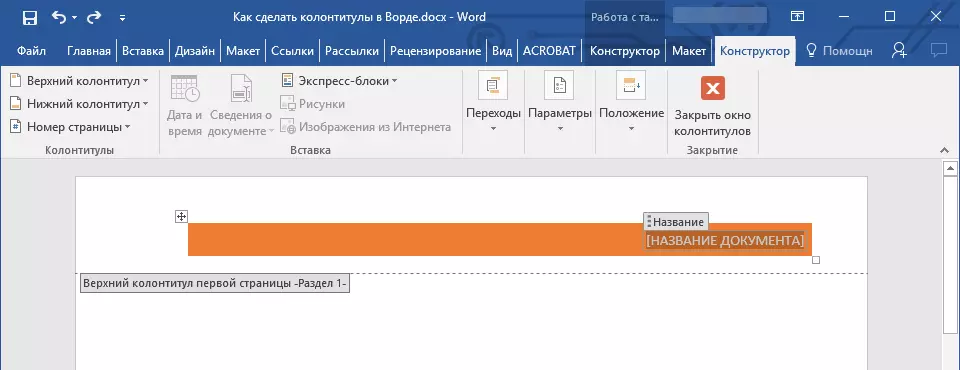
4. පාදකය වෙනස් කිරීම අවසන් කිරීමෙන් පසුව සංස්කරණ මාදිලිය අක්රීය කිරීම සඳහා කොළ වැඩබිම් දෙවරක් මත ක්ලික් කරන්න.

5. අවශ්ය නම්, වෙනත් පාදක වෙනස් කිරීමට හරියටම සමාන වේ.

පිටු අංකය එක් කරන්න
MS Word හි පාදක භාවිතා කරමින්, ඔබට පිටු අංකනය එක් කළ හැකිය. මෙය කරන්නේ කෙසේද යන්න ගැන, ඔබට පහත ලිපියෙන් කියවිය හැකිය:පාඩම: පිටු අංකනය කළ ආකාරය
ගොනුවේ නම එකතු කිරීම
1. ගොනුවේ නමක් එක් කිරීමට ඔබට අවශ්ය පාදයේ කර්සරය පාදයේ කොටසෙහි ස්ථාපනය කරන්න.
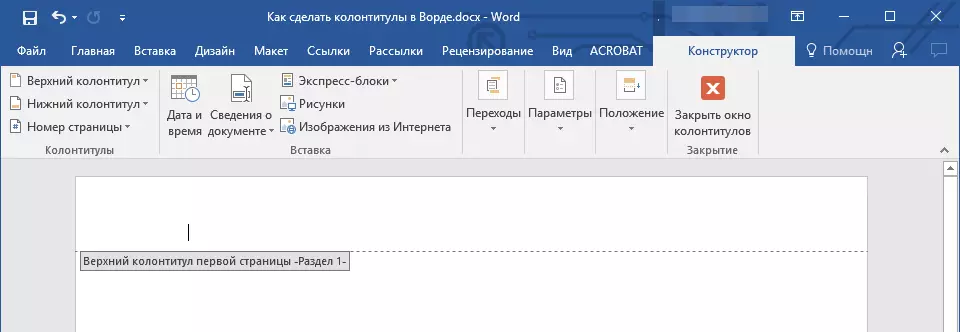
2. ටැබ් වෙත යන්න "ඉදිකිරීම්කරු" කොටසේ පිහිටා ඇත "පාදක සමඟ වැඩ කරන්න" , ඉන්පසු ක්ලික් කරන්න "ප්රකාශන කුට්ටි" (සමූහය "ඇතුළු කරන්න").
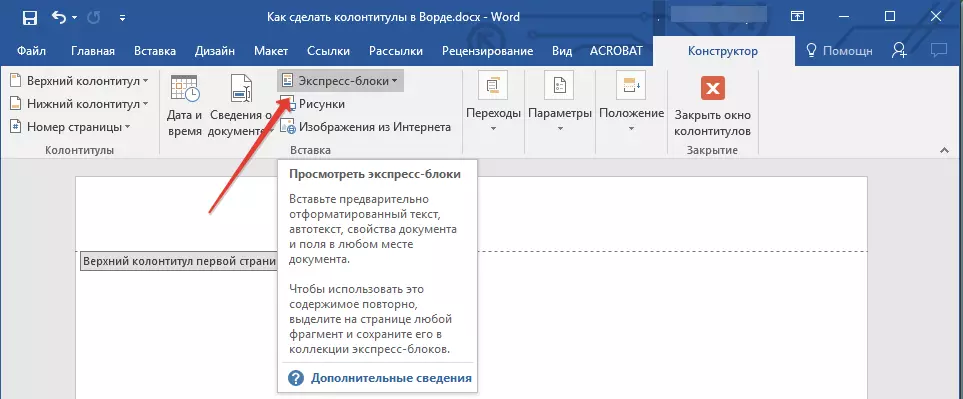
3. තෝරන්න "ක්ෂේත්රය".

4. ලැයිස්තුවේ ඔබ ඉදිරිපිට දිස්වන සංවාද කොටුව තුළ "ක්ෂේත්ර" තෝරන්න "ගොනුවේ නම".
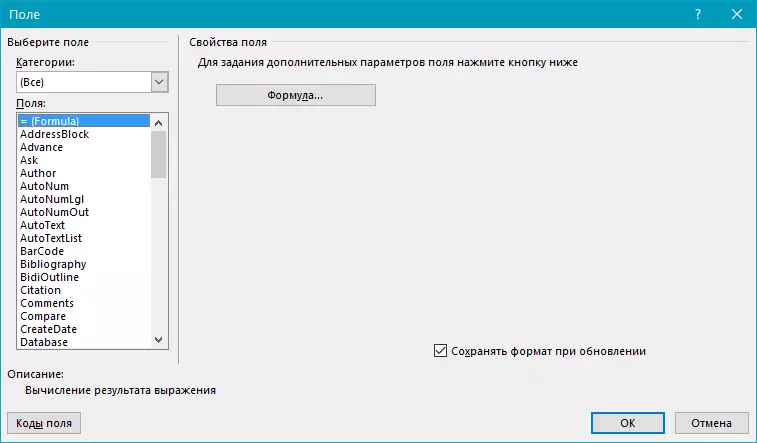
ඔබට ගොනුවේ නම සක්රීය කිරීමට අවශ්ය නම්, ටික් මත ක්ලික් කරන්න "ගොනු නාමයට යන මාර්ගය එක් කරන්න" . ඔබට තීරු ආකෘතියක් තෝරා ගත හැකිය.

5. ගොනුවේ නම පාදකයේ දැක්වේ. සංස්කරණ ප්රකාරය අතහැර දැමීමට, පත්රයේ හිස් ප්රදේශය මත දෙවරක් ක්ලික් කරන්න.

සටහන: ක්ෂේත්ර කේත මඟින් එක් එක් පරිශීලකයා දැකිය හැකිය, එබැවින් ලේඛනයේ නම හැර යමක් යමක් එකතු කිරීමට පෙර, ඔබ පා .කයන්ගෙන් සැඟවීමට කැමති තොරතුරු මෙය නොවන බවට වග බලා ගන්න.

කර්තෘ, මාතෘකා සහ ලේඛනයේ වෙනත් ගුණාංග එකතු කිරීම
1. ලේඛන ගුණාංග එකක් හෝ කිහිපයක් එක් කිරීමට ඔබට අවශ්ය පාදක ස්ථානයේ කර්සරය ස්ථාපනය කරන්න.

2. පටිත්තෙහි "ඉදිකිරීම්කරු" ඔබන්න "ප්රකාශන කුට්ටි".
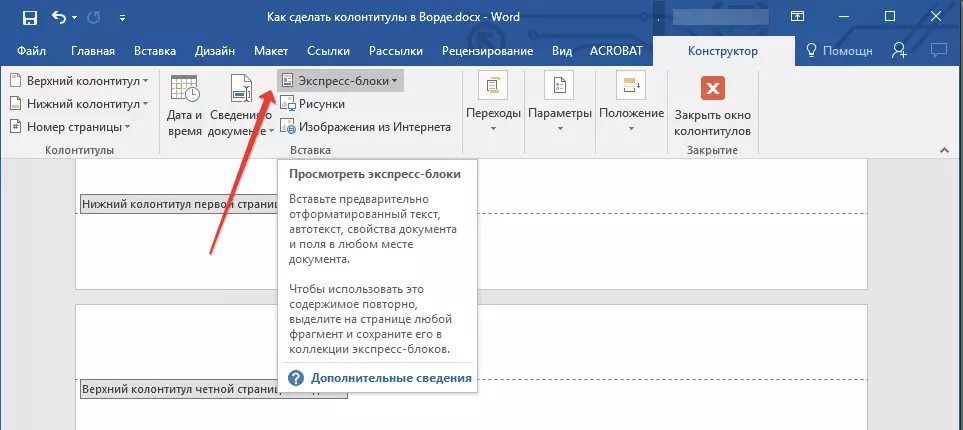
3. තෝරන්න "ලේඛන ගුණාංග" සහ දිග හැරුණු මෙනුවේ, ඔබට එකතු කිරීමට අවශ්ය ගුණාංග මොනවාද?
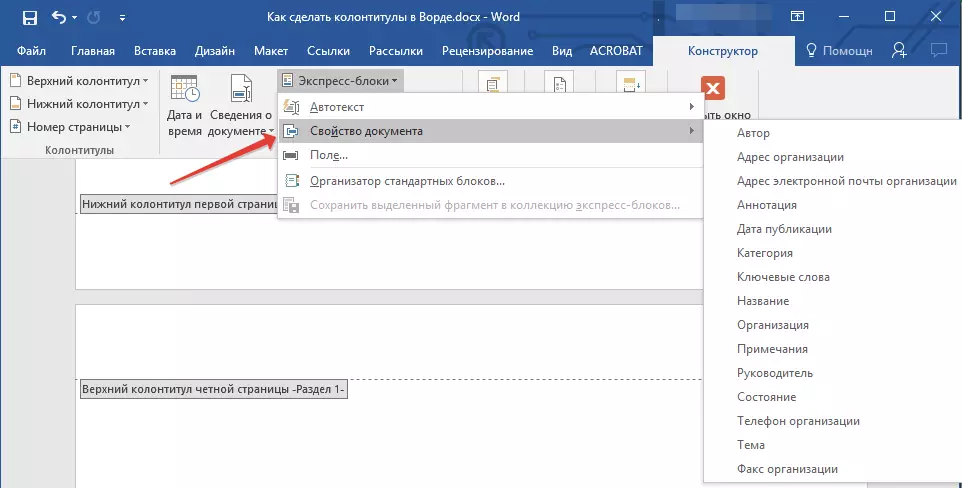
4. අවශ්ය තොරතුරු තෝරන්න සහ එකතු කරන්න.

5. පාදකයේ සංස්කරණ ආකාරයෙන් දෙවරක් තැබීමට කොළ වැඩ කරන ප්රදේශය මත ක්ලික් කරන්න.

වත්මන් දිනය එකතු කිරීම
1. වත්මන් දිනය එක් කිරීමට ඔබට අවශ්ය පාදක ස්ථානයෙහි කර්සරය සවි කරන්න.

2. පටිත්තෙහි "ඉදිකිරීම්කරු" බොත්තම ඔබන්න "දිනය සහ වේලාව" කණ්ඩායමේ පිහිටා ඇත "ඇතුළු කරන්න".
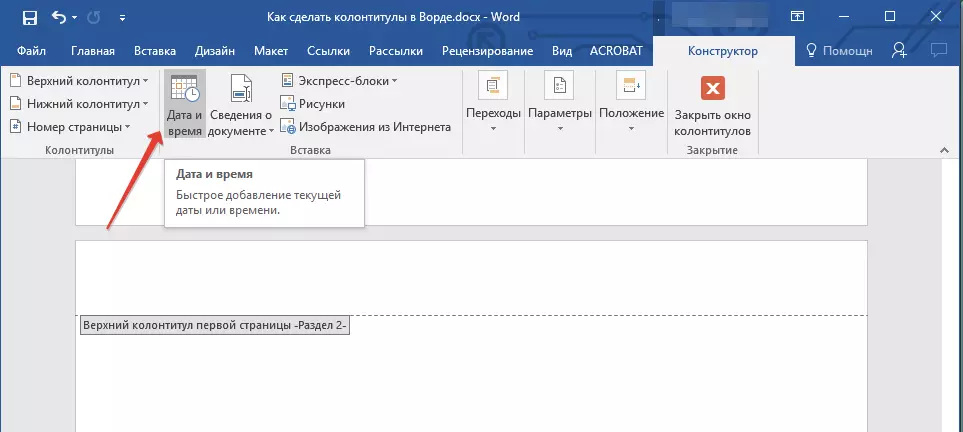
3. දිස්වන ලැයිස්තුවේ "ලබා ගත හැකි ආකෘති" අපේක්ෂිත දිනය ලිවීමේ ආකෘතිය තෝරන්න.
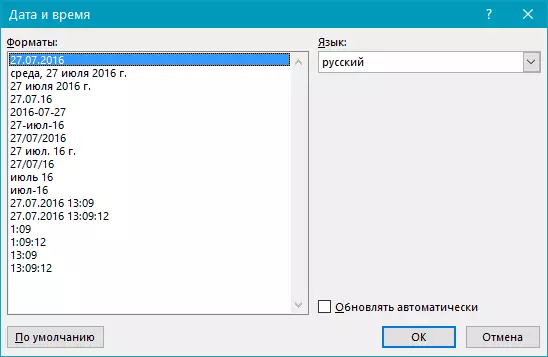
අවශ්ය නම්, ඔබට කාලයද නියම කළ හැකිය.
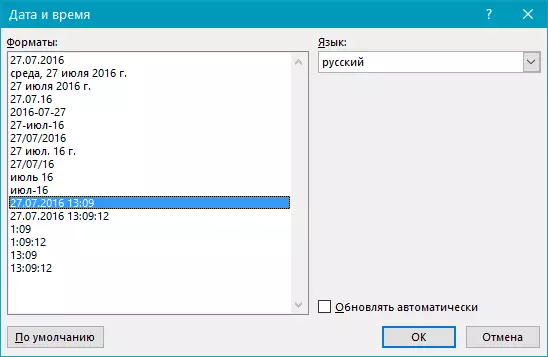
4. ඔබ ඇතුළත් කළ දත්ත පාදකයේ දිස්වනු ඇත.

5. පාලක පැනලයේ (ටැබ් එක) සුදුසු බොත්තම ක්ලික් කිරීමෙන් සංස්කරණ ප්රකාරය වසා දමන්න "ඉදිකිරීම්කරු").

පාදකය ඉවත් කිරීම
ඔබට Microsoft Word හි පාදක අවශ්ය නොවේ නම්, ඔබට ඒවා සැමවිටම ඒවා මකා දැමිය හැකිය. මෙය කරන්නේ කෙසේද යන්න ගැන, පහත දැක්වෙන ලිපියෙන් ඔබට කියවිය හැකිය:
පාඩම: වචනයේ පාදයේ පාදම ඉවත් කරන්නේ කෙසේද?
මේ සඳහා, සියල්ල, සියල්ල, දැන් ඔබ මිස් වචනයේ පාදක එකතු කරන්නේ කෙසේද, ඔවුන් සමඟ වැඩ කර ඒවා වෙනස් කරන්නේ කෙසේදැයි දන්නවා. තවද, කර්තෘ සහ පිටු අංක වෙනුවෙන් ආරම්භ වන සහ මෙම ලේඛනය ගබඩා කර ඇති ෆෝල්ඩරයකට ප්රායෝගිකව තීරු ප්රදේශයට ඕනෑම තොරතුරක් එක් කළ හැකි ආකාරය දැන් ඔබ දන්නවා. ඔබට tive ලදායී වැඩක් සහ ධනාත්මක ප්රති .ල ලබා ගැනීමට අපි ප්රාර්ථනා කරමු.
