
Photoshop හි ඡායාරූපකරණයේ වේගය ස්ථර සමඟ වැඩ කිරීමේ හැකියාව මත රඳා පවතින්නේ, උපයෝගීතාවයේ මූලික තේමාව හරියටම ලෙස සලකනු ලැබේ. එබැවින්, ඔබ ෆොටෝෂොප් හි ස්ථර සමඟ වැඩ කරන වේගවත්, වඩා හොඳ ඔබ වැඩසටහන තේරුම් ගැනීමට පටන් ගන්නා අතර ඡායාරූපය සමඟ වැඩ කිරීම පහසු යැයි පෙනේ.
තට්ටුවක් යනු කුමක්ද?
පික්සල් ජාලකයේ පදනම සහ තට්ටුවක් තිබේ. සැලසුම් මූලද්රව්ය එකම ස්ථරයක නම් ජීවිතයේ කිසිවක් හෝ වැඩසටහන් වලදී කළ නොහැක. එය කිසිසේත් කළ හැකිද? තුන් ගුණයක පින්තූරයක් සමඟ නොව ගුවන් යානයක් සමඟ වැඩ කරනවාද?අපට වස්තූන් දැකිය හැකි නමුත් ඒවා චලනය කිරීමට හෝ වෙනස් කිරීමට හැකිය - නැත. මෙම ව්යාපාරයේ ස්ථර අපට උපකාර කරයි. ත්රිමාණ රූපයක් නිර්මාණය කර ඇත, මෙන්න, මෙන්න සෑම අයිතමයක්ම එහි ස්ථානයේ ඇති අතර, අපට කිසිදු ගැටළුවක් නොමැතිව ඡායාරූපයේ කිසියම් විෂයයක් සමඟ වැඩ කළ හැකිය.
සරල උදාහරණයක් ගන්න: ස්වාමියා නිරන්තරයෙන් යම් විස්තරයක් ඇති කරයි, එය දැනටමත් හුරුපුරුදු ප්රමාණයක්, මූලද්රව්ය, අංග ඇත. හදිසියේම පාරිභෝගිකයා එය ඉතා සුළු වශයෙන් අඩු කිරීමට අසයි. ස්වාමියාට මුල සිටම සියල්ල නැවත සකස් කිරීමට සිදුවනු ඇත.
මෙම මූලධර්මය සඳහා, පරිශීලකයින් සුප්රසිද්ධ තීන්ත වැඩසටහන භාවිතා කරන්නන් විසින් සංස්කරණය කරනු ලැබේ. සහ ඇයි? වැඩ කරන ස්ථර 1 ක් පමණක් වන අතර ඔබ නව වස්තුවක් එක් කිරීමට උත්සාහ කරන්නේ නම්, එය පිටුපස ඇති මුළු චිත්රය හා හොබ්ස් එහි පිටුපස ඇති දේ එය පුරවනු ඇත.
Photoshop හි ස්ථරයක් යනු ඕනෑම වස්තුවක් තැබිය හැකි අදෘශ්යමාන මතුපිටකි. මේ අනුව, අවට පින්තූරයක් නිර්මාණය වේ: පිටුපස පිටුපස සහ ඉදිරිපස පසුබිමෙහි ඇති වස්තූන් මැද.
Photoshop හි ස්ථරය සහ වැඩබිම
ස්ථරයට ප්රදේශයට කිසිදු සීමාවක් නොමැත. නව ගොනුවක් නිර්මාණය කිරීමේදී, ඔබට පික්සල් 1000 කට 1000 ක ප්රමාණය තීරණය කළ හැකි නමුත්, එය නියත වශයෙන්ම පික්සල් 1000 කට 1000 ක් වාසය කරනු ඇතැයි යන්නෙන් අදහස් නොවේ.
ස්ථරය - මෙය ඔබ කැමති තරම් දිගු කළ හැකි අනන්තය, ඕනෑම පාර්ශ්වයක් මත. ප්රමාණවත් ඉඩක් නොමැති බව බිය නොවන්න. ඕනෑ තරම් ඉඩ ප්රමාණයක් ඇත (ඇත්ත වශයෙන්ම ඔබේ පරිගණකය මුලින් කසළ හා අනවශ්ය ලිපිගොනු වලින් වැසී නොතිබුණි).
Photoshop හි මණ්ඩලයේ ස්ථර
Photoshop හි, මෙවලම් පාලනය කිරීමේ ස්ථර තිබේ. ස්ථර පැනලය සොයා ගැනීමට මෙනුව වෙත යන්න "කවුළුව" , ඉන්පසු තෝරන්න "ස්ථර" . ඔබ සැපපහසු වීමට ස්ථානය තබන්න, එය සැමවිටම පවතිනු ඇත. මෙම පුවරුව අධ්යයනය කළ යුතුය, මේ අනුව ඔබ කාලය ඉතිරි කර ගත යුතු කාර්යයේ ගුණාත්මකභාවය වැඩි කරනු ඇත.
ඒ නිසා පැනලය:
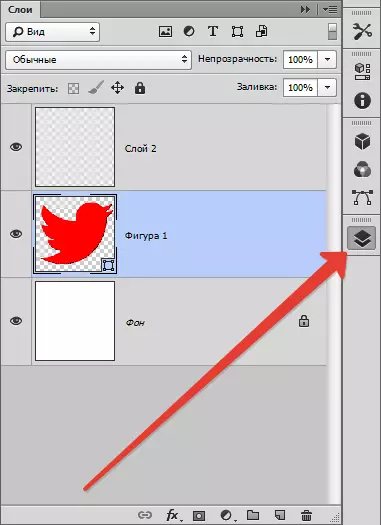
එහි කේන්ද්රීය කොටසෙහි, ටැබ් කැපී පෙනේ - මෙය ස්ථර වේ. ඒවා මිශ්ර කළ හැකිය, එය ඔබට පහසු යැයි මාරු කළ හැකිය. ඔබ කර්සරය ස්ථරයේ සැරිසරන විට, එහි ලක්ෂණ සං signs ා (ස්ථර අවහිර කිරීම, දෘශ්යතාව) මගින් ඔබට දැකගත හැකිය.
ඔබ ඡායාරූපයක් විවෘත කරන විට, ඔබට එක් ස්ථරයක් ඇත, අර්ධ වශයෙන් අවහිර කර ඇත, එය පසුබිම ලෙස හැඳින්වේ. මාර්ගය වන විට, බොහෝ විට සුපුරුදු තට්ටුව සහ පසුබිම තීරණය කිරීමට බොහෝ විට මිනිසුන්ට අපහසු වේ, ඒවා වෙන්කර හඳුනා ගන්නේ කෙසේදැයි නොදනී. එමනිසා, මෙම ස්ථර දෙක සලකා බලමු.
පසුබිම සහ සාමාන්ය තට්ටුව
Photoshop හි ඡායාරූපයක් විවෘත කිරීමේදී, එක් තට්ටුවක් ඇත - පසුබිමක් ඇත. පසුබිම් ස්ථරය සුපුරුදු ආකාරයේ එකකි, එහි විශේෂ ගුණාංග සමඟ පමණි.
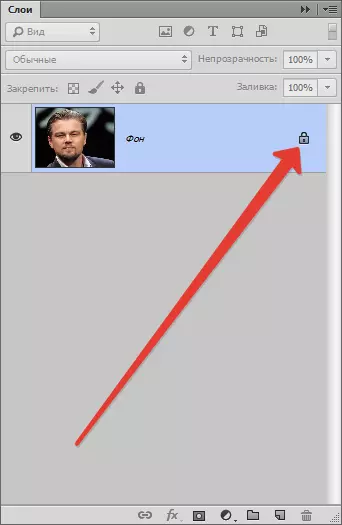
මුලදී, පසුබිම් ස්ථරය ලැයිස්තුවේ පහළින් පිහිටා ඇති අතර, නවයා ඇති විගසම - පසුබිම පහතින් අඩු කර ඇත. ඉහත සඳහන් කළ පරිදි - පසුබිම සැමවිටම අර්ධ වශයෙන් අවහිර කර ඇත, ඕනෑම ක්රියාවක් පාහේ එය සමඟ පාහේ සිදු කළ හැකිය: ප්ලාස්ටික් යෙදීම, පුරවන්න; වර්ණ වෙනස් කරන්න, බුරුසුවකින් එය මතට අදින්න, තියුණුකම රිසිකරණය කරන්න, වස්තුව නොපැහැදිලි බවට පත් කරන්න, වස්තුව නොපැහැදිලි බවට පත් කරන්න, බෝග වගාව සහ තවත් බොහෝ දේ කරන්න.
ඔබට ගණන් කළ හැකි නම් බොහෝ ක්රියා සිදු කළ හැකිය - ඔබට ව්යාකූල විය හැකිය - ඔබට ව්යාකූල විය හැකිය, එබැවින් පසුබිම් තට්ටුව සමඟ කළ යුතු දේ තීරණය කිරීම පහසුය.
ලැයිස්තුව:
අර්ධ වශයෙන් පාරාන්ධ ස්ථරයක් පාරභාසක බවට පත් නොවේ.
ඉල්ලුම් පත්රය අයදුම් කිරීම අයදුම් කළ නොහැක, එය මුල සිටම අවහිර වී ඇති බැවින් මකා දැමිය නොහැක.
උළෙල මාදිලිය ඉහළ ස්ථර සඳහා පමණක් යොදන අතර පසුබිම - අඩුම අගය, එබැවින් ඒවා ආවරණය කරයි.
ඔබ වස්තුව තෝරාගෙන ග්රැෆික්ස් ඉවත් කළත්, ස්තරය අර්ධ වශයෙන් පාරාන්ධ වුවත්, එය කළ නොහැකි බැවින් ඔබට නැවත වඩා වැඩි වස්තුවක් පමණක් ආවරණය කළ හැකිය, එවිට නැවත නොඉක්මවිය යුතුය මේ ආකාරයෙන් සියල්ල සිදු කරනු ලැබේ.
අන්තර්ජාලයේ, "පාරභාසක පසුබිමක් සාදන්නේ කෙසේද", "පාරභාසක පසුබිමක් සාදන්නේ කෙසේද", "වෙනත් වර්ණයක පිටුපස පසුබිම ඇති කරන්නේ කෙසේද", "වෙනත් වර්ණයක පිටුපස පසුබිම උපයෝගී කර ගන්නේ කෙසේද", මිනිසුන් කිසිසේත් නොතේරෙන බව කැපී පෙනේ ඡායාරූපයේ අනවශ්ය කොටස ඉවත් කරන්නේ කෙසේද?
පසුබිම් ස්ථරය - Photoshop වැඩසටහනේ ඉතා පැරණි සැකසුම, ඔබට පහසුවෙන් එයින් මිදිය හැකිය. මෙය සිදු කිරීම සඳහා, ඔබ ටැබ් එක විවෘත කළ යුතුය. "ස්ථර" , තෝරන්න "අලුත්" , එවිට "පසුපස සැලැස්මේ සිට ස්ථරය" (ඔබ Photoshop අනුවාදයේ අනුවාද 6 ක වැඩ කරන බව සපයා ඇති අතර, පැරණි අනුවාදයන් තරමක් ටැබ් වලින් තරමක් වෙනස් වේ).
එලෙසම, ඔබට සාමාන්ය ස්ථර පසුබිමක් සෑදිය හැකිය: ටැබ් "ස්ථර" , තෝරන්න "අලුත්" , එවිට "ස්ථරයෙන් ආපසු සැලසුම".
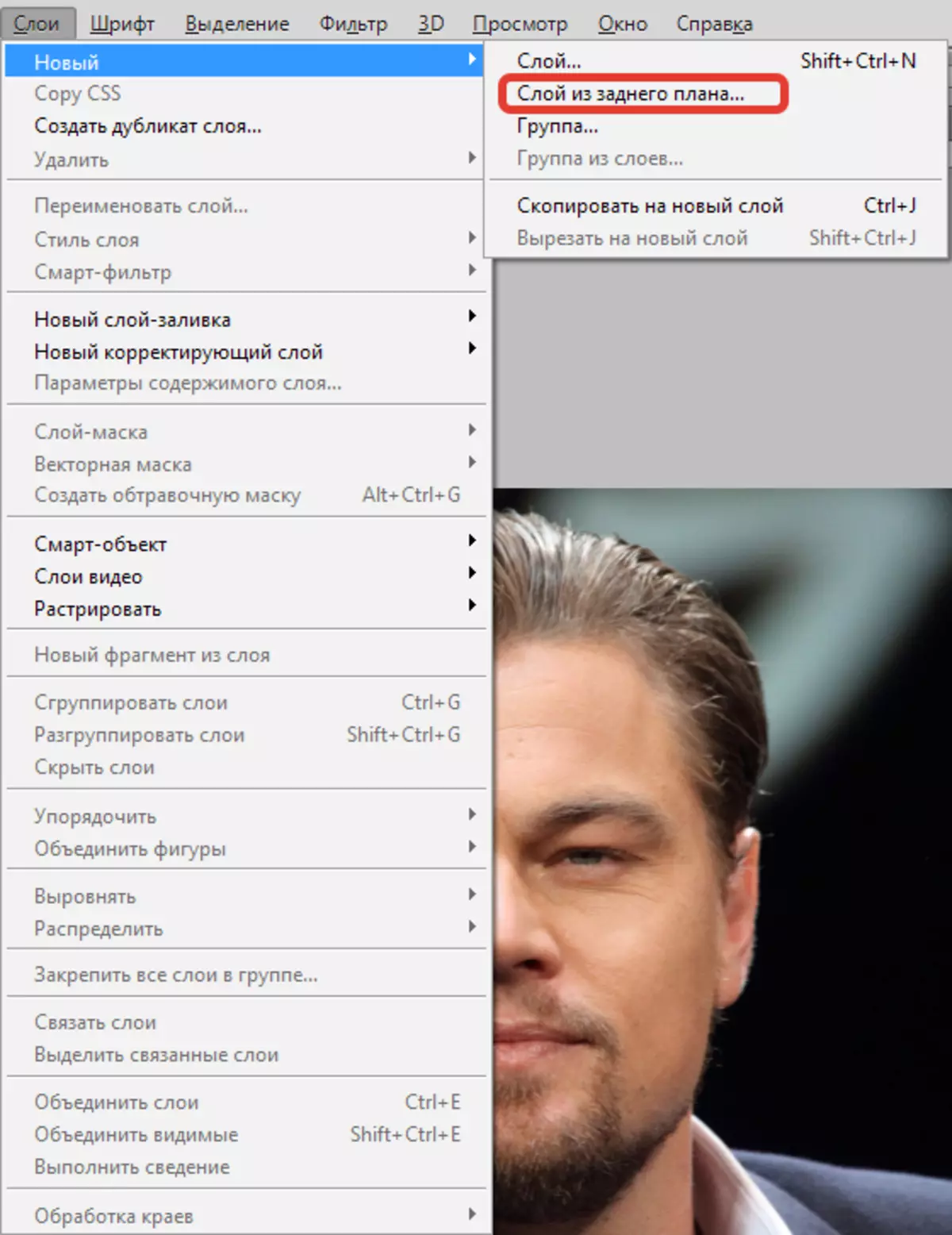
කාලය ඉතිරි කර ගැනීමට මිස අපේක්ෂිත ටැබ් සෙවීම නොකිරීමට, ස්ථර පැනලය මත දෙවරක් ක්ලික් කරන්න. පහළින් ක්ලික් කරන්න හෝ ස්ථරයේ නම තබන්න. පසුබිම් තට්ටුව සාමාන්ය ස්ථරයක් බවට පත් වූ පසු, තට්ටුවක් සහිත සියලුම මෙහෙයුම් තිබේ. පාරභාසක තට්ටුවක් නිර්මාණය කිරීම ඇතුළුව.
Photoshop හි ස්ථර වර්ග
Photoshop හි ස්ථර ගොඩක්. ඔවුන්ගේ ප්රධාන වර්ග සලකා බලන්න:
සාමාන්ය ස්ථරය - මෙය වඩාත් සුලභ අතිරේක ලක්ෂණ නොමැතිව තට්ටුවකි. එය ඡායාරූපයක් සහ පින්තූර අංගයක් විය හැකිය.
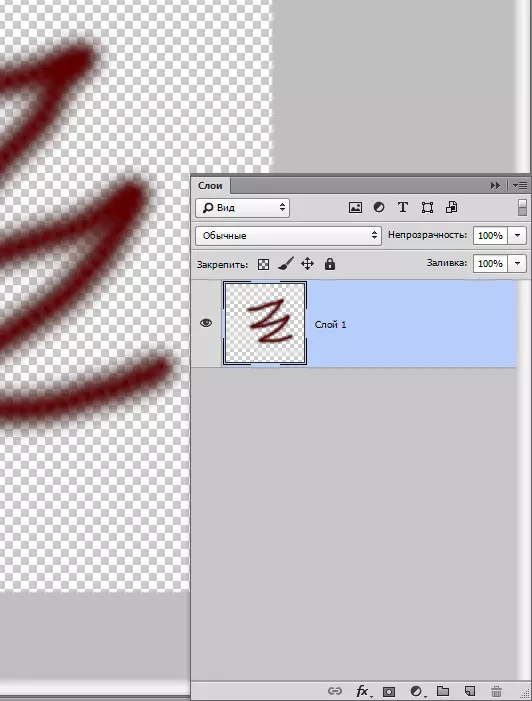
ත්රිමාණ ස්ථරය - ෆොටෝෂොප් නවෝත්පාදනය, එහි සහාය ඇතිව ඔබට ද්විමාන ග්රැෆික්ස් ත්රිමාන ග්රැෆික්ස් එක් විස්මයක් ලෙස එක් කළ හැකිය. ඔහු සමඟ වැඩ කිරීම සෑහීමකට පත්වන සංකීර්ණයකි, එය වඩාත් ව්යාකූල එකක් ලෙස සැලකේ.
වර්ණ නිවැරදි කිරීමේ ස්ථරය - සුවිශේෂතා ස්ථරය. මෙය වර්ණවලින් වෙනස් කළ හැකි පෙරනයක් යැයි පැවසිය හැකිය. මාර්ගය වන විට, වර්ණ නිවැරදි කිරීමේ ස්ථරවල වැඩි වර්ගයක් ඇත.
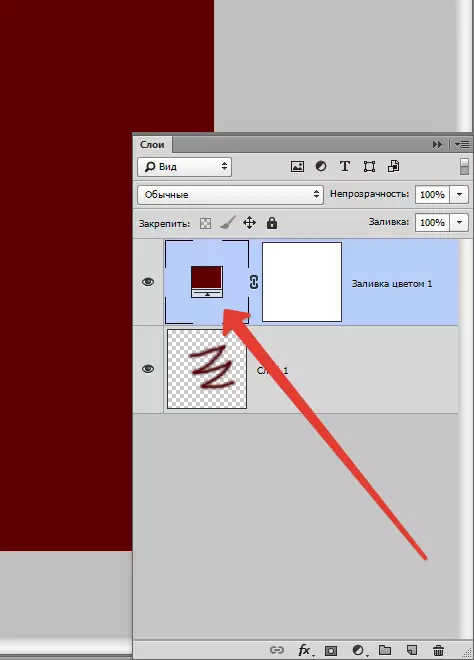
ස්ථර පුරවන්න - එහි උපකාරයෙන්, ඔබට ඕනෑම වර්ණයක් හෝ වයනය වැනි ඕනෑම වර්ණයක් හෝ වයනයකින් පසුබිම් පින්තාරු කිරීම හෝ ආපසු පසුබිම් වත් කළ හැකිය. සැකසුම් අනුව එවැනි ස්ථර පහසු බව සැලකිල්ලට ගැනීම වැදගත්ය (විශේෂ මණ්ඩලයක් ඇත, එය සංශෝධන සහ ඒ සමඟ වෙනස්කම් වේ).
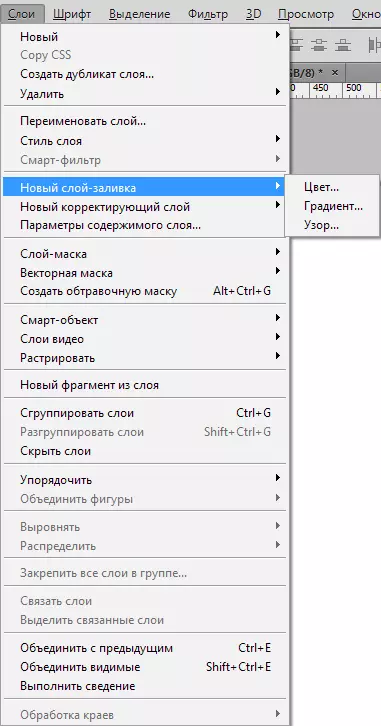
පෙළ සමඟ ස්ථරය - වැඩසටහනේ දී, කොටස කොටස විවිධ ස්ථරවල පිහිටා ඇත. ඒවා ද හැඳින්වේ - පෙළ ස්ථරයක්. මූලික වශයෙන්, යම් පුද්ගලයෙක් තේරුම් ගත හැකි හා පෙළ තේරුම් ගත හැකි නම්, එය එවැනි ස්ථරවල ගැටලු නොමැතිව ක්රියා කරයි.
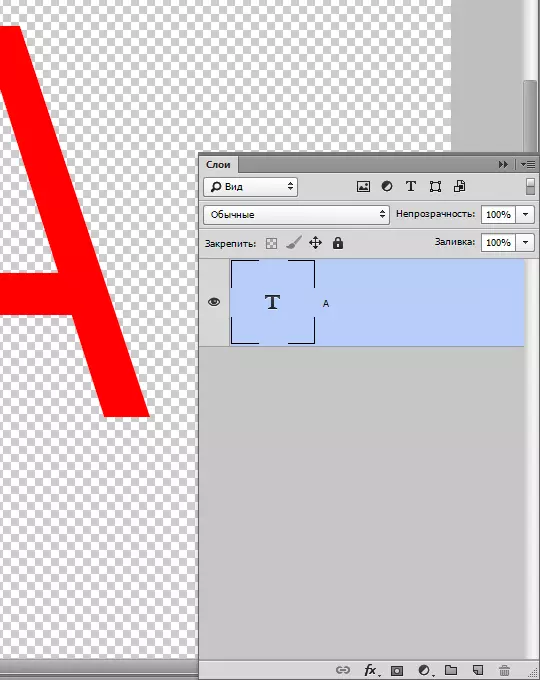
අවසාන බුද්ධිමත් - ස්ථරය නවතම අනුවාදයෙන් නවතම දේ. සරලව කිවහොත්, එය සුපුරුදු තට්ටුව නියෝජනය කරන අතර එය ආරක්ෂාව යටතේ පමණි. ආරක්ෂාවේ සාරය කුමක්දැයි ඔබ දන්නවාද?
අපගේ ස්ථරය විශේෂ භාජනයක තබා ඇති අතර, එය ග්රැෆික් රූප වෙනස් කිරීමට ඉඩ නොදේ. බුද්ධිමත් - ස්ථරය - එකම "බහාලුමක්" ඇත. කුඩා අයිකනයක් කුඩා අයිකනයක් දැක ගත හැකිය - ආරක්ෂිත කාර්යයක් ලබා දෙන දේ පිළිබඳ ලකුණක්.
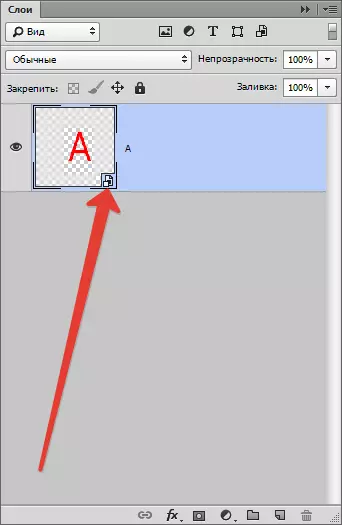
අපි කාලසටහන අවහිර කරන්නේ ඇයි?
බුද්ධිමත් - ස්ථරය ඇත්ත වශයෙන්ම, වචනයේ වචනයේ පරිසමාප්ත අර්ථයෙන් කාලසටහන අවහිර නොකරයි. ග්රැෆික්ස් පිහිටා ඇත්තේ ස්මාර්ට් ස්ථර භාජනයක, ඔබට ඕනෑම ක්රියාවක් කළ හැකිය. ඊට අමතරව, ඕනෑම බලපෑමක් යෙදීමට අවස්ථාවක් තිබේ, නමුත් ග්රැෆික්ස් නරක අතට හැරෙන නමුත් එකම ගුණාත්මක භාවයක පවතී.
පැනල් ස්ථර
මීට පෙර, ස්ථර පුවරුව ස්ථරවල පලත් ලෙස හැඳින්වේ. වැඩසටහනේ වැදගත්ම කොටස මෙය නොවේ, එය නොමැතිව ඇයට තේරුමක් නැති වේ. පැරණි අනුවාදවල, මෙම වැඩසටහන පැටවීමෙන් පසු මෙම කමිටුව ස්වයංක්රීයව විවෘත වේ.
ඇත්ත වශයෙන්ම, කමිටුව "කළමනාකරණය" තුළ ඉතා සරල ය. සැහැල්ලුබව සඳහා, එය කොටස් 3 කට බෙදන්න: ඉහළ, පහළ, සාමාන්යය. ඉහළ - දෘශ්යතා මාතයන්, සාමාන්ය - සියලුම ස්ථර, අඩු සැකසුම්.
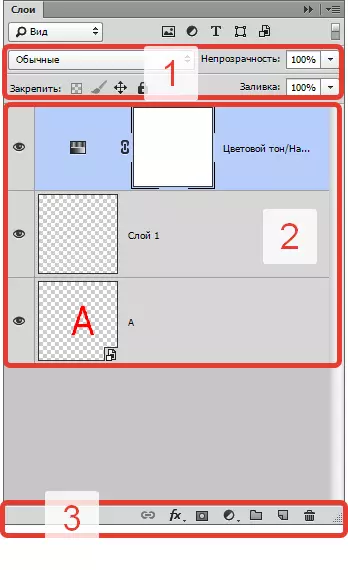
පුවරුවේ මුදුනේ ඔබට ආවරණ මාදිලිය තෝරා ගත හැකිය, ඔබට රූපය සඳහා ඕනෑම බලපෑමක් ඇති කළ හැකිය.
ඔබට ඕනෑම ස්ථරයක පාරාන්ධතාව ස්ථාපිත කළ හැකිය. පාරාන්ධභාවය 0% දක්වා අඩු කර ඇත්නම්, ස්ථරය අදෘශ්යමාන වනු ඇත. ඔබ මුළු ස්ථරයම දකින පරිදි පාරාන්ධතාව 100% දක්වා ආපසු ලබා දීම වටී.
පැනල් කැපී පෙනෙන නිරූපකයේ පතුලේ "Fx" විවිධ මෝස්තර සහ ආවරණ යොදනු ලැබේ.
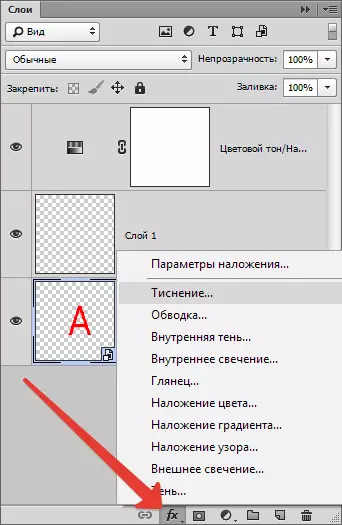
ස්තරයක් එක් කිරීමට - වෙස්මුහුණක්, ඔබ ඇතුළත රවුමක් පිහිටා ඇති සෘජුකෝණාස්රා අයිකනය මත ක්ලික් කළ යුතුය.
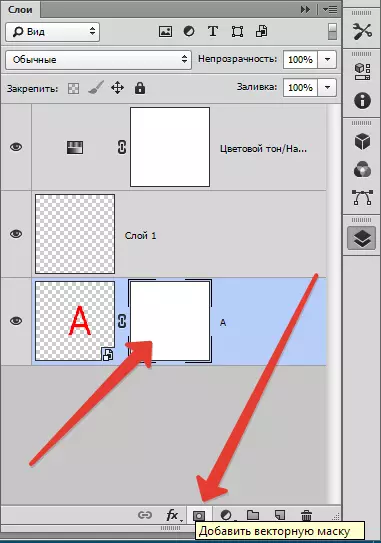
නිවැරදි කිරීමේ තට්ටුවක් නිර්මාණය කිරීම සඳහා, ඊළඟ රවුම මත ක්ලික් කරන්න.
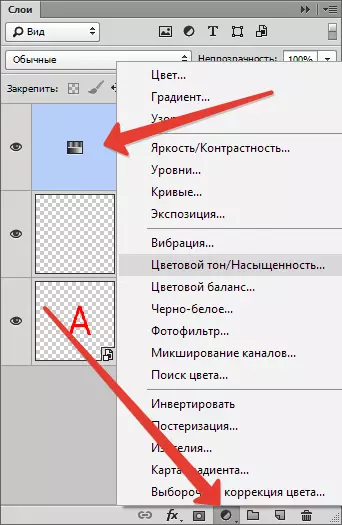
වක්ර කෝණයක් සහිත චතුරස්රය නව විනිවිද පෙනෙන ස්ථරයක් නිර්මාණය කරයි.
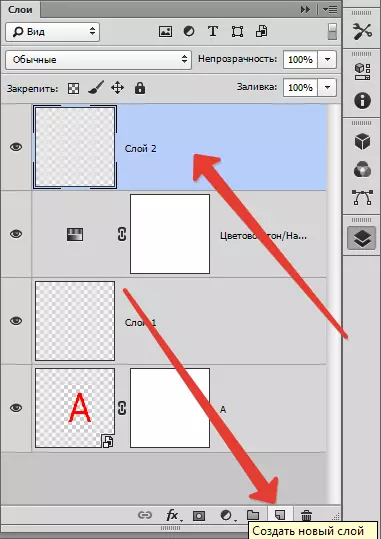
අයිකනය භාවිතයෙන් ස්තරය ඉවත් කරන්න "කූඩය".
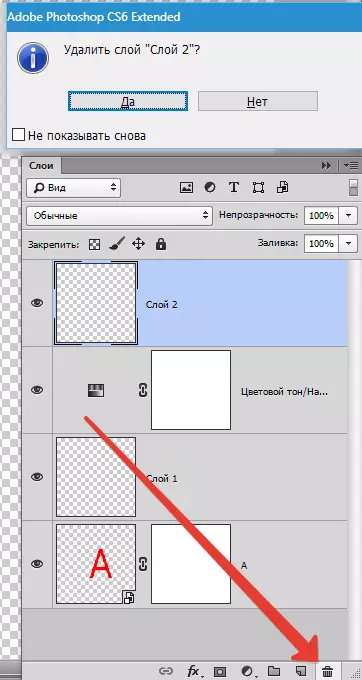
ස්ථරය අනුපිටපත් කරන්නේ කෙසේද?
Photoshop දී ස්ථරය අනුපිටපත් කිරීම සඳහා, දකුණු මූසික බොත්තම සමග තෝරාගත් ස්ථරය වැල මත ක්ලික් කරන්න, ඔබ දුෂ්ට මෙනුව දකිනු ඇත - තේරීම් "අනුපිටපත් ස්ථරයක් සාදන්න".
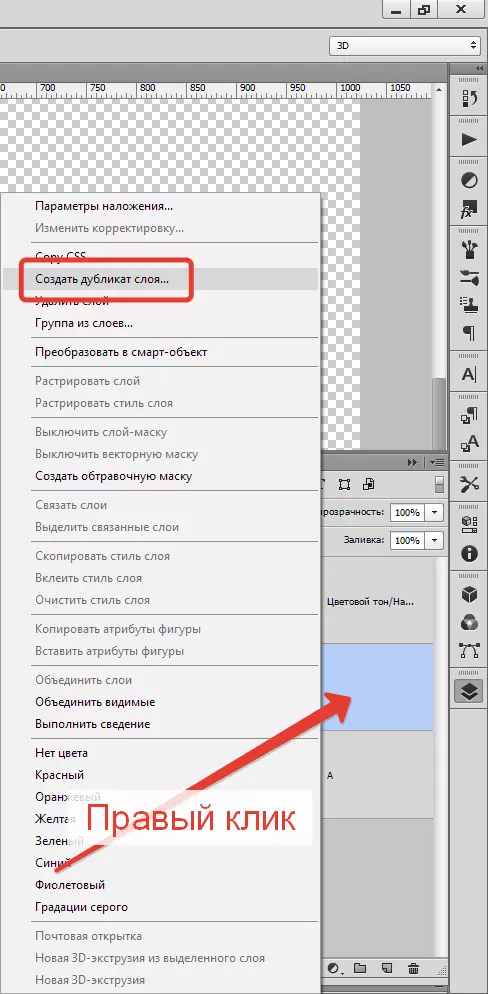
ඔබ ද යතුරු, අල්ලා අනුපිටපත් හැකි Ctrl හා ජේ. , නව ස්ථරය ක්ෂණිකව නිර්මාණය - අනුපිටපත්, ප්රකෘති වටිනාකම් වනු ඇත.
ආශ්චර්යමත් දේශයක් කිරීම: බලපෑම්වලට ස්ථරය යෙදිය නොහැකි නම්, ඔබ තවමත් මේ වගේ එය අනුපිටපත් හැකි Ctrl හා ඒ. , එවිට Ctrl හා ඇ. මෙහෙයුම භාවිතා ඇතුළු කරන්න Ctrl හා V..
කෙසේ වෙතත්, වේගවත්ම ක්රමය ග්රහණය කිරීමට Alt. හා ස්ථරය ඉහත ඇදගෙන යන්න.
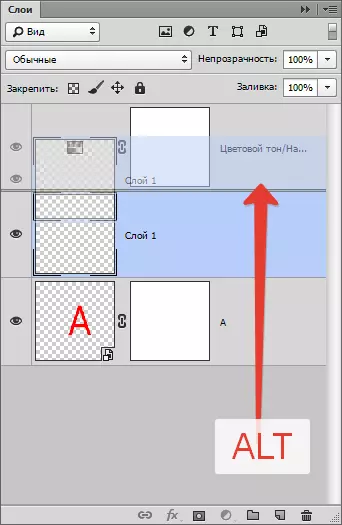
බලපෑම් හෝ වෙස්: ඒ අනුව, ඔබ සෑම දෙයක්ම, උදාහරණයක් අනුපිටපත් හැක.
විනිවිද පෙනෙන ස්ථර බවට පත් කර ගන්නේ කෙසේද
බොහෝ මූලද්රව්යයන් විනිවිද පෙනෙන කළ හැකි ආකාරය පුදුමයක් නොවේ. එවැනි සැකසුම් ඉහළ, ස්ථර මණ්ඩලයක් වේ. පුරවන්න හා පාරාන්ධතාව ප්රශ්නයක් නොමැතිව තට්ටුවක් විනිවිද පෙනෙන කරන්න.
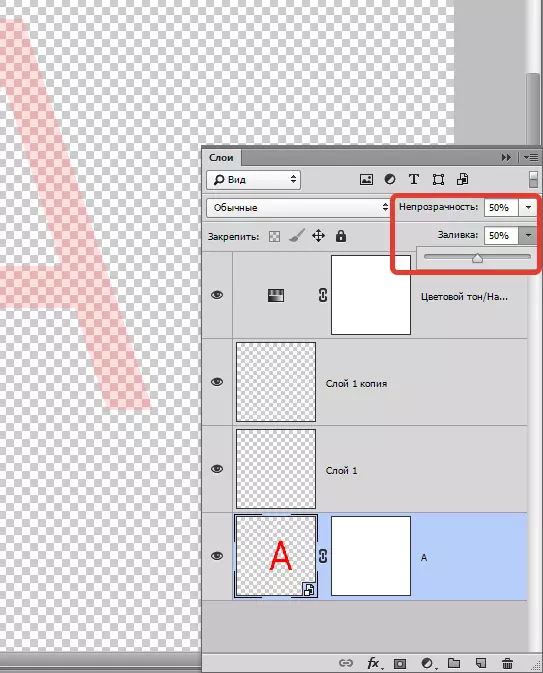
පාරාන්ධතාව සිට තෘප්තියට අතර ඇති වෙනස කුමක්ද?
වත් කෙරන ස්ථරය පමණක් පෙනුම ඉවත් කිරීමට හැකි වේ.
පාරදෘශ්යතාව සම්පූර්ණයෙන්ම සමස්ත තට්ටුවක් පෙනුම ඉවත් කරයි.
පරිශීලකයා ස්ථරය පිළිබඳ ජනතාවගේ අඩු කිරීමට අවශ්ය විට තෘප්තියට භාවිතා කළ යුතු ය. අනෙකුත් සියලුම අවස්ථාවල දී, පාරාන්ධතාව (උදාහරණයක් ලෙස, එය දැක ස්තරය බලපෑම් ඉවත් කිරීමට අවශ්ය වන්නේ නම්) අවශ්ය වේ.
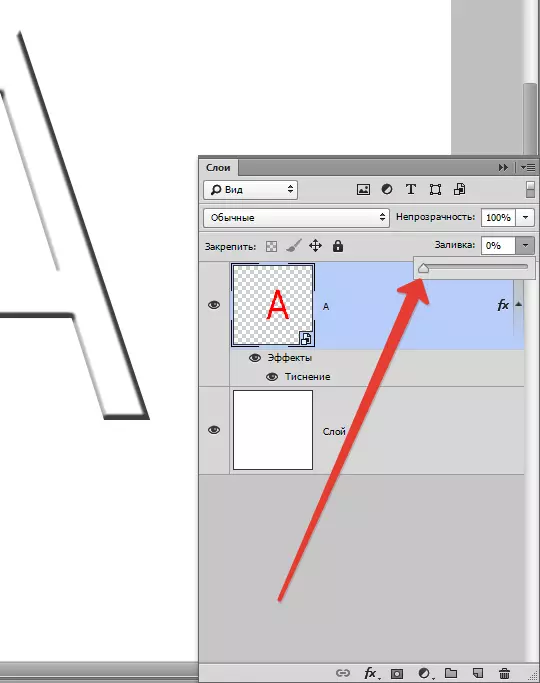
සිත් ගන්නා සුළු එකක් ඇත්ත: සැකසුම් දෙකම 50% නම්, එම ස්ථරය අතුරුදහන් කළ යුතු බව පුරවා පාරාන්ධතාව ඉවත් ලෙස අර්ධ පෙනීම, නමුත් අපි කල්පනා ආකාරය උනත්, සැකසුම් වෙනස් වැඩ.
අපි තෘප්තියට (පැහැදිලි 50% ක්) 50% ක් ඉවත් කරන්න. මෙම පාරාන්ධතාව වත් පිරිසිදු සිට 50% තවත් 50% ඉවත් කරයි. මෙතැන් සිට 50 සමානයන් 25. සියයට පනහක්, අවසානයේ ඔබ තෘප්තියට 50% ක් සහ 50% ක් පාරාන්ධතාව ඉවත් නම්, 75% ක් සමස්ත දී නිකුත් කරන බව ය.
ස්ථරය වාතෙය් මාතයන්
වැඩසටහන සඳහා මූලික සංකල්ප එක් වැස්ම මාදිලිය වේ. අප දැනටමත් දන්නා පරිදි, මෙම පින්තූරය පෙරනිමියෙන් "සාමාන්ය" වන සෑම, විනිවිදභාවය විවිධ මට්ටම් තට්ටුවක් සමන්විත හැක.
සාමාන්ය කිසිවක් ලක්ෂණ ස්ථරය වාතෙය්, සඳහා භාවිතා නම්, එය ඔබ ප්රතිරූපය වෙනස් කිරීම හෝ ක්රම නිර්මාණය කර ගැනීමට ඉඩ සලසමින්, පහළ ස්ථර සමඟ අනොන්ය ආරම්භ වනු ඇත. අතුරා මාතයන් හුදෙක් retouching සහ ඇඳීම සඳහා නිර්මාණය කර ඇත.
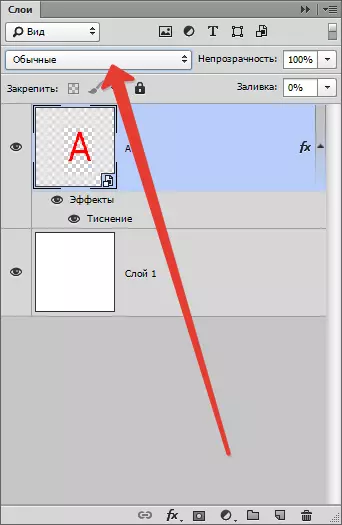
ස්ථර ප්රධාන අන්තර්: විසුරුවා හැරීම, අඳුරු පතිස්ථාපනය, ගුණ කිරීම, ගිනි වර්ණය, තවත් බොහෝ අකුණු හා.
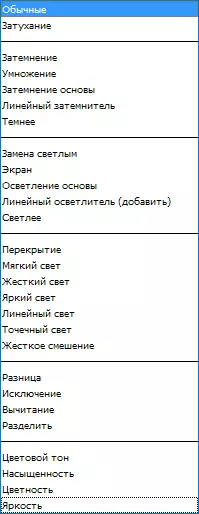
අගුලු මාතයන් අවහිර
මෙම නවකයෙක් වූ ස්ථරයකට කිසිවක් කරන්න පුළුවන් විට එවැනි අවස්ථා තිබේ, ඔහු කිසි දෙයක් ප්රතික්රියා කරන්නේ නැත: ගමන් කිරීම ප්රතික්ෂේප, ක්රියා වෙත දෙන්නේ නැහැ. මෙම අවස්ථාවේ දී, එය ස්ථරය අවහිර කර ඇති බවට පැහැදිලි වේ.
අගුලු මාතයන් එහි ඉහළ කොටස දී, ස්ථර මණ්ඩලයක් වේ. ඔබ ක්රියා 4 වියදම් කළ හැකි: පික්සල විනිවිදභාවය ඉතිරි, පික්සෙල් වර්ණ ඉතිරි, තත්වය සුරක්ෂිත හා සියලු දෑ.
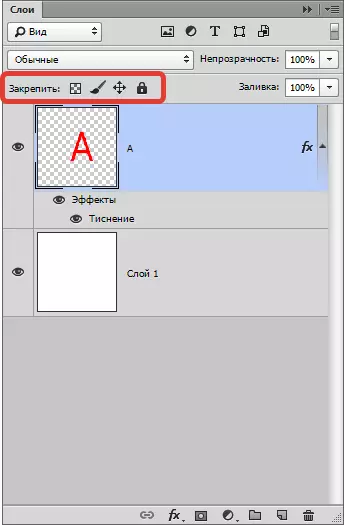
විනිවිද පික්සල අවහිර - හැම දෙයක්ම පැහැදිලි මෙතන, වන මෙම මාදිලිය කුට්ටි නොපෙනෙන පික්සල සමග සියලු ක්රියාවන්. වෙනස් කරන්න, පියවර හෝ ඉවත්: පැහැදිලිව ඔබට ගොඩක්, උදාහරණයක් කරන්න පුළුවන් තට්ටුවක් සමග, ය.
නමුත්, එය පික්සල අවහිර වන නිසා, invisibility ගැන තොරතුරු වෙනස් කළ නොහැකි ය.
සංස්කරණය කරන්න ඇති පින්තූරයක් ඇති එම අඩවි පමණි.
පික්සල් අවහිර රූපය - ඒක ඡායාරූප (පෙනෙන මෙන්ම නොපෙනෙන) සියලු පික්සල අවහිර කරන බව උපකල්පනය කිරීම තාර්කිකය. ස්තරය ගෙන යන්න, එහි පරිමාණය වෙනස් කිරීම, තිරස් අතට පිළිබිඹු හා වෙනත් ක්රියාමාර්ග මෙම විධානය සමඟ සිදු කළ හැක, සහ බුරුසු, මුද්දර, අනුක්රම හා අනෙකුත් උපකරණ සමග චිත්රක අන්තර්ගතය වෙනස් - එය කළ නොහැකි ය.
ස්ථරය තත්ත්වය අගුළු දැමීම. ඔබ මෙම කාර්යය අයදුම් කරන්නේ නම්, එම ස්ථරය ඕනෑම තැනක මාරු කල හැකි, අන් සියල්ල ඉඩ ඇත. අවශ්ය ස්ථානය ස්ථරය සොයන අයට භාවිතා කරන්නන් සඳහා සුවපහසු, පසුව වැරදීමකින් එය ඉදිරිපත් කරන ලදී.
වාරණ සියල්ල - සම්පූර්ණ තට්ටුවක් අගුලු. වෙනස් රූප, එය චලනය කළ නොහැකි ය. මෙම ලක්ෂණය ඉතා පහසුවෙන් සොයා ගත හැක: අයිකනය නිත්ය අගුලු වගේ. ස්ථරය අවහිර වන ඔබට පහසුවෙන් තීරණය කළ හැකි අතර, නො වන.
තට්ටුවක් ගැට ආකාරය
මෙම වැඩසටහන වැඩ කරන අතරතුර, ස්ථර ඉතා විශාල සංඛ්යාවක් රැස් කළ හැකිය. සරල කිරීම සඳහා ඇතැම් ව්යවහාරික සැකසීම් සහ බලපෑම්, ඔබ එය ව්යාකූල කර ගැනීමට පහසු වන අතිරික්ත නොවේ එසේ බව, සහකාර ඒකාබද්ධ කළ යුතුයි. මේ අවස්ථාවේ දී, අපි, මණ්ඩලයක් පතුලේ ඇති දාම සමාන එම මූලද්රව්යය සොයා ස්ථර තෝරාගන්න (ප්රධාන හේ විසින් ස්ථර එක් මත වම් මූසික බොත්තම ක්ලික් කරන්න Ctrl , ඉතිරි තෝරන්න).
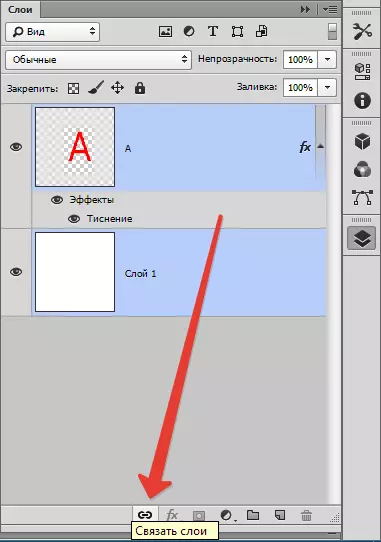
වෙනත් ආකාරයකින්: ටැබය සොයන්න "ස්ථර" , තෝරන්න "ස්ථර බැඳගන්න".
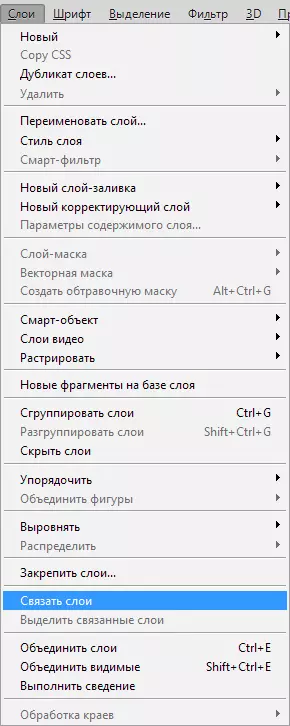
හන්දිය සඳහා, ඔබ මූසිකයේ දකුණුපස බොත්තම තද කර ඇති ස්ථර වලින් එකක් මත ක්ලික් කරන්න සහ සුදුසු අයිතමය තෝරාගත යුතුය.
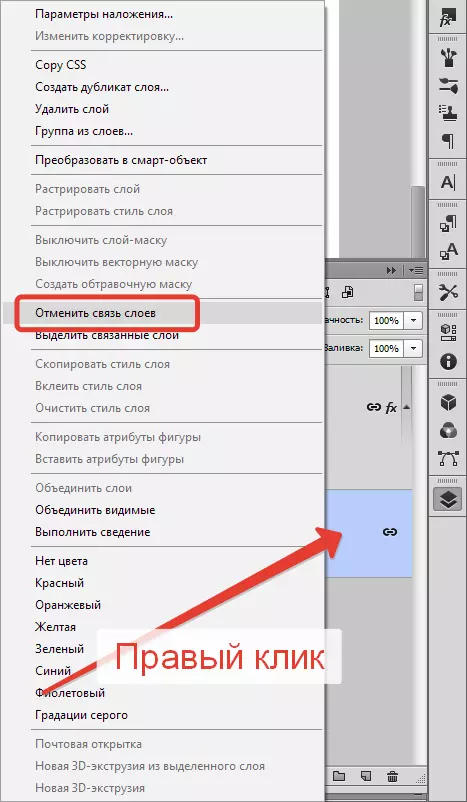
Photoshop හි ස්ථරයක් නිර්මාණය කරන්නේ කෙසේද?
ඔබ මෙම වැඩසටහන තුළ කරන්න පුළුවන් සරලම දෙයක් එක් ක්ලික් සමග නව ස්ථරය නිර්මාණය කිරීමට ය. ස්තරය මණ්ඩලයක් පහළ, නව තට්ටුවක් නිර්මානය ක්ෂණිකව එය එබීමෙන් ශුද්ධ පත්රයේ අයිකනය සොයා ගන්න.
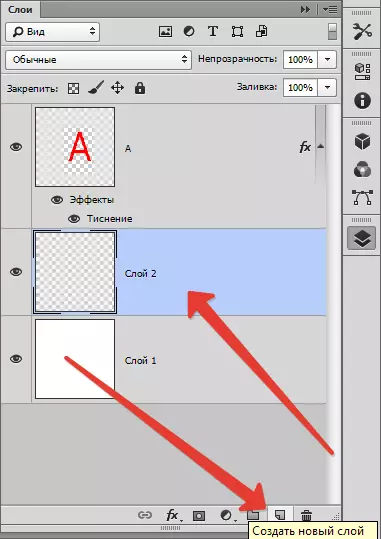
තවමත් මේ සම්බන්ධයෙන් මන්දගාමී බව කණ්ඩායමක් නැත. පටිත්ත "ස්ථර" , ඊළඟ "නව ස්ථරය" "Layer". හෝ හුදෙක් යතුරු ඔබන්න Ctrl + Shift + n.
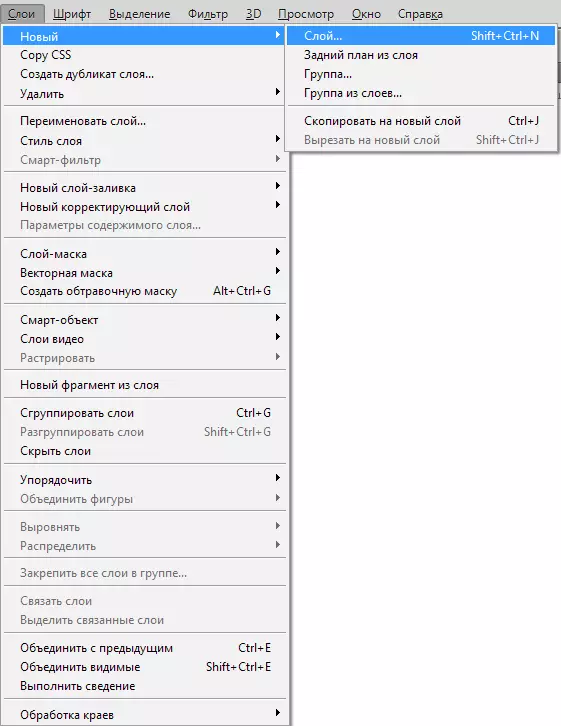
සංවාද කොටුව තුල, ඔබ තට්ටුවක් නිර්මානය පෙර ඔබට අවශ්ය සැකසුම් සකස් කළ හැක. උදාහරණයක් ලෙස, ඔබ වැස්ම මාදිලිය කලින් නියම කිරීමට හා invisibility උපාධිය තෝරා ගත හැකිය. අනෙක් අතට, කිසිවක් පසුව මේ සියල්ල කරන්නේ ඔබ වළක්වයි.
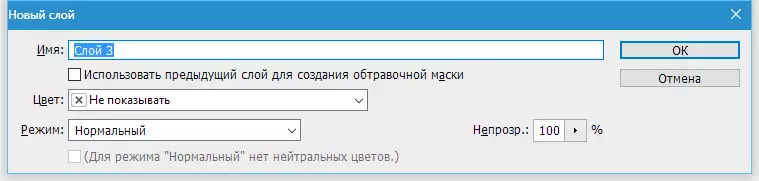
එය පහළ කවුළුව "වර්ණ" ඔබ ස්ථරය ප්රදර්ශනය වර්ණ සැකසිය හැක. පරිශීලක වෙබ් අඩවිය නිර්මාණය කිරීම හා එය දෘශ්ය වර්ණ ස්ථර බෙදා වෙන් කිරීමට අවශ්ය නම්, මෙම පහසු වේ.
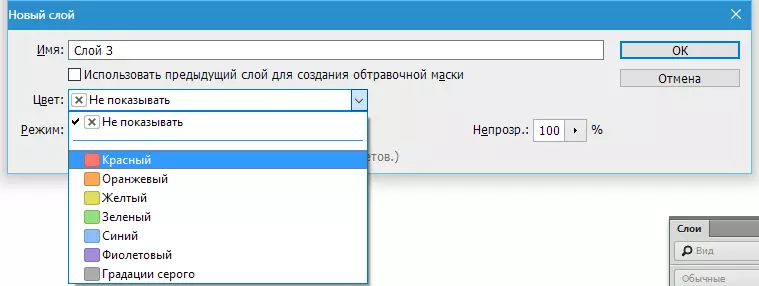
සමහර විට, එහි තවමත් ස්ථරය සැකසුම් සංවාද කොටුව තුළ එක් ප්රයෝජනවත් සැකසුමකි.
ඔබ ඔබ යම් නිශ්චිත දිග හැරෙනු මාදිලිය සමග තට්ටුවක් නිර්මාණය කල්තියාම දන්නේ නම්, එසේ නම් ඔබ වහාම එය උදාසීන වර්ණ සමග වත් හැක. මේ අනුව, විශේෂයෙන් තෝරාගත් වාතෙය් ආකාරයෙන් නොපෙනෙන වනු ඇත.
ඒ සඳහා අවශ්ය කුමක්ද? උදාසීන වර්ණ බොහෝ විට ස්ථර ක්රම නිර්මාණය කිරීම සඳහා භාවිතා වේ. උදාහරණයක් ලෙස, ඔබ, හිස් ස්ථරය නිර්මාණය 50% අළු වත් ඇති වූ බලපෑම අයදුම් කළ හැකිය "පසුබිම" , එවිට "බ්ලර්" , සහ පුළුල් ප්රකාරය. එය වැසි බලපෑම හැරෙනවා. එය ක්රියාත්මක කිරීමට සීමා කළ හැකි "ශබ්දය" වැස්ම මාදිලිය අයදුම් කරන්න.
ඒ නිසා අපි වෙනම තට්ටුවක් මත යම් ශබ්ද එකතු වනු ඇත. ඒ නිසා, ඒ වෙනුවට තට්ටුවක් නිර්මාණය, එසේ නම් වැස්ම ප්රකාරය වෙනස් පසුව, අළු, එය වත්, එය මාධ්ය පහසු අයිතිය නැති වේ Ctrl + Shift + n අතර තේරීම් සියලුම සැකසුම් සංවාද කොටුව තුළ.
සහ කුඩා උපදෙස්. ස්ථර මණ්ඩල හරහා ස්ථර නිර්මාණය කිරීමට කැමති? ස්තරය පියාසර තහනම් මත වහාම නිර්මාණය සිට මෙම අවස්ථාවේ දී, ඔබ, සංවාද කොටුව යන්න. නමුත් සමහර අවස්ථාවල දී, සංවාද කොටුව තවමත් අවශ්ය අතර එය කැඳවීමට, ඔබ අයිකනය මත ක්ලික් කල විට, එම Alt යතුර ඔබන්න ඕන.
ස්ථරය ශෛලිය අයදුම් කළ හැකි ආකාරය
ස්තරය ශෛලිය ඉතා ස්ථරය කෙලින්ම සම්බන්ධ බව ජීවමාන බලපෑම් වේ. ඔවුන්ගේ විශාල ධන ඔවුන්ට ස්ථිර කාලයක් සඳහා අදාළ නොවන බව ය. ඔවුන් ඇත්තෙන්ම, සැකසුම් වෙනස් කිරීම, සඟවන්න, ආබාධිත විය පිටුපස හරවා ගත හැක.
ඒවා භාවිතා කිරීමට ක්රම දෙකක් තිබේ:
1. 1. නිමි අැති අදාළ
2. මුල සිට නිර්මාණය හා අදාළ
පළමු: විවෘත හෝ Photoshop ලේඛනයක් ඇති හා ලේයරය අනුපිටපත්. ප්රධාන මෙනුව පටිත්තෙහි යන්න "කවුළු" - "විලාස" ස්තරය මෝස්තර පලත් විවෘත කිරීමට හා හුදෙක් මේ පලත් දී miniatures එක් මත ක්ලික් කරන්න. විලාසය ස්වයංක්රීයව ස්ථරය අදාළ ආකාරය වහාම ඉවත් කරන්න. සංගීත කණ්ඩායම පුරා තිබිණි සුදු පැහැති සෘජුකෝණාස්රය, ඔබ ස්ථරය දී ශෛලිය ඉවත් කළ හැක.
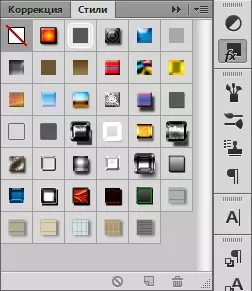
දෙවන: ඔබ විවෘත සහ Photoshop ලේඛනයක් ඇති, පසුබිම ස්ථරය පිටපත් කිරීමේ අවශ්යතාව. ස්තරය පුවරුව තුළ, (නමුත් නම!) ස්තරය මත දෙවරක් වම් මූසික බොත්තම ක්ලික් කරන්න, නැතහොත් අයිකනය මත ක්ලික් කරන්න FX. මෙහි අපැහිදිලි යමක් පහළ හා වැලක් තෝරා "ආවරණ පරාමිතීන්".

වර්ණ නිවැරදි ස්ථරය බවට පත් කර ගන්නේ කෙසේද
වර්ණ නිවැරදි ස්ථරය ඔබ ඉතිරි කොටස්වල වර්ණය වෙනස් කිරීමට ඉඩ දෙයි.
එය අවශ්ය නිර්මාණය කිරීම සඳහා:
තේරීම් ටැබ් "ස්ථර", "නව නිවැරදි ස්ථරය".
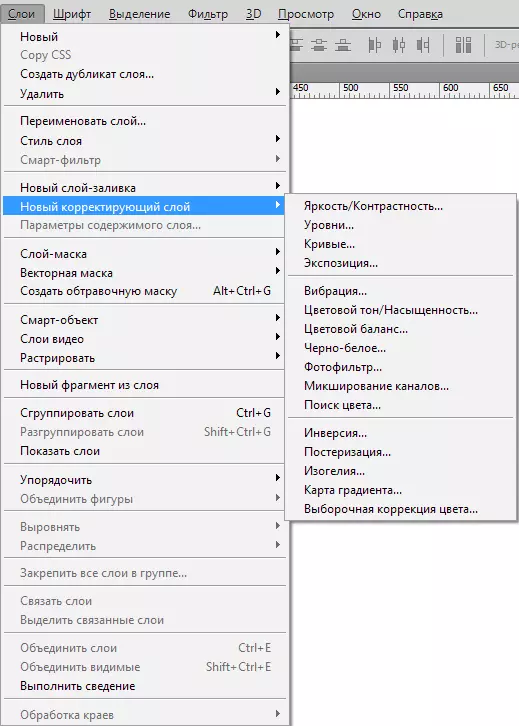
ඉන්ධන ස්ථරය බවට පත් කර ගන්නේ කෙසේද
මෙම තෘප්තියට ස්ථරය හරියටම නිවැරදි ස්ථරය, එකම දෙයක් ලෙස ක්රියා කරයි, එම තෘප්තියට වූ monophonic තීන්ත ඇත. එය පිරවුම් ස්තරය වෙනත් ස්ථර බලපාන නොවන අතර, මකා දැමු, සංස්කරණය කළ හැකි බව පැහැදිලි ය.
පටිත්තෙහි "ස්ථර" මෙම තෘප්තියට ස්ථරය පෙනී යුතු වන මුදුනේ ස්ථරය තෝරන්න. මෙනු ඉස්මතු කර ඇත "නව තෘප්තියට ස්ථරය නිර්මාණය කරමින්" , තෝරන්න "වර්ණ", "ශ්රේණියේ", "රටාව".
ඔබ නිර්මාණය කිරීමේදී කට්ටලයක් පරාමිතීන් තීරණය හදිසියේ නම්, මත ක්ලික් කරන්න "ස්ථරය", "තෘප්තියට නව ස්ථරය", "වර්ණ", "ශ්රේණියේ" ස්තරය නම ඇතුල් කරන්න සහ ටික් ස්ථාපනය කිරීමට තවදුරටත් අවශ්ය "පෙර සමග Grouple".
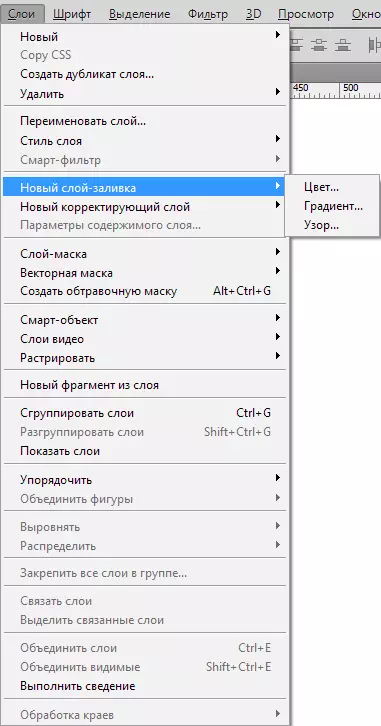
ස්ථරය වෙත ඉල්ලුම් Mask
ස්තරය අරමුණ - මුහුනු ස්තරය විනිවිදභාවය පාලනය කිරීමයි.
අද්දැකීම් අඩු පරිශීලකයන් අසනු ඇත: "ඇයි මේ ස්ථරය අවශ්යතාව කරන්න, වෙස් විනිවිද භාවිතා කර වෙනස් කල හැකි නම්" පාරාන්ධතාව "සැකසුම. සියල්ල ඉතා සරල ය! වැදගත් කරුණ නම්, ශ්රිතයක් වේ "පාරාන්ධතාව" සමස්ත තට්ටුවක් පමණක් විනිවිද වෙනස් කළ හැකිය, සහ "ස්ථරය - Mask" ඔබ තෝරාගන්නා ස්ථරය ඕනෑම කොටසක් වෙනස් කළ හැක.
වෙස් - තට්ටුවක් සොයා ගන්නේ කෙසේ ද? අපට සෘජුකෝණාස්රාකාරයක් ඇඳ දී රවුමක්: ස්තරය මණ්ඩලයක් පහළ අයිකනයක් පවතී. මෙය අයිකනය මත ක්ලික් කරන්න පමණක් වන අතර, ඇති වේගවත්ම ක්රමය වේ. ඔබ 1 කල් ක්ලික් කරන්න නම්, පික්සල් මත පදනම් වූ වෙස් නිර්මාණය කර ඇත. දෙකක් නම්, දෛශික වෙස් නිර්මාණය කර ඇත.
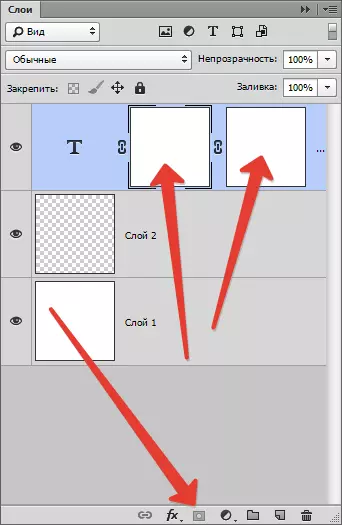
ක්ලික් කරන්න සහ ප්රධාන හේ Alt. ඒ හා සමානව, දෙවන ක්ලික් + හේ දෛශික වෙස් සැඟවී ප්රධාන =, එය සැඟවී කළු වෙස් නිර්මාණය කරන්න.
කොහොමද කණ්ඩායමක් ස්ථර
ස්ථර සමහර විට එතරම් ඔවුන් කෙසේ හෝ කාණ්ඩගත කිරීමට අවශ්ය බව. ඔබට වෙබ් අඩවිය නිර්මාණය යොමු නම්, භාණ්ඩ සිය ගණනක් ගණනය කළ හැක. සංකීර්ණ පෝස්ටරයක් හෝ ආවරණය ම ය.
පිරිසක් ස්ථර කිරීම සඳහා, මණ්ඩලයක් හා නතර අපේක්ෂිත ස්ථර ඉස්මතු Ctrl + G. . ඕනෑම දෛශික වැඩසටහන, මෙම එක් වාරණ වස්තු ක කන්ඩායමක් වේ. Photoshop දී, මෙම කණ්ඩායම විශේෂ ෆෝල්ඩරය නිර්මාණය හා ඒ තුළට සියලු ස්ථර නමා.
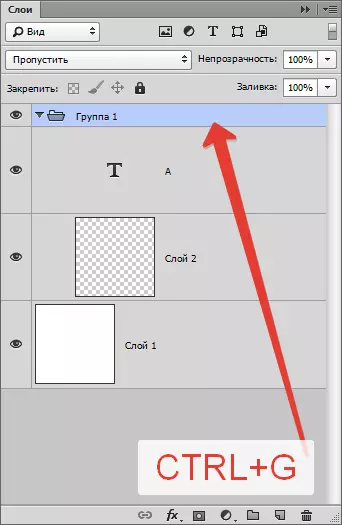
ෆෝල්ඩර පහසුවෙන් ස්ථර පුවරුව තුළ නිර්මාණය කළ හැකිය. හිස් ෆෝල්ඩරයකට: මේ සඳහා විශේෂ අයිකනය ඇත. එය මත ක්ලික් කරන්න ඔබ කරන බවට ස්ථර (අතින්) ඇද දමන්න ෆොල්ඩරයක් නිර්මාණය කරයි.
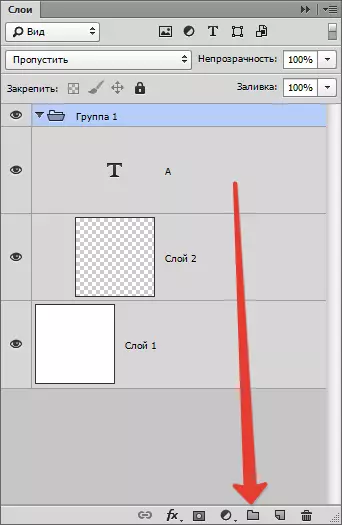
පිරිසක් සහ සියලු ඇතුළත එය හෝ සරලව පිරිසක්: වැඩසටහන් ඔබ පිරිසක් ඉවත් කිරීමට තීරණය කරනවා නම්, ඔබ විසින් මකා දැමීමට ක්රියා කරන්නේ නිවැරදිව සකස් කිරීම, මෙනු ඔබ ඉවත් කිරීමට අවශ්ය බව ශෝධනයක් සමග ප්රදර්ශනය කරනු ඇත.
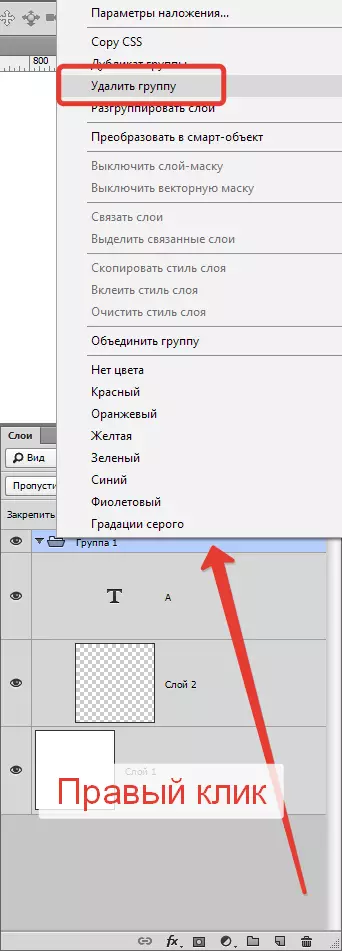
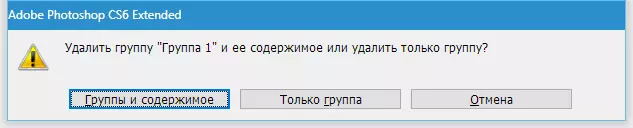
කණ්ඩායම සංවාද කොටුව කැඳවීමට Alt. හා කණ්ඩායම් අයිකනය මත ක්ලික් කරන්න.
Photoshop දී ස්ථර ඉවත් කිරීම
ඔවුන්ගේ ඉවත් කිරීම - නව ස්ථර නිර්මාණය කිරීමට ආපසු මෙහෙයුම. ඔබ සහායක ස්ථර ඉවත් කිරීමට අවශ්ය හෝ යන්තම් තට්ටුවක් අසාර්ථක නම්, ඉවත් කිරීම කාර්යය භාවිතා කරන්න.
, ඒවා ඉවත් සලකා ක්රම පහක් ඇත:
පළමු, පහසුම: මාධ්ය ඉවත් යතුරු පුවරුව මත යතුර. බැක්ස්පේස්. හෝ මකන්න..
දෙවන: මෙම ස්ථරයන් අපැහිදිලි යමක් පහළ පිහිටා ඇති කූඩය අයිකනය මත මවුසය ක්ලික් කරන්න. එය පමණක් තහවුරු මකා ගැනීමට ඉතිරි කරනු ඇත.
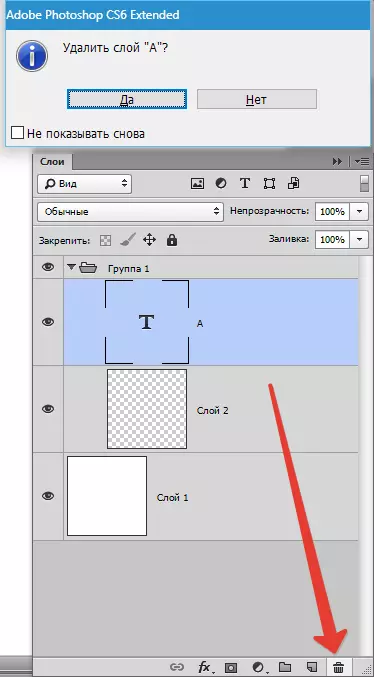
තෙවන: එකම කූඩයක අනවශ්ය ස්ථරය ඇදගෙන යන්න.
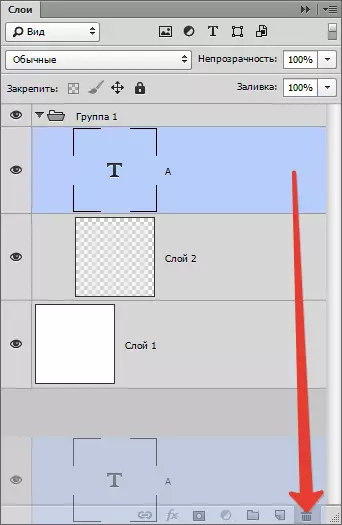
හතරවන කරන්න: ස්ථරය නම මත දකුණු-ක්ලික් කරන්න, තේරීම් මෙනු තෝරා "මකන්න ස්ථරය".
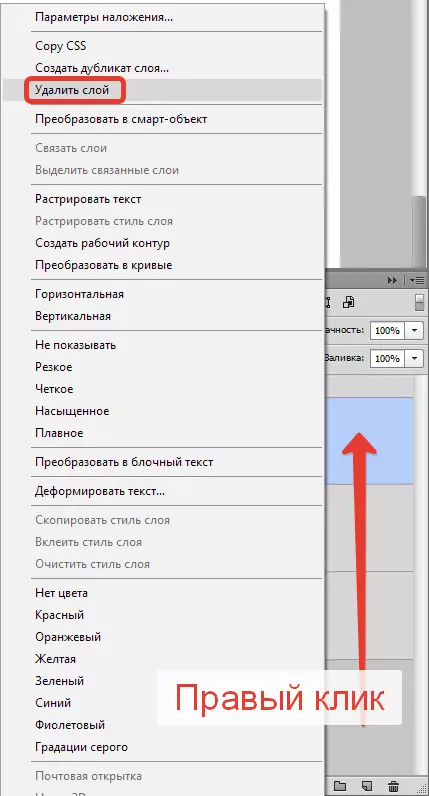
පස්වන: කවුළුවක් තෝරන්න "ස්ථර", "මකන්න", "ස්ථර".
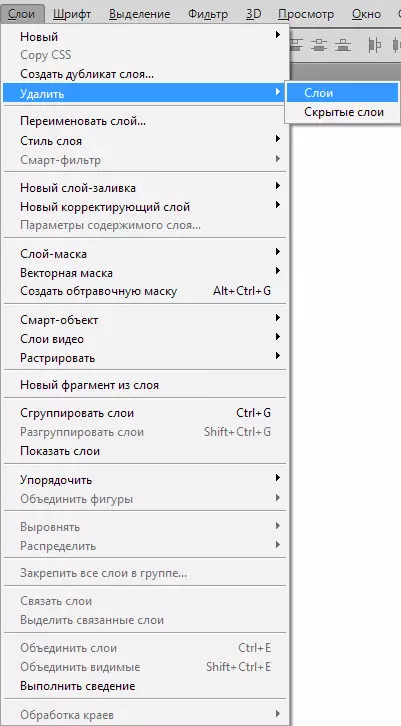
Photoshop වල යාත්රා ස්ථර
සමහර විට ස්ථර ගණන ඉතා විශාල බවත් මේ සියල්ල වෙහෙසකර වාඩිලෑමක් බව පෙනේ. එවැනි රසවත් මෙවලමක් තිබේ, එය චලනය කිරීමේ මෙවලම ලෙස හැඳින්වේ. ස්ථරයක් තෝරා ගැනීමට, යතුර ගැටගැසීම Ctrl ස්ථරයේ පිහිටා ඇති වස්තුව මත ක්ලික් කරන්න.සංකේත සහ තනතුරු
ස්ථරයේ තත්වය නම් කිරීම සමඟ සොයාගත හැකිය.
Photoshop හි ස්ථර වලට නිශ්චිත තනතුරු රාශියක් ඇත. තනතුරු ස්ථරයේ තත්වය දක්වයි. මෙන්න ඔබට හමුවිය හැකි අයගෙන් සමහරක්.
ස්ථර මණ්ඩලයට විශාල පහසුකම් තිබේ. උදාහරණයක් ලෙස, ඔබ ඕනෑම මෙවලමක දකුණු-ක්ලික් කිරීම ක්ලික් කළ විට දීර් shout සන්ධියක් මෙනුවක් ඇත. ඔබට නිවැරදි මූසික බොත්තම සහිත ඕනෑම ස්ථර පැනල් වස්තුවක් මත ක්ලික් කළ හැකි අතර, මෙම අයිතමය සමඟ කළ හැකි දේ තෝරා ගත හැකි සන්දර්භය මෙනුව ලබා ගත හැකිය.
වෙස්මුහුණු මත ක්ලික් කරන්න ඔබට වේගවත් ආවරණ සැකසුම් ලැබේ.
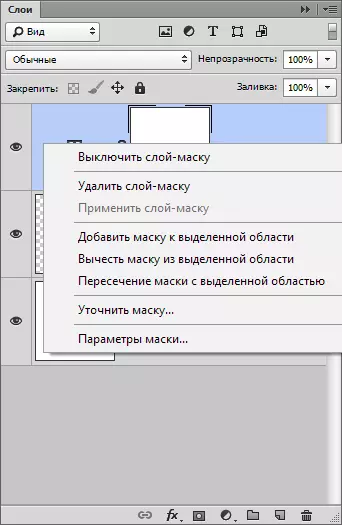
කැබිනට් (කුඩා) ස්ථර අයිකන මත ක්ලික් කරන්න ඔබට සැකසුම් මෙනුව, ප්රමාණය හා පෙළගැස්ම ලබා ගනී.
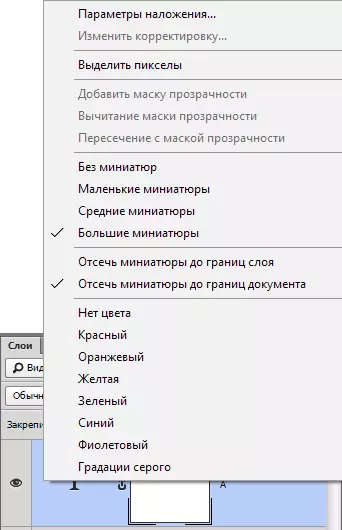
ස්තරයේ විලාසිතාවේ අයිකන මත ක්ලික් කරන්න ඔබට විලාසිතාවේ මෙනුව ලැබේ.
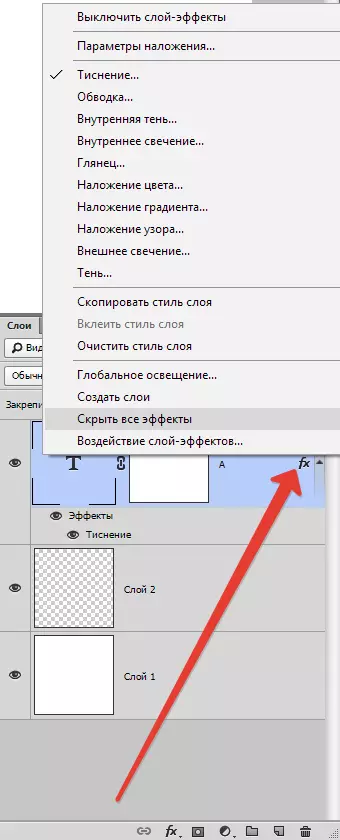
ස්ථරයේ පමණක් ක්ලික් කරන්න ඔබට සියලු ආකාරයේ විකල්ප සහ සැකසුම් වල සාමාන්ය මෙනුව ලබා ගන්න. අනුපිටපත්, ඒකාබද්ධ කරන්න, සංයෝජනය කරන්න.
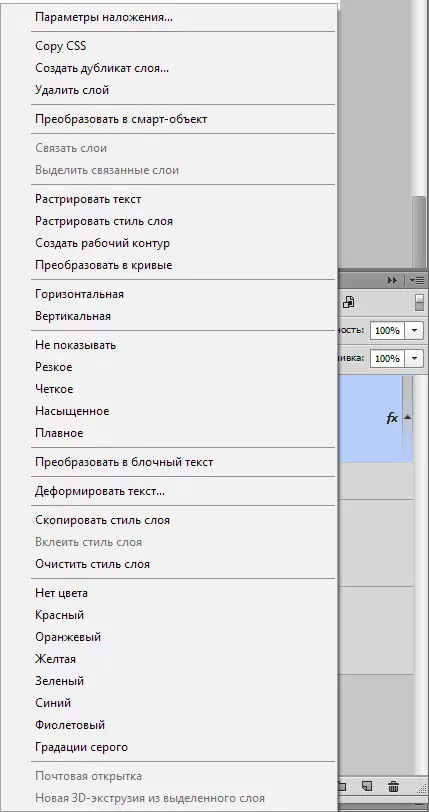
ස්ථර සැකසීමේ පැනලය
ස්ථර පැනලයේ මුල්ලක් වෙනස් කිරීම ඔබ පැනලයේ සන්දර්භය මෙනුව වෙත ගෙන යනු ඇත "ස්ථර" . පොදුවේ ගත් කල, එය කිසිදු උනන්දුවක් දක්වන බැවින් ස්ථරවල ප්රධාන මෙනුව ලෙස එකම විධානයන් අඩංගු වේ.
නව තට්ටුවක් සාදන්න, අනුපිටපතක්, කණ්ඩායමක් සාදන්න, සහ වෙනත් ආකාරයකින්. ස්ථර පැනලයේ සැකසීම් වලදී, කෙසේ වෙතත්, මෙම මෙනුවේ පමණක් ලබා ගත හැකිය.
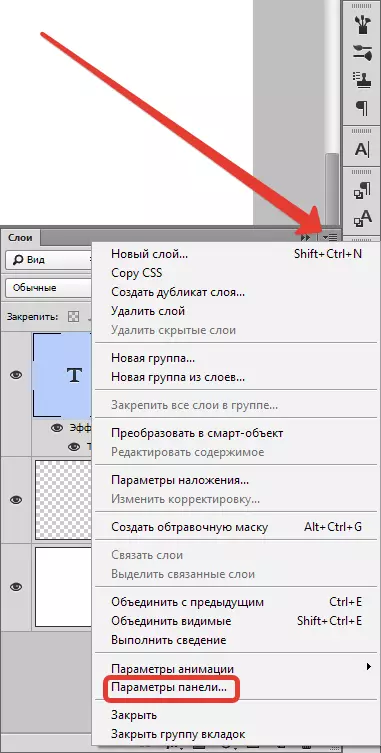
තෝරා "පැනල් පරාමිතීන්".
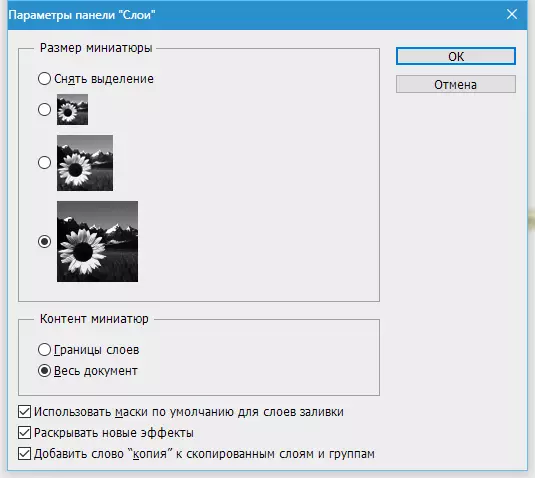
ස්ථර පැනලයේ සංවාද කොටුව තුළ, ඔබට ස්ථර සිඟිති රූපයේ ප්රමාණයට වඩා ප්රමාණය කළ හැකිය. ස්ථර පැනලයේ ඇති කුඩා දකුණු දකුණු ක්ලික් කිරීම සරලව ක්ලික් කිරීමෙන් ඔබට එයම කළ හැකිය.
තීරුවේ "පැනල් පරාමිතීන්" තීරුවේ, ඔබට ග්රැෆික් දර්ශන ක්රමය තෝරා ගත හැකිය:
"ලේයර් මායිම්" - ග්රැෆික්ස් පමණක් පෙන්වනු ඇත.
"සියලුම ලේඛනය" - මුළු වැඩබිම් සහ එහි ග්රැෆික්ස් පිහිටීම පෙන්වනු ඇත.
වැඩබිම විශාල නම්, කුඩා ග්රැෆික්ස් මූලද්රව්ය සරලව නොපෙනේ. මෙම කවුළුවේ ඉතිරි කාර්යයන්:
"හිමි ස්ථර සඳහා පෙරනිමි වෙස් මුහුණු භාවිතා කරන්න" - වාත්තු ස්ථරය නිර්මාණය කිරීමේදී, පෙරනිමියෙන් හිස් ආවරණ නිර්මාණය කිරීම. ඔබ එයට අකමැති නම්, අක්රිය කරන්න.
"නව බලපෑම් මුදා හරින්න" - ස්ථර විලාසිතාවන් නිර්මාණය කිරීමේදී හෝ ස්මාර්ට් ස්තරයක් සඳහා සජීවී බලපෑම් ඇති කරන විට, ස්ථර පැනලයේ සමස්ත දිගෙහි බලපෑමේ බලපෑම් ලැයිස්තුව වහාම නිවා දමන්න. එක් එක් මූලද්රව්යය දස මෝස්තර ගැන ඇති නම්, ඔබ බොහෝ භාණ්ඩ ඇති අතර, ඔබ නිරන්තරයෙන්, හුදෙක් විසන්ධි මෝස්තර ලැයිස්තු හැරී කැමති නැති නම්.
"ස්ථර සහ කණ්ඩායම් පිටපත් කිරීමට වචන පිටපතක් එක් කරන්න" - කණ්ඩායමක් හෝ තට්ටුවක් පිටපත් කිරීමේදී, අවශ්ය නම්, "පිටපත්" අයිකනය මෙම වැඩසටහනට හේතු වේ, අවශ්ය නම්, පිරික්සුම් කොටුව ඉවත් කරන්න.
Photoshop හි ස්ථර ඒකාබද්ධ කරන්නේ කෙසේද?
වැඩසටහනේ ස්ථර ඒකාබද්ධ කිරීම - සෑම විටම පාහේ අවශ්ය තාක්ෂණික මෙහෙයුම. ස්ථර වඩ වඩාත් වැඩි වෙමින් පවතින විට, ඒවා තනි තට්ටුවකට ඒකාබද්ධ කිරීම පහසුය. මේ සඳහා කණ්ඩායම අපට උදව් කරයි "ස්ථර - අඩු කිරීමක් කරන්න".
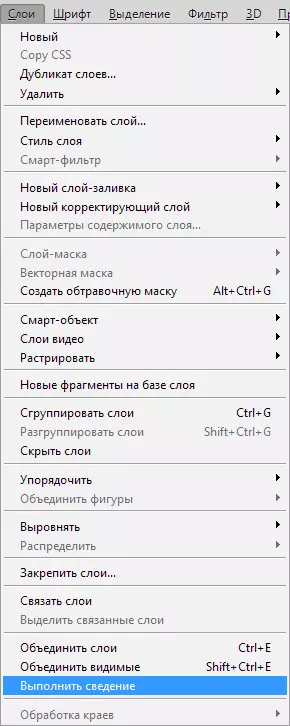
මෙම ක්රියාව සිදු කිරීමෙන් පසු, සියලු අදෘශ්යමාන ස්ථර ඉවත් කරනු ලැබේ.
දෘශ්යමාන අදාළ ඒකාබද්ධ කිරීම සඳහා "ස්ථර", "දෘශ්යමාන ඒකාබද්ධ".
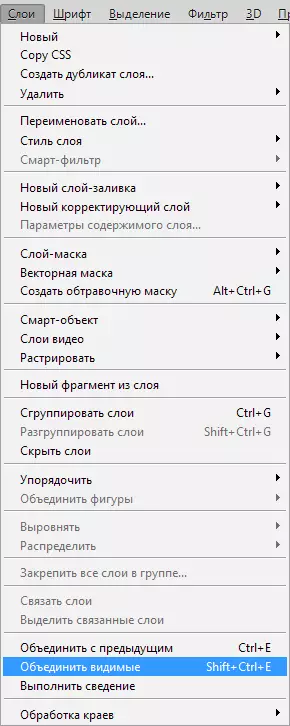
ඒ අතරම, අවශ්ය ස්ථර අවශ්ය නොවේ, වැඩසටහන මඟින් සෑම දෙයක්ම තනිවම කරනු ඇත.
නිශ්චිත ස්ථර කිහිපයක් ඒකාබද්ධ කරන්නේ කෙසේද?
වෙනත් තත්වයන් තුළ, ඔබ එකට ඒකාබද්ධ කළ යුත්තේ ස්ථර කිහිපයක් පමණි. මෙම අවස්ථාවේ දී, ඔබ ස්ථර පැනලයේ මෙම ස්ථර තෝරාගෙන අයදුම් කළ යුතුය "ස්ථර", "ස්ථර ඒකාබද්ධ කරන්න" හෝ සරල යතුරු සංයෝජනයක් භාවිතා කරන්න Ctrl + E..
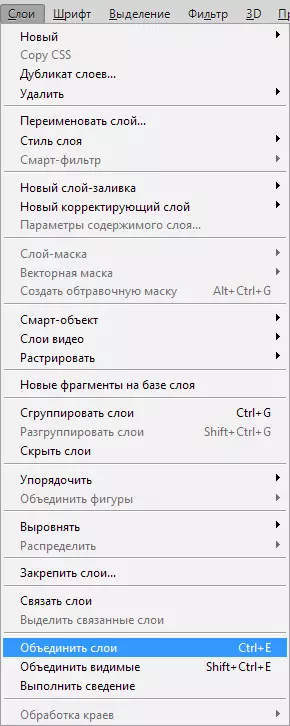
රාස්ටර් ස්ටයිල්ස් තට්ටුව කරන්නේ කෙසේද
බොහෝ විට නවකතාවන් මෙම යෙදුම තේරුම් නොගනී "රාස්ටි" . රූප නිර්මාණයේ මූලික මූලධර්ම වන AZA වැඩසටහන පිළිබඳව මෙය පැවසිය හැකිය.රාස්ට්රෝ රූපය - එයින් අදහස් කරන්නේ චිත්ර ඇඳීමට යම් පරිවර්තනයක් කිරීම, විවිධ සංඛ්යා වලින් සමන්විත ඡායාරූපයක්.
සමහර විට ඔබට ස්ථරයේ ශෛලීන් ඉහළට නැමිය යුතුය. කෙසේ වෙතත්, සියලු විලාසිතාවන් එක් කාලසටහනකින් ඒකාබද්ධ කිරීම සඳහා කණ්ඩායමක් නොමැත. නමුත් ඔවුන් පවසන පරිදි සෑම විටම මගක් ඇත. හිස් තට්ටුවක් සෑදිය යුතු අතර, හිස් තට්ටුවක් සමඟ එය මෝස්තරවලින් ඉස්මතු කරන්න, යතුර වැසීම මාරුව. . දැන් තෝරන්න "ස්ථර - ස්ථර ඒකාබද්ධ කිරීම" . හිස් තට්ටුවක් සමඟ හිස් තට්ටුවක් සමග විලාසිතාවක් සහිත රාස්ටර් ග්රැෆික්ස්, මෝස්තර නොමැතිව.
ආවරණ මාතයන් ඉවතට ගන්නේ කෙසේද
ඔබ දැනටමත් ෆොටෝෂොප් භාවිතා කර ඇත්නම්, බොහෝ විට පැනවීමේ ක්රම ගැන බොහෝ දුරට අසා ඇත. එකිනෙකා සමඟ අන්තර් ක්රියා කරන අතරම ස්ථර එකිනෙකා මත ඉහළ ය.
බලපෑම් ඇති කිරීම සඳහා අතිච්ඡාදනය ක්රම භාවිතා කළ හැකිය. උදාහරණයක් ලෙස, ප්රකාරය "තිරය" ස්නැප්ෂොට් දීප්තිමත් කරයි "ගුණ කිරීම" ඡායාරූපයක් අඳුරු කරයි.
ස්ථර සංයෝජනයේ ක්රියාකාරිත්වයේ ක්රියාකාරිත්වයට වාසි කිහිපයක් තිබේ. මණ්ඩලයේ ස්ථර අනුපිළිවෙල මුළුමනින්ම ආරක්ෂා වී ඇති නිසා ලේඛනයේ බර අඩු වේ. රූප සංස්කරණය දිගටම කරගෙන යාමට පෙර ස්ථරවල සංයෝජනය සමහර විට අවශ්ය වේ.
පැනවීමේ බලපෑම සමඟ ස්ථර ඒකාබද්ධ කිරීම සඳහා, ස්ථර දෙකම ඉස්මතු කිරීම අවශ්ය වේ, කලම්පය Ctrl + E..
සංකීර්ණ පෘෂ් on යක් මත ආවරණය කිරීමේ බලපෑම ඔබට ලැබෙන තවත් තත්වයක්. ඔබ වර්ණ සුරැකීමට අවශ්ය වූ විට, ආවරණ මාදිලිය ඉවත් කරන අතරතුර.
ස්වයංක්රීයව එය කළ නොහැකිය.
අළු ලලේටි මාතයන් භාවිතා කරන විට සැලසුම් වර්ගය යනු ඉහළ තට්ටුවේ අන්තර්ක්රියාකාරිත්වයේ ප්රති result ලයක් බව ඔබ දැනගත යුතුය. ස්ථර අවතැන් වුවහොත්, බලපෑම වෙනස් වේ. අතිච්ඡාදනය වෙනස්වීම් වෙනස් වුවහොත්, බලපෑම අතුරුදහන් වේ. ස්ථර අහිමි නොවී, අළු තට්ටුවේ පහළ කොටස පිටපත් කර එය ඉහළට ඒකාබද්ධ කළ යුතුය.
ස්ථර පිටපත් කරන්නේ කෙසේද?
පිටපත ඉතා සරලයි. ඔබ ස්ථර 1 ක් තෝරා ගැනීමට අවශ්ය නම්, කලම්පයේදී එය මත ක්ලික් කරන්න Alt. . ඉහත තට්ටුව චලනය කිරීම, පිටපතක් දිස්වනු ඇත.
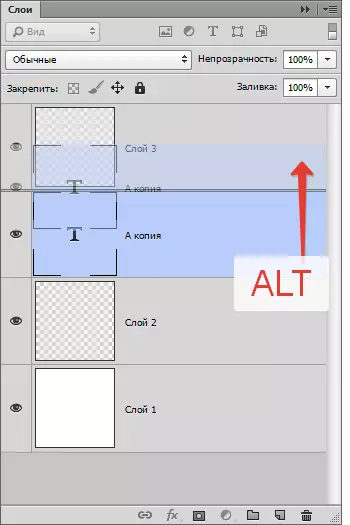
තවත් ක්රමයක් - ස්ථර පිටපත් කිරීමේ විධානය Ctrl + J. හෝ "ස්ථර", "අලුත්", "නව තට්ටුවකට පිටපත් කරන්න".
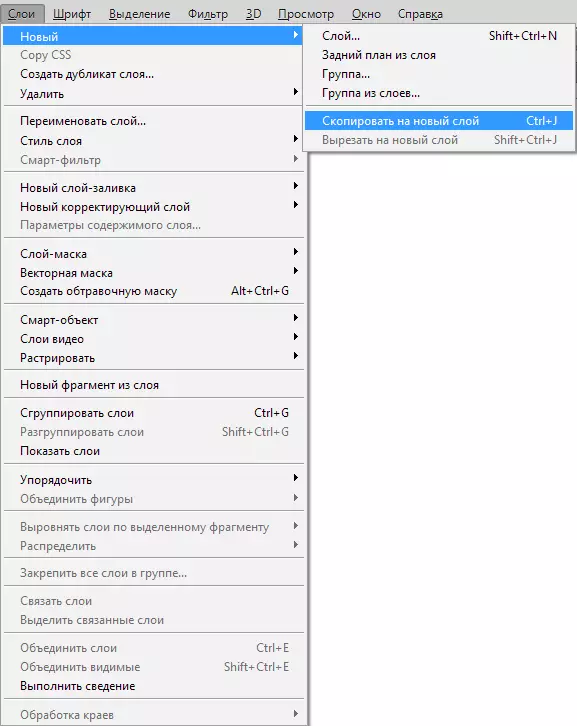
අනුපිටපත් විධානයක් ද තිබේ "ස්ථර", "අනුපිටපත් ස්ථරයක් සාදන්න".
ස්ථර කළමනාකරණය කරන්නේ කෙසේද?
පරිශීලකයින් බොහෝ දුරට සෑම විටම ස්ථර පැනලය භාවිතා කරයි. ස්තරය චලනය කිරීමෙන්, ඔබට එය මූසිකය සමඟ අල්ලාගෙන එය ඉහළට ගෙන යා යුතුය. කෙසේ වෙතත්, මෙය හරියටම කිරීම අවශ්ය නොවේ! මෙම වැඩසටහන මඟින් විධාන රාශියකින් සමන්විත වන අතර, ඒ අතර ස්ථර චලනය කිරීම සඳහා විශේෂයෙන් අදහස් කෙරේ.
නිරන්තරයෙන් මෙනුවට නිරන්තරයෙන් ප්රවේශ වීම අවශ්ය නොවන අතර එහි අවශ්ය අයිතමයක් සොයන්න, ඔබට විධාන භාවිතා කළ හැකිය. මෙය ආරක්ෂිතව සුරැකිය හැකිය.
ප්රධාන:
"තට්ටුව", "ඉදිරියට", "සකසන්න" - සියල්ලටම වඩා ස්තරය ගෙනයන්න,
"ස්ථරය", "සූදානම්", "ඉදිරියට යන්න" - ස්ථර 1 ට වඩා ඉහළින් ගමන් කරයි,
"ස්ථරය", "ක්රියා", "ආපසු යන්න" - 1 ස්ථරයේ පහළින් ගමන් කරන්න,
"ස්ථරය", "සැකසීම", පසුබිමට යන්න " "තට්ටුව තීරණය කරන්නේ එය අඩුම මට්ටම වනු ඇති බැවිනි.
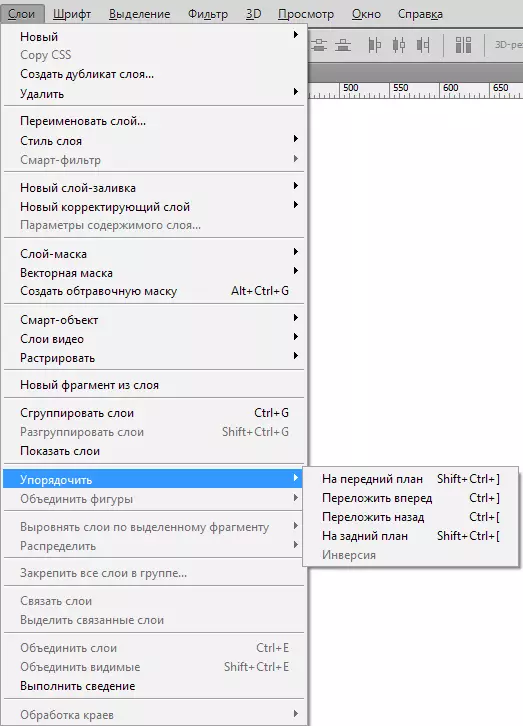
ඉතා රසවත් කණ්ඩායමක් ද සිටී "ස්ථරය", "වර්ග කරන්න", "ප්රතිලෝම" . එය ස්ථරවල ස්ථාන වෙනස් කරනු ඇත. තණ දෙකක් තෝරා ගැනීම මෙන්න.
ස්ථර පෙළගැස්වීමේ විධානය. චලනය වන මෙවලම භාවිතයෙන් එය සිදු කළ හැකි නමුත් මෙවලම හැර, විධානය මඟින් විධානය වන්නේ සැකසුම් මණ්ඩලයේ ය.
ඒවා ආ. "ස්ථරය", "පෙළගැස්වීම".
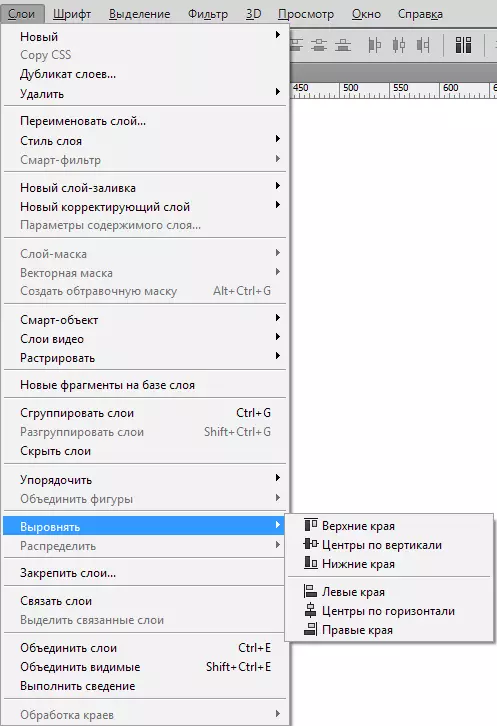
නිගමනය
මෙහිදී අපි මෙම වැඩසටහන සමඟ ඉතා වැදගත්, යටින් පවතින වැඩක් දෙස බැලුවෙමු. ලිපියේ මූලික සංකල්ප, නවකයන් සඳහා අවශ්ය ක්රියාමාර්ග ඇතුළත් වේ.
එය කියවීමෙන් පසු, තට්ටුවක් යනු කුමක්දැයි ඔබ දැන් දනී, ප්රධාන ස්ථර වර්ග, පුවරුවේ වැඩ කරන්නේ කෙසේද සහ Photoshop හි ස්ථර විවෘත කරන්නේ කෙසේද යන්න.
විශාල ප්ලස් ස්ථර නම් මෙහි සිටින සෑම කෙනෙකුම පෙලඹවිය හැකි, සංස්කරණය කිරීම. පරිශීලකයින්ට පහසුවෙන් තමන්ගේම මුල් ඇඳීම හෝ රූපයේ වැඩ කිරීම, එක් එක් ස්ථරයක් සකස් කළ හැකිය.
