
සෑම iPhone පරිශීලකයා, අයිපොඩ් හෝ අයිපෑඩ් පරිගණකයේ අයිටියුන්ස් මෘදුකාංගය පරිගණකයේ භාවිතා කරයි, එය ඇපල් උපාංගය සහ පරිගණකය අතර ප්රධාන බැඳීම් මෙවලම වේ. ගැජට් පරිගණකයට හා අයිටියුන්ස් ආරම්භ කිරීමෙන් පසු, වැඩසටහන ස්වයංක්රීයව උපස්ථ කිරීම ආරම්භ වේ. අද අපි උපස්ථය නිවා දැමිය හැකි ආකාරය දෙස බලමු.
උපස්ථ පිටපතක් යනු අයිටියුන්ස් හි නිර්මාණය කරන ලද විශේෂ මෙවලමකි, එය ඕනෑම වේලාවක ගැජට් මත තොරතුරු යථා තත්වයට පත් කිරීමට ඔබට ඉඩ සලසයි. උදාහරණයක් ලෙස, උපාංගයේ, සියලුම තොරතුරු යළි පිහිටුවීම මත සිදු කරන ලද හෝ ඔබ නව ගැජට් එකක් මිලදී ගත්හ - ඕනෑම අවස්ථාවක ඔබට ගැජට්, සම්බන්ධතා, ස්ථාපනය කළ යෙදුම් ඇතුළුව ගැජැජියේ තොරතුරු නැවත ලබා ගත හැකිය.
කෙසේ වෙතත්, සමහර අවස්ථාවල ස්වයංක්රීය උපස්ථය අක්රිය කිරීම අවශ්ය විය හැකිය. උදාහරණයක් ලෙස, ඔබ දැනටමත් ගැජට් වල උපස්ථ පිටපතක් නිර්මාණය කර ඇති අතර එය යාවත්කාලීන කිරීමට ඔබට අවශ්ය නැත. මෙම අවස්ථාවේ දී, ඔබ අපගේ උපදෙස් පහතින් භාවිතා කරනු ඇත.
අයිටියුන්ස් හි උපස්ථය අක්රිය කරන්නේ කෙසේද?
ක්රමය 1: ICloud භාවිතා කිරීම
පළමුවෙන්ම, ඔබේ පරිගණකයේ අතිරික්ත ස්ථානයක සහ ICLOUD වලාකුළු ආචයනයකින් දුරස්ව සිටින අයිටියුන්ස් වැඩසටහනේ නොව උපස්ථ නිර්මාණය කිරීමට ඔබට අවශ්ය ආකාරය සලකා බලන්න.
මෙය සිදු කිරීම සඳහා, අයිටියුන්ස් ධාවනය කර ඔබගේ උපාංගය USB කේබලයක් හෝ Wi-Fi සමමුහුර්තකරණයක් භාවිතා කරමින් පරිගණකයකට ඇතුළත් කරන්න. වැඩසටහනේ ඔබගේ උපාංගය අර්ථ දක්වා ඇති විට, ඔබගේ උපාංගයේ කුඩා නිරූපකය හරහා ඉහළ වම් කෙළවරේ ක්ලික් කරන්න.
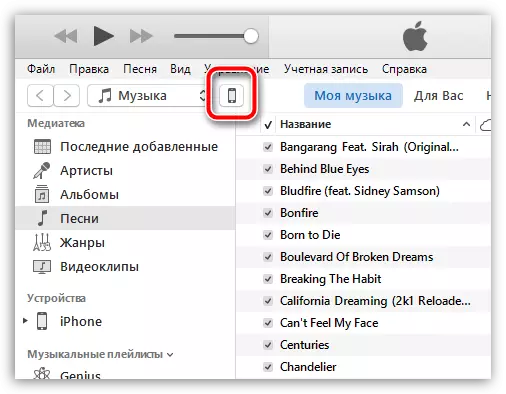
ටැබ් එක වම් කවුළුව තුළ ඇති බවට වග බලා ගැනීම "දළ විශ්ලේෂණය" බ්ලොක් එකේ "උපස්ථ" අයිතමය අසල "ස්වයංක්රීය පිටපත් කිරීම" පරාමිතිය පරීක්ෂා කරන්න "ICLOUD" . මෙතැන් සිට, උපස්ථය පරිගණකයේ නොව වලාකුළෙහි ගබඩා වේ.
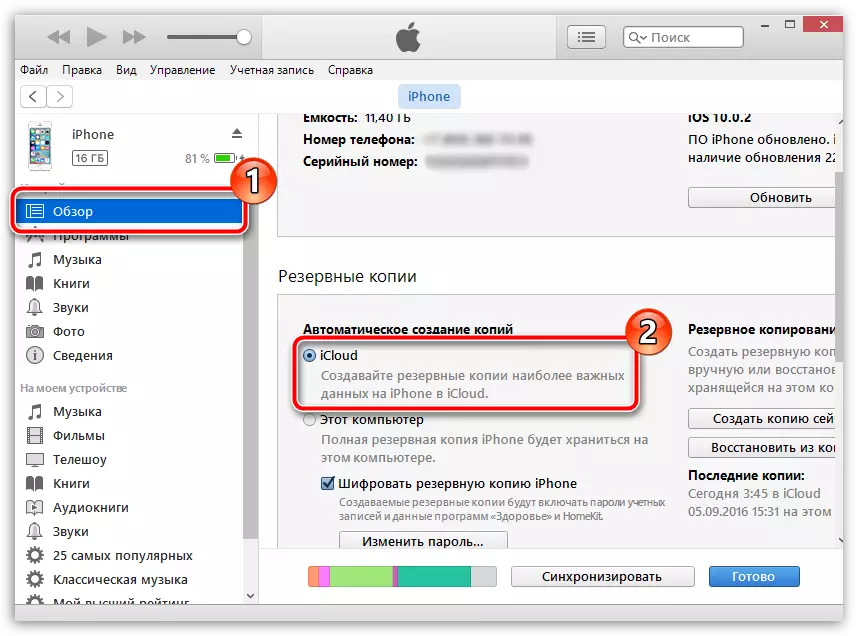
ක්රමය 2: ICloud උපස්ථ අක්රීය කරන්න
මෙම අවස්ථාවේ දී, සැකසුම සෘජුවම ඇපල් ඇපල් උපාංගයේ සිදු කෙරේ. මෙය සිදු කිරීම සඳහා, උපාංගයේ විවෘත කරන්න "සැකසුම්" ඉන්පසු කොටසට යන්න "ICLOUD".
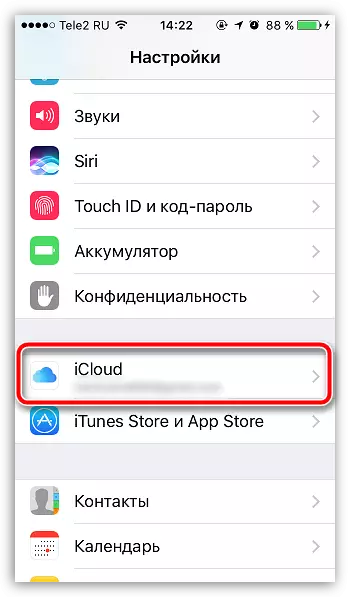
ඊළඟ කවුළුව තුළ, අයිතමය විවෘත කරන්න "උපස්ථ පිටපත".
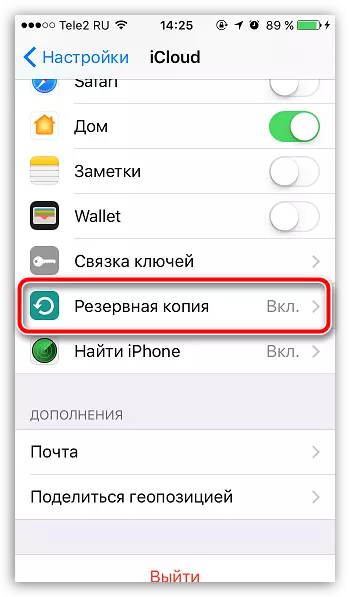
ටොගලව පරිවර්තනය කරන්න "ICLOUD හි උපස්ථය" අක්රිය ස්ථානයක. සැකසුම් කවුළුව වසා දමන්න.
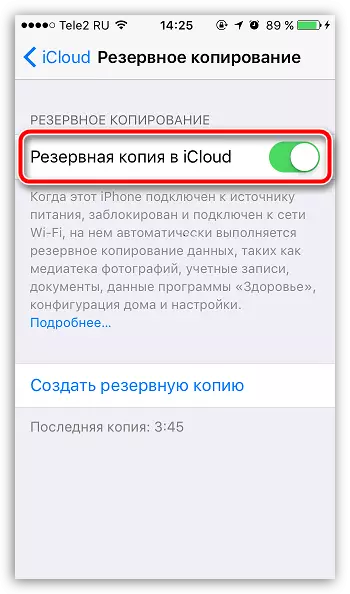
ක්රමය 3: උපස්ථ අක්රීය කරන්න
සටහන, මෙම ක්රමයේ නිර්දේශයන් අනුගමනය කරමින්, ඔබ භාර ගන්නා මෙහෙයුම් පද්ධති වැඩ අනුව සියලු අවදානම්.ඔබට උපස්ථ අක්රීය කිරීමට අවශ්ය නම්, ඔබට තව ටිකක් උත්සාහයක් ඇමිණිය යුතුය. මෙය සිදු කිරීම සඳහා, ඔබට පහත දැක්වෙන ආකාරවලින් එකක් භාවිතා කළ හැකිය:
1. සැකසුම් ගොනුව සංස්කරණය කිරීම
අයිටියුන්ස් වසන්න. දැන් ඔබ ඔබේ පරිගණකයේ ඊළඟ ෆෝල්ඩරයට යා යුතුය:
C: \ පරිශීලකයින් \ user_name \ name \ app appdata \ රෝමිං \ ඇපල් පරිගණකය \ අයිටියුන්ස්
මෙම ෆෝල්ඩරයට යාමට පහසුම ක්රමය වන්නේ ප්රතිස්ථාපනය කිරීමයි "පරිශීලක නාමය" ඔබගේ ගිණුමේ නාමයෙන්, මෙම ලිපිනය පිටපත් කර ENTER යතුර ක්ලික් කිරීමෙන් වින්ඩෝස් එක්ස්ප්ලෝරර්ගේ ලිපින තීරුවට අලවන්න.

ඔබට ගොනුවක් අවශ්ය වේ itunesprefs.xml. . ඕනෑම XML සංස්කාරකයක් විවෘත කිරීම සඳහා මෙම ගොනුව අවශ්ය වේ, උදාහරණයක් ලෙස, වැඩසටහන නොට්පෑඩ් ++..
යතුරු සංයෝජනයක් භාවිතා කරමින් හැඳින්විය හැකි සෙවුම් නූලක් භාවිතා කිරීම Ctrl + F. ඔබට පහත දැක්වෙන නූල සොයා ගැනීමට අවශ්ය වනු ඇත:
පරිශීලක මනාපයන්.
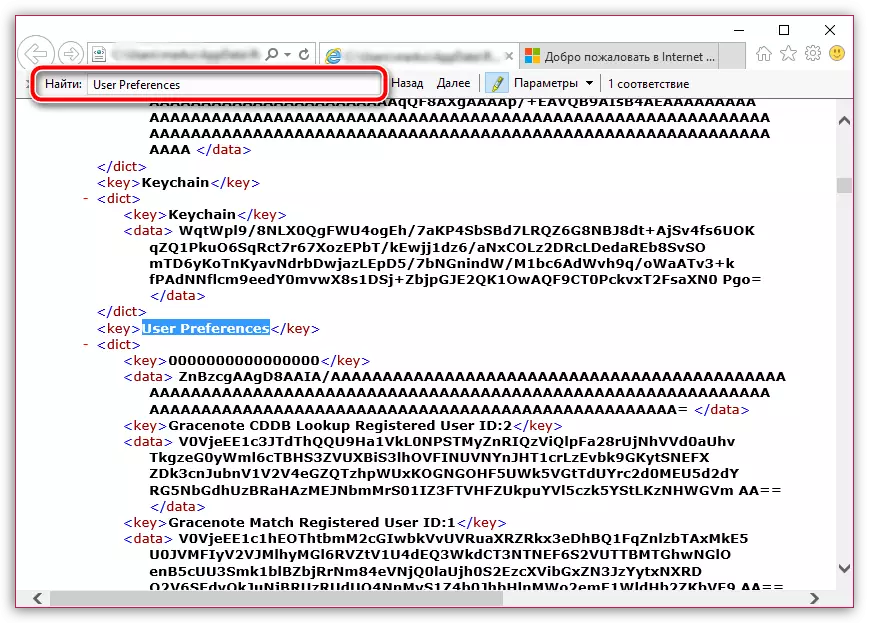
මෙම රේඛාව යටතේ, ඔබට පහත තොරතුරු ඇතුළත් කිරීමට අවශ්ය වනු ඇත:
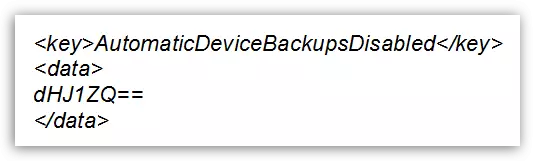
වෙනස්කම් සුරකින්න සහ ෆෝල්ඩරය වසා දමන්න. දැන් ඔබට අයිටියුන්ස් වැඩසටහන ක්රියාත්මක කළ හැකිය. මෙතැන් සිට, වැඩසටහන තවදුරටත් ස්වයංක්රීය උපස්ථ නිර්මාණය නොකරනු ඇත.
2. විධාන රේඛාව භාවිතා කිරීම
අයිටියුන්ස් සමීපව, පසුව වින් + ආර් යතුරු සමඟ "ධාවකය" කවුළුව ධාවනය කරන්න. උත්පතන කවුළුව තුළ ඔබට ඊළඟ විධානය පළ කිරීමට අවශ්ය වනු ඇත:

"ධාවනය" කවුළුව වසා දමන්න. මේ මොහොතේ සිට, උපස්ථය අක්රිය කරනු ලැබේ. ඔබ හදිසියේම ස්වයංක්රීයව උපස්ථ නිර්මාණය කිරීමට තීරණය කරන්නේ නම්, එකම කවුළුවකින් "ධාවනය" තුළ ඔබට තවත් විධානයක් කිහිපයක් වියදම් කළ යුතුය:

මෙම ලිපියේ දක්වා ඇති තොරතුරු ඔබට ප්රයෝජනවත් යැයි අපි බලාපොරොත්තු වෙමු.
