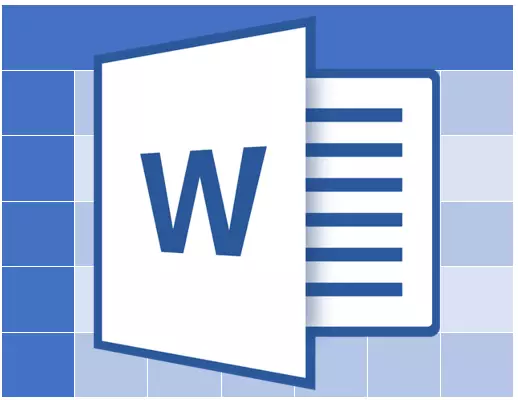
මයික්රොසොෆ්ට් වර්ඩ් හි වගුවේ සම්මත අළු සහ දෘශ්ය නොවන දෘෂ්ටිය සෑම පරිශීලකයෙකුටම ගැලපේ, එය පුදුමයක් නොවේ. වාසනාවකට මෙන්, ලෝකයේ හොඳම පෙළ සංස්කාරකයේ සංවර්ධකයින් මෙය මුලින් තේරුම් ගත්හ. බොහෝ දුරට, වචනයේ ඇති වගුවේ විවිධ මෙවලම් විශාල ප්රමාණයක් ඇති අතර, ඒවා අතර, වර්ණය වෙනස් කිරීම සඳහාද යන්න අදහස් කරන්නේ එබැවිනි.
පාඩම: වචනයේ වගුවක් සාදන්නේ කෙසේද?
ඉදිරිය දෙස බලන විට, අපි කියමු මේසයේ මායිම් වල වර්ණය පමණක් නොව ඒවායේ thickness ණකම සහ පෙනුමද වෙනස් කළ හැකි යැයි කියමු. මේ සියල්ල එක් කවුළුවක සිදු කළ හැකි අතර, ඒවායින් අපි පහතින් කියමු.
1. ඔබට වෙනස් කිරීමට අවශ්ය පැහැය ඉස්මතු කරන්න. මෙය සිදු කිරීම සඳහා, ඉහළ වම් කෙළවරේ ඇති චතුරස්රයේ කුඩා ප්ලස් කාඩ්පත මත ක්ලික් කරන්න.
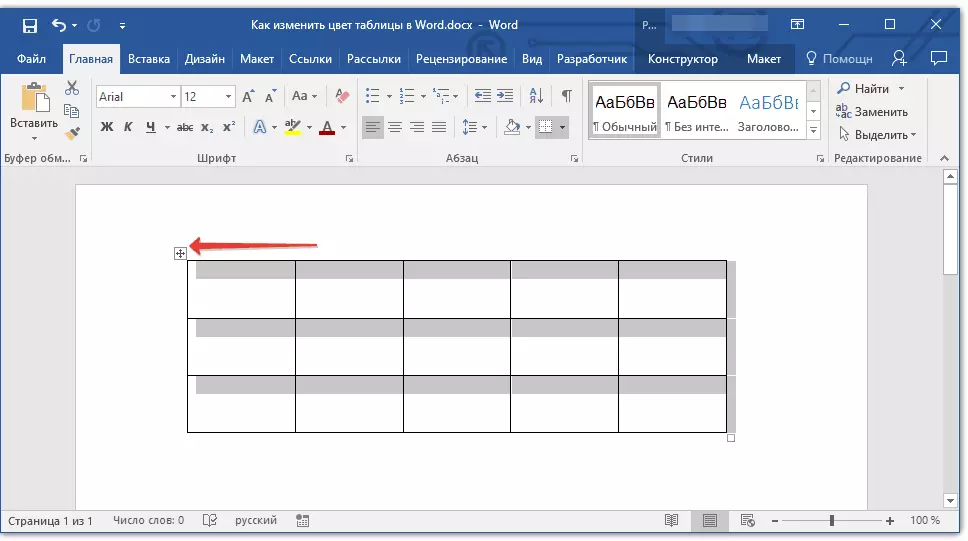
2. තෝරාගත් වගුවේ සන්දර්භ මෙනුව අමතන්න (මූසිකය මත දකුණු ක්ලික් කිරීම) ක්ලික් කරන්න "දේශසීමා" , ඔබට පරාමිතිය තෝරා ගැනීමට අවශ්ය පතන මෙනුවේ "දේශසීමා සහ වත් කිරීම".
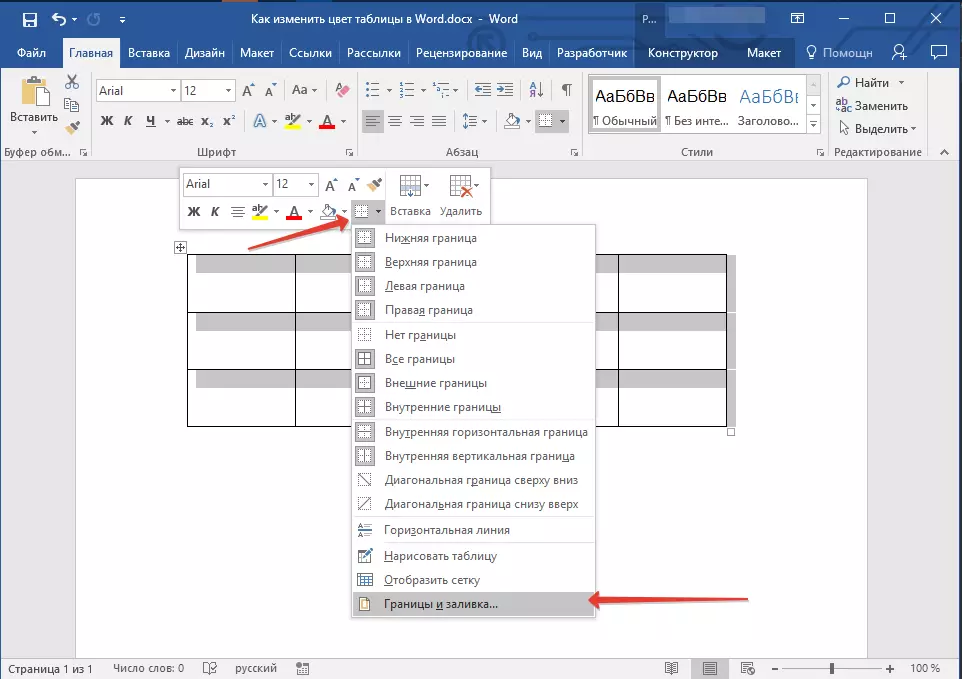
සටහන: වචන අයිතමයේ පෙර සංස්කරණවල "දේශසීමා සහ වත් කිරීම" සන්දර්භය මෙනුව තුළ එය වහාම අඩංගු වේ.
3. ටැබ් එකේ විවෘත වන කවුළුව තුළ "සීමාව" පළමු කොටසේ "වර්ගය" තෝරන්න "ශුද්ධ".
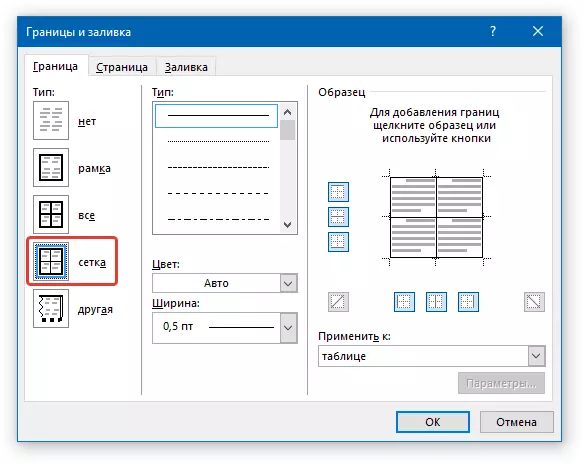
4. ඊළඟ කොටසේ "වර්ගය" සුදුසු දේශසීමා රේඛා වර්ගය, එහි වර්ණය හා පළල ස්ථාපනය කරන්න.
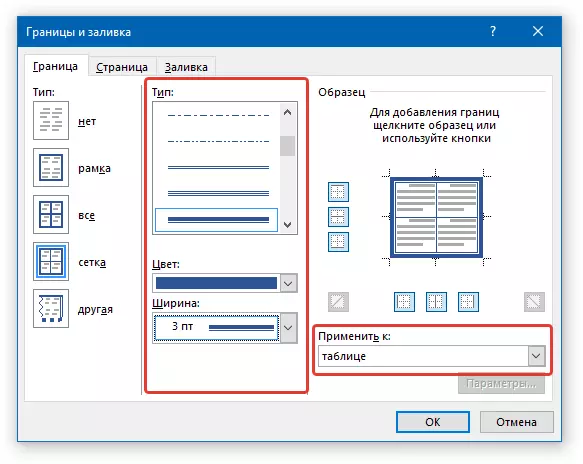
5. කොටසෙහි වග බලා ගන්න "අයදුම් කරන්න" තෝරාගත් "වගුව" සහ ඔබන්න "හරි".
6. ඔබ තෝරාගත් පරාමිතීන්ට අනුව වගුවේ මායිම්වල වර්ණය වෙනස් වේ.
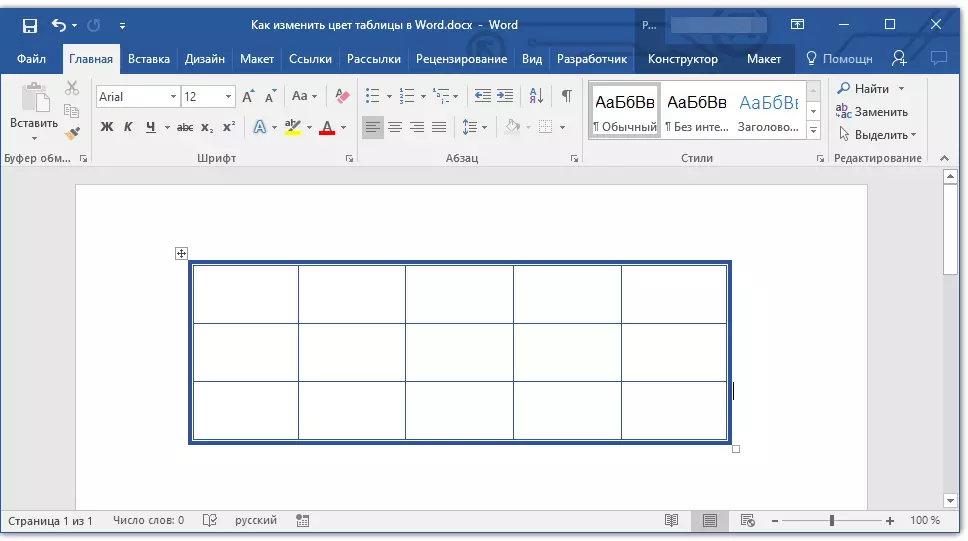
අපගේ ආදර්ශයෙන් ඔබ, අපගේ ආදර්ශයෙන් මෙන්, මේස මේසය සහ එහි අභ්යන්තර සීමාව වෙනස් කළත්, වර්ණය වෙනස් කළත්, ශෛලිය හා thickness ණකම වෙනස් නොකළද, සියලු මායිම් ප්රදර්ශනය කිරීම ඔබට අවශ්යය.
1. වගුව ඉස්මතු කරන්න.
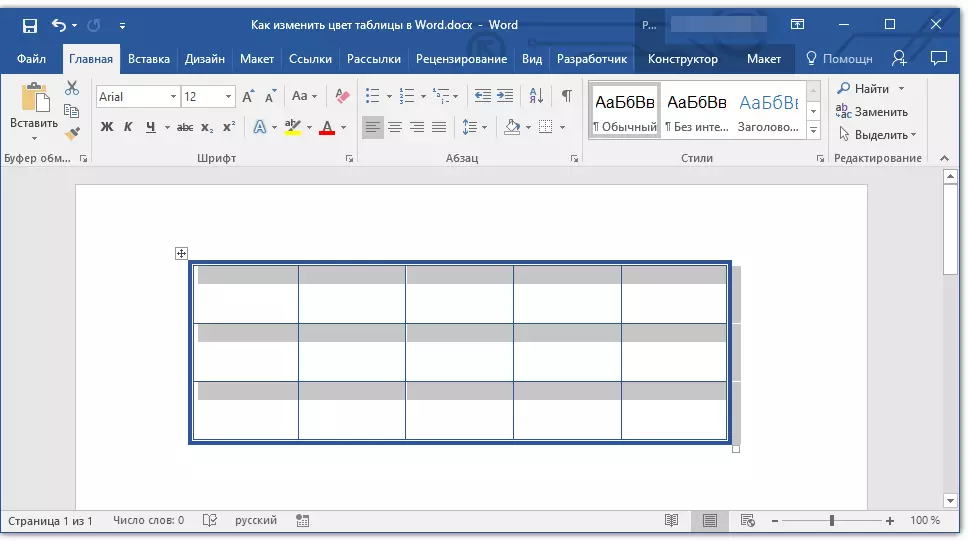
2. බොත්තම ක්ලික් කරන්න "දේශසීමා" කෙටිමං පැනලයේ (ටැබ් එකක) පිහිටා ඇත "ප්රධාන" , මෙවලම් කණ්ඩායම "ඡේදය" ) සහ අයිතමය තෝරන්න "සියලු මායිම්".
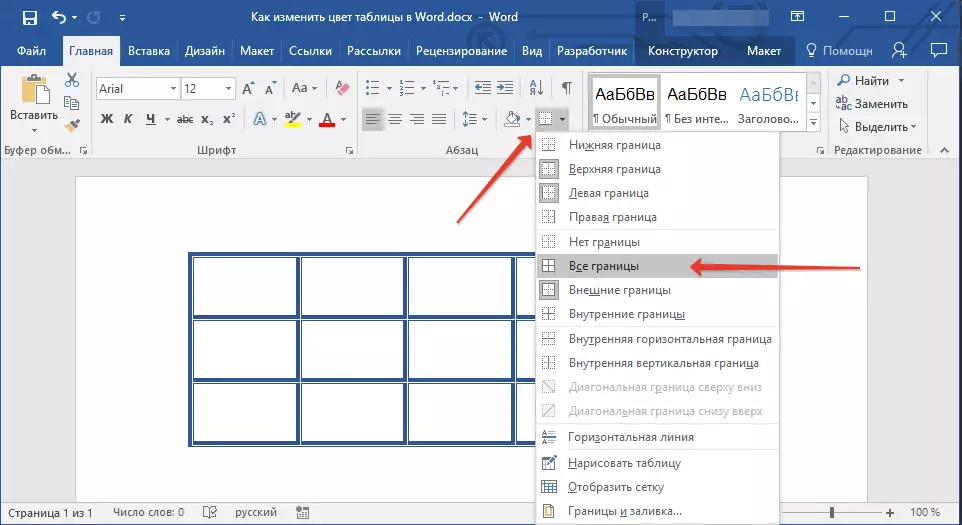
සටහන: තෝරාගත් වගුවේ ඇති සන්දර්භය මෙනුව හරහා සමාන කළ හැකිය. මෙය සිදු කිරීම සඳහා, බොත්තම ක්ලික් කරන්න. "දේශසීමා" සහ එහි මෙනු අයිතමයේ තෝරන්න "සියලු මායිම්".
3. දැන් මේසයේ මේසයේ ඇති සියලුම මායිම් සියල්ලම තනි ශෛලයකින් සිදු කෙරේ.
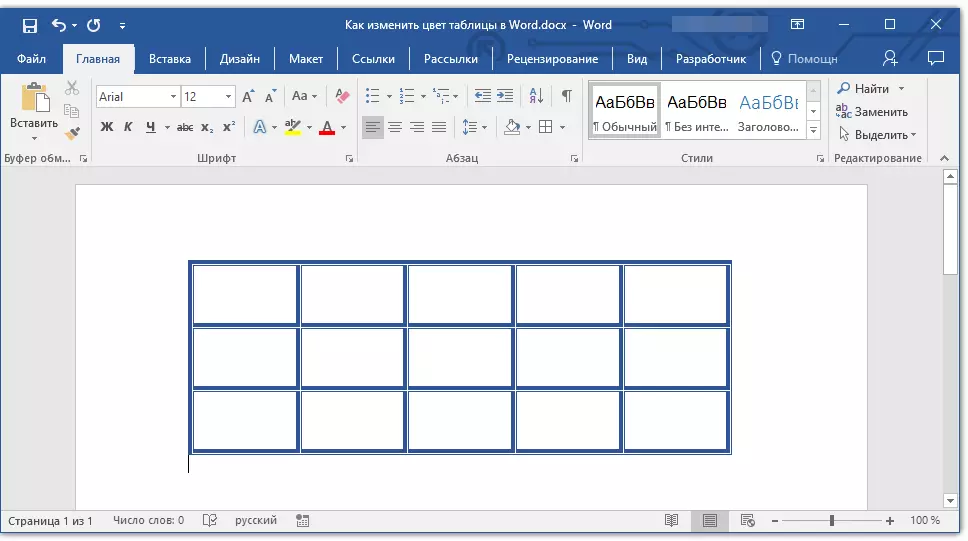
පාඩම: වචනයේ වගුවේ මායිම් සඟවන්නේ කෙසේද?
වගු වර්ණය වෙනස් කිරීම සඳහා අච්චු මෝස්තර භාවිතා කිරීම
ඔබට මේසයේ වර්ණය වෙනස් කර කාවැද්දූ මෝස්තර භාවිතා කළ හැකිය. කෙසේ වෙතත්, ඔවුන්ගෙන් බොහෝ දෙනෙක් මායිම් වල වර්ණය පමණක් නොව මේසයේ මුළු පෙනුම ද වෙනස් වීම වටී.

1. මේසය තෝරන්න සහ ටැබ් එකට යන්න "ඉදිකිරීම්කරු".
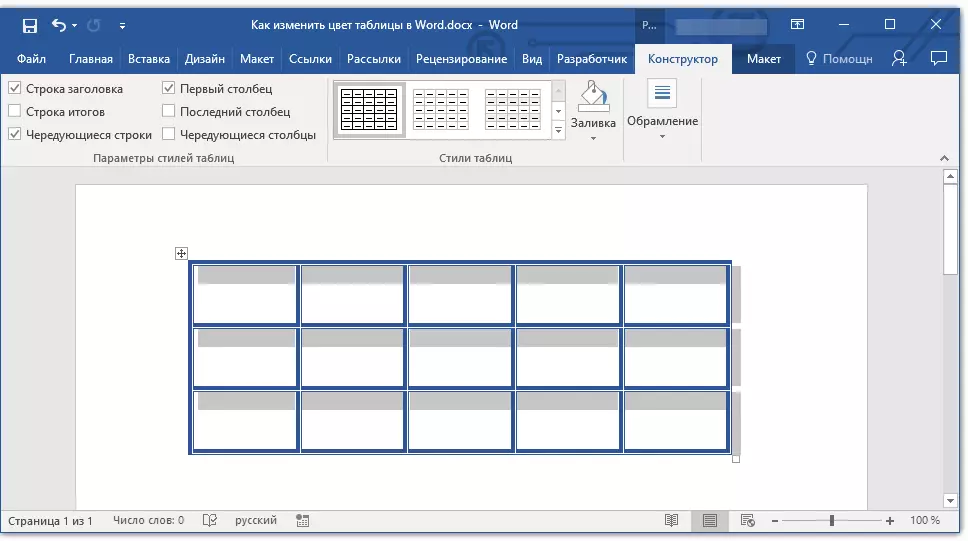
2. මෙවලම් තීරුවේ සුදුසු විලාසිතාව තෝරන්න "මේස මෝස්තර".
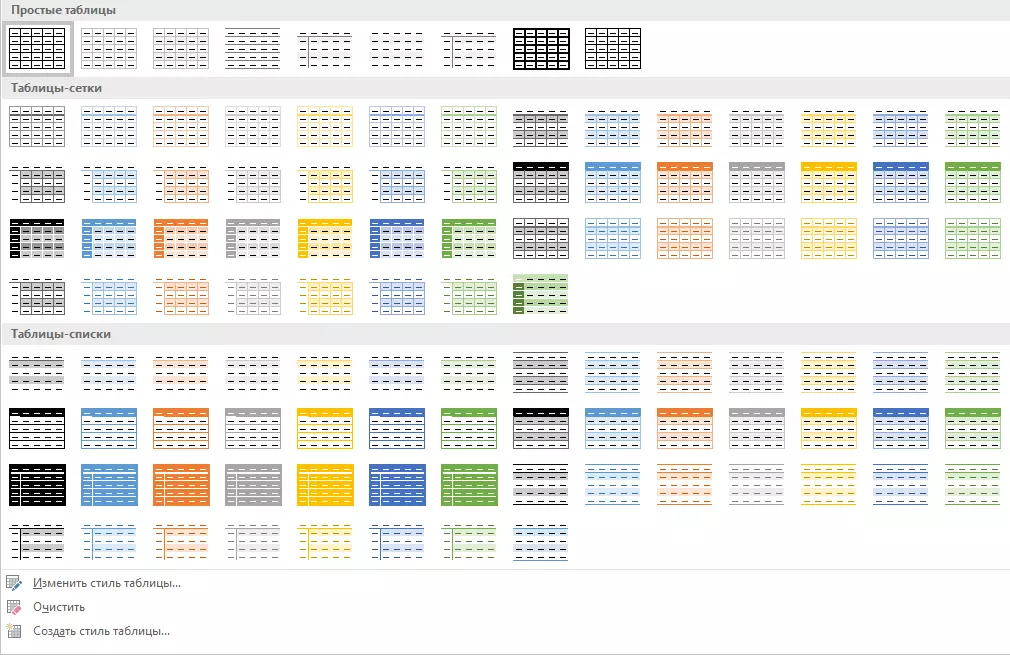
- උපදෙස්: සියලුම මෝස්තර බැලීමට, ක්ලික් කරන්න "තව"

3. මේස වර්ණය, එහි පෙනුම මෙන්, වෙනස් වේ.
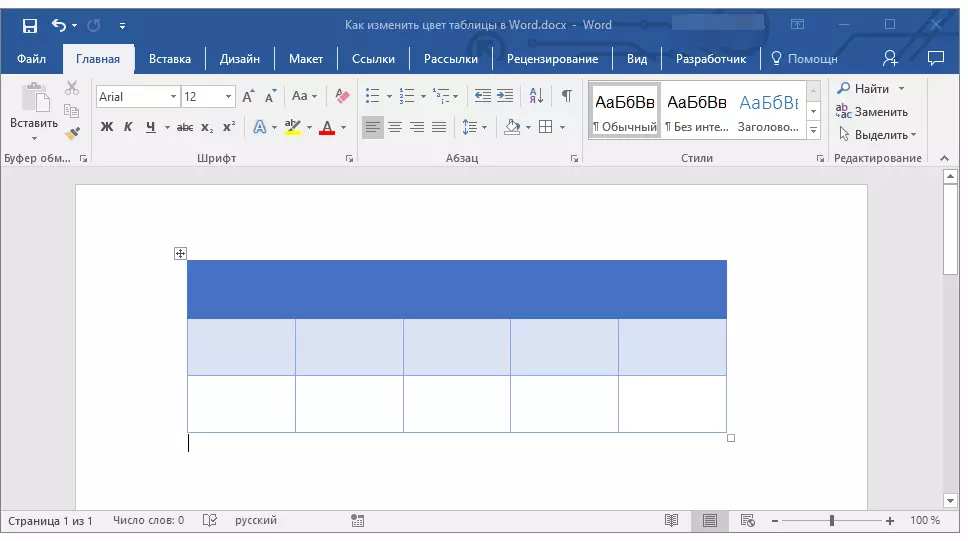
එතනම, දැන් ඔබ දන්නවා මේසයේ වර්ණය වචනයෙන් වෙනස් කරන්නේ කෙසේද කියා. ඔබට පෙනෙන පරිදි, සංකීර්ණ කිසිවක් නැත. ඔබට බොහෝ විට වගු සමඟ වැඩ කිරීමට සිදුවුවහොත්, ඔවුන්ගේ හැඩතල ගැන්වීම පිළිබඳ අපගේ ලිපිය කියවීමට අපි නිර්දේශ කරමු.
පාඩම: MS Word හි වගු ආකෘතිකරණය කිරීම
