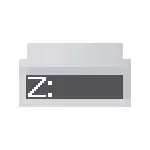
සමහර අවස්ථා වලදී, ෆ්ලෑෂ් ඩ්රයිව්හි ලිපිය වෙනස් කිරීම හෝ කාලයත් සමඟ වෙනස් නොවන බවට ලිපියක් ලබා දීම අවශ්ය විය හැකිය (නිරපේක්ෂ මාර්ග භාවිතයෙන් සැකසුම් නියම කිරීම, සැකසීමේ සමහර වැඩසටහන් සඳහා මෙය අවශ්ය විය හැකිය), මෙම උපදෙස් වලදී මෙය සාකච්ඡා කෙරේ. ද බලන්න: 10 තැටි ලිපිය 10 වන අකුර වෙනස් කරන්නේ කෙසේද 10 ෆ්ලෑෂ් ඩ්රයිව් නිරූපකය හෝ දෘඩ තැටිය වෙනස් කරන්නේ කෙසේද.
වින්ඩෝස් ඩ්රයිව් භාවිතා කරමින් ෆ්ලෑෂ් ඩ්රයිව් ලිපියක අරමුණ
ෆ්ලෑෂ් ඩ්රයිව් වෙත ලිපියක් පැවරීම සඳහා ඕනෑම තෙවන පාර්ශවීය වැඩසටහන් අවශ්ය නොවේ - වින්ඩෝස් 10, වින්ඩෝස් 7, 8, 8 සහ එක්ස්පී හි ඇති තැටි කළමනාකරණ උපයෝගීතාව භාවිතයෙන් මෙය කළ හැකිය.
ෆ්ලෑෂ් ඩ්රයිව් හි අකුර (හෝ වෙනත් USB ධාවකයක් වෙනස් කිරීමේ ක්රියා පටිපාටිය (උදාහරණයක් ලෙස, බාහිර දෘඩ තැටියක්, බාහිර දෘඩ තැටියක්) පහත දැක්වේ (USB ෆ්ලෑෂ් ඩ්රයිව් පරිගණකයකට හෝ ලැප්ටොප් පරිගණකයකට සම්බන්ධ කළ යුතුය)
- යතුරුපුවරුවේ Win + R යතුරු ඔබා "ධාවක" කවුළුව වෙත diskMgmt.msc ඇතුළත් කරන්න, enter ඔබන්න.
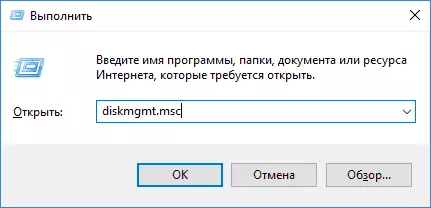
- තැටි කළමනාකරණ උපයෝගීතාව බාගත කිරීමෙන් පසු, ලැයිස්තුවේ ඇති සියලුම සම්බන්ධිත ධාවක ඔබ දකිනු ඇත. අපේක්ෂිත ෆ්ලෑෂ් ඩ්රයිව් හෝ තැටිය දකුණු-ක්ලික් කර මෙනු අයිතමය තෝරන්න "තැටියේ ධාවකය හෝ මාර්ගය තැටියට යන්න".
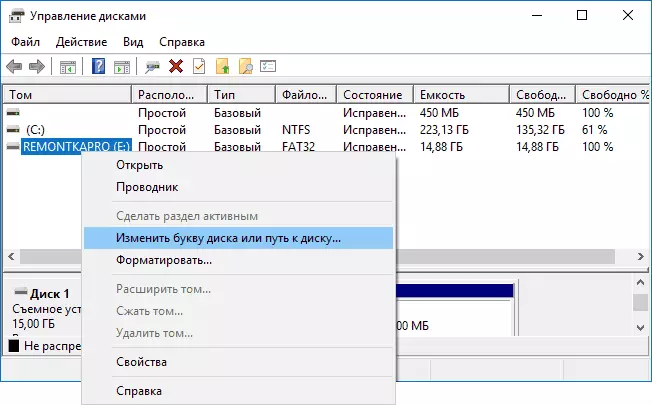
- ෆ්ලෑෂ් ඩ්රයිව් හි වත්මන් ලිපිය තෝරන්න සහ සංස්කරණය ක්ලික් කරන්න.
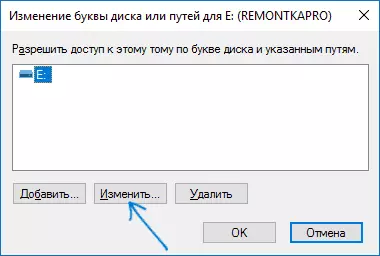
- ඊළඟ කවුළුව තුළ, අපේක්ෂිත ෆ්ලෑෂ් ඩ්රයිව් ලිපිය සඳහන් කර OK ක්ලික් කරන්න.

- මෙම ඩ්රයිව් අකුරට භාවිතා කරන සමහර වැඩසටහන් ක්රියාත්මක කිරීම නතර කළ හැකි බවට අනතුරු ඇඟවීමක් ඔබට පෙනෙනු ඇත. ඔබට "පැරණි" ලිපියක් ලබා ගැනීම සඳහා ෆ්ලෑෂ් ඩ්රයිව් ඔබට අවශ්ය වැඩසටහන් නොමැති නම්, ෆ්ලෑෂ් ඩ්රයිව් අකුාසේ වර්ණයේ වෙනස තහවුරු කරන්න.
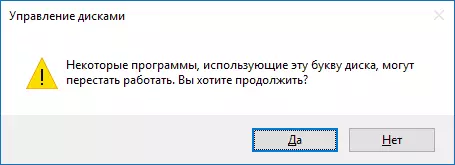
ෆ්ලෑෂ් ඩ්රයිව් වෙත ලිපියේ මෙම පැවරුම මත, ඔබ එය දැනටමත් නව ලිපියක් සහිත ගවේෂක සහ වෙනත් ස්ථානවල දකිනු ඇත.
පැතලි සඳහා ස්ථිර ලිපියක් පැවරෙන්නේ කෙසේද?
විශේෂිත ෆ්ලෑෂ් ඩ්රයිව් එකක අකුර නියතයක් ලෙස ඔබට එය සෑදීමට අවශ්ය නම්, එය කිරීම පහසුය: ඉහත විස්තර කර ඇති පරිදි සියලු පියවර, නමුත් එක් සූක්ෂ්මයක් වැදගත් වේ: ලිපිය මැද හෝ හෝඩියේ අවසානය (එනම්, එය වෙනත් සම්බන්ධිත ධාවකයන්ට පවරා නොගනී).නිදසුනක් වශයෙන්, මගේ ආදර්ශය වන විට, මගේ ආදර්ශය ලෙස, අනාගතයේදී, එකම පරිගණකයකට හෝ ලැප්ටොප් එකකට (සහ එහි යූඑස්බී වරායට සමාන ධාවන පථයකට සම්බන්ධ වූ සෑම අවස්ථාවකම x අක්ෂරය සඳහා X අකුර ලබා දෙන්න නම් එය පවරනු ලැබේ නම් කරන ලද ලිපියක්.
විධාන රේඛාවේ ෆ්ලෑෂ් ඩ්රයිව් ලිපිය වෙනස් කරන්නේ කෙසේද?
තැටි කළමනාකරණ උපයෝගීතාවයට අමතරව, ඔබට වින්ඩෝස් විධාන රේඛාව භාවිතා කරමින් ෆ්ලෑෂ් ඩ්රයිව් අකුරක් හෝ වෙනත් තැටියක් පැවරිය හැකිය:
- පරිපාලක වෙනුවෙන් (එය කරන්නේ කෙසේද) සහ පහත දැක්වෙන විධානයන් පිළිවෙලට ඇතුළත් කරන්න
- diskpart.
- ලැයිස්තු පරිමාව (මෙහිදී ක්රියාව සිදුකරන ෆ්ලෑෂ් ඩ්රයිව් හෝ තැටියේ වෙළුම් අංකය කෙරෙහි අවධානය යොමු කරන්න).
- පරිමාව තෝරන්න n (3 වන ඡේදයේ අංකය n යනු කොතැනද).
- ලිපියක් = z (z ඇති තැටියේ අපේක්ෂිත ලිපිය).
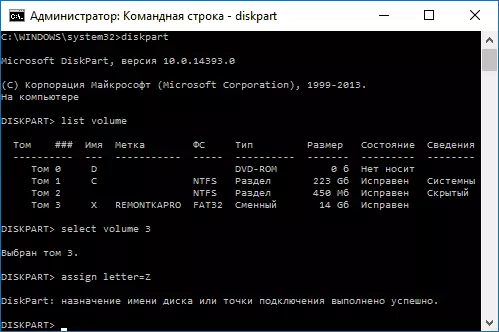
- පිටවීම
ඊට පසු, ඔබට විධාන රේඛාව වසා දැමිය හැකිය: ඔබේ ධාවන පථයට අපේක්ෂිත ලිපිය පවරනු ලබන අතර පසුව එය සම්බන්ධ වූ කවුළු ද මෙම ලිපිය භාවිතා කරනු ඇත.
මම අවසන් වන අතර සෑම දෙයක්ම බලාපොරොත්තු වූ පරිදි ක්රියාත්මක වන බව මම බලාපොරොත්තු වෙමි. යමක් හදිසියේ ක්රියා නොකරන්නේ නම්, අදහස් දැක්වීමේ තත්වය විස්තර කරන්න, මම උදව් කිරීමට උත්සාහ කරමි. සමහර විට එය ප්රයෝජනවත් වනු ඇත: පරිගණකය ෆ්ලෑෂ් ඩ්රයිව් එකක් නොපෙනේ නම් කුමක් කළ යුතුද?
