
ශබ්දය ක්රියාත්මක නොවන විට ස්කයිප් භාවිතා කරන විට නිරන්තර ගැටළු වලින් එකක් වේ. ස්වාභාවිකවම, සන්නිවේදනය කළ හැකිය, මේ අවස්ථාවේ දී, කෙටි පණිවුඩ ලිවීමෙන් පමණක් සහ වීඩියෝ හා හ voice ් of යන්ගේ ක්රියාකාරිත්වය ඇත්ත වශයෙන්ම නිෂ් .ල වේ. නමුත් ස්කයිප් අගය කරන මෙම අවස්ථාවන් සඳහා ය. ස්කයිප් වැඩසටහනේ ශබ්දය නොමැති ආකාරයට ශබ්දය ක්රියාත්මක කරන්නේ කෙසේදැයි අපි සොයා බලමු.
මැදිහත්කරුගේ පැත්තේ ගැටළු
පළමුවෙන්ම, සංවාදයකදී ස්කයිප් වැඩසටහනේ ශබ්දයක් නොමැතිකම මැදිහත්කරුගේ පැත්තේ ඇති ගැටළු නිසා ඇතිවිය හැකිය. ඒවා පහත චරිතය විය හැකිය:- මයික්රෝෆෝනයක් නොමැති වීම;
- මයික්රොෆෝන් බිඳවැටීම;
- රියදුරන් සමඟ ගැටළුව;
- ස්කයිප් හි වැරදි ශබ්ද සැකසුම්.
මෙම ගැටළු විසඳීම සඳහා ඔබේ මැදිහත්කරු, මයික්රෝෆෝනය ස්කයිප් හි ක්රියා නොකරන්නේ නම් කුමක් කළ යුතුද යන්න පිළිබඳව ඔහුට උපකාරවත් වන පාඩම කුමක්ද, ඔබේ පැත්තේ ඇති වූ ගැටළුව විසඳීම ගැන අප අවධානය යොමු කරන්නෙමු.
ගැටලුව කාගේ පැත්තෙන් සරලව සරලව තීරණය කරන්න: වෙනත් පරිශීලකයෙකු සමඟ සිතීම ප්රමාණවත්ය. මෙම කාලය මැදිහත්කරුට නොගැලපේ නම්, ගැටලුව බොහෝ දුරට ඔබේ පැත්තේ ඇත.
ශබ්ද හෙඩ්සෙට් සම්බන්ධ කිරීම
ගැටලුව තවමත් ඔබේ පැත්තේ සිටින බව ඔබ තීරණය කර ඇත්නම්, පළමුවෙන්ම, ඔබ ඊළඟ මොහොත සොයා ගත යුතුය: ශබ්දය අහන්නේ නැත, ස්කයිප් වලින් පමණක් හෝ වෙනත් වැඩසටහන් වලදී ද එවැනිම අසමත් වීමක් ක්රියාත්මක වන්නේ කෙසේද? මෙය සිදු කිරීම සඳහා, අපි පරිගණකයේ ස්ථාපනය කර ඇති ඕනෑම ශ්රව්ය ප්ලේයරයක් සක්රිය කර එය භාවිතයෙන් ශබ්ද ගොනුව ප්රතිනිෂ්පාදනය කරමු.
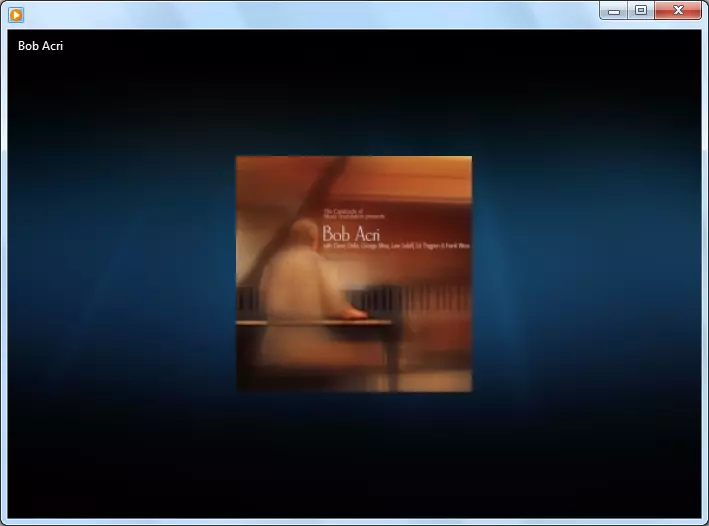
ශබ්දය සාමාන්යයෙන් ඇසුවොත්, කිසි විටෙකත් ස්කයිප් යෙදූරියගේ ගැටලුව විසඳීමට යන්න, එවිට ඔබට කිසිවක් ඇසෙන්නේ නැතිනම්, ඔබ ශබ්ද හෙඩ්සෙට් (කථිකයන්, හෙඩ්ෆෝන් ආදිය) සම්බන්ධ කර ඇත්දැයි පරීක්ෂා කළ යුතුය. ශබ්ද ප්රජනන උපාංගවල බිඳවැටීම් නොමැති වීම ගැන ද ඔබ අවධානය යොමු කළ යුතුය. පරිගණකයට තවත් සමාන උපකරණයක් සම්බන්ධ කිරීමෙන් මෙය පරීක්ෂා කළ හැකිය.
රියදුරන්
ස්කයිප් ඇතුළුව සමස්තයක් ලෙස ශබ්දය පරිගණකයේ ශබ්දය වාදනය නොකරන බවට තවත් හේතුවක්, ශබ්දයට වගකිව යුතු රියදුරන්ට කිසිදු හානියක් සිදු නොවේ. ඔවුන්ගේ ක්රියාකාරිත්වය පරීක්ෂා කිරීම සඳහා, යතුර + r යතුරු ටයිප් කරන්න. ඊට පසු, "ධාවනය" කවුළුව විවෘත වේ. අපි එහි "Demgmt.msc" යන ප්රකාශයට ඇතුළු වී "හරි" බොත්තම ක්ලික් කරන්න.
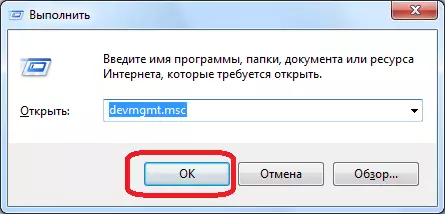
අපි උපාංග කළමනාකරු වෙත යමු. "ශබ්දය, වීඩියෝ සහ සූදු උපාංග" කොටස විවෘත කරන්න. ශබ්දය සෙල්ලම් කිරීම සඳහා අවම වශයෙන් එක් ධාවකයක්වත් නිර්මාණය කළ යුතුය. එය නොමැති අවස්ථාවක, ශබ්ද ප්රතිදාන උපාංගය භාවිතා කරන නිල වෙබ් අඩවියෙන් ඔබ එය උඩුගත කළ යුතුය. මේ සඳහා විශේෂ උපයෝගිතා භාවිතා කිරීම වඩාත් සුදුසුය, විශේෂයෙන් ඔබ කුමන නිශ්චිතවම බාගත කළ යුතුදැයි නොදන්නේ නම්.
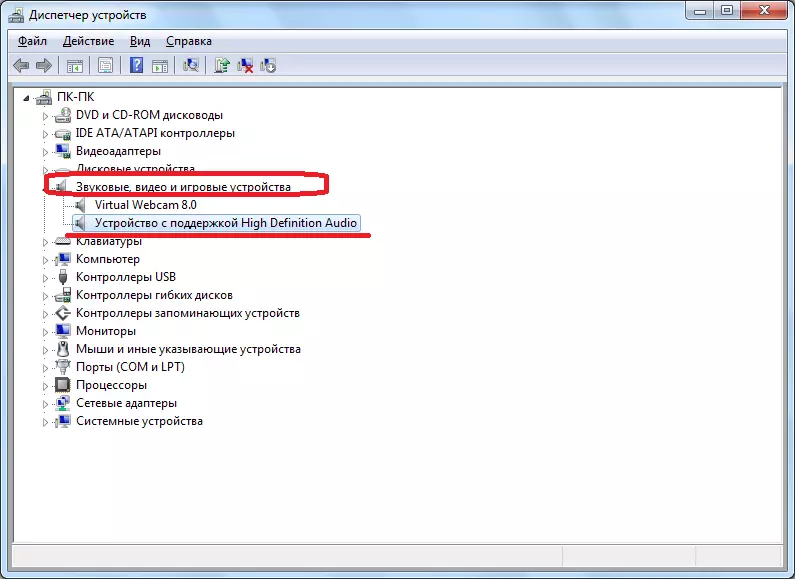
රියදුරු ලබා ගත හැකි නමුත් කුරුසියේ හෝ විශ්මය ජනක සලකුණකින් සලකුණු කර ඇත්නම්, එයින් අදහස් කරන්නේ එය වැරදි ලෙස ක්රියා කිරීමයි. මෙම අවස්ථාවේ දී, එය මකා දැමිය යුතු අතර නව එකක් ස්ථාපනය කළ යුතුය.
පරිගණකයක ශබ්දය අක්රීයයි
නමුත් සෑම දෙයක්ම වඩාත් පහසු විය හැකිය. උදාහරණයක් ලෙස, ඔබේ පරිගණකයේ ශබ්දය අක්රීය කළ හැකිය. එය පරීක්ෂා කිරීම සඳහා, දැනුම්දීම් ක්ෂේත්රය තුළ, කථික නිරූපකය මත ක්ලික් කරන්න. වෙළුම් පාලනය ඉතා පහළ නම්, ස්කයිප් හි ශබ්දයක් නොමැති වීමට හේතුව එයයි. එය ඔසවන්න.
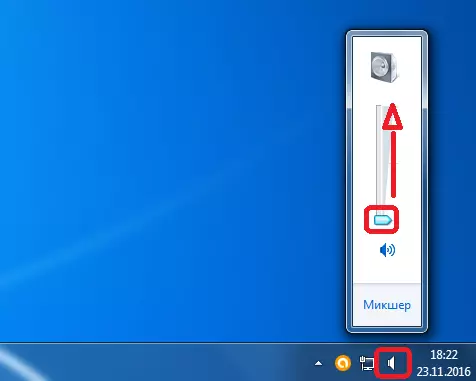
එසේම, ශබ්දයක් විසන්ධි කිරීමක ලකුණක් ඔටුන්න කථික සංකේතයක් විය හැකිය. මෙම අවස්ථාවේ දී, ශ්රව්ය ප්ලේබැක් සක්රිය කිරීම සඳහා, මෙම සංකේතය මත ක්ලික් කරන්න.
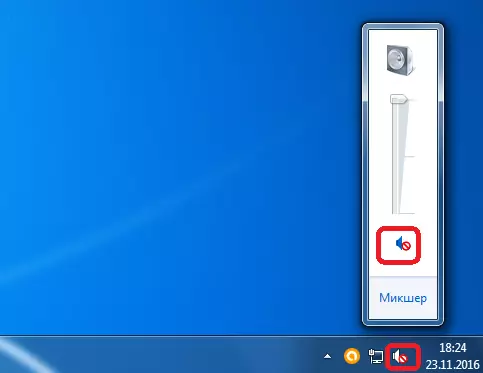
ස්කයිප් හි විසන්ධි කරන ලද ශබ්ද ප්රතිදානය
එහෙත්, වෙනත් වැඩසටහන් වලදී ශබ්දය සාමාන්යයෙන් ප්රතිනිෂ්පාදනය කරන්නේ නම් සහ ස්කයිප් හි පමණක් අස්ථානගත වී ඇත්නම්, මෙම වැඩසටහනට එහි ප්රතිදානය අක්රීය කර ඇති බව විය හැකිය. මෙය පරීක්ෂා කිරීම සඳහා, නැවත, පද්ධතියේ තැටි වල ගතිකතාවයන් මත ක්ලික් කර, සෙල්ලිපියේ "මික්සර්" මත ක්ලික් කරන්න.
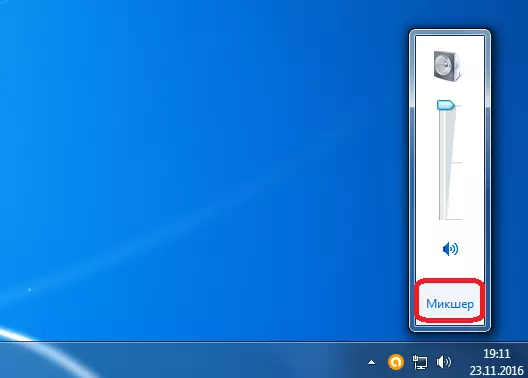
දිස්වන කවුළුව තුළ, අපි බලමු: ස්කයිප් මත ශබ්දය සම්ප්රේෂණය කිරීම සඳහා වගකිව යුතු කොටසේ නම්, ස්කයිප් හි ශබ්දය සම්ප්රේෂණය කිරීම සඳහා වගකිව යුතු නම්, නැතහොත් ශබ්ද පාලකය පහළට පහත හෙලනු ලැබේ, එයින් අදහස් කරන්නේ ස්කයිප් හි ශබ්දය අක්රීය කර ඇති බවයි. එය සක්රිය කිරීමට, සම්ප්රේෂණය වූ ස්පීකර් නිරූපකය මත ක්ලික් කරන්න, නැතහොත් පරිමාව පාලනය කරන්න.
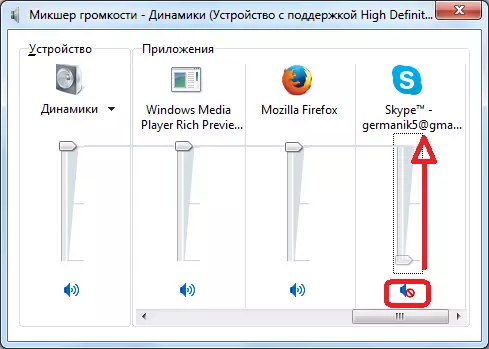
ස්කයිප් සැකසුම්
විසඳුම්වල ඉහත මාර්ග කිසිවක් මගින් ගැටළු කිසිවක් හෙළි නොකළේ නම් සහ ඒ සමඟම ශබ්දය ස්කයිප් හි පමණක් ක්රියා නොකරන අතර, එවිට ඔබ එහි සැකසුම් සොයා බැලිය යුතුය. මෙනු අයිතමවල "මෙවලම්" සහ "සැකසීම්" මත අනුපිළිවෙලට යන්න.
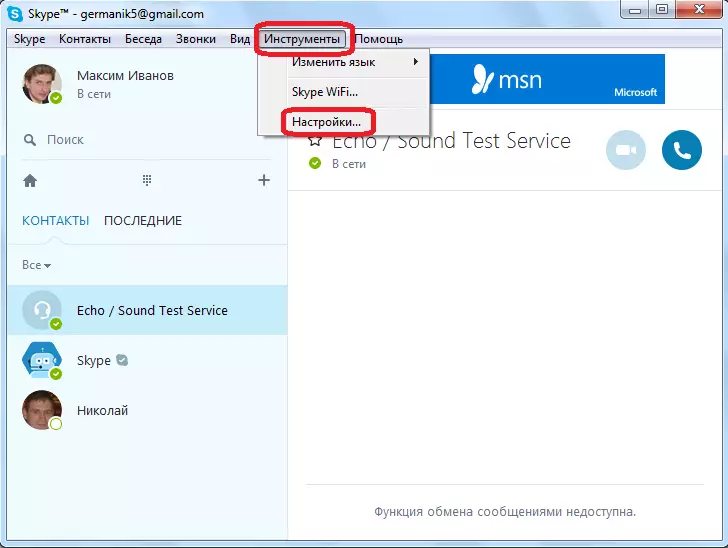
ඊළඟට, "ශබ්ද සැකසුම්" කොටස විවෘත කරන්න.
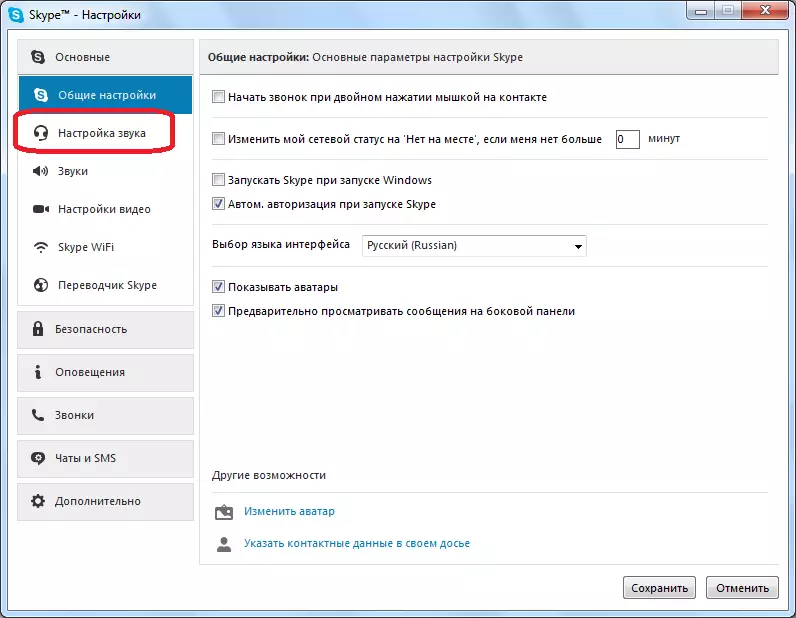
"කථිකයන්" සැකසුම් අවහිර කරන්න, ඔබ එය ඇසීමට අපේක්ෂා කරන ස්ථානයේ සිට ශබ්දය හරියටම උපාංගයේ පෙන්වන බවට වග බලා ගන්න. සැකසීම් වල වෙනත් උපාංගයක් ස්ථාපනය කර ඇත්නම්, එය ඔබට අවශ්ය තැනැත්තා වෙත වෙනස් කරන්න.
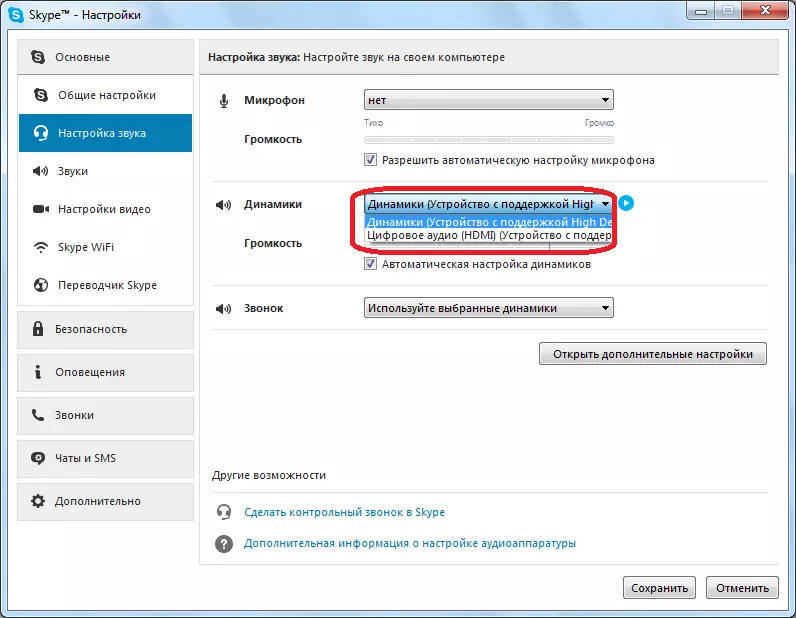
උපයන ශබ්දය තිබේදැයි පරීක්ෂා කිරීම සඳහා, උපාංගය තේරීම සඳහා පෝරමය අසල ආරම්භක බොත්තම ක්ලික් කරන්න. ශබ්දය සාමාන්යයෙන් ප්රතිනිෂ්පාදනය කරන්නේ නම්, ඔබ වැඩසටහන නිවැරදිව වින්යාස කිරීමට ඔබට හැකි විය.
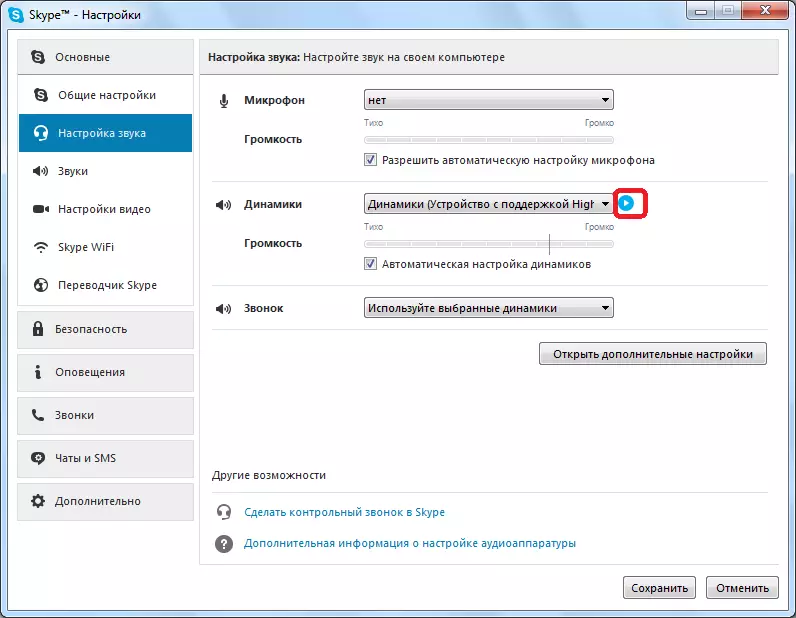
වැඩසටහන යාවත්කාලීන කර නැවත ස්ථාපනය කරන්න
ඉහත ක්රම කිසිවක් ප්රයෝජනවත් නොවූ අතර, ශබ්දය නැවත ධාවනය කිරීමේ ගැටළුව පමණක් ස්කයිප් බව ඔබ තහවුරු කර ඇති අතර, ඔබ එය යාවත්කාලීන කිරීමට හෝ නැවත ස්කයිප් ඉවත් කර ස්ථාපනය කිරීමට උත්සාහ කළ යුතුය.
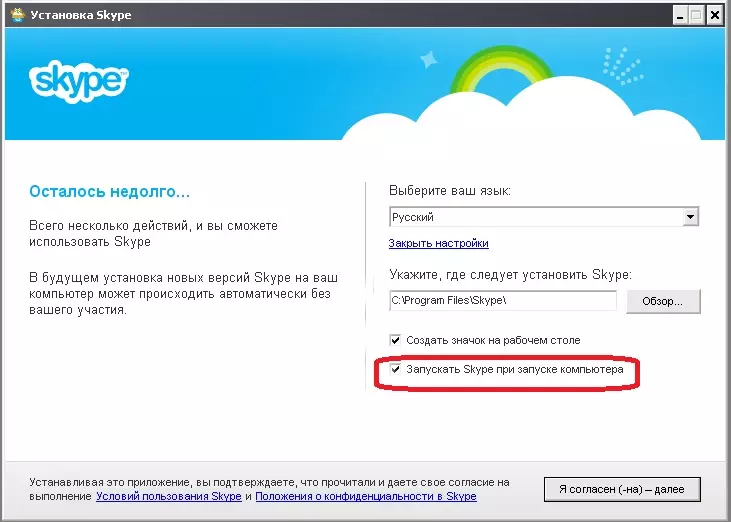
පුහුණුවීම් වලින් දැක්වෙන පරිදි, සමහර අවස්ථාවලදී, වැඩසටහනේ පැරණි අනුවාදය භාවිතා කිරීමෙන් ශබ්දය පිළිබඳ ගැටළු හෝ යෙදුම් ලිපිගොනු වලට හානි සිදුවිය හැකිය, සහ නැවත ස්ථාපනය කිරීම එය නිවැරදි කිරීමට උපකාරී වේ.
යාවත්කාලීනය සමඟ අනාගතයේ කරදර නොවීම සඳහා, ඔබ නිරන්තරයෙන් "දියුණු" කවුළුව සහ "ස්වයංක්රීය යාවත්කාලීන" කවුළුව හරහා යනවා. ඉන්පසු "ස්වයංක්රීයව යාවත්කාලීන" බොත්තම ක්ලික් කරන්න. දැන් ඔබගේ ස්කයිප් අනුවාදය ස්වයංක්රීයව යාවත්කාලීන වන අතර එමඟින් අයදුම්පතේ යල් පැන ගිය අනුවාදයක් භාවිතා කිරීම හේතුවෙන් ශබ්දය ඇතුළුව ගැටළු නොමැතිකම සහතික කරයි.
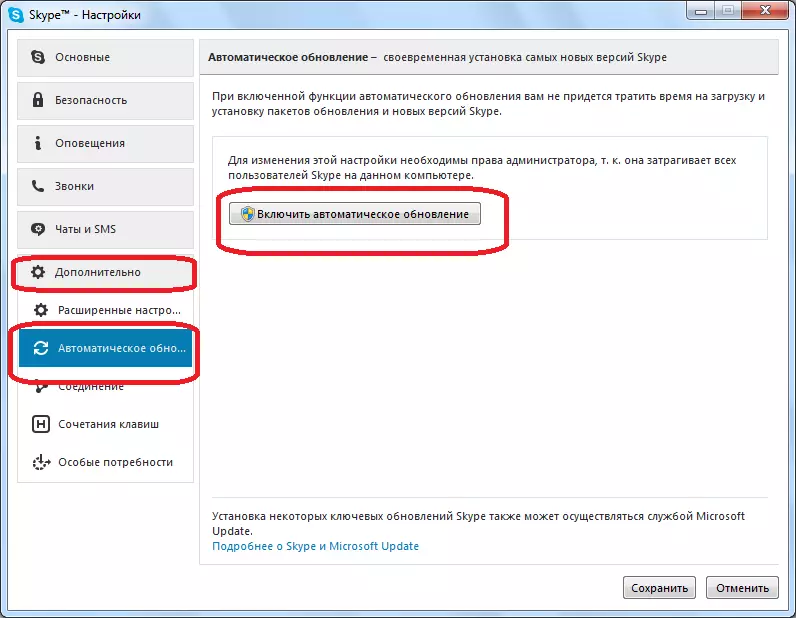
අප දකින පරිදි, ස්කයිප් හි මැදිහත්කරු ඔබට නොතේරීමට හේතුව, සැලකිය යුතු සාධක සංඛ්යාවක් ලෙස සේවය කළ හැකිය. ගැටළුව මැදිහත්කරුගේ සහ ඔබේ පැත්තේ යන දෙකම විය හැකිය. මෙම අවස්ථාවේ දී, ගැටලුවට හේතුව එය විසඳන්නේ කෙසේදැයි දැන ගැනීමට ප්රධාන දෙය. හේතුව වඩාත් පහසුවෙන් සකසන්න, ශබ්දය සමඟ ඇති ගැටළු සඳහා වෙනත් විකල්ප කපා හැරීම.
