
පින්තූරයේ සංඛ්යාත දිරාපත්වීම - "දෙපාර්තමේන්තුවේ දෙපාර්තමේන්තුව" සෙවණෙහි හෝ තානයෙන් වයනය (අපගේ සමේ) හෝ තානයෙන්. මෙය සිදු කරනුයේ සමේ ගුණාංග වෙන වෙනම වෙනස් කිරීමට හැකිවීම සඳහා ය. නිදසුනක් වශයෙන්, ඔබ වයනය පසුබට කරන්නේ නම්, ස්වරය ස්පර්ශ නොකළ අතර අනෙක් අතට.
සංඛ්යාත දිරාපත්වීමේ ක්රමවේදය මගින් නැවත සකස් කිරීම තරමක් කාල පරිභෝජනය හා වෙහෙසකාරී ක්රියාවලියක් වන නමුත් ප්රති result ලය වෙනත් ක්රම භාවිතා කරන විට වඩා ස්වාභාවිකය. වෘත්තිකයන් මෙම ක්රමය ඔවුන්ගේ කාර්යයන් තුළ භාවිතා කරයි.
සංඛ්යාත දිරාපත්වීමේ ක්රමය
ක්රමවේදය පිළිබඳ මූලධර්මය වන්නේ මුල් රූපයේ පිටපත් දෙකක් නිර්මාණය කිරීමයි. පළමු පිටපත ස්වරය (අඩු) පිළිබඳ තොරතුරු ගෙන එන අතර දෙවැන්න වයනය (ඉහළ) (ඉහළ) වේ.
ඡායාරූපකරණ කොටසක උදාහරණය පිළිබඳ ක්රමය සලකා බලන්න.

සූදානම් කිරීමේ වැඩ
- පළමු අදියරේදී, ඔබ පසුබිම් ස්ථරයේ පිටපත් දෙකක් නිර්මාණය කළ යුතුය, Ctrl + j යතුරු දෙවරක් ක්ලික් කරන්න, නම් දෙන්න, නම් දෙන්න (ස්ථරයේ නම මත දෙවරක් ක්ලික් කරන්න).
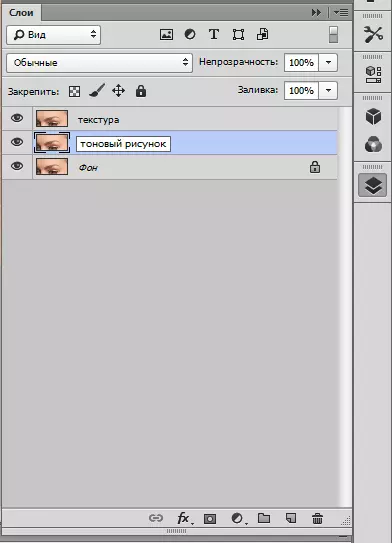
- දැන් අපි "වයනය" යන නම සමඟ ඉහළ තට්ටුවේ දෘශ්යතාව ක්රියා විරහිත කර ස්වරයෙන් ස්වරයට යන්නෙමු. කුඩා සමේ අඩුපාඩු සියල්ලම අතුරුදහන් වන තුරු මෙම ස්ථරය රජය ඉදිරියේ බොඳ විය යුතුය.
මෙනුව "පෙරණය - බ්ලර්" විවෘත කර "ගෝස් වල බොඳ" තෝරන්න.
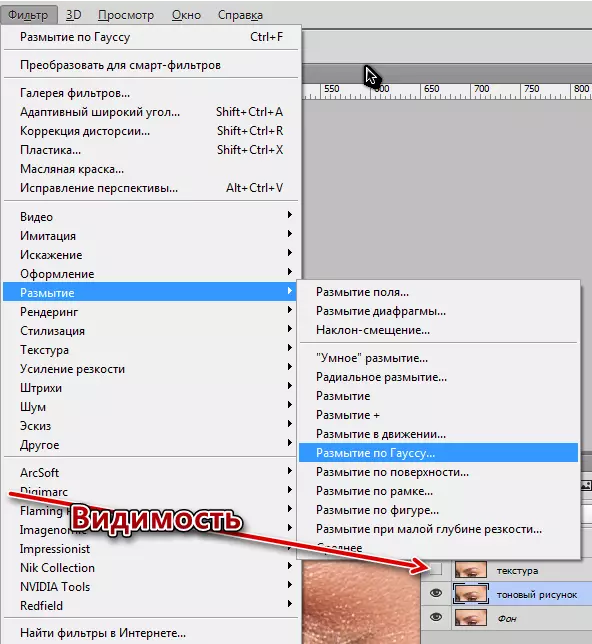
මම පෙරණයේ අරය ප්රදර්ශනය කරමි, එවිට ඉහත සඳහන් කර ඇති අතර, අඩුපාඩු අතුරුදහන් විය.

අරයෙහි වටිනාකම එය අවශ්ය බැවින් මතක තබා ගත යුතුය.
- ඉදිරියට යන්න. වයනය සමඟ ස්ථරයට ගොස් එහි දෘශ්යතාව සක්රිය කරන්න. අපි "ෆිල්ටරය - වෙනත් - වර්ණ පරස්පර" මෙනුව වෙත යමු.
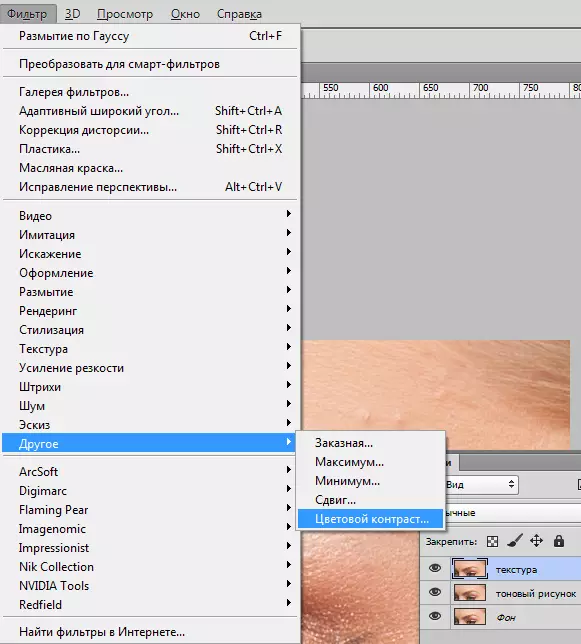
අරය අගය එක හා සමානව ප්රදර්ශනය කරයි (මෙය වැදගත්!) පෙරණයේ මෙන් "ගුස්හි බොඳවීම".

- වයනයකින් තට්ටුවක් සඳහා, අපි "රේඛීය ආලෝකය" සඳහා ආවරණ මාදිලිය වෙනස් කරමු.
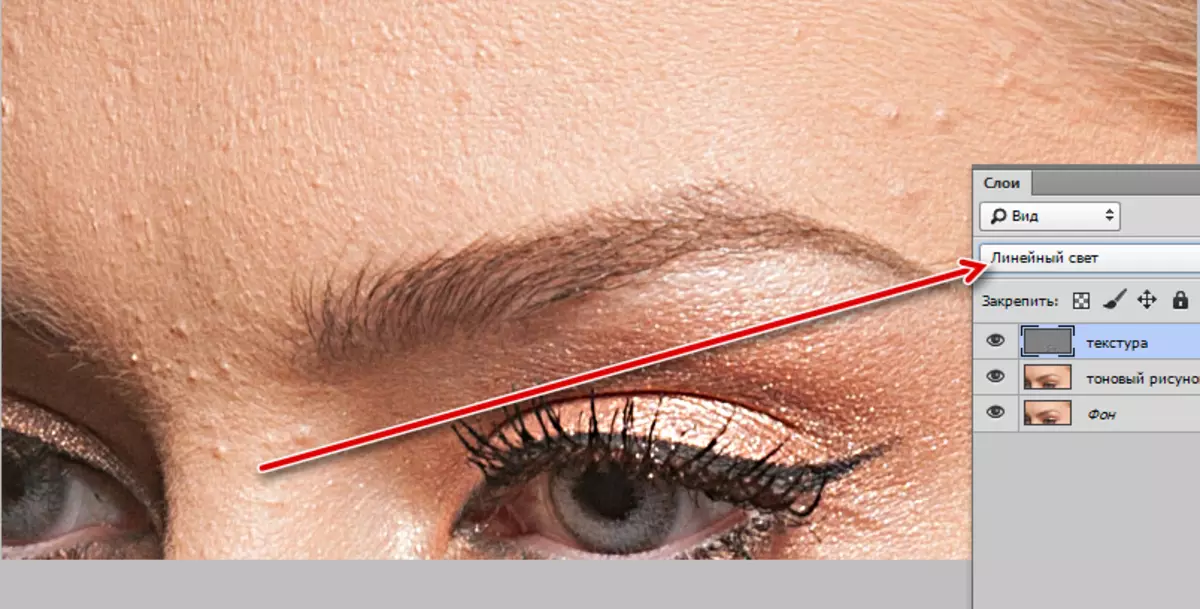
අතිරික්ත වයනය විස්තර සහිත රූපයක් අපට ලැබේ. මෙම බලපෑම ලිහිල් කළ යුතුය.
- නිවැරදි කිරීමේ ස්ථරය "වක්ර" යොදන්න.

සැකසුම් කවුළුව තුළ, වම් පහළ ලක්ෂ්යය සක්රිය කරන්න, "පිටවීම" ක්ෂේත්රයේ, අපි 64 ක අගයක් නියම කරමු.
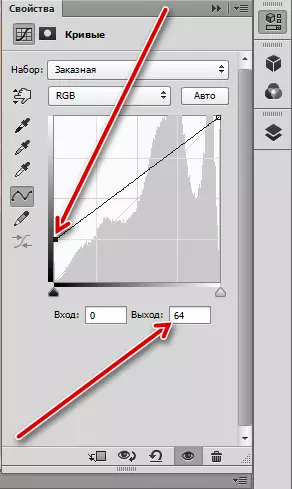
ඉන්පසු දකුණු ඉහළ ස්ථානය සක්රිය කර නිමැවුම් අගය 192 ට සමාන ලෙස නියම කර බන්ධන බොත්තම ක්ලික් කරන්න.
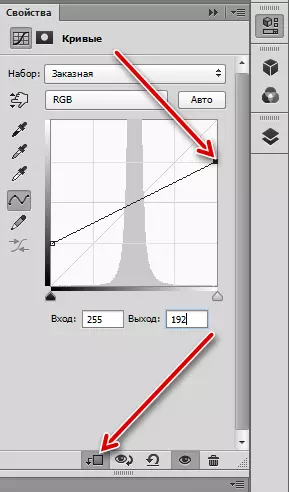
මෙම ක්රියාවන් සමඟ, අපි දෙපැත්තට වයනය දක්වා වන ස්ථරයේ බලපෑම දුර්වල කළෙමු. එහි ප්රති As ලයක් වශයෙන්, වැඩපොළේ ඇති රූපය මුල් පිටපතට සම්පූර්ණයෙන්ම සමාන වේ. ALT වැසීම සහ පසුබිම් ස්ථරයේ අක්ෂි අයිකනය මත ක්ලික් කිරීමෙන් ඔබට මෙය පරීක්ෂා කර බැලිය හැකිය. වෙනසක් නොතිබිය යුතුය.
නැවත පැසීම සඳහා සූදානම් වීම සම්පූර්ණ කර ඇත, ඔබට වැඩ කිරීමට ඉදිරියට යා හැකිය.
නැවත රෙගුච් වයනය
- "වයනය" තට්ටුවට ගොස් නව හිස් තට්ටුවක් සාදන්න.
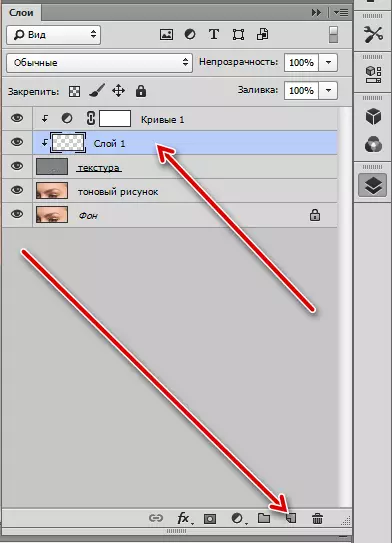
- පසුබිම් ස්ථරයේ සහ ස්ථර සිට දෘශ්යතාව ඉවත් කිරීම.
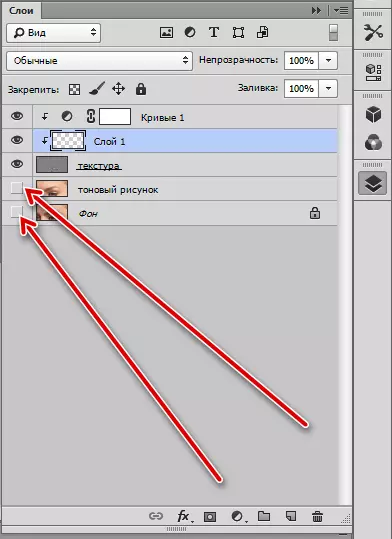
- "ප්රතිස්ථාපනය කිරීමේ බුරුසුව ප්රතිස්ථාපනය" මෙවලම තෝරන්න.

- ඉහළ පුවරුවේ ඇති සැකසුම් තුළ, "පහත" සක්රීය ස්ථරය "තෝරන්න, අපි තිර රුවක් මෙන් පෝරමය වින්යාස කරමු.

බුරුසුවෙහි ප්රමාණය සංස්කරණය කළ හැකි අඩුපාඩු වල සාමාන්ය ප්රමාණයට ආසන්න වශයෙන් සමාන විය යුතුය.
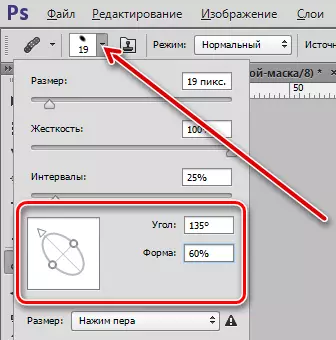
- හිස් තට්ටුවක සිටීම, කලම්ප ටැබ්ලට් සහ දෝෂයට යාබදව නියැදි වයනයක් ගන්න.
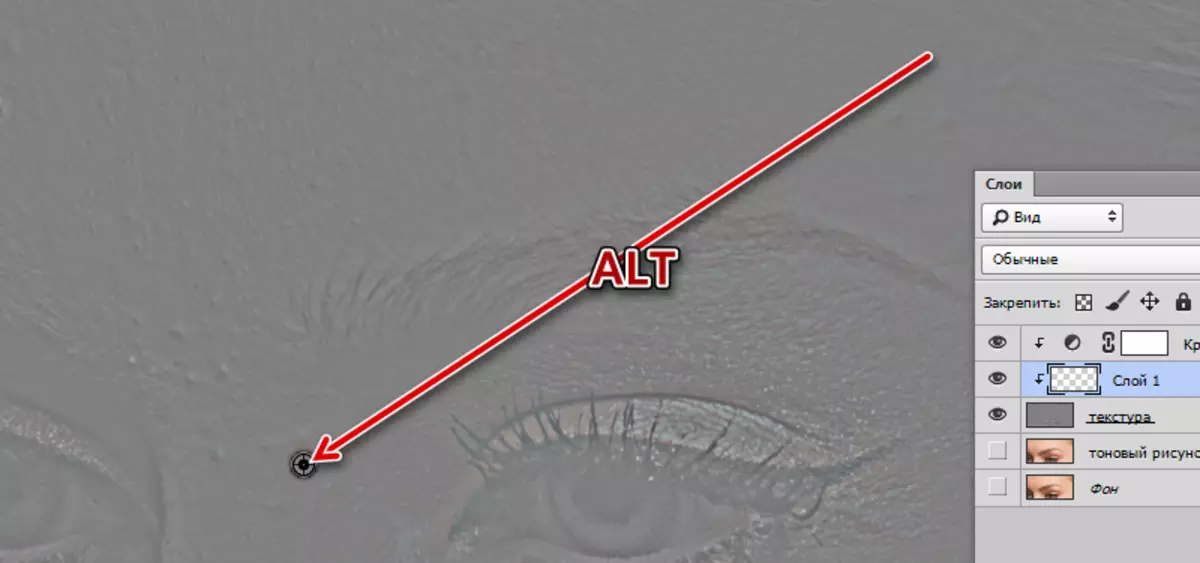
ඉන්පසු දෝෂය මත ක්ලික් කරන්න. Photoshop ස්වයංක්රීයව මතකයේ පවතින (නියැදිය) හි වයනය ස්වයංක්රීයව ප්රතිස්ථාපනය කරයි. අපි මේ වැඩ සියලු දුක්ඛිත ප්රදේශ සමඟ කරන්නෙමු.
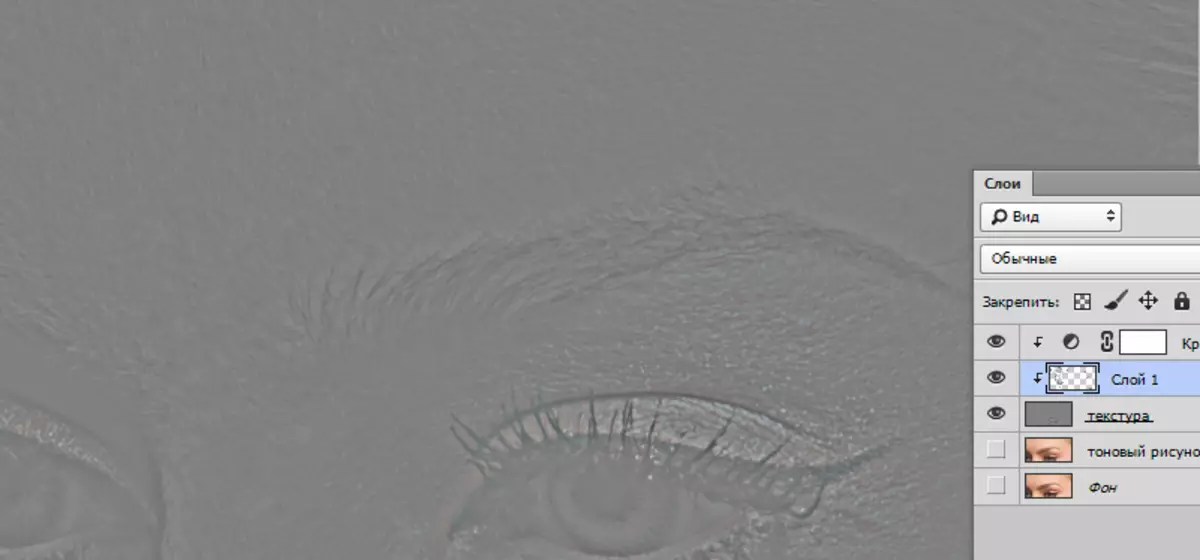
Retoch ටෝන් සම
අපව වයනය වෙත යොමු කර ඇත, දැන් අපි පහළ ස්ථරවල දෘශ්යතාව ඇතුළත් කර ස්වරයෙන් ස්ථරයට යන්නෙමු.

සංස්කරණ ස්වරය එකම ආකාරයකින් සිදු වේ, නමුත් සාම්ප්රදායික බුරුසුවක් භාවිතා කිරීම. ඇල්ගොරිතම: "බුරුසු" මෙවලම තෝරන්න,
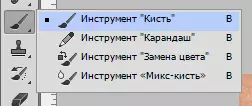
ඔපරේෂන් ප්රදර්ශනය 50%,

ALT ක්ලික් කර සාම්පලයක් ගැනීම සහ ගැටළු සහිත ප්රදේශයක් මත ක්ලික් කරන්න.
ස්වරය සංස්කරණය කිරීමේදී, වෘත්තිකයන් සිත්ගන්නාසුලු උපක්රමයකට යොමු වේ. කාලය සහ ස්නායු ඉතිරි කර ගැනීමට එය ඔබට උපකාරී වනු ඇත.
- පසුබිම් ස්ථරයේ පිටපතක් සාදන්න සහ ස්වරයට වඩා ස්වරයට ඉහළින් තබන්න.
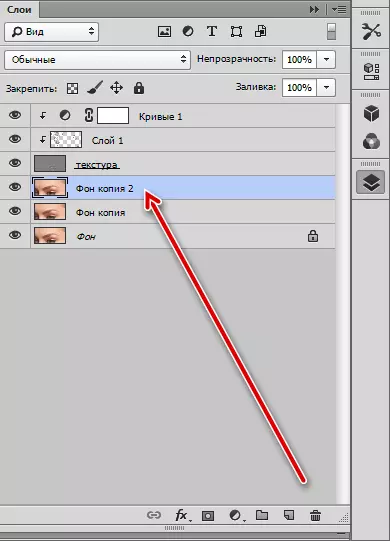
- ගෝස් පිටපතක් අන්ධ කරන්න. මම අරය තෝරා ගනිමි, අපගේ කර්තව්යය සම සුමට කර ඇත. සංජානනයේ පහසුව සඳහා, ඉහළ ස්ථර වලින් දෘශ්යතාව ඉවත් කළ හැකිය.
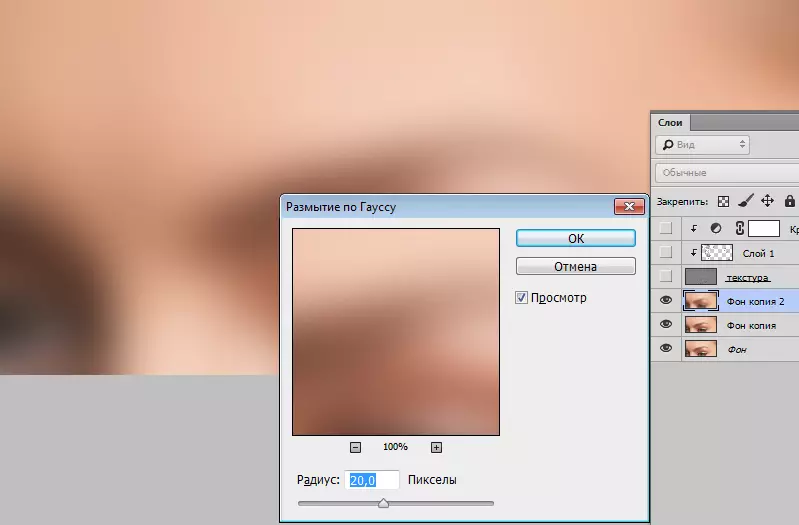
- ඉන්පසු alt Pinch යතුර සමඟ ආවරණ නිරූපකය මත ක්ලික් කරන්න, කළු වෙස්මුහුණක් නිර්මාණය කර බලපෑම සැඟවී සිටින්න. ඉහළ ස්ථර වල දෘශ්යතාව සක්රිය වේ.
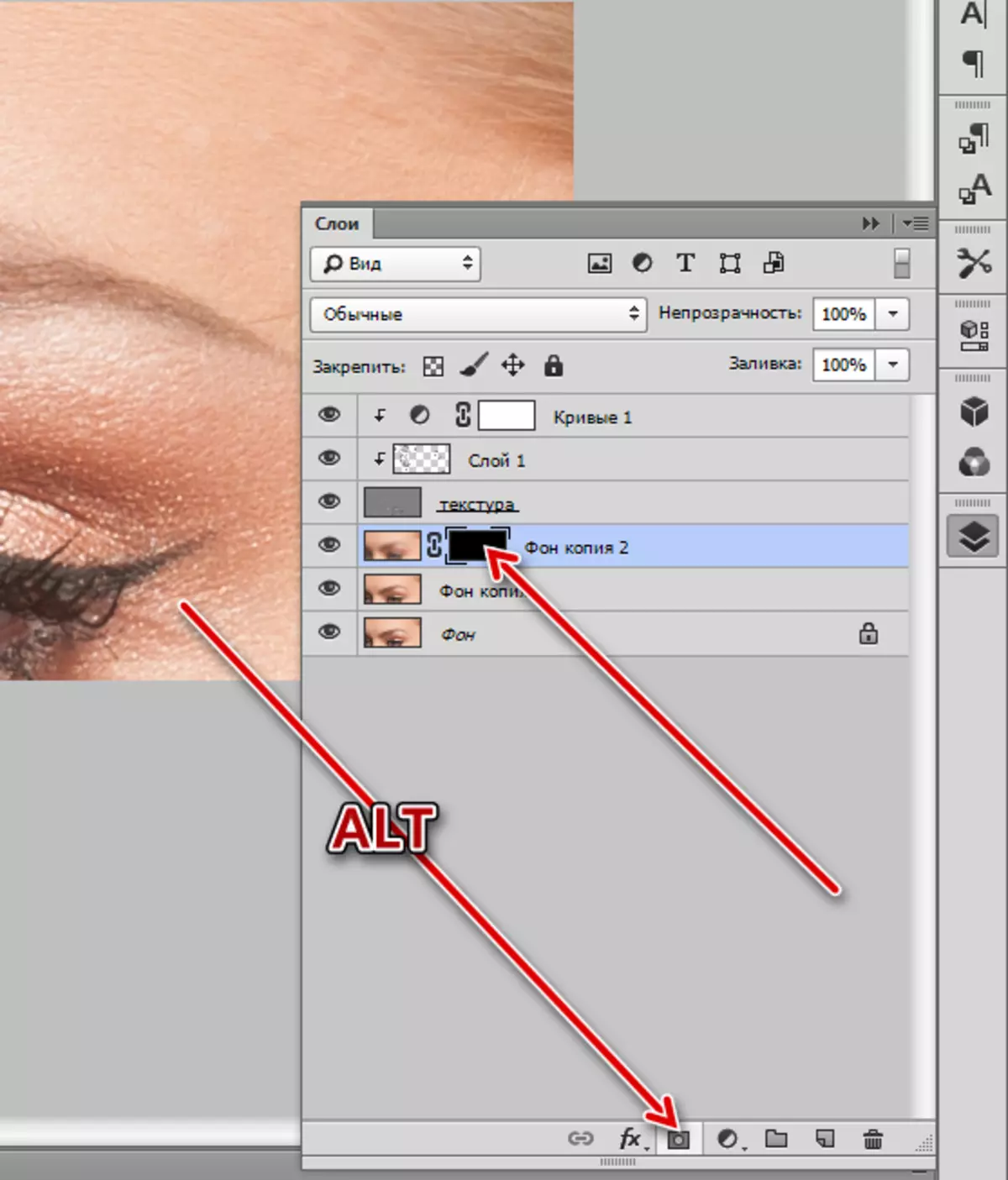
- ඊළඟට බුරුසුවක් ගන්න. සැකසුම් ඉහත හා සමාන වන අතර සුදු පැහැය තෝරන්න.
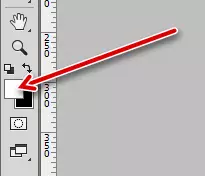
මෙම බුරුසුව ගැටළු සහිත ප්රදේශ හරහා ගමන් කරයි. අපි පිළිවෙලට ක්රියා කරනවා. බොඳවීම මායිම්වල නාදවල අර්ධ වශයෙන් මිශ්ර වූ විට, "අපිරිසිදු" පෙනුම වළක්වා ගැනීම සඳහා මෙම ප්රදේශවලට බුරුසුවකට බලපෑම් නොකිරීමට උත්සාහ කරන්න.

නැවත ලබා ගැනීම පිළිබඳ මෙම පාඩමෙහි, සංඛ්යාත දිරාපත්වීමේ ක්රමය නැවත සලකා බැලිය හැකිය. ඉහත සඳහන් කළ පරිදි, ක්රමය තරමක් කාලය ගතවන නමුත් .ලදායී වේ. ඔබ වෘත්තීය ඡායාරූප සැකසීමේ නිරත වීමට සැලසුම් කරන්නේ නම්, ඉගෙනීම සංඛ්යාත දිරාපත්වීම අත්යවශ්ය වේ.
