
විවිධ පෘෂ් ach ත්වේ වස්තූන් පිළිබිඹු කිරීම රූප සැකසීමේ වඩාත් සංකීර්ණ කාර්යයන්ගෙන් එකක් වන නමුත් ඔබට අවම වශයෙන් සාමාන්ය මට්ටමින් ෆොටෝෂොප් තිබේ නම්, එය ගැටළුවක් නොවනු ඇත.
මෙම පාඩම ජලයේ වස්තුවෙහි පරාවර්තනයන් නිර්මාණය කිරීම කෙරෙහි කැප වේ. අපේක්ෂිත ප්රති result ලය සාක්ෂාත් කර ගැනීම සඳහා, අපි "වීදුරු" පෙරීම භාවිතා කර ඒ සඳහා පරිශීලක වයනය සාදන්නෙමු.
ජලයේ පරාවර්තනය අනුකරණය කිරීම
අප විසින් ක්රියාවට නංවන රූපයක්:

සකස් කිරීම
- පළමුවෙන්ම, ඔබ පසුබිම් ස්ථරයේ පිටපතක් සෑදිය යුතුය.
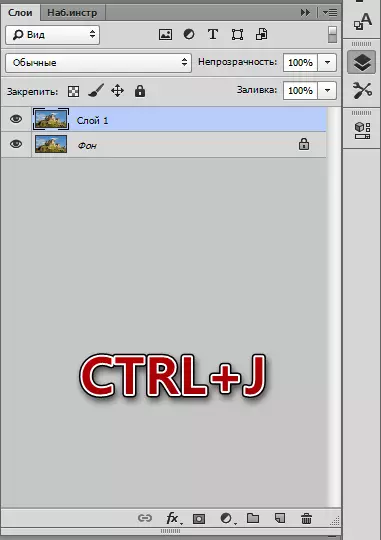
- පරාවර්තනයක් ඇති කිරීම සඳහා, අප ඒ සඳහා ඉඩ සකස් කළ යුතුය. අපි "රූපයේ" මෙනුවට ගොස් "කැන්වස් ප්රමාණය" අයිතමය මත ක්ලික් කරන්න.
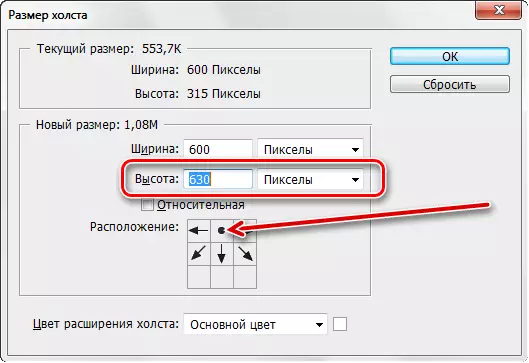
සැකසුම් දෙවරක්, අපි උස වැඩි කර ඉහළ පේළියේ කේන්ද්රීය ඊතලය මත ක්ලික් කිරීමෙන් මෙම උස වැඩි කර ස්ථානය වෙනස් කරමු.
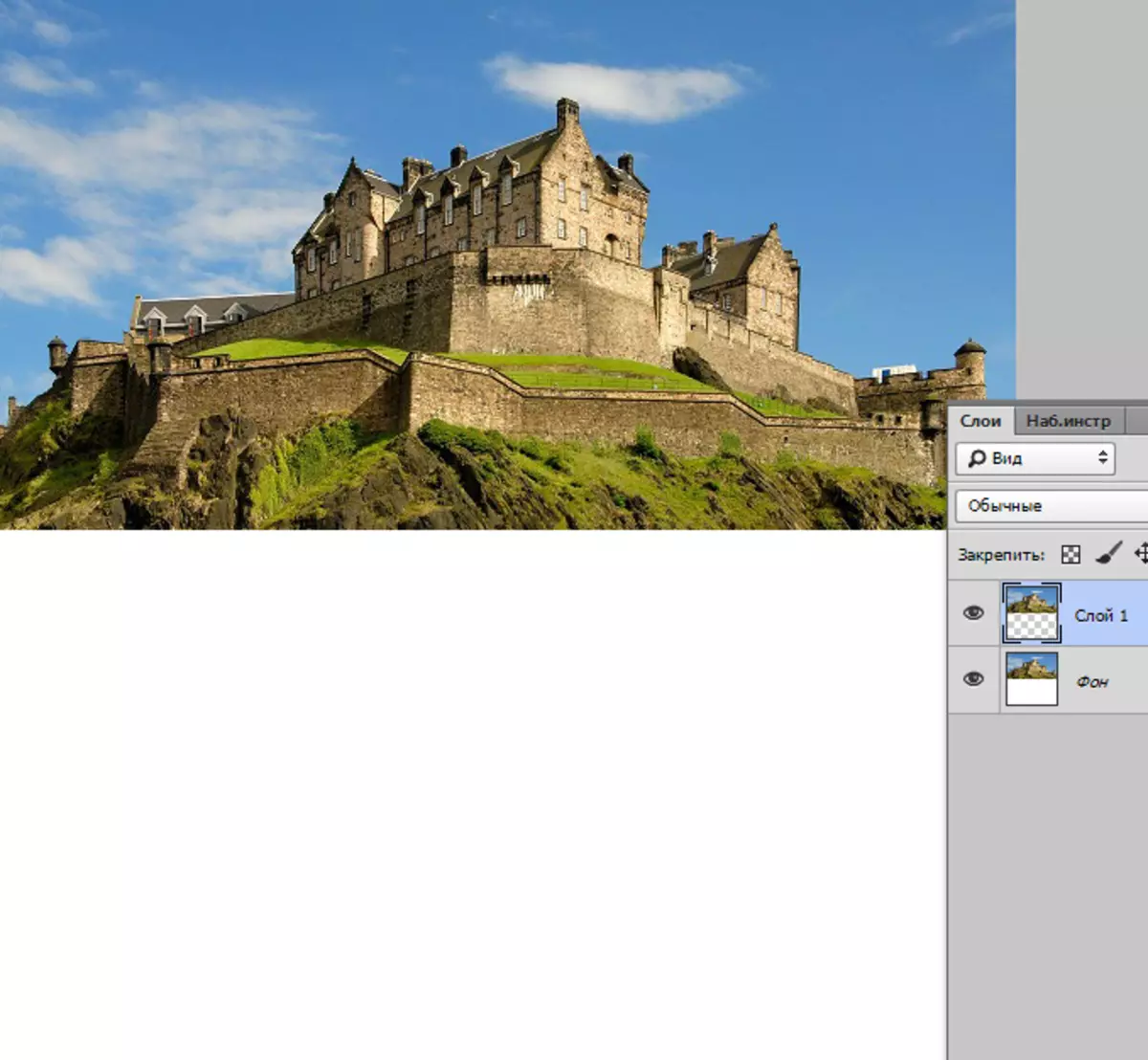
- ඊළඟට, අපගේ රූපය (ඉහළ ස්ථරය) හැරෙන්න. රාමුව තුළ දකුණු මූසික බොත්තම ක්ලික් කර උණුසුම් යතුරු CTRL + T, RETRL + T, රාමුව තුළ ඇති නිවැරදි මූසික බොත්තම ක්ලික් කර "සිරස් පිළිබිඹ" තෝරන්න.
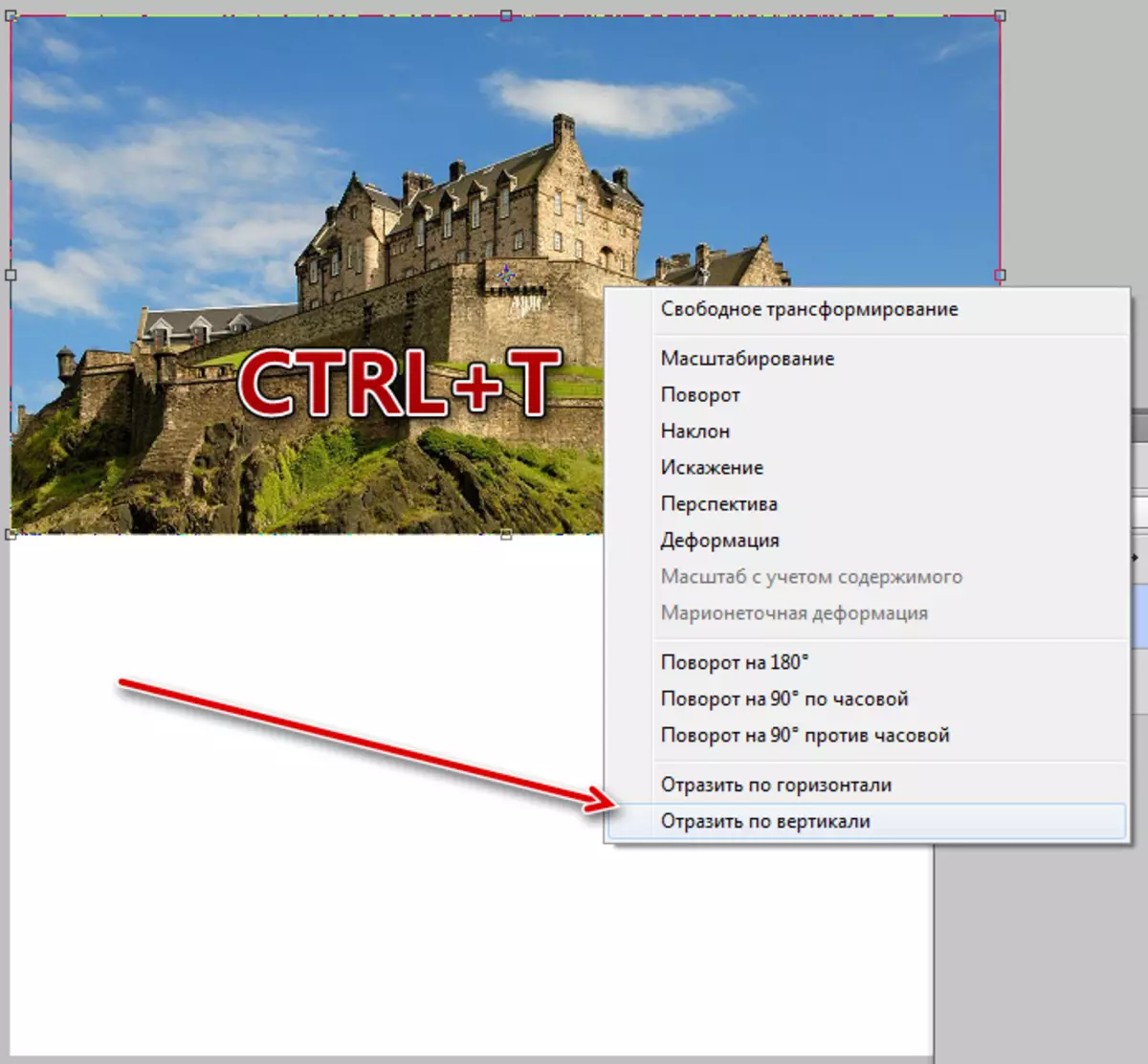
- පරාවර්තනයෙන් පසු, අපි ස්තරය නිදහස් අවකාශය (පහළට) සඳහා ග්රහණය කර ගනිමු.
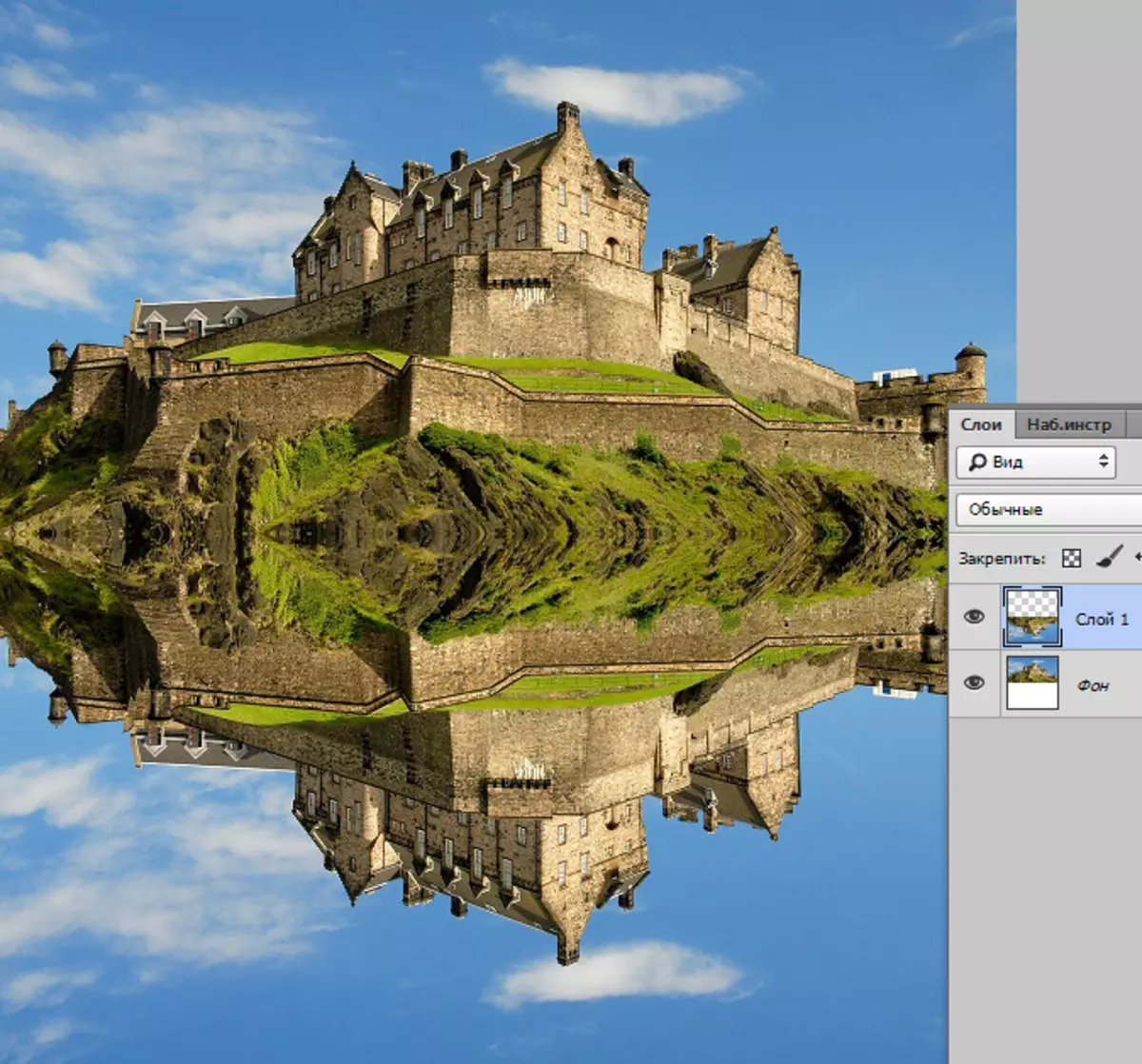
අපි සූදානම් කිරීමේ කටයුතු සිදු කළෙමු, එවිට අපි වයනය සමඟ කටයුතු කරන්නෙමු.
වයනය නිර්මාණය කිරීම
- සමාන පැති (වර්ග) සමඟ විශාල ප්රමාණයේ නව ලේඛනයක් සාදන්න.
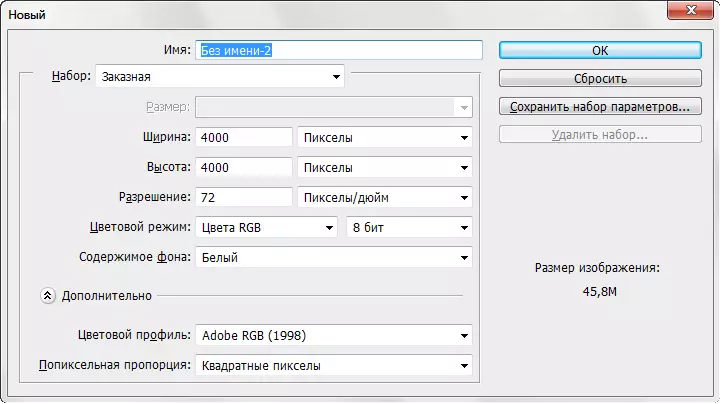
- පසුබිම් ස්ථරයේ පිටපතක් සාදන්න සහ "ශබ්ද" පෙරීම "පෙරහන් කරන්න, එය" පෙරහන් - ශබ්ද "මෙනුවෙහි පිහිටා ඇත.
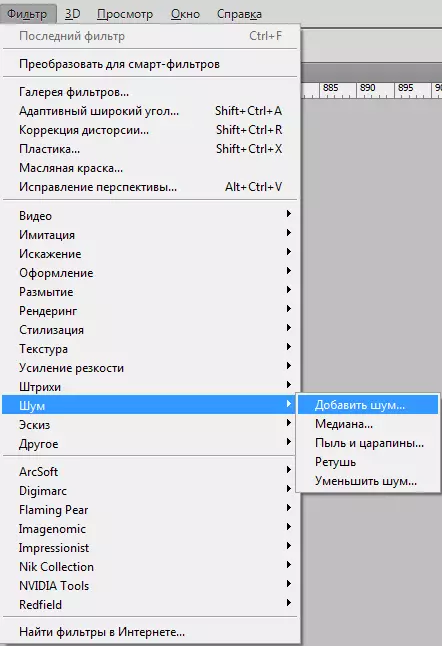
බලපෑම අගය පෙන්වන්න 65%
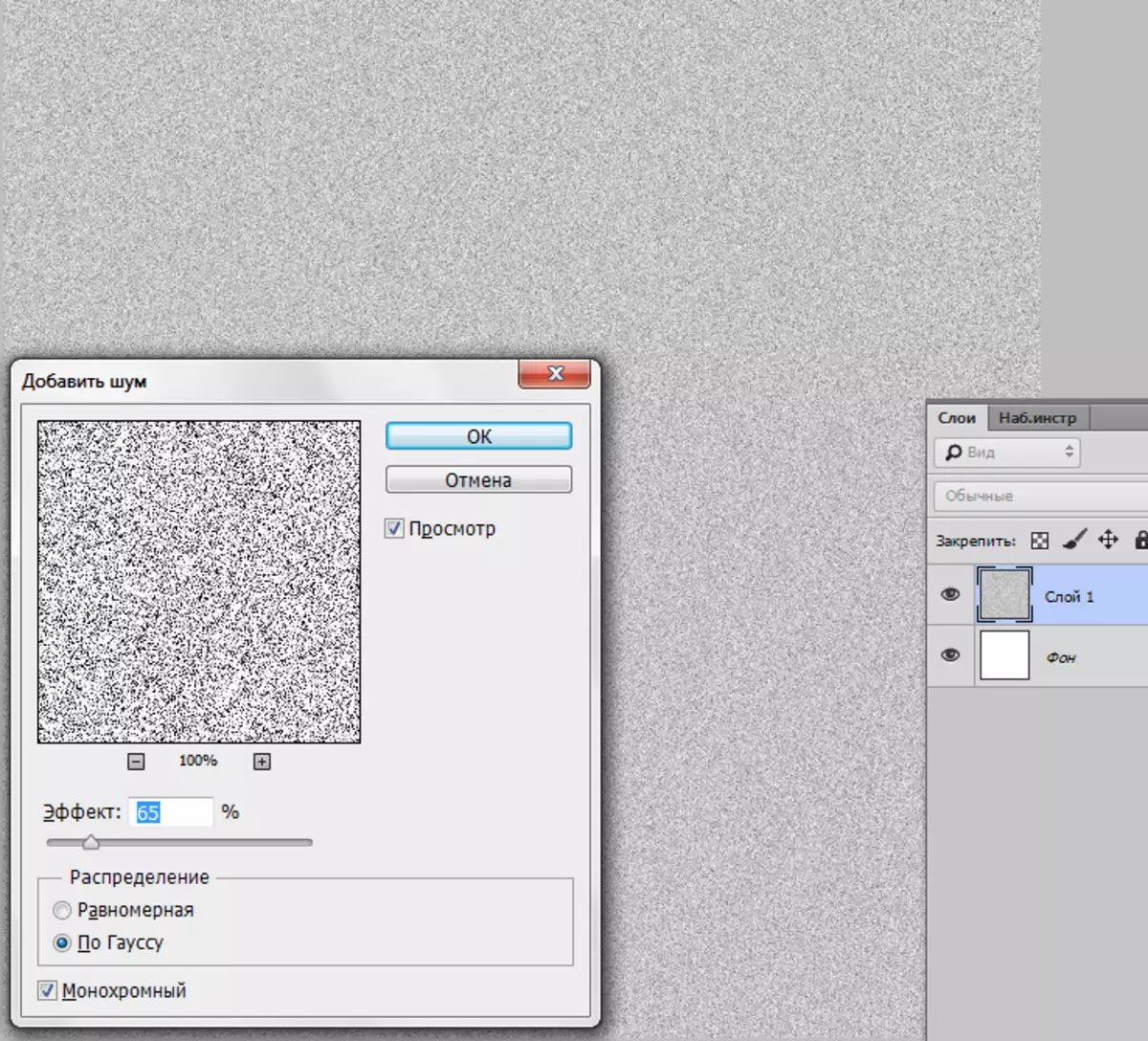
- එවිට ඔබට ගෝස්හි බොඳ විය යුතුය. මෙවලම "ෆිල්ටේ - බ්ලර්" මෙනුවෙන් සොයාගත හැකිය.
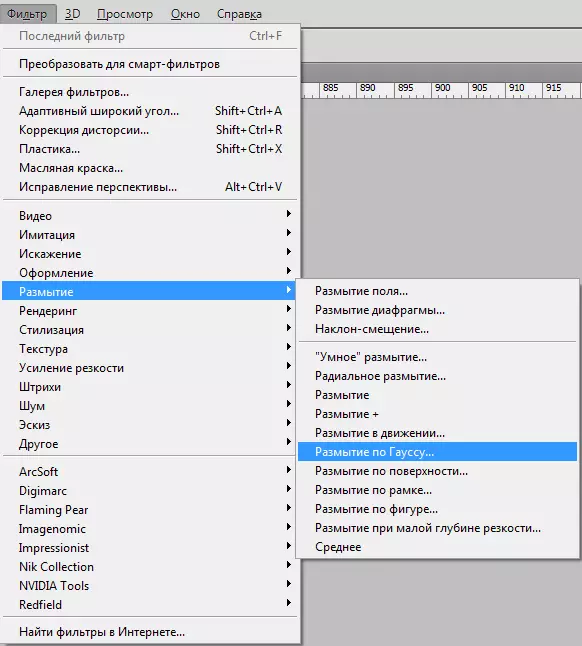
අරය 5% පෙන්වයි.
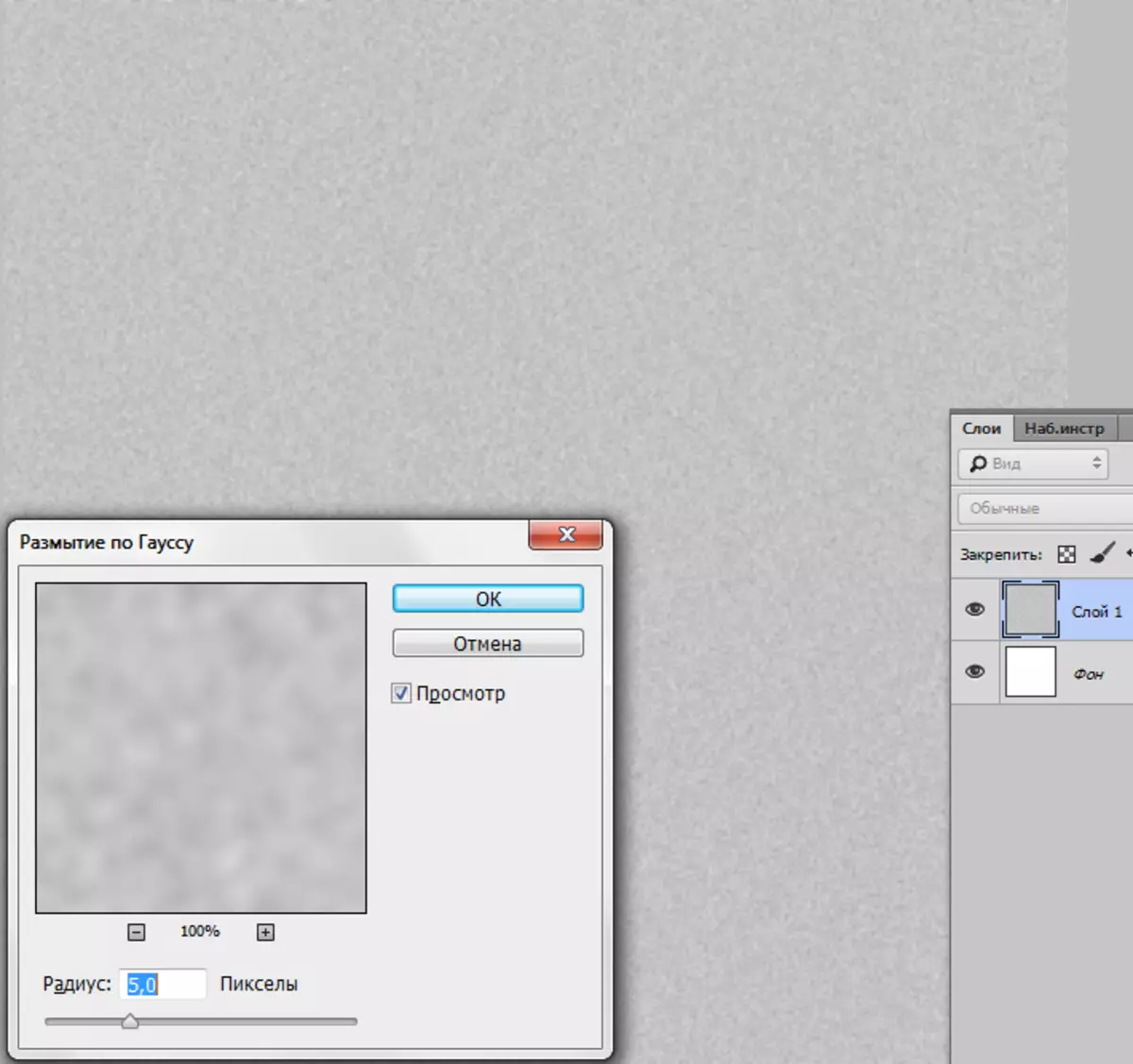
- තට්ටුවේ වෙනස වයනය සමඟ බර කිරා බැලීම. Ctrl + M යතුරු සංයෝජනය, වක්ර ඇති කිරීම, තිර රුවක දක්වා ඇති පරිදි රිසිකරණය. ඇත්ත වශයෙන්ම, ස්ලයිඩර් චලනය කරන්න.
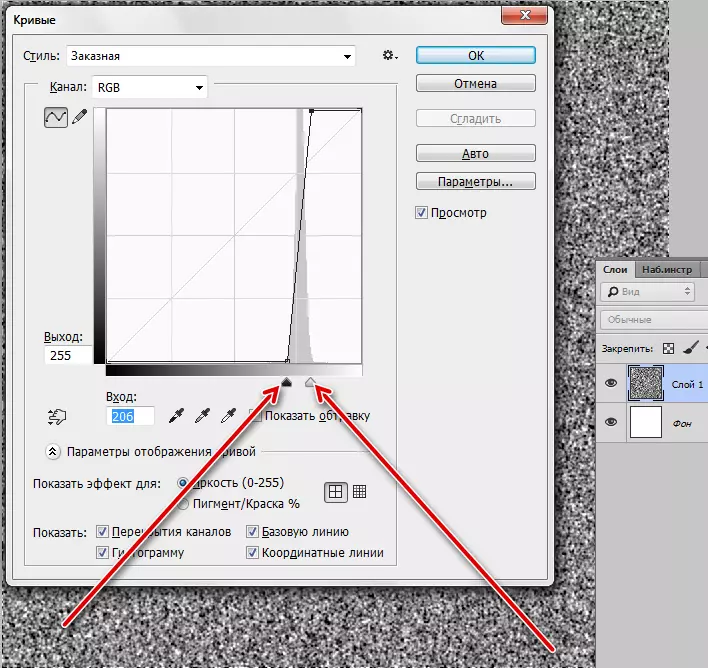
- ඊළඟ පියවර ඉතා වැදගත් වේ. පෙරනිමියට (ප්රධාන - කළු, පසුබිම - සුදු) අපට වර්ණ නැති කර ගත යුතුය. මෙය සිදු කරනුයේ D යතුර එබීමෙන් ය.
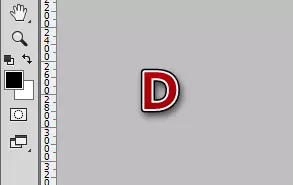
- දැන් අපි "ෆිල්ටරය - ස්කෙච් - සහනය" මෙනුව වෙත යමු.
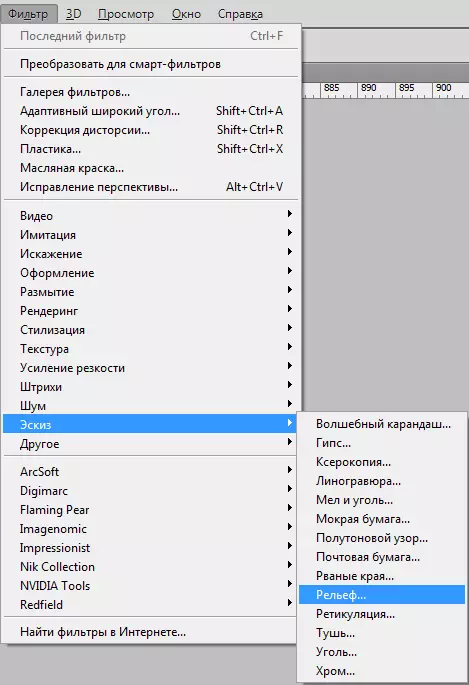
විස්තරයේ වටිනාකම සහ ඕෆ්සෙට් 2 ක් 2 ක් ලෙස සකසා ඇති අතර ආලෝකය පහතින් ඇත.
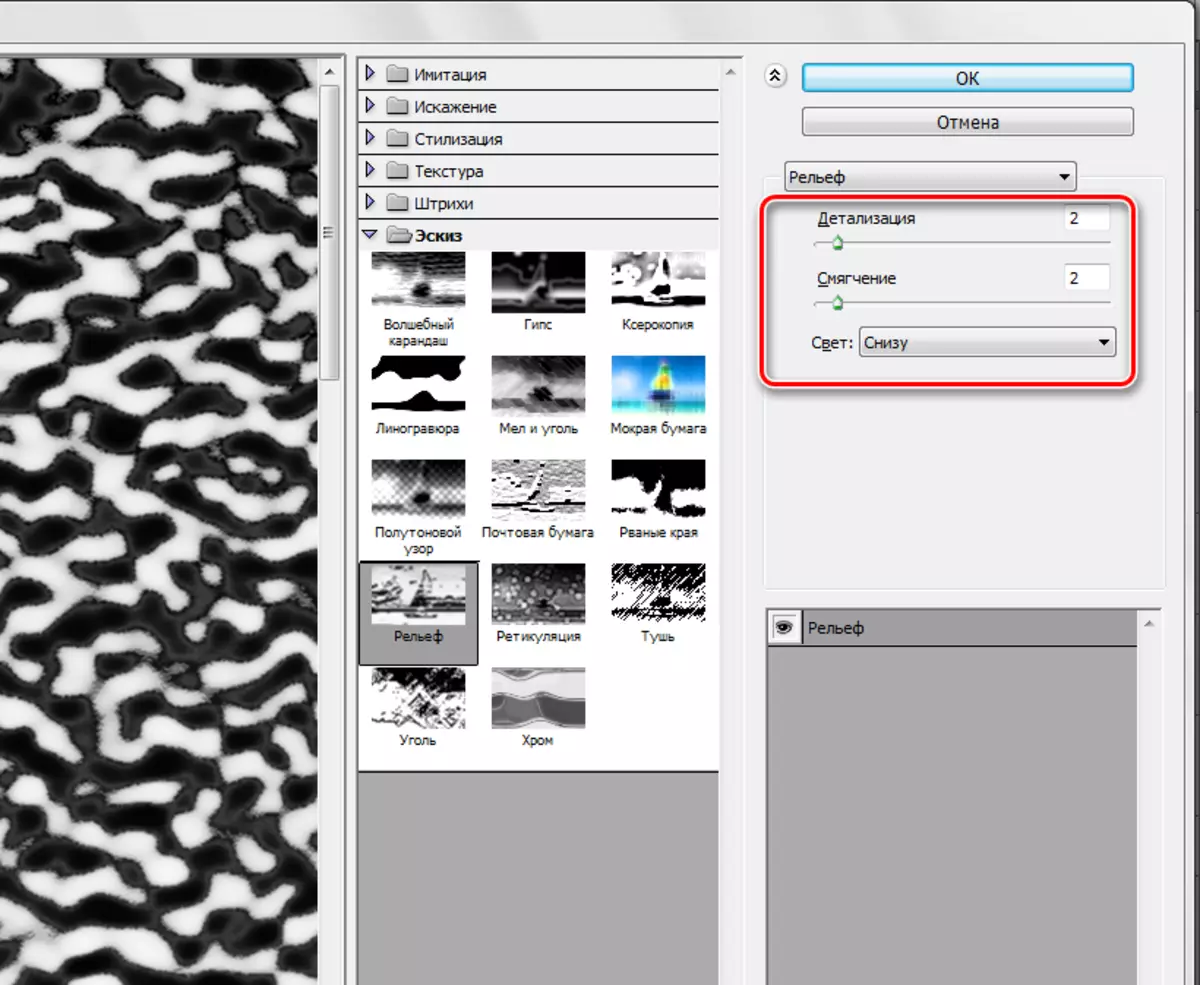
- තවත් පෙරණයක් ආලේප කරන්න - "පෙරණය බොඳ වේ - චලිතයේ බොඳ වේ."
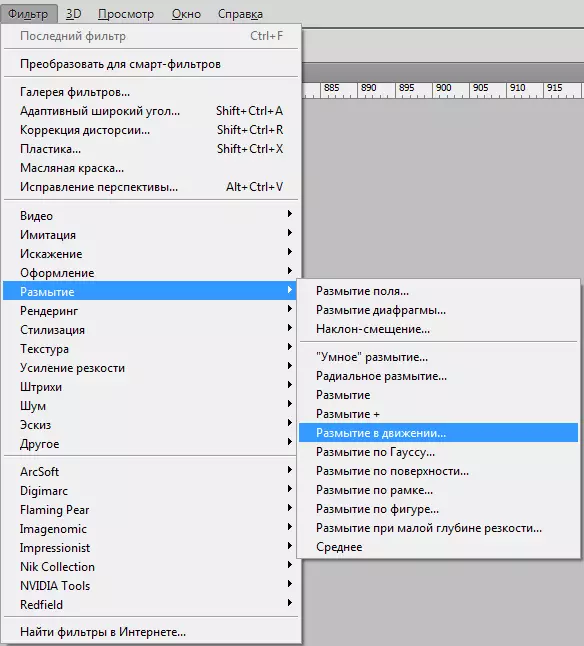
ඕෆ්සෙට් පික්සල් 35, කෝණය - අංශක 0 විය යුතුය.
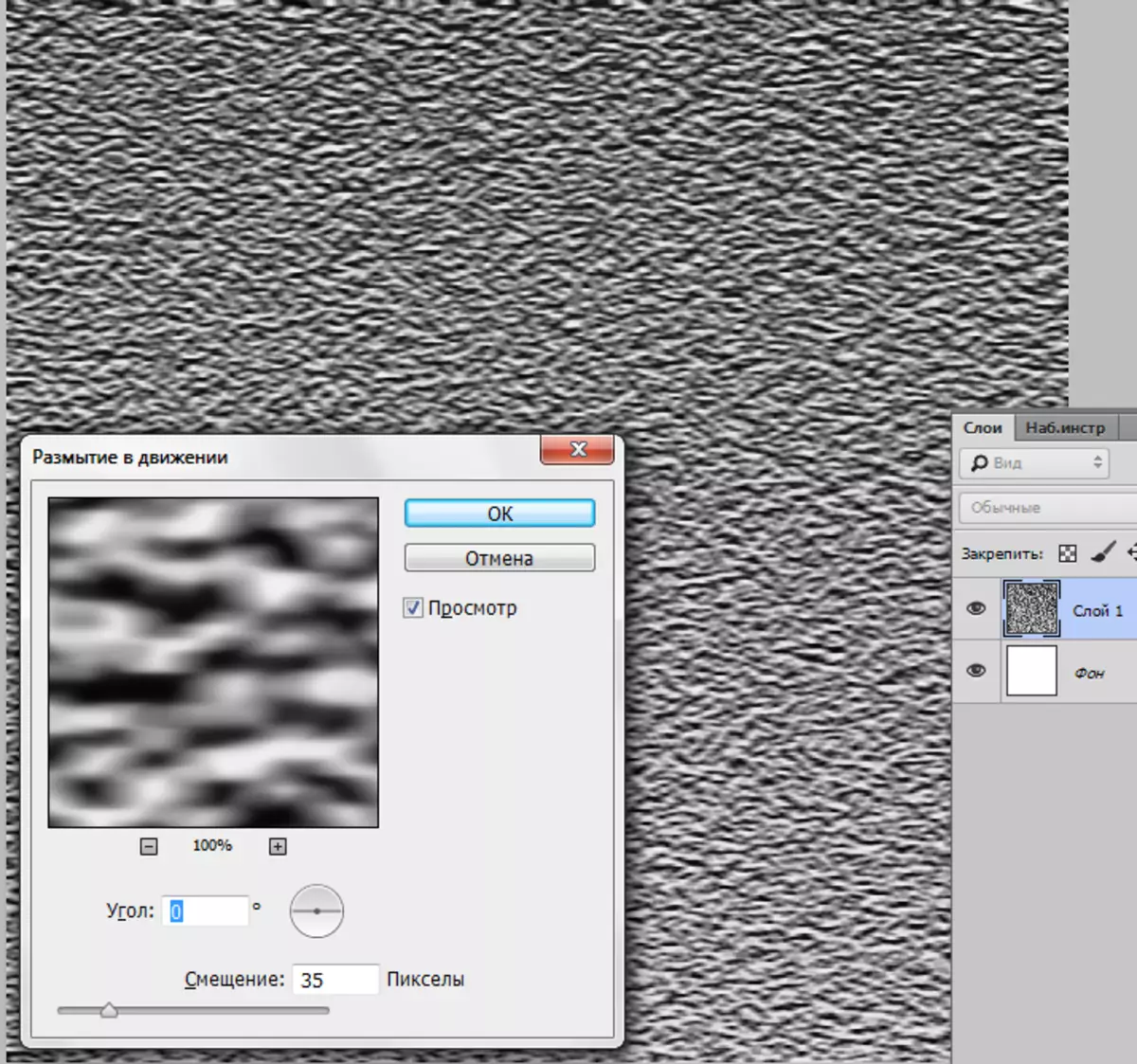
- වයනය සඳහා වැඩකරනය සූදානම්, එවිට අප එය අපගේ ක්රියාකාරී කඩදාසි මත තැබිය යුතුය. "චලනය" මෙවලම තෝරන්න
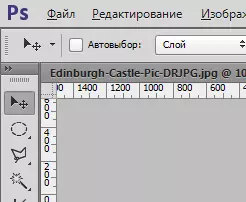
අගුල සමඟ කැන්වසයේ සිට ටැබ් දක්වා තට්ටුව ඇදගෙන යන්න.
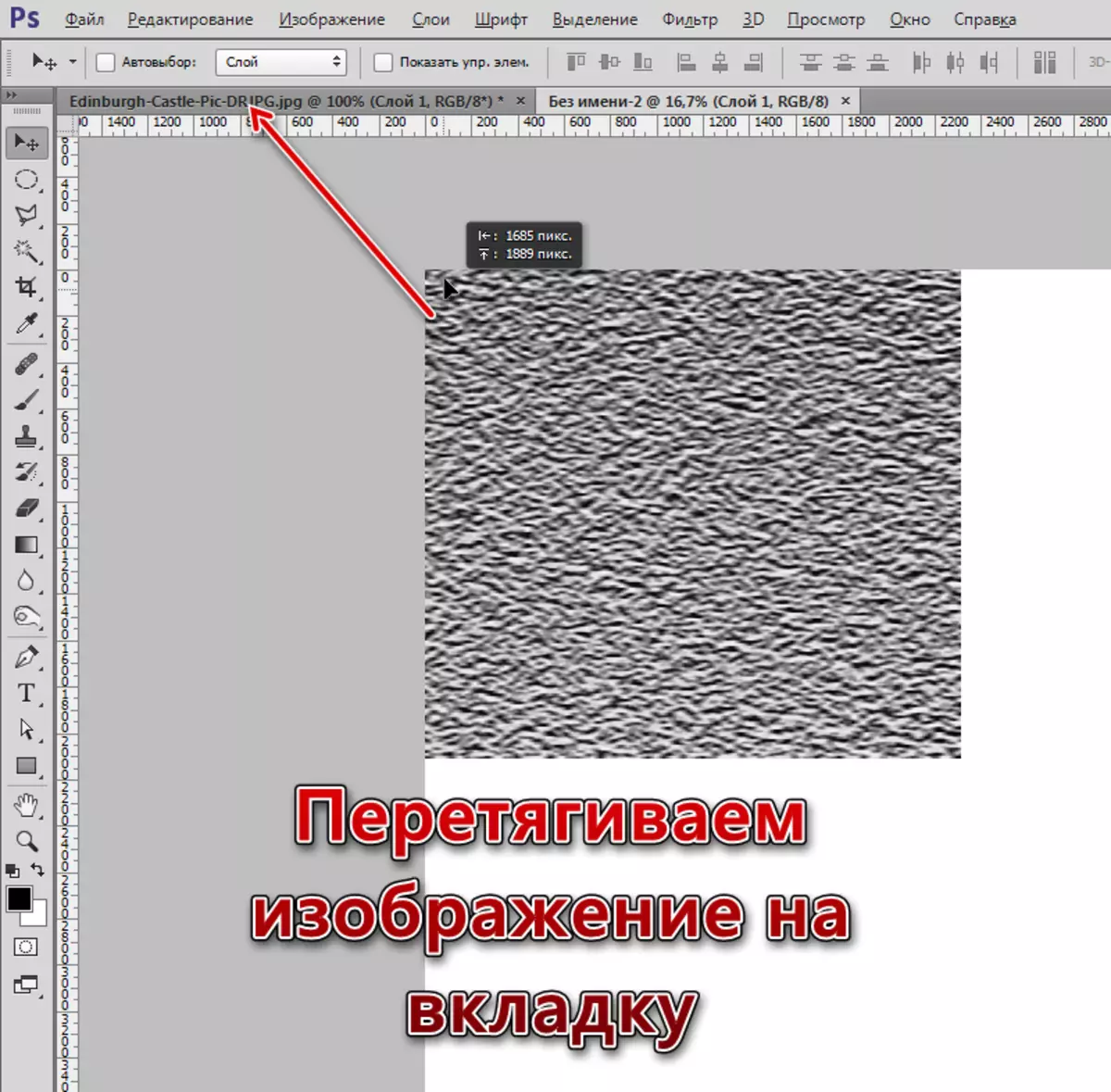
මූසික බොත්තම මුදා හැරීම නොව, ලේඛනය විවෘත කිරීම සඳහා බලා සිට කැන්වසයේ වයනය තබන්න.
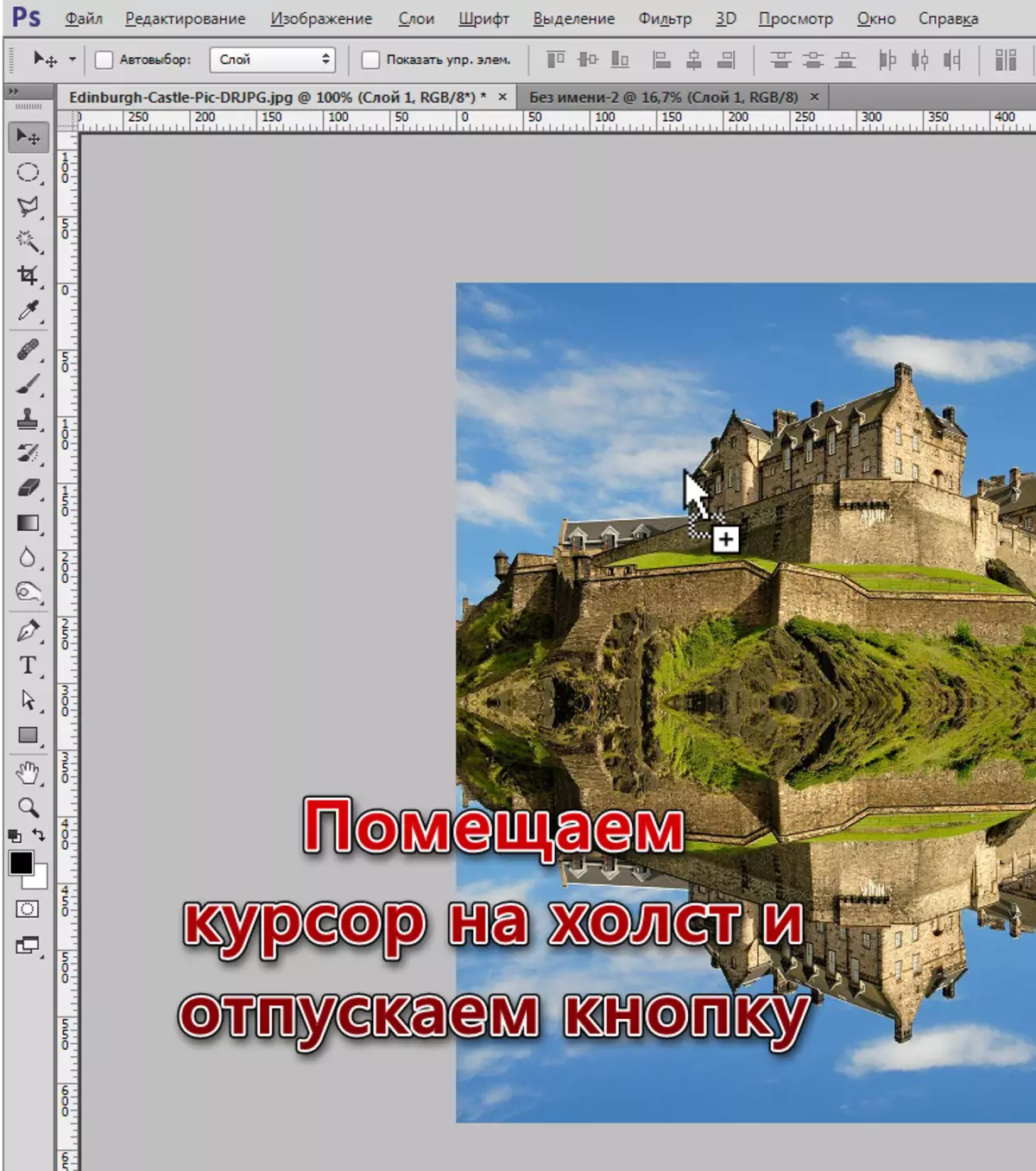
- වයනය අපගේ කැන්වස් වලට වඩා බොහෝ දේ බැවින්, සංස්කරණය කිරීමේ පහසුව සඳහා, සංස්කරණයේ පහසුව සඳහා, ඔබට Ctrl + "-" යතුරු (us ණ, උපුටා දැක්වීම් නොමැතිව) සමඟ පරිමාණය වෙනස් කිරීමට සිදුවේ.
- වයනය රහිත පරිවර්තනයක් (Ctrl + T) සමඟ අපි තට්ටුවකට අදාළ වේ, දකුණු මූසික බොත්තම ඔබන්න සහ ඉදිරිදර්ශන අයිතමය තෝරන්න.
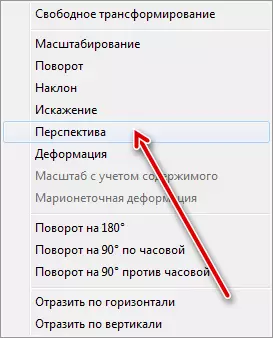
- රූපයේ ඉහළ මායිම කැන්වසයේ පළල මිරිකා ගන්න. පහළ දාරය ද සම්පීඩිතයි, නමුත් අඩුය. එවිට අපි අප නිදහස් පරිවර්ථනය සහ පරාවර්තකයේ ප්රමාණය (සිරස් අතට) අභිරුචිකරණය කරමු.
එහි ප්රති result ලය කුමක් සිදුවිය යුතුද:
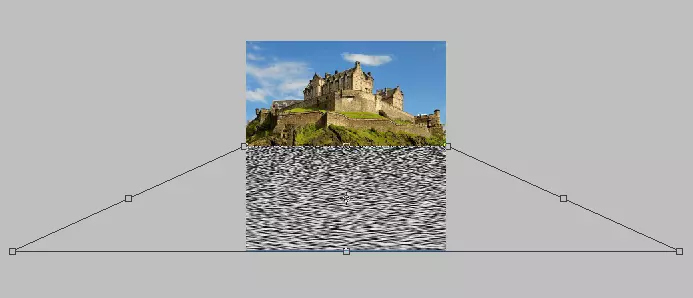
Enter යතුර ඔබන්න සහ වයනය නිර්මාණය කිරීම දිගටම කරගෙන යන්න.
- මේ මොහොතේ අපි ඉහළ ස්ථරයේ සිටින අතර එය පරිවර්තනය විය. එය මත රැඳී සිටිමින් CTRL ක්ලැම්ප් කර අගුල සහිත කුඩා තට්ටුවක් මත ක්ලික් කරන්න, එය පහත දැක්වේ. තේරීමක් සිදුවනු ඇත.
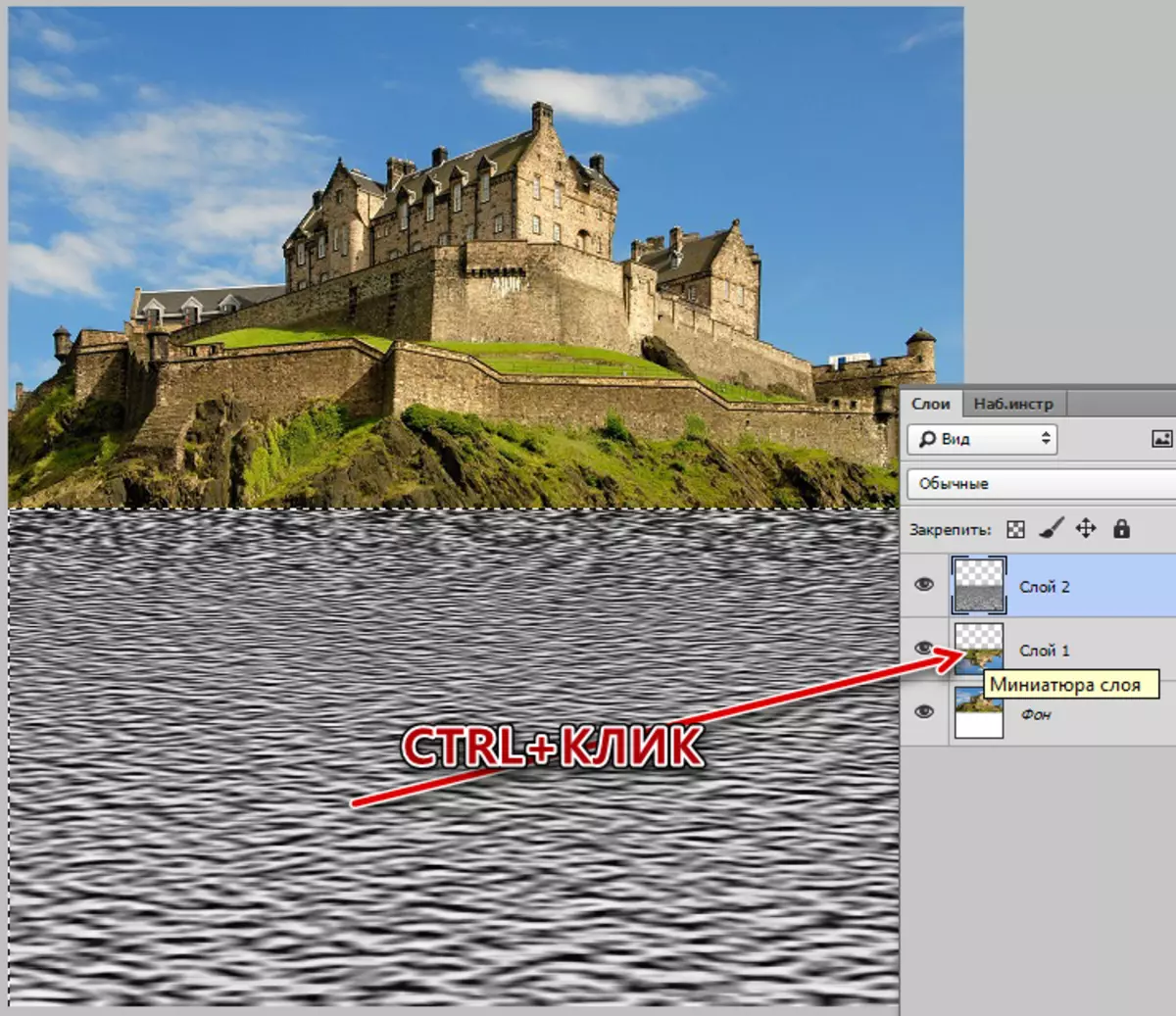
- Ctrl + J ඔබන්න, තෝරා ගැනීම නව තට්ටුවකට තෝරා ගනු ලැබේ. මෙය වයනය සමඟ ඇති තට්ටුවක් වනු ඇත, පැරණියාට මකා දැමිය හැකිය.
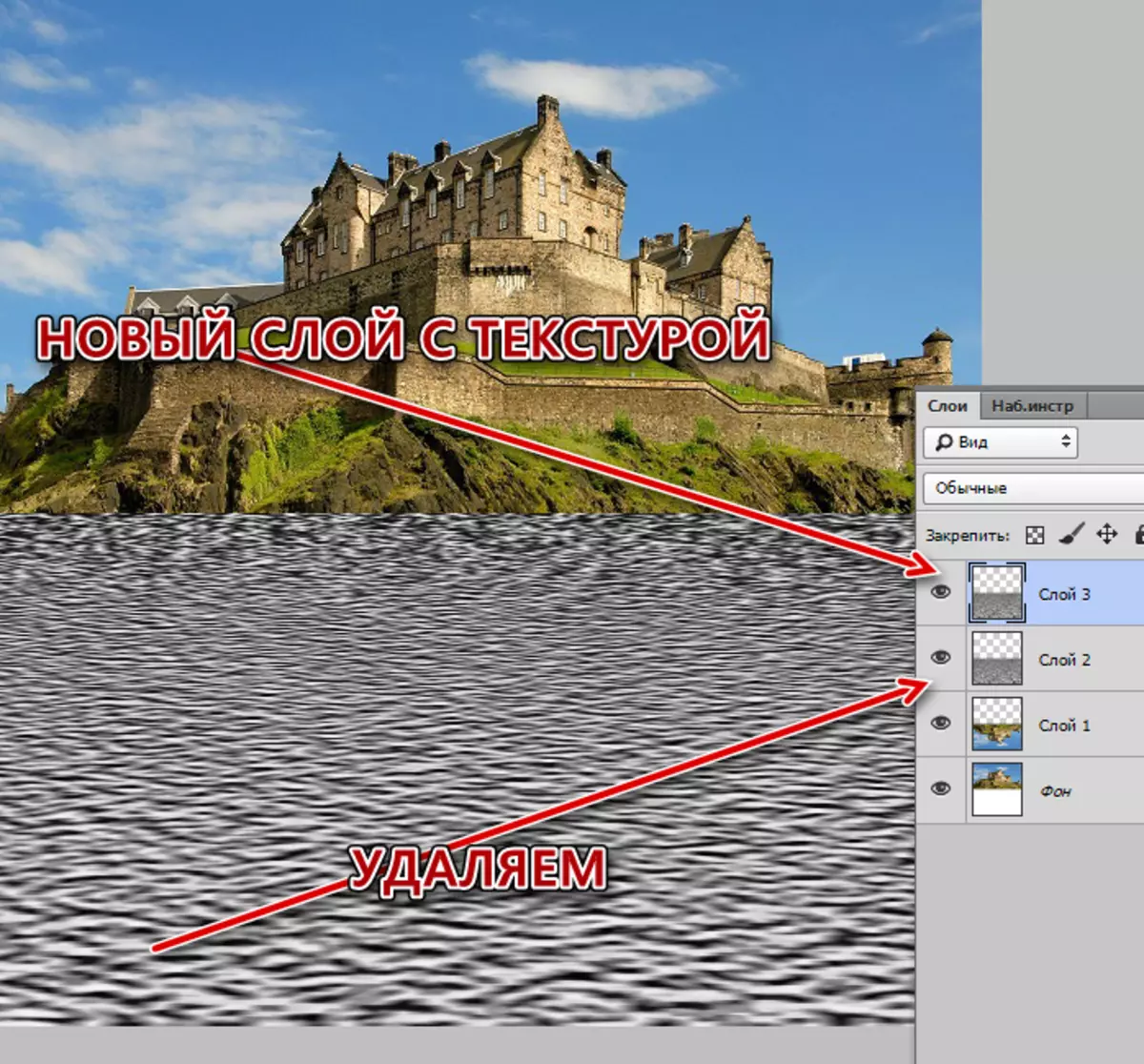
- ඊළඟට, වයනය සමඟ ස්ථරයේ දකුණු මූසික බොත්තම ක්ලික් කර "අනුපිටපත් ස්ථරයක් සාදන්න" අයිතමය තෝරන්න.
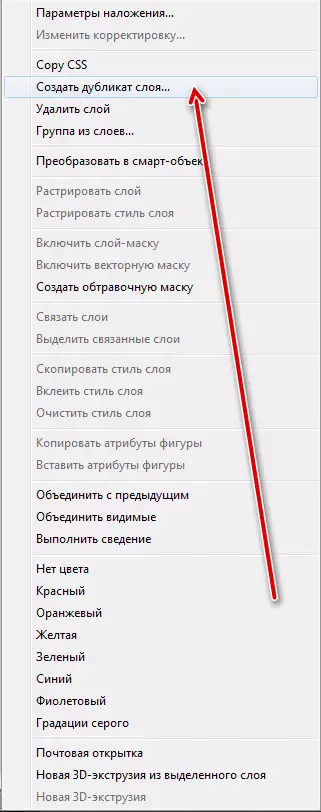
"අරමුණ" අවහිර කරන්න, "නව" තෝරා ලේඛනයේ නම ලබා දෙන්න.
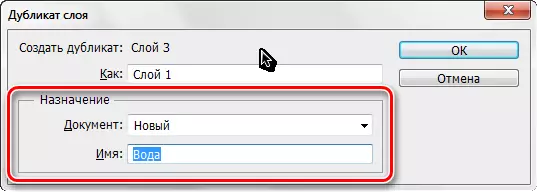
අපගේ බොහෝ ඉවසිලිවන්ත වයනය සමඟ නව ගොනුවක් විවෘත වනු ඇත, නමුත් එය එයින් අවසන් නොවේ.
- දැන් අපි කැන්වසයෙන් විනිවිද පෙනෙන පික්සල් ඉවත් කළ යුතුයි. අපි "රූපය - කැපීම" මෙනුව වෙත යමු.
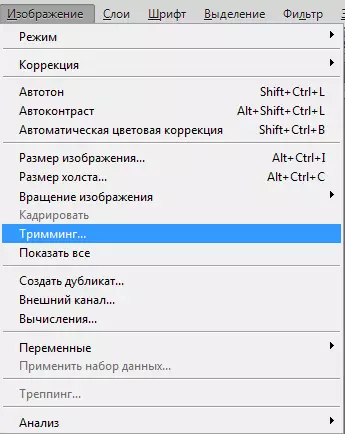
"විනිවිද පෙනෙන පික්සෙල්ස්" පදනම මත කප්පාදු කිරීම තෝරන්න
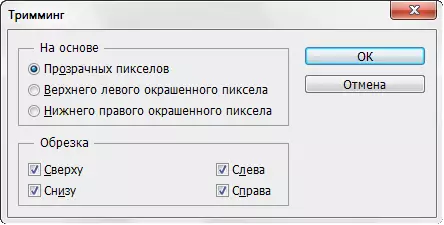
හරි බොත්තම එබීමෙන් පසු කැන්වසයේ මුදුනේ ඇති සමස්ත විනිවිද පෙනෙන ප්රදේශය කැපීමට හේතු වේ.
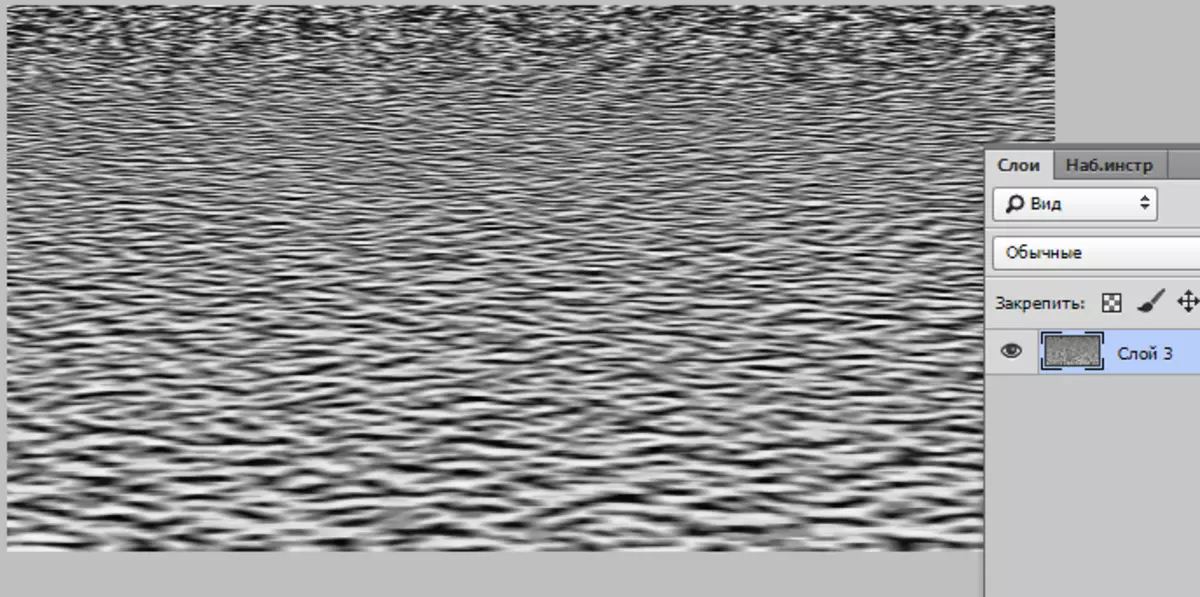
- එය ඉතිරිව ඇත්තේ පීඑස්ඩී ආකෘතියේ වයනය බේරා ගැනීම පමණි ("ගොනු - සුරකින්න").
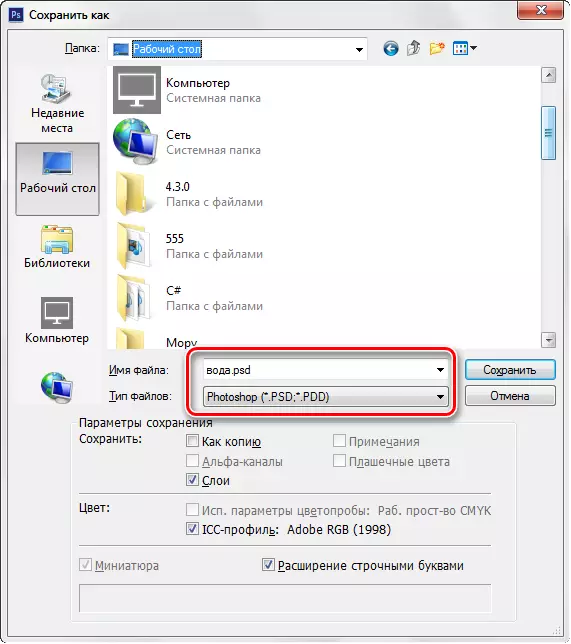
පරාවර්තනය නිර්මාණය කිරීම
- පරාවර්තනය නිර්මාණය කිරීම ආරම්භ කරන්න. පරාවර්තක රූපයක් සහිත තට්ටුවක් මත, පරාවර්තක රූපයක් සහිත තට්ටුවක් මත ලේඛනයකට යන්න, වයනය සමඟ ඉහළ තට්ටුවෙන්, අපි දෘශ්යතාව ඉවත් කරමු.
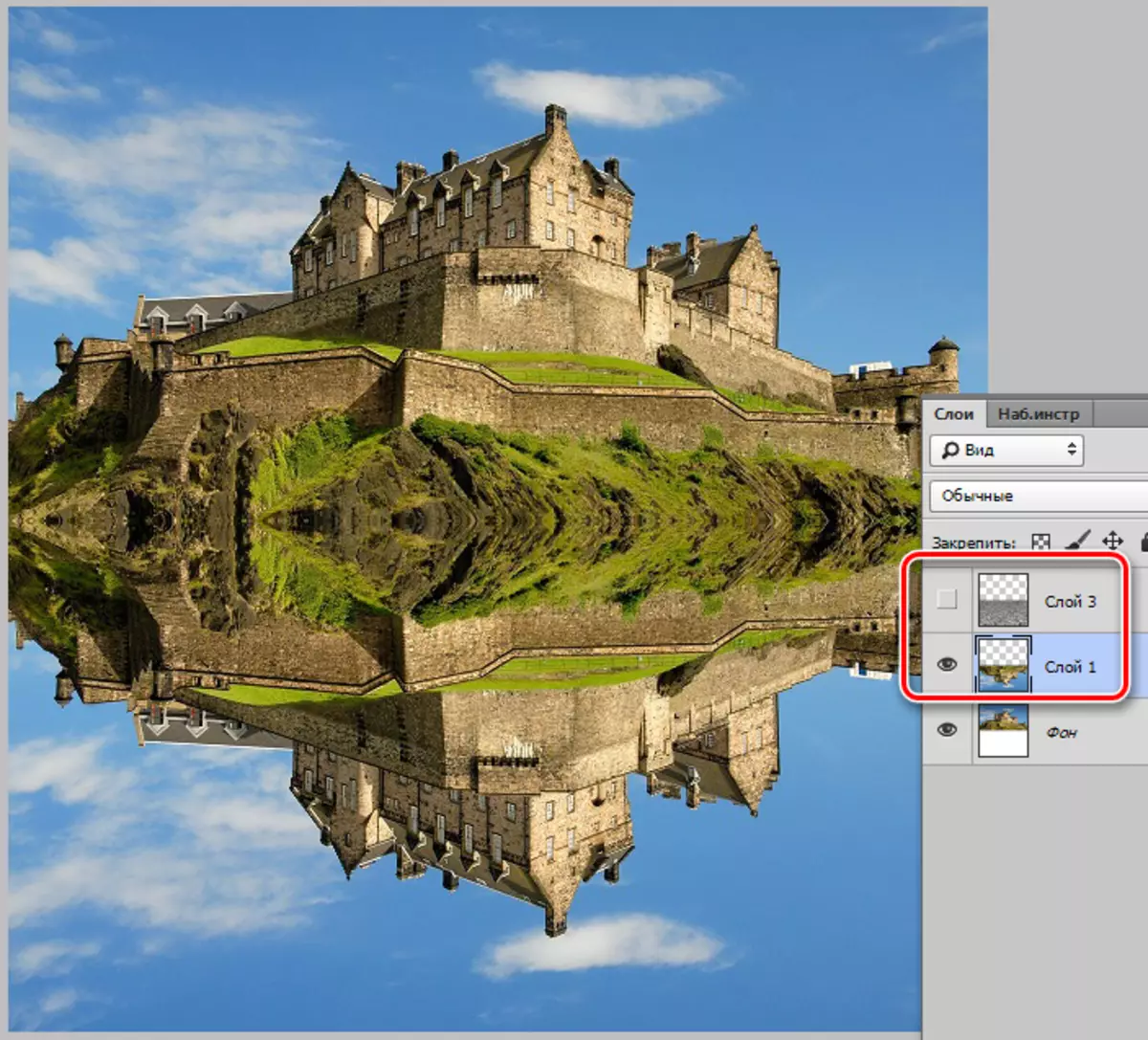
- අපි "ෆිල්ටරය - විකෘති - වීදුරු" මෙනුව වෙත යමු.
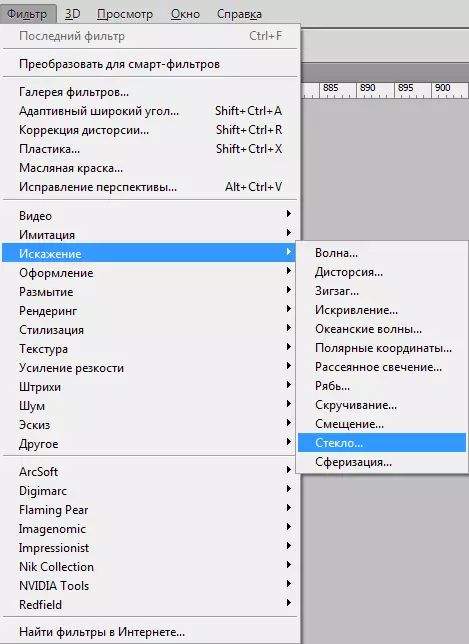
අපි තිර රුවක් මෙන් නිරූපකයක් සොයන්නෙමු, සහ "වයනය බාගන්න" ක්ලික් කරන්න.
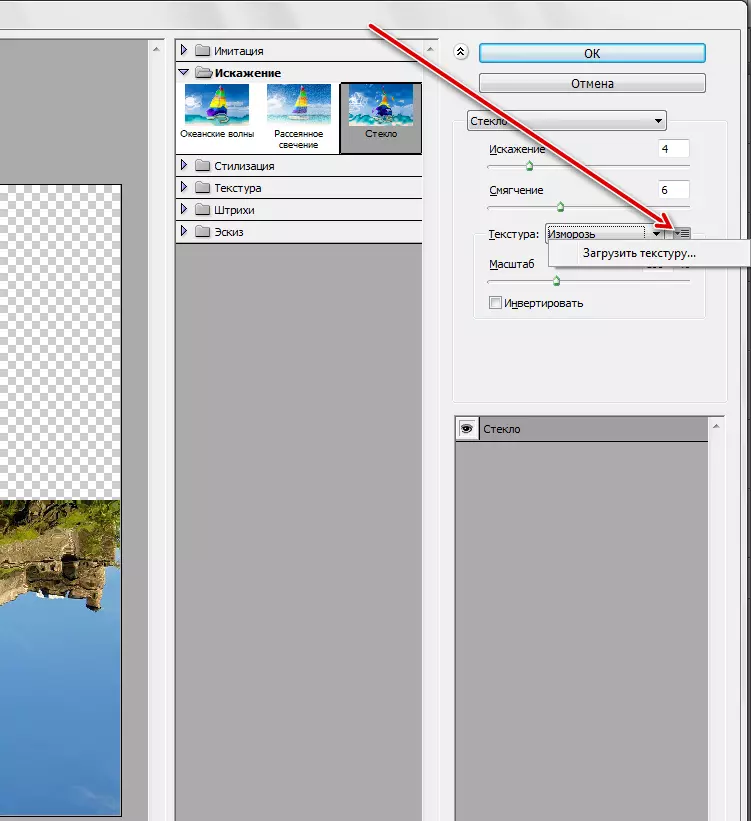
මෙය පෙර අදියරේදී ඉතිරි වේ.
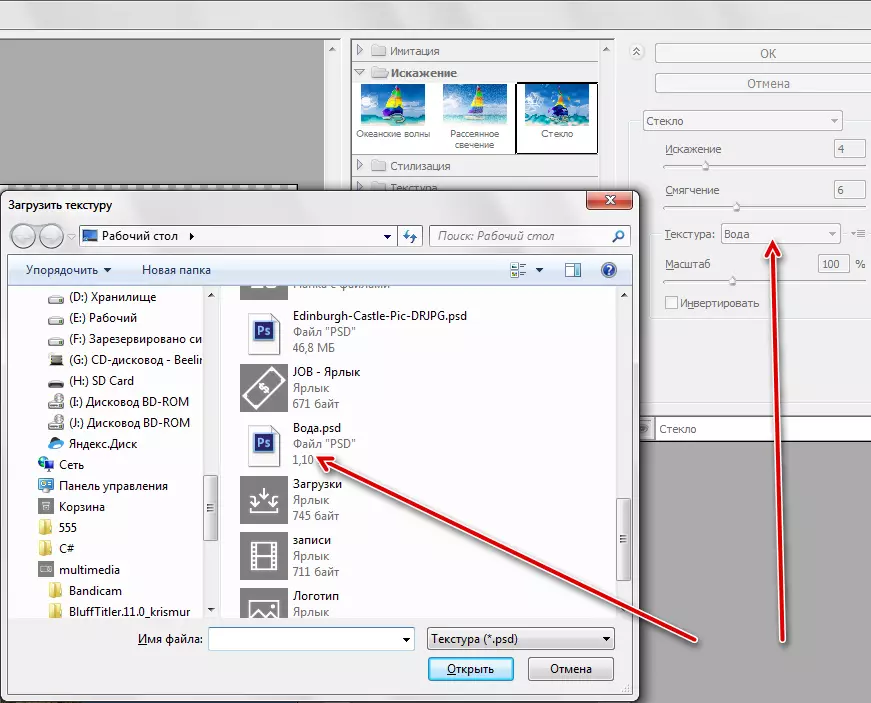
- ඔබගේ රූපය සඳහා සියලුම සැකසුම් තෝරන්න, පරිමාණය ස්පර්ශ නොකරන්න. ආරම්භ කිරීම සඳහා, ඔබට පාඩමෙන් ස්ථාපනයන් තෝරා ගත හැකිය.
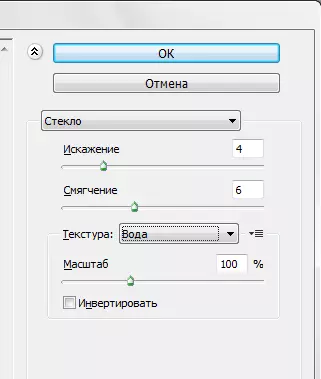
- පෙරණය යෙදීමෙන් පසු, අපි තට්ටුවේ දෘශ්යතාව වයනය සමඟ ගමන් කර ඒ වෙත යන්නෙමු. මෘදු ආලෝකය සඳහා අපි ආවරණ ප්රකාරය වෙනස් කර පාරාන්ධතාව අඩු කරමු.
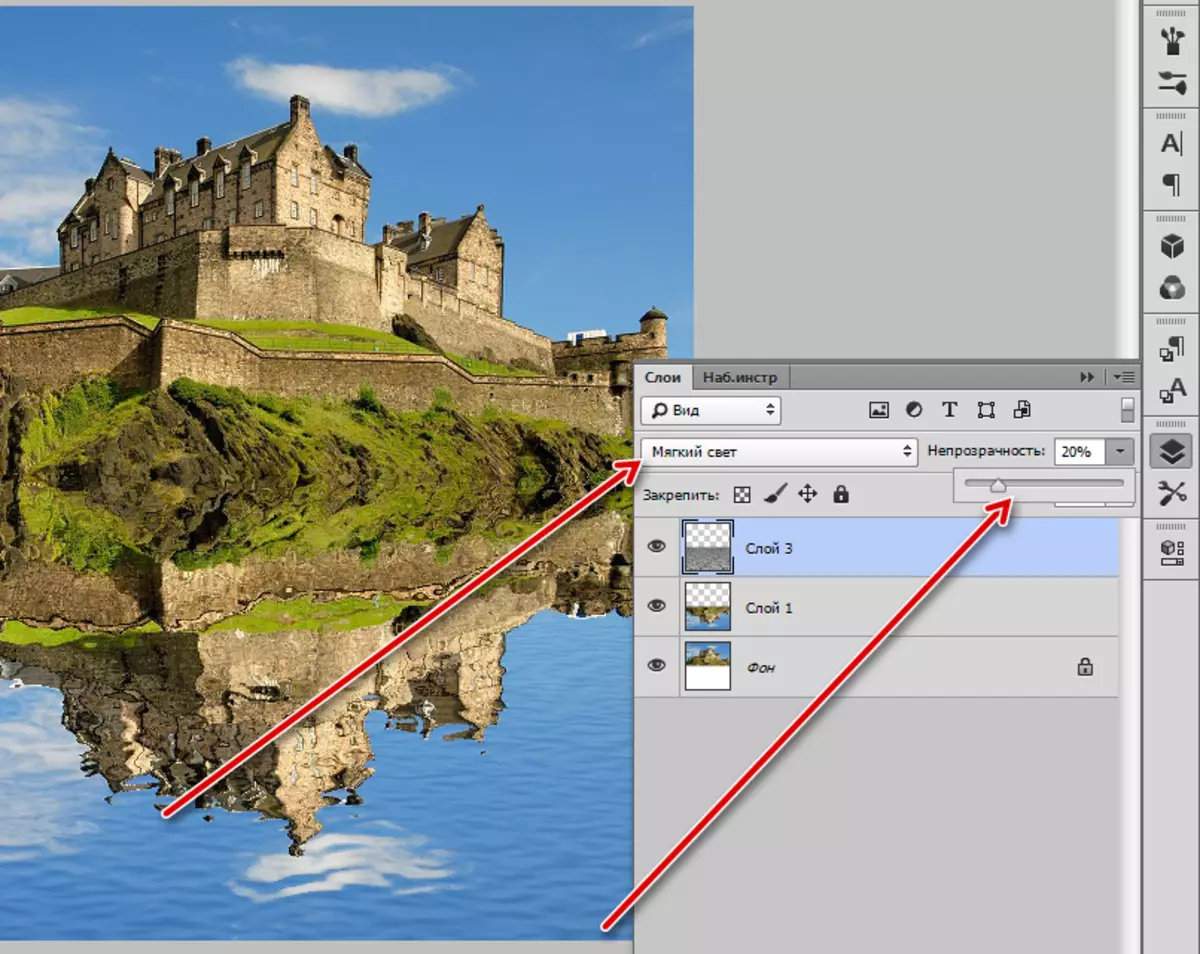
- පොදුවේ ගත් කල, පරාවර්තනය සූදානම්, නමුත් ජලය කැඩපතක් නොවන බව තේරුම් ගැනීම අවශ්ය වේ, ඇරත්, මාලිගාව සහ bs ෂධ පැළෑටි හැර, එය දෘශ්ය කලාපයෙන් පිටත අහස පිළිබිඹු කරයි. නව හිස් තට්ටුවක් සාදා එය නිල් පැහැයෙන් වත් කරන්න, ඔබට අහසින් නියැදියක් ගත හැකිය.
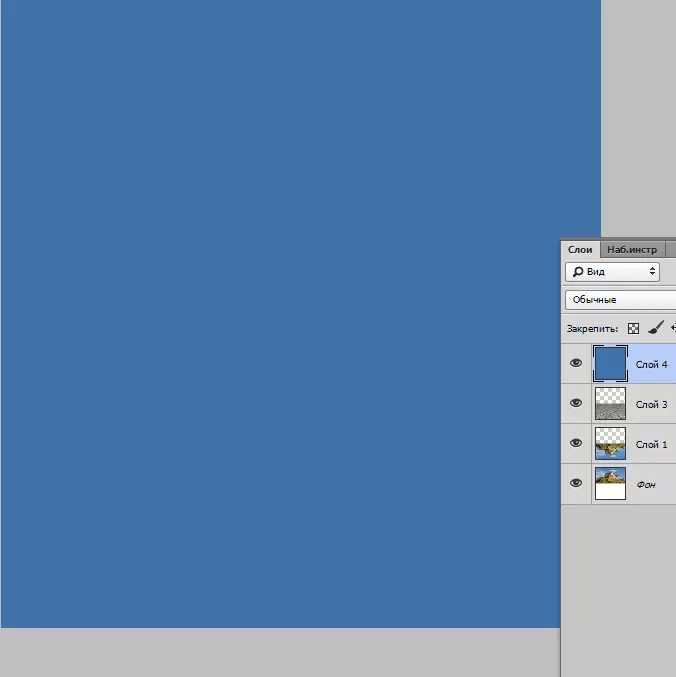
- අගුල සමග, ඉන්පසු Alt ක්ලික් කරන්න සහ යටිකුරු අගුලු සමග වර්ණ හා ස්ථරය සමග ස්ථරය අතර මායිම වම් මූසික බොත්තම මත ක්ලික් කරන්න ස්ථරය ඉහත මෙම ස්ථරය ගෙන යන්න. ඒ අතරම, ඊනියා "ක්ලිප් වෙස් මුහුණ" නිර්මාණය වනු ඇත.
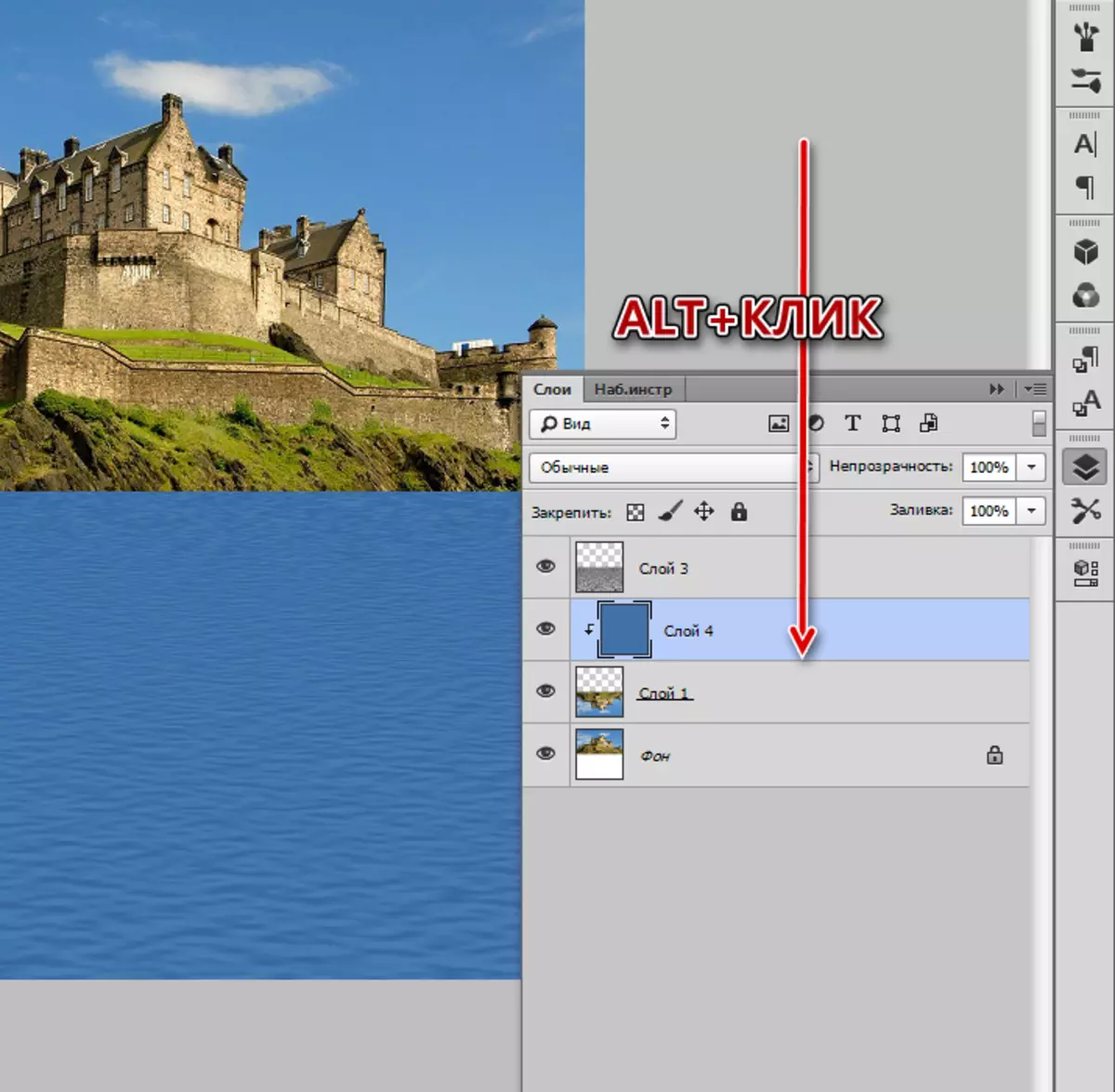
- දැන් සාම්ප්රදායික සුදු වෙස් මුහුණක් එක් කරන්න.
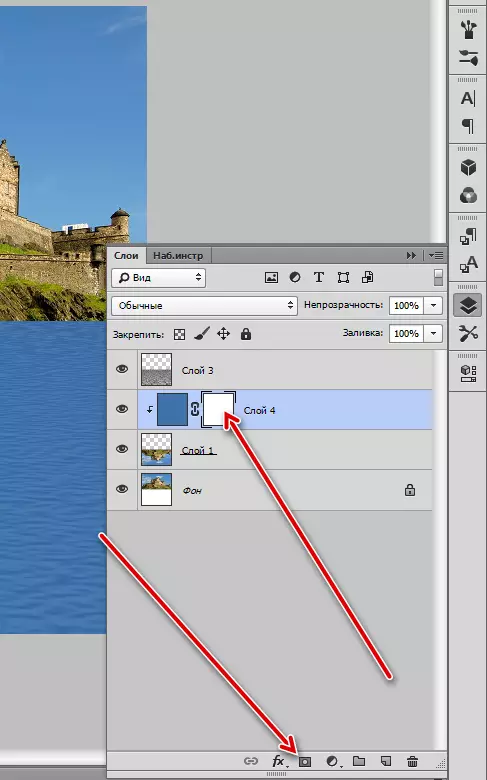
- "ශ්රේණිය" උපකරණය ගන්න.

සැකසීම් වලදී, "කළු සිට සුදු දක්වා" තෝරන්න.
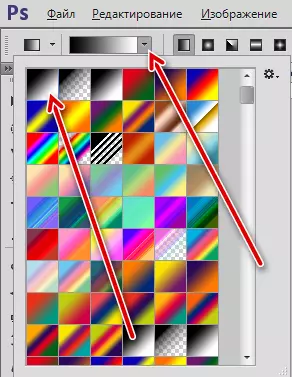
- ඉහළ සිට පහළට වෙස් මුහුණේ ප්රමිතීන් දිගු කරමු.
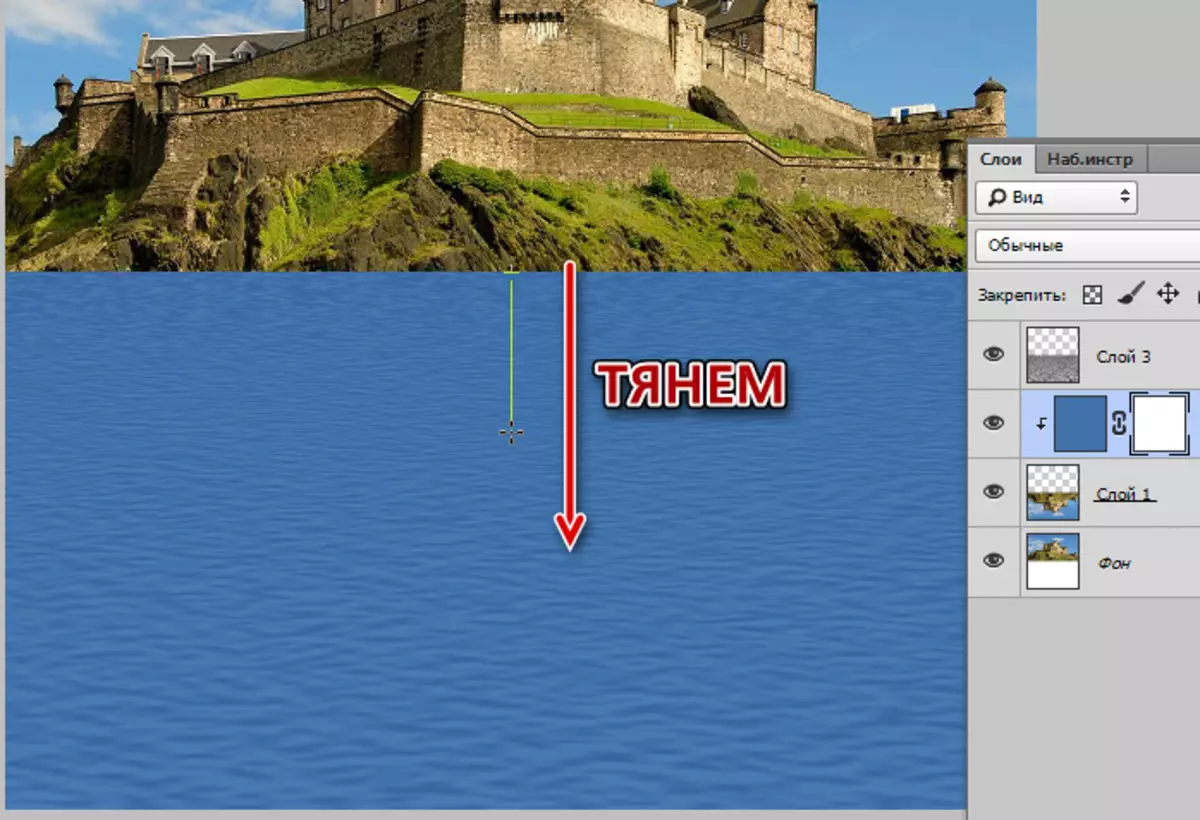
ප්රතිඵලය:
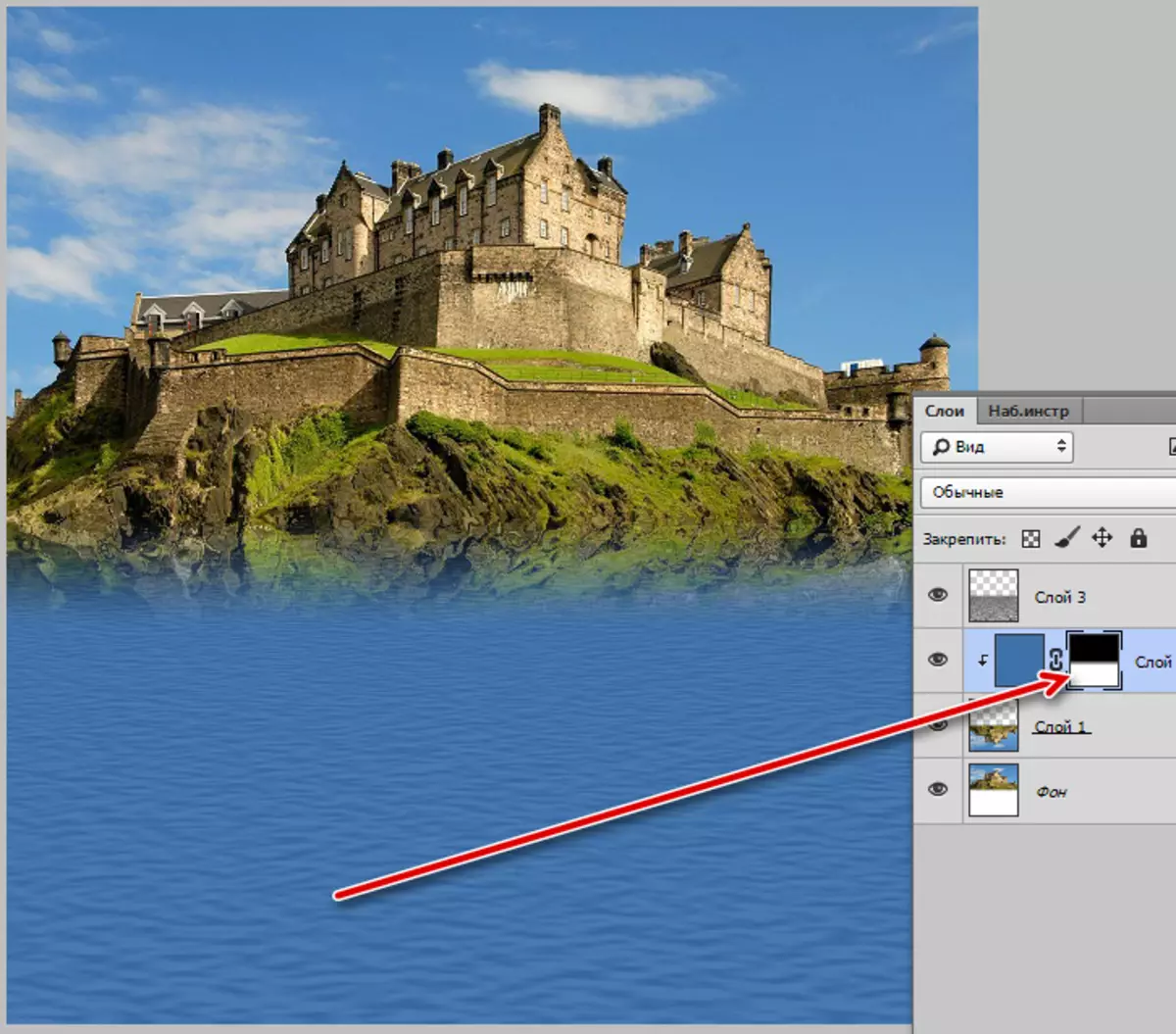
- අපි ස්ථරයේ පාරාන්ධතාව 50-60% දක්වා අඩු කරමු.
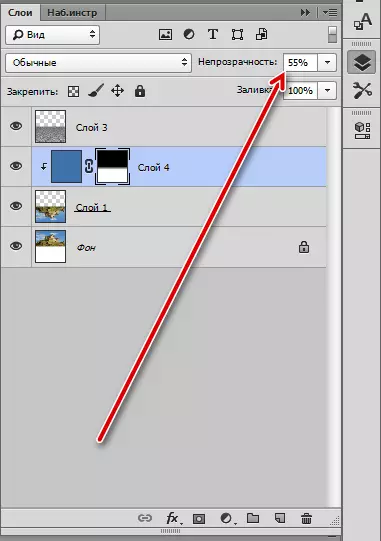
හොඳයි, අපි සාක්ෂාත් කර ගැනීමට සමත් වූ ප්රති result ල බලමු.

මහා වංචාකාරයා ෆොටෝෂොප් යළිත් වරක් සනාථ විය (අපගේ උදව්වෙන්, ඇත්ත වශයෙන්ම) එහි අනුකූලතාව. අද අපි හාවර් දෙකක් මැරුවා - වයනයක් නිර්මාණය කරන්නේ කෙසේදැයි ඉගෙන ගත් අතර ජලයේ වස්තුව පිළිබිඹු කිරීම අනුකරණය කරන්න. මෙම කුසලතා අනාගතයේ දී ඔබට සුදුසු වනු ඇත, මන්ද ඡායාරූපය සැකසීමේදී තෙත් මතුපිට සාමාන්ය දෙයක් දුරස්ව පවතී.
