
පේළි හෝ තීරු විශාල ප්රමාණයක් ඇතුළත් වන වගු සමඟ වැඩ කරන විට, දත්ත ව්යුහගත කිරීමේ ප්රශ්නය අදාළ වේ. එක්සෙල් හි, අනුරූප මූලද්රව්ය කාණ්ඩගත කිරීම භාවිතා කිරීමෙන් මෙය සාක්ෂාත් කරගත හැකිය. මෙම මෙවලම පහසුවෙන් ව්යුහගත කිරීමේ දත්ත පමණක් නොව, මේසයේ අනෙකුත් කොටස් කෙරෙහි ඔබේ අවධානය යොමු කිරීමට ඉඩ සලසන අතර, තාවකාලිකව අනවශ්ය මූලද්රව්ය තාවකාලිකව සැඟවීමට ඉඩ සලසයි. එක්ස්ලේෂන් හි කණ්ඩායමක් නිෂ්පාදනය කරන්නේ කෙසේදැයි සොයා බලමු.
කණ්ඩායම් සැකසීම
පේළි හෝ තීරු කාණ්ඩ කිරීමට පෙර, අවසාන ප්රති result ලය පරිශීලක අපේක්ෂාවන්ට ආසන්න වන පරිදි මෙම මෙවලම වින්යාස කිරීමට ඔබ මෙම මෙවලම වින්යාසගත කළ යුතුය.
- "දත්ත" පටිත්ත වෙත යන්න.
- රිබනය මත "ව්යුහයේ" මෙවලම් වාරණයේ පහළ වම් කෙළවරේ කුඩා නැඹුරුවක් ඇති ඊතලයක් ඇත. එය මත ක්ලික් කරන්න.
- කණ්ඩායම් සැකසුම් කවුළුවක් විවෘත වේ. පෙරනිමියෙන් අප දකින පරිදි තීරුවල ඇති ප්රති results ල සහ නම් ඒවායේ දකුණට සහ පේළි මත පිහිටා ඇති බව තහවුරු වේ. එය බොහෝ පරිශීලකයින්ට ගැලපෙන්නේ නැත, එමඟින් නම ඉහළින් ඇති විට වඩාත් පහසු බැවින්. මෙය සිදු කිරීම සඳහා, ඔබ අනුරූප අයිතමයෙන් ටික් එකක් ඉවත් කළ යුතුය. පොදුවේ ගත් කල, සෑම පරිශීලකයෙකුටම මෙම පරාමිතීන් තමාටම වින්යාසගත කළ හැකිය. ඊට අමතරව, මෙම නම අසල ඇති ටික් එකක් ස්ථාපනය කිරීමෙන් ඔබට වහාම ස්වයංක්රීය මෝස්තර ඇතුළත් කළ හැකිය. සැකසුම් ප්රදර්ශනය කිරීමෙන් පසුව, "හරි" බොත්තම ක්ලික් කරන්න.
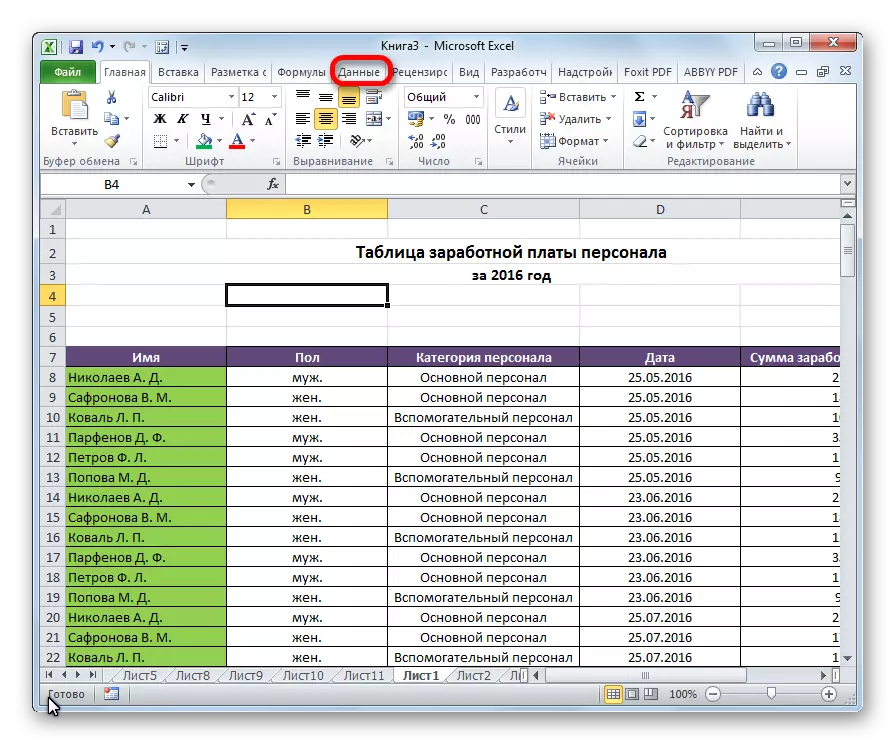


මෙම සැකසුම පිළිබඳ එක්සෙල් හි කාණ්ඩගත පරාමිතීන් සම්පූර්ණ කර ඇත.
නූල් මත කණ්ඩායම් කිරීම
පේළි වල දත්ත කාණ්ඩගත කිරීම.
- නම සහ ප්රති .ල පෙන්වීමට අප සැලසුම් කරන ආකාරය අනුව තීරු සමූහයක් හෝ ඒ යටතේ රේඛාවක් එක් කරන්න. නව කොටසේ අපි කණ්ඩායමේ අත්තනෝමතික නමක් හඳුන්වා දෙන්නෙමු, සන්දර්භය අනුව ඒ සඳහා සුදුසුය.
- අවසාන නූලට අමතරව කණ්ඩායම්ගත වීමට අවශ්ය රේඛා අපි ඉස්මතු කරමු. "දත්ත" පටිත්ත වෙත යන්න.
- "ඇඹරීම" බොත්තම ක්ලික් කිරීමෙන් "ව්යුහයේ" මෙවලම් වාරණයේ ඇති ටේප් එකේ.
- කුඩා කවුළුවක් විවෘත වන අතර ඒවාට අපට කණ්ඩායම් කිරීමට අවශ්ය යැයි පිළිතුරු දිය යුතුය - නූල් හෝ තීරු. අපි "නූල්" ස්ථානයට ස්විචය තබා "හරි" බොත්තම ක්ලික් කරන්න.

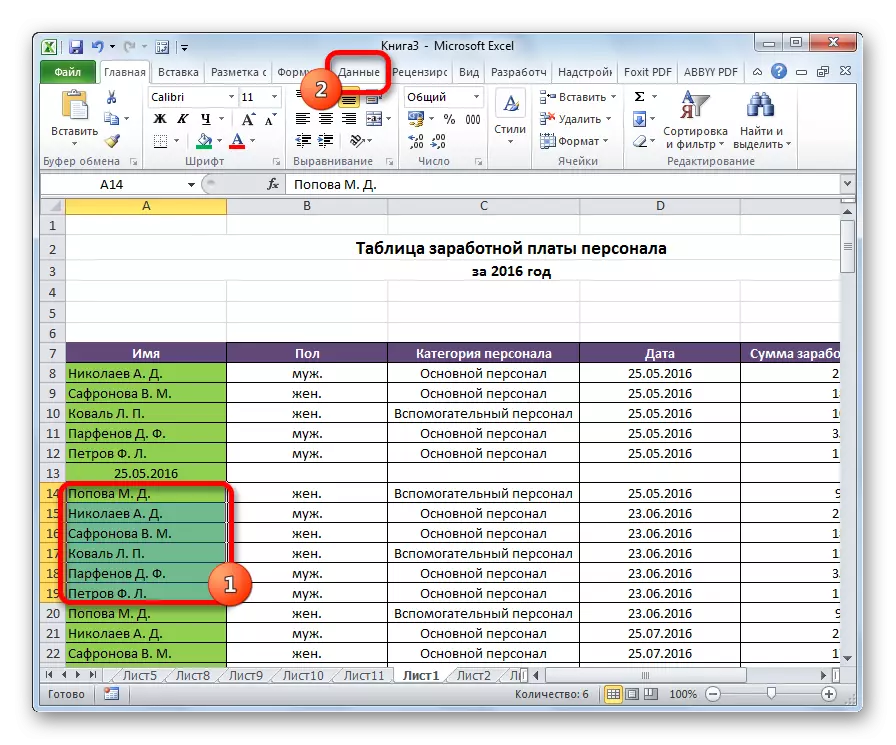

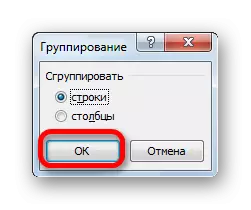
මෙම නිර්මාණය මේ පිළිබඳව අවසන් කර ඇත. "Us ණ" ලකුණ මත ක්ලික් කිරීමට ප්රමාණවත් ලෙස පෙරළීම සඳහා.

කණ්ඩායමක් නැවත යෙදවීමට, ඔබ ප්ලස් ලකුණ මත ක්ලික් කළ යුතුය.
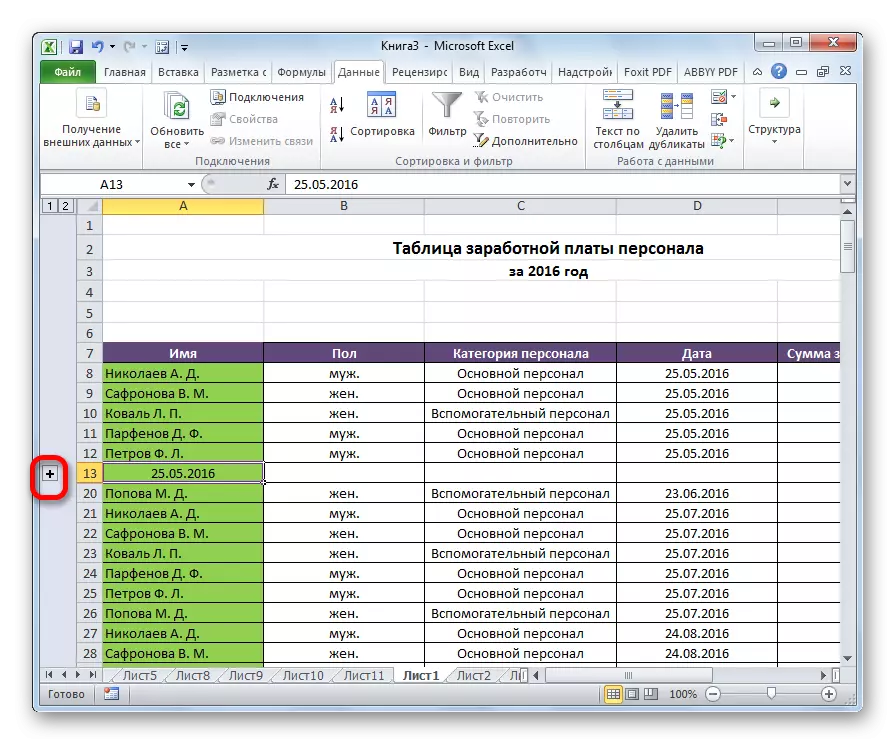
තීරුවල කණ්ඩායම් කිරීම
ඒ හා සමානව, තීරුවල කාණ්ඩ කිරීම සිදු කරනු ලැබේ.
- ප්රචලිත දත්තවල දකුණු හෝ වම්පස, නව තීරුවක් එක් කර සමූහයේ අනුරූප නාමය එහි සඳහන් කරන්න.
- නම සමඟ ඇති තීරුව හැර කණ්ඩායමට යන තීරුවල සෛල තෝරන්න. "ඇඹරුම්" බොත්තම ක්ලික් කරන්න.
- මේ වතාවේ විවෘත වන කවුළුව තුළ, අපි "තීරු" තනතුරට ස්විචය තැබුවෙමු. "හරි" බොත්තම ක්ලික් කරන්න.
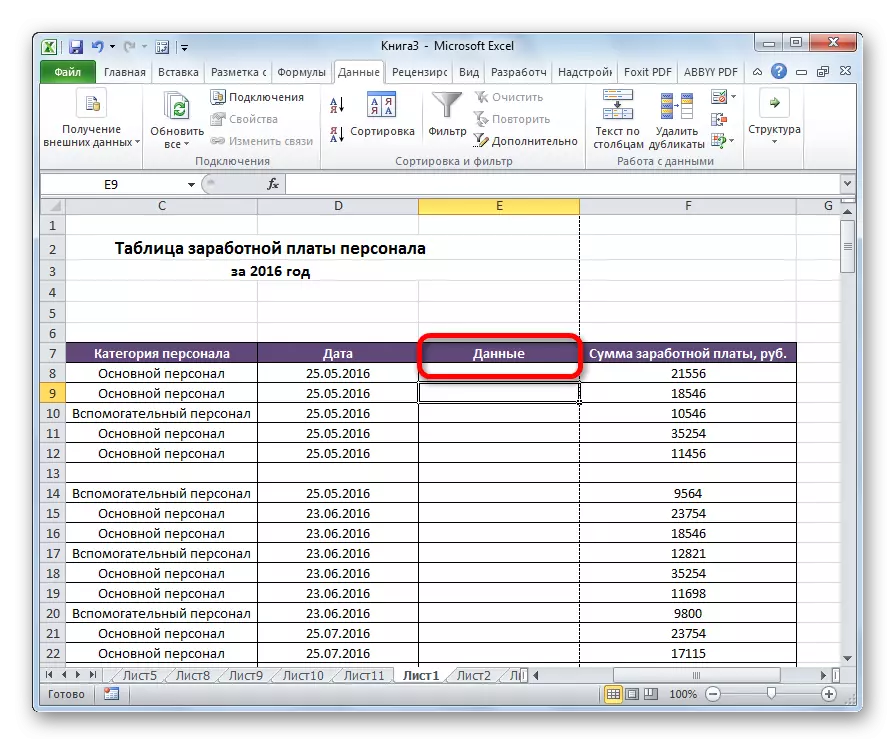
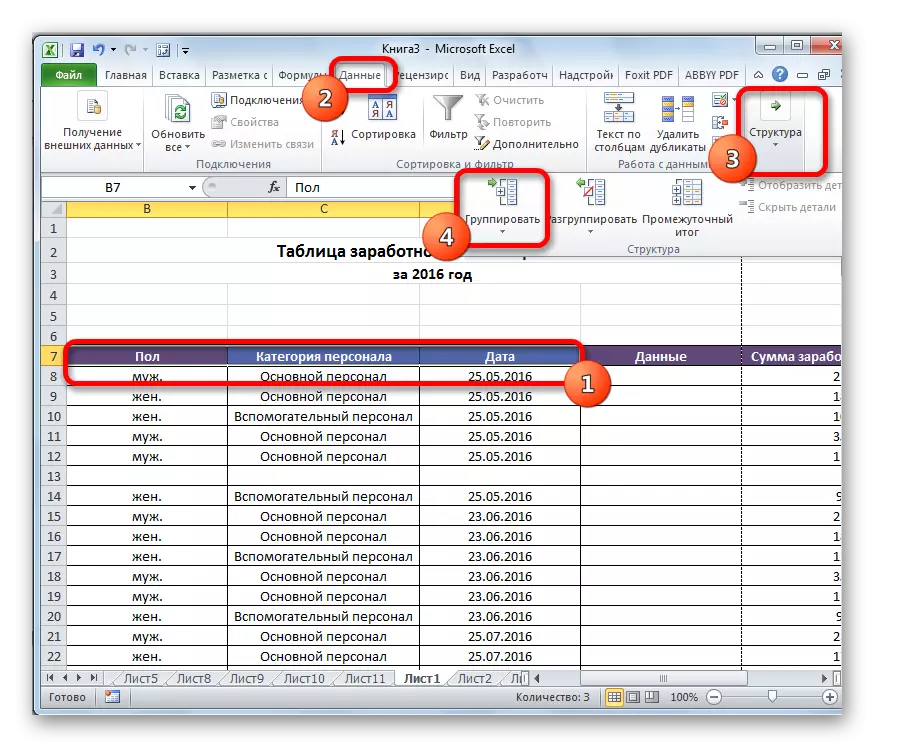

කණ්ඩායම සූදානම්. ඒ හා සමානව, තීරු කාණ්ඩ කරන විට මෙන්, පිළිවෙලින් "us ණ" සහ "ප්ලස්" සං signs ා ක්ලික් කිරීමෙන් එය නැවී ඇති අතර ඒවා යෙදවිය හැකිය.
කූඩු කණ්ඩායම් නිර්මාණය කිරීම
එක්සෙල් හි, ඔබට පළමු පෙළ කණ්ඩායම් පමණක් නොව ආයෝජනය කළ හැකිය. මේ සඳහා, ඔබ වෙන වෙනම කෑගැසෙන ඇතැම් සෛල ඉස්මතු කිරීම සඳහා මව් කණ්ඩායම යෙදවීම අවශ්ය වේ. එවිට එය ඉහත විස්තර කර ඇති එක් ක්රියා පටිපාටියක් කළ යුතුය, ඔබ තීරු සමඟ හෝ පේළි සමඟ වැඩ කරන්නේද යන්න මත පදනම්ව.
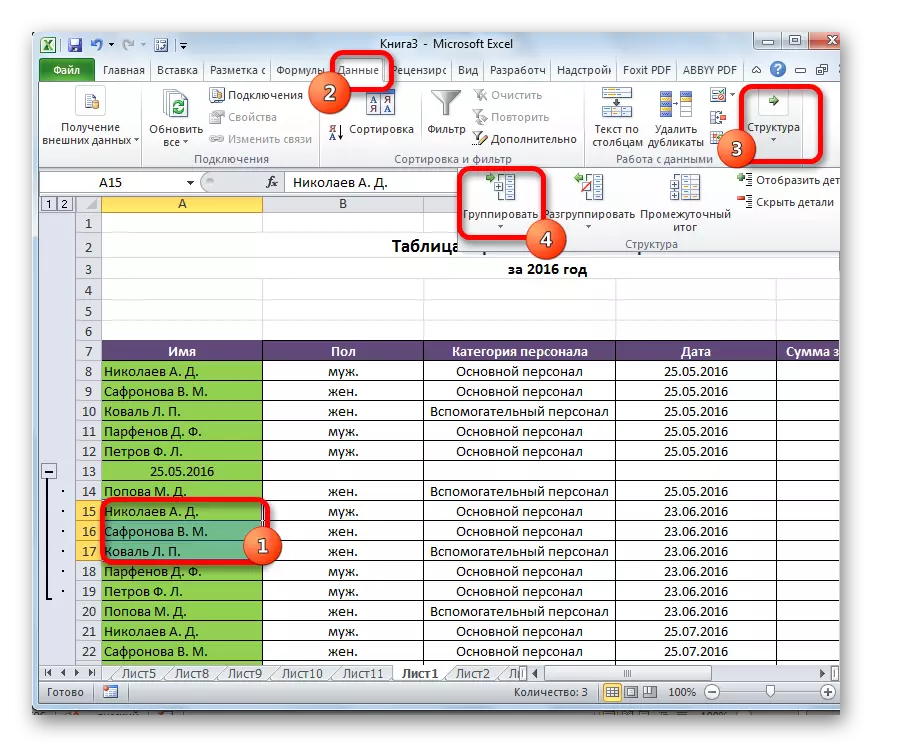
ඊට පසු, කැදැලි කණ්ඩායම සූදානම් වනු ඇත. ඔබට සමාන ඇමුණුම් අසීමිත සංඛ්යාවක් නිර්මාණය කළ හැකිය. ඔවුන් අතර සංචලනය කිරීම පහසුය, වම්පස හෝ කඩදාසි කාණ්ඩගත කර ඇති සංඛ්යා හරහා හෝ පත්රයේ මුදුනේ ගමන් කිරීම.

රාගය
ඔබට කණ්ඩායමක් නැවත ආකෘතිකරණය කිරීමට හෝ මකා දැමීමට අවශ්ය නම්, එය උමතු විය යුතුය.
- නොවරදින තීරු හෝ රේඛා වල සෛල තෝරන්න. "ව්යුහය" සැකසුම් වාරණය තුළ ටේප් එකේ පිහිටා ඇති "නොවරූප්" බොත්තම ක්ලික් කරන්න.
- පෙනී සිටි කවුළුව තුළ, අප තෝරා ගන්නේ අප විසන්ධි කළ යුත්තේ කුමක්ද: පේළි හෝ තීරු. ඊට පසු, අපි "හරි" බොත්තම ක්ලික් කරන්න.


දැන් කැපවූ කණ්ඩායම් විසුරුවා හරින අතර පත්ර ව්යුහය එහි මුල් පෙනුම ගනු ඇත.
ඔබට පෙනෙන පරිදි, තීරු හෝ පේළි සමූහයක් නිර්මාණය කිරීම තරමක් සරල ය. ඒ අතරම, මෙම ක්රියා පටිපාටියෙන් පසු, පරිශීලකයාට වගුවක් සමඟ වැඩ කිරීම පහසු කර ගත හැකිය, විශේෂයෙන් එය ඉතා විශාල නම්. මෙම අවස්ථාවේ දී, කැදැලි කණ්ඩායම් නිර්මාණය කිරීම ද උපකාරී වේ. දත්ත කාණ්ඩ කර ඇති තරම් සරල ලෙස උමං කිරීම සරල කිරීම.
