
"වක්ර" මෙවලම වඩාත් ක්රියාකාරී එකකි, එබැවින් ෆොටෝෂොප් හි ඇති ඉල්ලුම. එය සමඟ, ක්රියාවන් සැහැල්ලු හෝ අඳුරු කිරීම, ඊට වෙනස්ව, වර්ණ නිවැරදි කිරීම, සැහැල්ලු කිරීම හෝ අඳුරු කිරීම සඳහා සිදු කරනු ලැබේ.
එතැන් සිට, අප දැනටමත් පවසා ඇති පරිදි, මෙම මෙවලම ප්රබල ක්රියාකාරීත්වයක් ඇති බැවින් ප්රගුණ කිරීමේදී ඔහුට ද ඉතා අපහසු විය හැකිය. අද අපි හැකි තරම් පුළුල් ලෙස "වක්ර" සමඟ වැඩ කිරීමේ මාතෘකාව හෙළි කිරීමට උත්සාහ කරමු.
මෙවලම් වක්රය
ඊළඟට, ඡායාරූප සැකසුම් මෙවලම යෙදීමේ මූලික සංකල්ප සහ ක්රම ගැන කතා කරමු.වක්ර ඇමතීමේ ක්රම
මෙවලම් සැකසුම් තිර සැකසුම් දෙකට ඇමතුම් ක්රම: හොකෙයාර් සහ සකස් කිරීමේ ස්ථරය.
උණුසුම් යතුරු, පෙරනිමියෙන්, "වක්ර" ෆොටෝෂොප් සංවර්ධකයින්ට පවරා ඇත - Ctrl + M (ඉංග්රීසි පිරිසැලසුම).

නිවැරදි කිරීමේ තට්ටුව විශේෂ තට්ටුවක් වන අතර, මෙම අවස්ථාවේ දී විෂය ස්ථර වල යම් යම් බලපෑමක් ඇති කරයි, මේ අවස්ථාවේ දී අප එකම ප්රති result ලය පෙනෙන්නේ සුපුරුදු ආකාරයෙන් "වක්ර" මෙවලම යෙදී ඇති ආකාරයට ය. වෙනස නම්, රූපයම විසින්ම වෙනස් වීමට යටත් නොවන අතර ඕනෑම ස්ථීර සැකසුම් ඕනෑම වේලාවක වෙනස් කළ හැකිය. වෘත්තිකයන් පවසන්නේ "දෝෂ සහිත නොවන (හෝ විනාශකාරී නොවන) සැකසුම්" යන්නයි. "
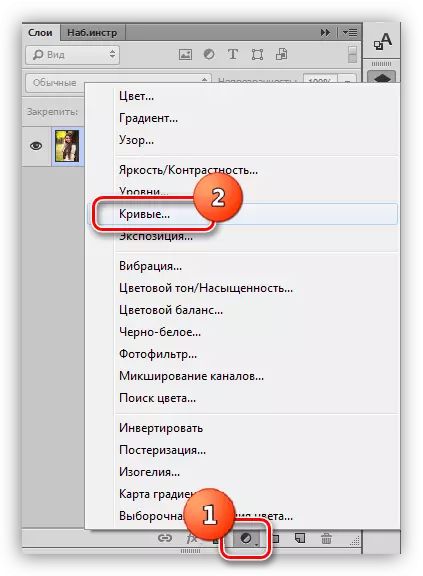
පාඩමෙහි අපි වඩාත් සුදුසු පරිදි දෙවන මාර්ගය භාවිතා කරන්නෙමු. නිවැරදි කිරීමේ ස්ථරය යෙදීමෙන් පසු, ෆොටෝෂොප් ස්වයංක්රීයව සැකසුම් කවුළුව විවෘත කරයි.
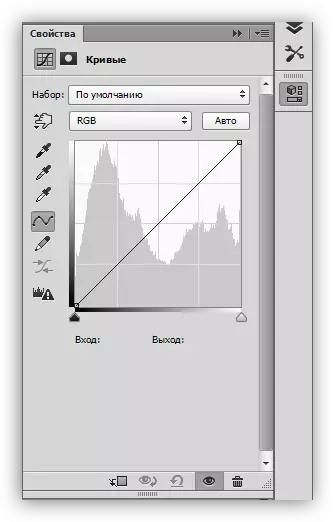
වක්රය සහිත කුඩා ස්ථරයේ දෙවරක් ක්ලික් කිරීමෙන් මෙම කවුළුව ඕනෑම වේලාවක කැඳවිය හැකිය.

නිවැරදි කිරීමේ ස්ථර වෙස් වෙස් වක්ර
දේපල මත පදනම්ව මෙම ස්ථරයේ වෙස්මුහුණත්, කාර්යයන් දෙකක් සිදු කරයි: ස්ථර සැකසුම් මගින් තීරණය කරන බලපෑම සඟවන්න හෝ විවෘත කිරීම. සුදු ආවරණ සමස්ත රූපයේම (ස්ථර වලට යටත්ව) බලපෑම විවෘත කරයි (ස්ථර වලට යටත් වේ), කළු - සැඟවීම.
වෙස් මුහුණට ස්තූතියි, රූපයේ නිශ්චිත ප්රදේශයක නිවැරදි කිරීමේ තට්ටුවක් යෙදීමේ හැකියාව අපට ඇත. මෙය ආකාර දෙකකින් කළ හැකිය:
- Ctrl + i යතුරු ඒකාබද්ධ කිරීමෙන් වෙස් මුහුණ ප්රතිලන්ට් කරන්න සහ සුදු බුරුසුව, එම අඩවි අපට එය දැකීමට අවශ්ය අඩවි.

- කළු බුරුසුවක් ගෙන එතැන සිට ඇති බලපෑම ඉවත් කරන්න, එහිදී අපට එය දැකීමට අවශ්ය නැත.

වක්රය
වක්රය - ප්රධාන ගැලපුම් ස්ථර සැකසුම් මෙවලම. එය සමඟ, රූපයේ විවිධ ගුණාංග, වර්ණවල වෙනම හා සන්තෘගය වැනි වෙනස් වේ. ඔබට අතින් වක්රයකින් වැඩ කර ආදාන සහ ප්රතිදාන අගයන් භාවිතා කළ හැකිය.

ඊට අමතරව, RGB යෝජනා ක්රමයට (රතු, කොළ සහ නිල්) ඇතුළත් කර ඇති වර්ණවල ගුණාංග වෙන වෙනම සකස් කිරීමට වක්රය මඟින් ඔබට ඉඩ සලසයි.
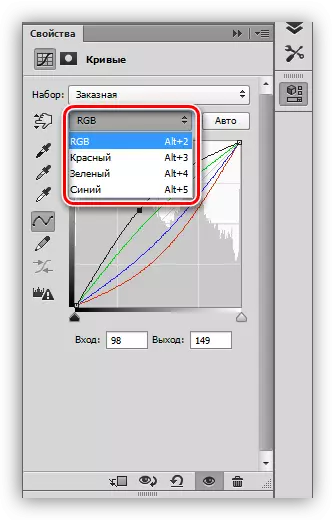
එස් හැඩැති වක්රය
රූප නිවැරදි කිරීමේ වර්ණයෙහි ඇතිම එවැනි වක්රයකි (ලතින් අකුරේ ස්වරූපය), වර්ණයන්හි වඩාත් සුලභ සැකසුම, ඊට සමගාමීව වෙනස් වීම (සෙවණැලි ගැඹුරට, ලාංඡනය දීප්තිමත් කරන්න) මෙන්ම වර්ණ සන්තෘප්තිය ඉහළ නැංවීමට ඔබට ඉඩ සලසයි.

කළු සහ සුදු
මෙම සිටුවම කළු සහ සුදු පින්තූර සංස්කරණය කිරීම සඳහා වඩාත් සුදුසුය. ඇණ ගැසූ all යතුරක් සමඟ ස්ලයිඩරය චලනය කිරීමෙන් ඔබට පරිපූර්ණ කළු සහ සුදු වර්ණ ලබා ගත හැකිය.

ඊට අමතරව, මෙම තාක්ෂණය මඟින් මුළු පින්තූරයම අකුණු සැර හෝ අඳුරු වන විට වර්ණ රූපවල සෙවණැලි වල ආලෝකකරණය හා කොටස් අලි බිඳ දැමීම වළක්වා ගැනීමට මෙම තාක්ෂණය උපකාරී වේ.
සැකසුම් කවුළුවේ මූලද්රව්ය
අපි කිස්ටලිසස් කවුළු බොත්තම් හරහා ගොස් පුහුණුවීමට ඉදිරියට යමු.
- වම් පැනලය (ඉහළ පහළට):
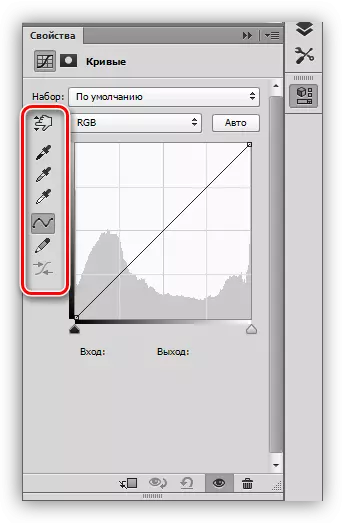
- පළමු මෙවලම වක්රයේ හැඩය කර්කලය කෙලින්ම රූපයට ගෙන යාමෙන් ඔබට ඉඩ දෙයි;
- පහත දැක්වෙන පයිප්ප තුන පිළිවෙලින් කළු, අළු සහ සුදු ලකුණු පොම්ප සාම්පල ලබා ගනී;
- ඊළඟට බොත්තම් දෙකක් යන්න - පැන්සල් සහ සුමටනය. පැන්සල් අතින් වක්ර, සහ දෙවන බොත්තමෙහි ආධාරයෙන් එය සුමට කිරීමට;
- අන්තිම බොත්තම වක්රයේ සංඛ්යාත්මක අගයන් වට කරයි.

- පළමු බොත්තම මඟින් එය තට්ටුවට ගැලපෙන තට්ටුවට බැඳ තබන අතර එය පලතේ පහළින් ඇති අතර එමඟින් එයට පමණක් බලපෑම භාවිතා කරයි;
- සැකසුම් නැවත සැකසීමකින් තොරව මුල් රූපය බැලීමට ඔබට ඉඩ සලසන තාවකාලික වසා දැමීමේ බොත්තමක් තිබේ;
- ඊළඟ බොත්තම සියලු වෙනස්කම් නැවත සකසයි;
- ඇසට ඇති බොත්තම ස්ථර වල ස්ථරයේ දෘශ්යතාව අක්රීය කරයි, සහ කූඩය සහිත බොත්තම එය ඉවත් කරයි.



පුහුණුව
ප්රායෝගික සැසි සඳහා මුල් රූපය පහත පරිදි තෝරාගෙන ඇත:
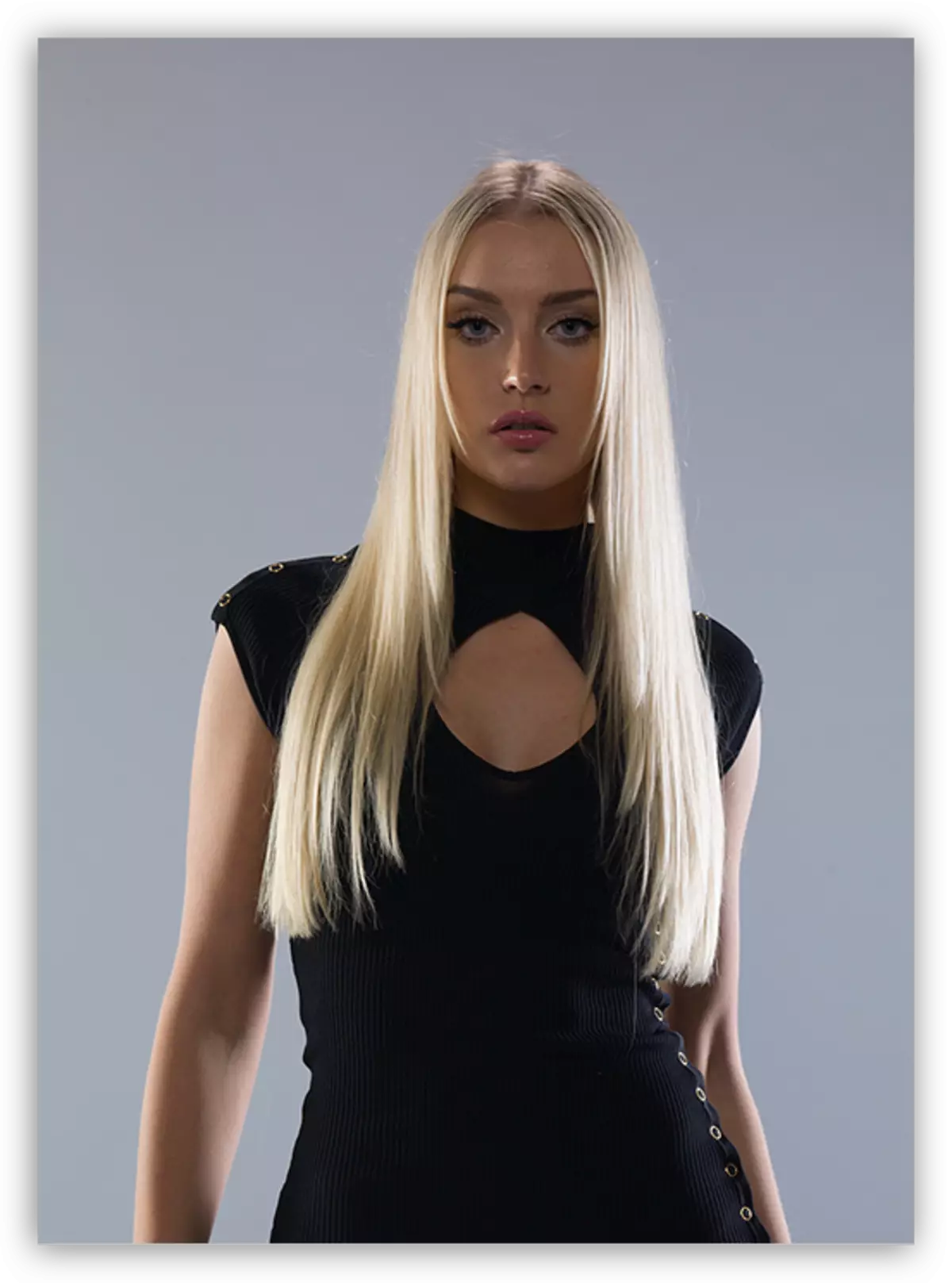
ඔබට පෙනෙන පරිදි, උච්චාරණය කරන ලද සෙවනැලි, දුර්වල වෙනස හා අඳුරු වර්ණ තිබේ. "වක්ර" හි නිවැරදි කිරීමේ ස්ථර පමණක් භාවිතා කරමින් අපි රූපය සැකසීමට ඉදිරියට යමු.
සැහැල්ලු කිරීම
- පළමු නිවැරදි කිරීමේ ස්තරය සාදන්න, ඇඳුමේ ආකෘතිය සහ විස්තර සෙවණැල්ලෙන් එළියට එන්නේ යන තෙක් රූපය පැහැදිලි කරන්න.

- ස්ටාර් වෙස්මුහුණ (Ctrl + I) අපි එන්නේ ය. පැහැදිලි කිරීම මුළු රූපයෙන්ම අතුරුදහන් වනු ඇත.

- අපි පාරාන්ධ 25-30% සමඟ සුදු බුරුසුවක් ගන්නෙමු.
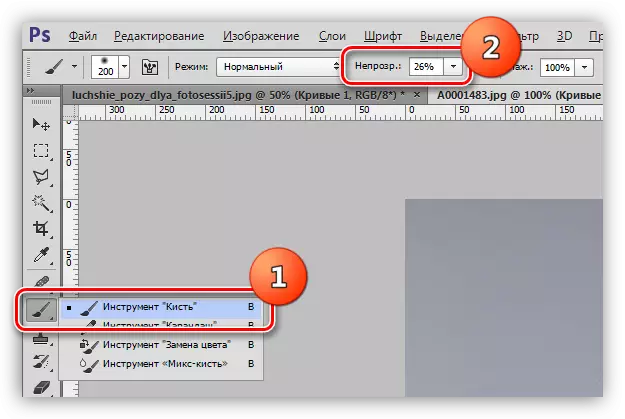
බුරුසුව මෘදු, වටකුරු විය යුතුය (අවශ්ය).
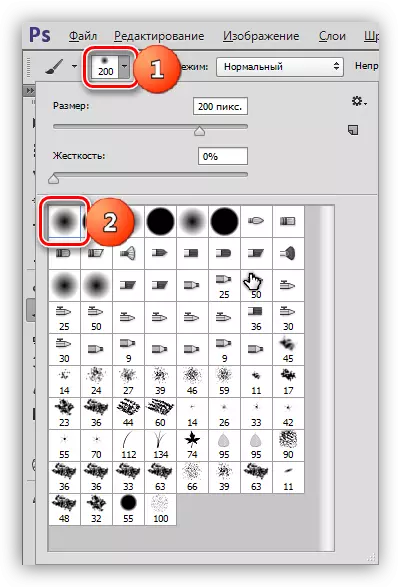
- මුහුණට හා ඇඳුමට ඇති බලපෑම විවෘත කරන්න, වක්රය සහිත ස්ථර ආවරණයක් මත අවශ්ය කොටස් පින්තාරු කිරීම.

සෙවනැලි, මුහුණ සහ ඇඳුම පිළිබඳ විස්තර විවෘත විය.
මල්
1. තිර රුවෙහි පෙන්වා ඇති පරිදි තවත් නිවැරදි කිරීමේ තට්ටුවක් සාදා සියලු නාලිකා වල වක්ර දිගු කරන්න. මෙම ක්රියාව ඡායාරූපයේ ඇති සියලුම වර්ණවල දීප්තිය හා වෙනස මතු කරනු ඇත.

2. ඊළඟට, අපි "වක්ර" තට්ටුවක් භාවිතා කරමින් රූපය තරමක් පැහැදිලි කරන්නෙමු.

3. මිදි වතු බෑවුමක ඡායාරූපය ඔබන්න. මෙය සිදු කිරීම සඳහා, අපි වක්ර සහිත තවත් තට්ටුවක් නිර්මාණය කරමු, එය නිල් නාලිකාවට ගෙන ගොස් වක්ර සැකසුම තිරය මත රඟ දැක්වීය.

මෙය මේ ගැන නතර වනු ඇත. නිවැරදි කිරීමේ ස්ථරවල සැකසුම් සඳහා විවිධ විකල්ප සමඟ ඔබම අත්හදා බැලීම සහ "වක්ර" සහ ඔබේ සංයෝජන අවශ්යතා සඳහා වඩාත් සුදුසු දේ සොයන්න.
"වක්ර" පිළිබඳ පාඩම අවසන්. ගැටළු තරමක් ඉක්මණින් හා කාර්යක්ෂමව හා කාර්යක්ෂමව හා effectively ලදායී ලෙස සැකසීමට හැකි බැවින් මෙම මෙවලම ඔබේ කාර්යයට භාවිතා කරන්න (සහ සහ effectively ලදායී ලෙස (සහ පමණක් නොවේ) ඡායාරූප.
