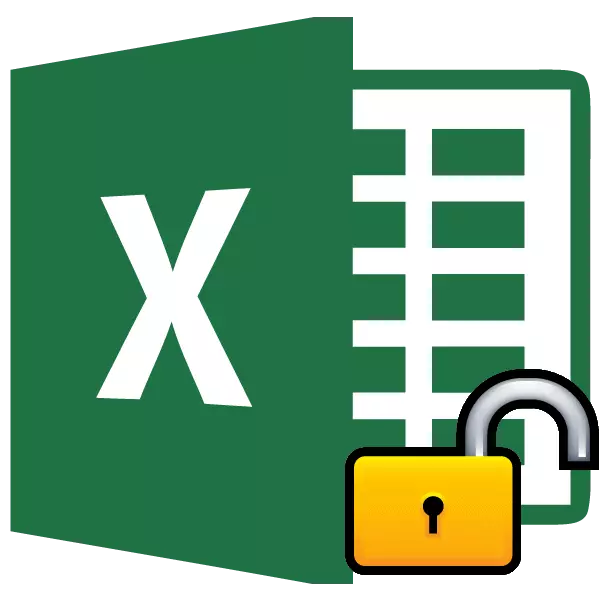
එක්සෙල් ලිපිගොනු වලට ආරක්ෂාව ස්ථාපනය කිරීම, අනවසරයෙන් ඇතුළුවන්නන්ගෙන් සහ ඔබේම වැරදි ක්රියාවන්ගෙන් ඔබව ආරක්ෂා කර ගැනීමට හොඳ ක්රමයකි. එක්සෙල් බ්ලොකින් වර්ග දෙකක් තිබේ: පොතක් මත ආරක්ෂාව සහ පත්රයක ආරක්ෂාව. ඒ අනුව, අගුළු ඇරීම ඇල්ගොරිතම රඳා පවතින්නේ කුමන ආරක්ෂණ ක්රමයක් තෝරාගනු ලැබීය.
පාඩම: Microsoft Word වෙතින් ආරක්ෂාව ඉවත් කරන්නේ කෙසේද?
වීඩියෝ උපදෙස්
ක්රමය 1: පොත් අගුළු ඇරීම
පළමුවෙන්ම, ආරක්ෂාව පොත සමඟ ඉවත් කරන්නේ කෙසේදැයි සොයා බලන්න.
- ඔබ ආරක්ෂිත ගොනුවක් ආරම්භ කිරීමට උත්සාහ කරන විට, එක්සෙල් කේත වචනයට ඇතුළත් කිරීම සඳහා කුඩා කවුළුවක් විවෘත කරයි. අපි එය නියම කරන තුරු පොත විවෘත කිරීමට අපට නොහැකි වනු ඇත. එබැවින්, මුරපදයක් අදාළ ක්ෂේත්රයට ඇතුළත් කරන්න. "හරි" බොත්තම ක්ලික් කරන්න.
- ඊට පසු, පොත විවෘත වේ. ඔබට සම්පූර්ණයෙන්ම ආරක්ෂාව ඉවත් කිරීමට අවශ්ය නම්, "ගොනුව" ටැබයට යන්න.
- අපි "විස්තර" කොටසට පිවිසෙමු. කවුළුවේ මධ්යම කොටසෙහි අපි "ආරක්ෂිත පොත" බොත්තම ක්ලික් කරන්නෙමු. පතන මෙනුවේ, "මුරපදය සංකේතනය කරන්න" අයිතමය තෝරන්න.
- කවුළුව කේත වචනයක් සමඟ විවෘත වේ. ආදාන ක්ෂේත්රයෙන් මුරපදය මකා දමා "හරි" බොත්තම ක්ලික් කරන්න
- කවුළුවේ ඉහළ වම් කෙළවරේ නම්ය තැටියක් ලෙස "සුරකින්න" බොත්තම ක්ලික් කිරීමෙන් "ගෙදර" ටැබය ක්ලික් කිරීමෙන් ගොනුව සුරකින්න.


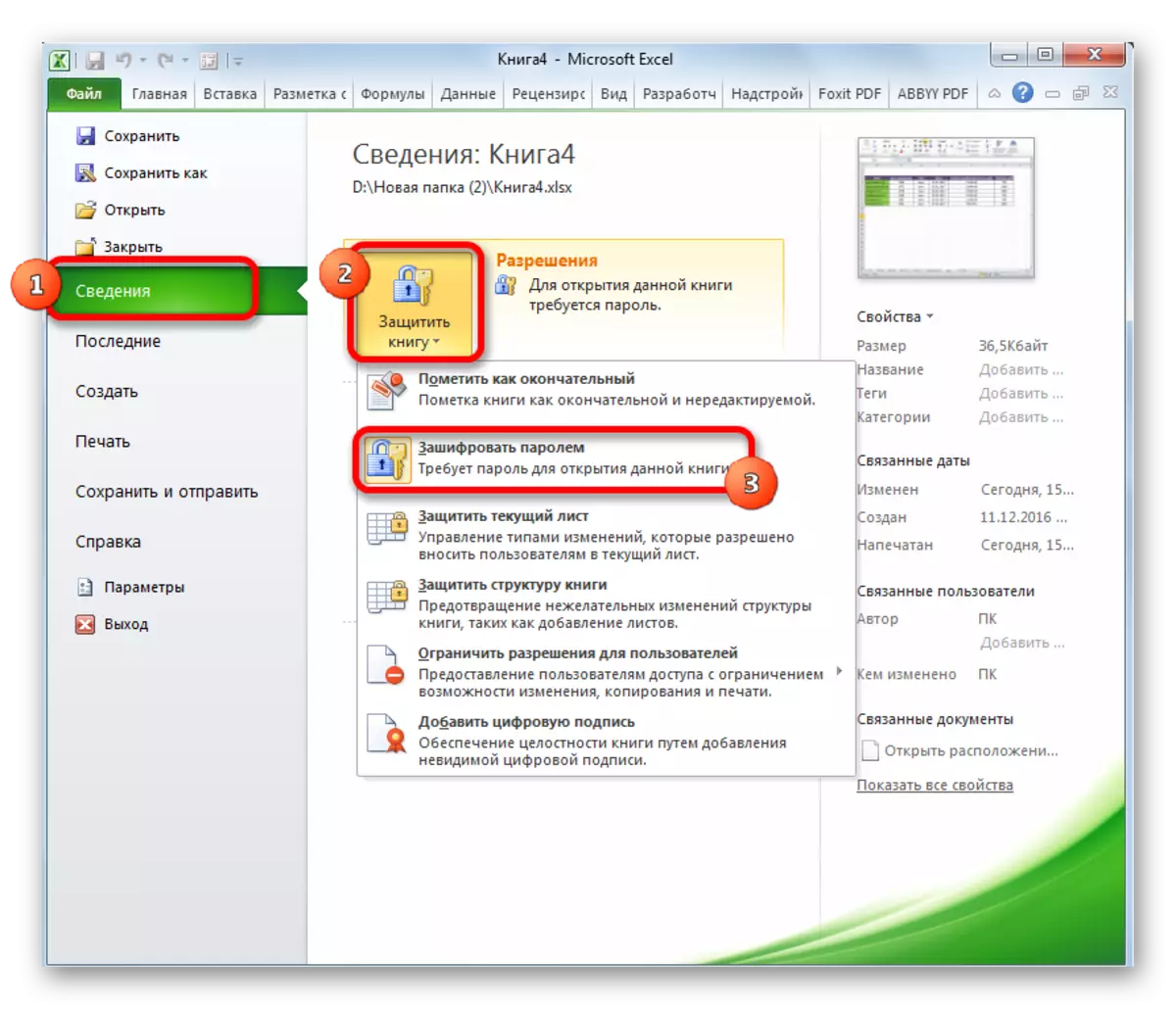


දැන්, පොතක් විවෘත කරන විට, ඔබට මුරපදය ඇතුළත් කිරීමට අවශ්ය නොවන අතර එය ආරක්ෂා කිරීම නතර වේ.
පාඩම: එක්සෙල් ගොනුවට මුරපදයක් තබන්නේ කෙසේද?
ක්රමය 2: අගුළු ඇරීමේ පත්රය
ඊට අමතරව, ඔබට වෙනම පත්රයකට මුරපදයක් සැකසිය හැකිය. ඒ අතරම, ඔබට පොත විවෘත කර අවහිර කළ පත්රයක් පිළිබඳ තොරතුරු පවා බලන්න, නමුත් එහි සෛල වෙනස් කිරීමට නොහැකි වනු ඇත. ඔබ සංස්කරණය කිරීමට උත්සාහ කරන විට, සෛලය වෙනස්වීම් වලින් ආරක්ෂා කර ඇති සංවාද කොටුවක පණිවිඩයක් දිස්වේ.
පත්රයෙන් ආරක්ෂාව විකල්පයන් සංස්කරණය කර සම්පූර්ණයෙන්ම ඉවත් කිරීම සඳහා, ඔබට ක්රියා ගණනාවක් සිදු කිරීමට සිදුවේ.
- "සමාලෝචන" පටිත්ත වෙත යන්න. "වෙනස් කරන්න" මෙවලම් වාරණයේ රිබනය මත, අපි "ඉවත් කරන්නා ආරක්ෂාව" බොත්තම ක්ලික් කරන්නෙමු.
- සැකසුම් මුරපදය ඇතුළත් කිරීමට අවශ්ය ක්ෂේත්රයේ කවුළුව විවෘත වේ. ඉන්පසු "හරි" බොත්තම ක්ලික් කරන්න.


ඊට පසු, ආරක්ෂාව ඉවත් කරන අතර පරිශීලකයාට ගොනුව සංස්කරණය කිරීමට හැකි වේ. නැවත පත්රය නැවත ආරක්ෂා කිරීම සඳහා, ඔබට එය නැවත ස්ථාපනය කිරීමට සිදුවේ.
පාඩම: එක්සෙල් හි වෙනස්කම් වලින් සෛලය ආරක්ෂා කරන්නේ කෙසේද?
ක්රමය 3: ගොනු කේතය වෙනස් කිරීම තුළින් ආරක්ෂාව ඉවත් කිරීම
එහෙත්, සමහර විට පරිශීලකයා අහම්බෙන් වෙනස්කම් කිරීමට මුරපද පත්රයක් සංකේතනය කළ විට, නමුත් එය අහම්බෙන් වෙනස්කම් කිරීමට පරිශීලකයා සංකේතනය කළ විට, නමුත් කේතාංකය මතක නැත. එය වටිනා තොරතුරු සහිත ලිපිගොනු සහ මුරපද අලාභය එම ලිපිගොනු අවුල් සහගතය. නමුත්, මෙම තනතුරෙන් පවා මාර්ගයක් තිබේ. ඇත්ත, ඔබ ලේඛනයේ කේතය සමඟ ටින්කර් කළ යුතුය.
- ඔබේ ගොනුවේ xlx (එක්සෙල් පොතක්) තිබේ නම්, වහාම උපදෙස්වල තුන්වන ඡේදයට යන්න. එහි එක්ස්එල්එස් දිගු කිරීම (එක්සෙල් පොත 97-2003) නම්, එය නැවත සකස් කළ යුතුය. වාසනාවකට මෙන්, පත්රයක් පමණක් සංකේතනය කර ඇත්නම්, මුළු පොතම නොවේ, ඔබට ලේඛනයක් විවෘත කර ඕනෑම ප්රවේශ විය හැකි ආකෘතියකින් ඉතිරි කළ හැකිය. මෙය සිදු කිරීම සඳහා, "ගොනුව" ටැබයට ගොස් "සුරකින්න ..." මත ක්ලික් කරන්න.
- සුරකින්න කවුළුව විවෘත වේ. "ගොනු වර්ගයේ" පරාමිතියෙහි අනිවාර්යය "එක්සෙල් පොත" වෙනුවට "එක්සෙල් පොත" "එක්සෙල් 97-2003" වෙනුවට අගය සකසා ඇත. "හරි" බොත්තම ක්ලික් කරන්න.
- Xlx පොත අත්යවශ්යයෙන්ම සිප් සංරක්ෂිතයකි. මෙම ලේඛනාගාරයේ ලිපිගොනු වලින් එකක් අපට සංස්කරණය කිරීමට අවශ්ය වනු ඇත. නමුත් මේ සඳහා වහාම සිප් මත xlsx සමඟ ව්යාප්තිය වෙනස් කළ යුතුය. ලේඛනය පිහිටා ඇති දෘඩ තැටියේ එම නාමාවලියට සන්නායකය හරහා යන්න. ගොනු දීසි නොපෙනේ නම්, කවුළුවේ ඉහළින් ඇති "වර්ග" බොත්තම ක්ලික් කරන්න, විවෘත මෙනුවේ ඇති "ෆෝල්ඩරය සහ සෙවුම් පරාමිතීන්" අයිතමය තෝරන්න.
- ෆෝල්ඩරයේ පරාමිති කවුළුව විවෘත වේ. "බලන්න" පටිත්ත වෙත යන්න. අපි "ලියාපදිංචි ගොනු වර්ග සඳහා දිගු කිරීම" අයිතමයක් සොයමින් සිටිමු. එයින් පිරික්සුම් කොටුව ඉවත් කර "හරි" බොත්තම ක්ලික් කරන්න.
- ඔබට පෙනෙන පරිදි, මෙම ක්රියාවන්ගෙන් පසුව, දිගු කිරීම් නොපෙන්වා නම්, එය දර්ශනය විය. ගොනුව දකුණු-ක්ලික් සහ පේනුව පිළිබඳ මෙනුවේ ක්ලික් කරන්න, "නැවත නාමය" අයිතමය තෝරන්න.
- Zip හි xlsx සමඟ ව්යාප්තිය වෙනස් කරන්න.
- නැවත නම් කිරීමෙන් පසුව, ජනේල මෙම ලේඛනය ලේඛනාගාරයක් ලෙස සලකන අතර එකම කොන්දොස්තරකය භාවිතා කරමින් සරලව විවෘත කළ හැකිය. මෙම ගොනුව මත ද්විත්ව මූසිකයක් ක්ලික් කරන්න.
- ලිපිනයට යන්න:
ගොනු නාමය / XL / වැඩ පත්රිකා /
මෙම නාමාවලියෙහි XML දිගුව සහිත ලිපිගොනු වල තහඩු පිළිබඳ තොරතුරු අඩංගු වේ. අපි පළමු එක පෙළ සංස්කාරකයක් සමඟ විවෘත කරන්නෙමු. මෙම අරමුණු සඳහා ඔබට සාදන ලද වින්ඩෝස් නොට්පෑඩ් භාවිතා කළ හැකි අතර, ඔබට නොට්පෑඩ් ++ වැනි වඩාත් දියුණු වැඩසටහනක් යෙදිය හැකිය.
- වැඩසටහන විවෘත වූ පසු, යෙදුම් අභ්යන්තර සෙවීමක් කැඳවීමට වඩා යතුරුපුවරුවේ Ctrl + F යතුරු ටයිප් කරන්න. අපි සෙවුම් කොටුවට ගමන් කරමු. ප්රකාශනය:
ෂීප්රර්ෆ්රේෂන්.
අපි එය පෙළෙහි සොයන්නෙමු. ඔබ සොයා නොගන්නේ නම්, අපි දෙවන ගොනුව විවෘත කරමු. මූලද්රව්යය සොයාගත් තාක් කල් අපි එසේ කරන්නෙමු. එක්සෙල් ෂීට් කිහිපයක් ආරක්ෂා කර ඇත්නම්, මූලද්රව්යය ලිපිගොනු කිහිපයක පවතී.
- මෙම අයිතමය අනාවරණය වූ පසු, ආරම්භක ටැගයේ සිට වසා දැමීම දක්වා සියලු තොරතුරු සමඟ එය මකන්න. ගොනුව සුරකිමින් වැඩසටහන වසා දමන්න.
- අපි සංරක්ෂිත ස්ථාන නාමාවලිය වෙත ආපසු ගොස් එහි ව්යාප්තිය xlx හි Zip සමඟ සිප් සමඟ වෙනස් කරමු.



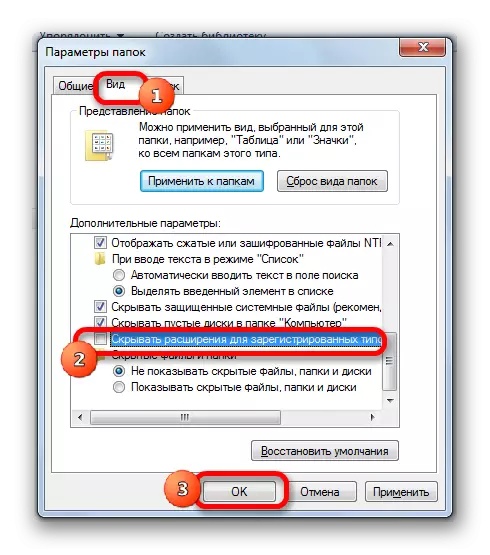

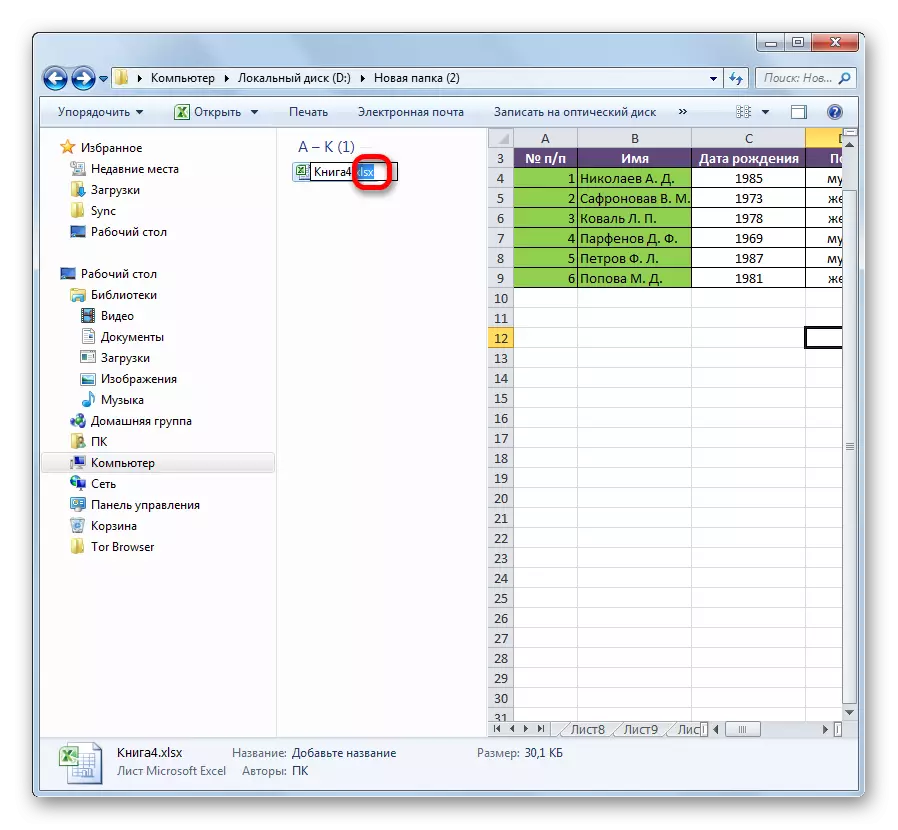

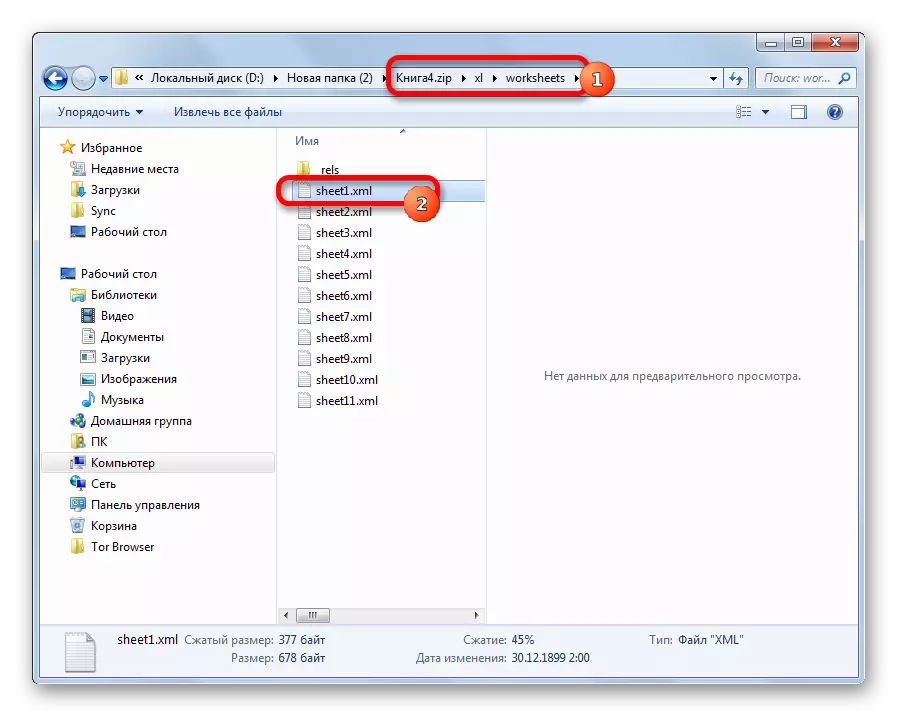



දැන්, එක්සෙල් පත්රය සංස්කරණය කිරීම සඳහා, පරිශීලකයා විසින් අමතක වූ මුරපදය ඔබට දැන ගැනීමට අවශ්ය නොවනු ඇත.
ක්රමය 4: තෙවන පාර්ශවීය යෙදුම් භාවිතා කිරීම
ඊට අමතරව, ඔබට කේත වචනය අමතක වූවා නම්, විශේෂිත තෙවන පාර්ශවීය යෙදුම් භාවිතයෙන් අවහිර කිරීම ඉවත් කළ හැකිය. ආරක්ෂිත පත්රයෙන් සහ මුළු ගොනුවෙන්ම මුරපදය මකා දැමිය හැකිය. මෙම ගමනාන්තයේ වඩාත් ජනප්රිය යෙදුමේ එක් අයෙකු උච්චාරණ කාර්යාල මුරපද ප්රතිසාධනයයි. මෙම උපයෝගීතාවයේ උදාහරණය පිළිබඳ ආරක්ෂක යළි පිහිටුවීමේ ක්රියා පටිපාටිය සලකා බලන්න.
කැක්සිං කාර්යාලයේ මුරපද ප්රතිසාධනය නිල වෙබ් අඩවියෙන් බාගන්න
- යෙදුම ක්රියාත්මක කරන්න. "ගොනුව" මෙනු අයිතමයේ ක්ලික් කරන්න. පතන ලැයිස්තුවේ "විවෘත" පිහිටීම තෝරන්න. මෙම ක්රියාවන් වෙනුවට, ඔබට යතුරුපුවරුවේ CTRL + O යතුරු ඇමතීමට හැකිය.
- ගොනු සෙවුම් කොටුවක් විවෘත වේ. එහි ආධාරයෙන්, ඔබට අවශ්ය එක්සෙල් පොත පිහිටා ඇති නාමාවලියට යන්න, මුරපදය නැති වී යයි. අපි එය ඉස්මතු කර "විවෘත" බොත්තම ක්ලික් කරන්න.
- මුරපද ප්රතිසාධන විශාරද විවෘත වන අතර එය ගොනුව මුරපදයෙන් ආරක්ෂා වී ඇති බවට වාර්තා වේ. "ඊළඟ" බොත්තම ක්ලික් කරන්න.
- එවිට මෙනුව විවෘත වන්නේ කුමන අවස්ථාව ඉවත් කළ යුතුද යන්න තෝරා ගැනීමට ය. බොහෝ අවස්ථාවන්හීදී, වඩාත්ම ප්රශස්ත විකල්පය වන්නේ පෙරනිමි සැකසුම් අතහැර යාම සහ අසමත් වුවහොත් පමණක් ඒවා දෙවන උත්සාහයට වෙනස් කිරීමට උත්සාහ කිරීමයි. "නිමාව" බොත්තම ක්ලික් කරන්න.
- මුරපද තෝරා ගැනීමේ ක්රියා පටිපාටිය ආරම්භ වේ. කේත වචනයේ සංකීර්ණතාව මත පදනම්ව, එය බොහෝ කාලයක් ගතවනු ඇත. මෙම ක්රියාවලි ගතිකව කවුළුවේ පතුලේ නිරීක්ෂණය කළ හැකිය.
- දත්ත පුපුරා ගිය පසු, කවුළුව පෙන්වනු ඇති අතර ඒවායේ සත්ය මුරපදය පටිගත කෙරේ. ඔබ නැවතී සිටින්නේ එක්සෙල් ගොනුව සාමාන්ය ප්රකාරයේදී පමණක් වන අතර ඊට අනුරූප ක්ෂේත්රයට කේතය ඇතුළත් කරනු ඇත. මෙයින් පසු එක්සෙල් මේසය අගුළු හරිනු ඇත.





ඔබට පෙනෙන පරිදි, ඇස්සල් ලේඛනයෙන් ආරක්ෂාව ඉවත් කිරීමට ක්රම කිහිපයක් තිබේ. අවහිර කිරීමේ වර්ගය අනුව මෙන්ම එහි හැකියාවන්හි මට්ටම අනුව මෙන්ම සතුටුදායක ප්රති .ලයක් ලබා ගැනීමට ඔහුට කොතරම් ඉක්මණින් අවශ්යද යන්න අනුව පරිශීලකයා භාවිතා කරන්නේ කෙසේද යන්න තෝරා ගත යුතුය. පෙළ සංස්කාරකයක් භාවිතයෙන් ආරක්ෂාව ඉවත් කිරීමේ මාර්ගය වේගවත් නමුත් යම් දැනුමක් හා උත්සාහයක් අවශ්ය වේ. විශේෂිත වැඩසටහන් භාවිතා කිරීම සැලකිය යුතු කාලයක් අවශ්ය විය හැකි නමුත් අයදුම්පත සෑම දෙයක්ම පාහේ සිදු වේ.
