
බොහෝ විට ඡායාරූප සැකසීමේදී, අවට ලෝකයේ පසුබිමට එරෙහිව කේන්ද්රීය වස්තුවක් හෝ චරිතයක් ඉස්මතු කිරීමට අපි උත්සාහ කරමු. පසුබිම සමඟ අර්ථ දැක්වීමේ වස්තුව හෝ ප්රතිලෝම හැසිරවීම් සිදු කිරීම සඳහා මෙය පරිණාමය මගින් සාක්ෂාත් කරගනු ලැබේ.
එහෙත් ජීවිතයේ එවැනි තත්වයන් ඇති අතර, වඩාත්ම වැදගත් සිදුවීම් හරියටම පසුබිමට එරෙහි වන අතර, පසුබිම් පින්තූරයක් උපරිම දෘශ්යතාව ලබා දීම අවශ්ය වේ. මෙම පාඩමේදී, පින්තූරවල අඳුරු පසුබිම දීප්තිමත් කිරීමට අපි ඉගෙන ගනිමු.
අඳුරු පසුබිම අකුණු සැර වැදීම
පසුබිම සැහැල්ලු කරන්න අපි මෙම ඡායාරූපයෙහි සිටිමු:

අපි කිසිවක් කපා නොගනු ඇත, නමුත් මෙම වෙහෙසකාරී ක්රියා පටිපාටිය නොමැතිව පසුබිම අකුණු සැර වැදීම සඳහා අපි ක්රම කිහිපයක් අධ්යයනය කරන්නෙමු.
ක්රමය 1: නිවැරදි කිරීමේ ස්ථර වක්ර
- පසුබිමේ පිටපතක් සාදන්න.
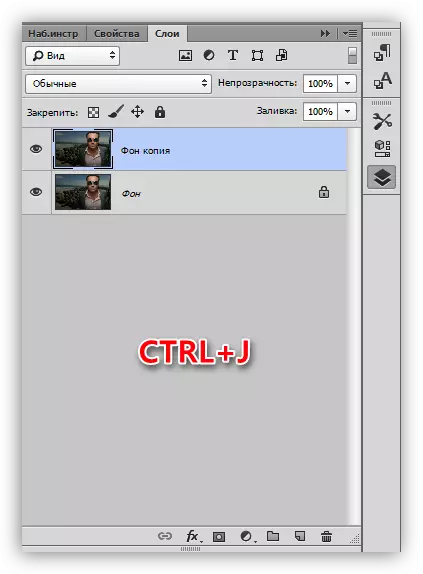
- නිවැරදි කිරීමේ ස්ථරය "වක්ර" යොදන්න.
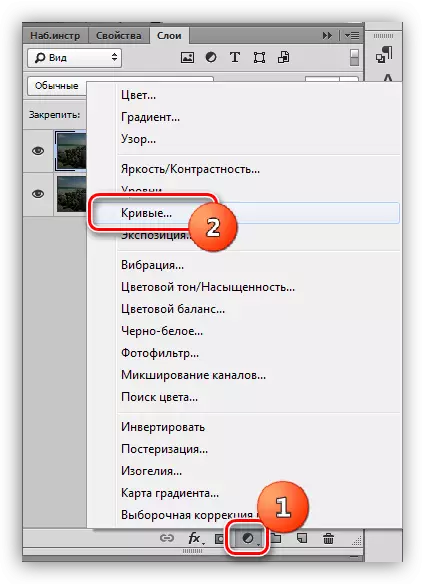
- වක්රය නැමීම, වම, සම්පූර්ණ රූපය පැහැදිලි කරන්න. චරිතය ඕනෑවට වඩා පෙලගැසී ඇති බව අපි අවධානය යොමු නොකරමු.
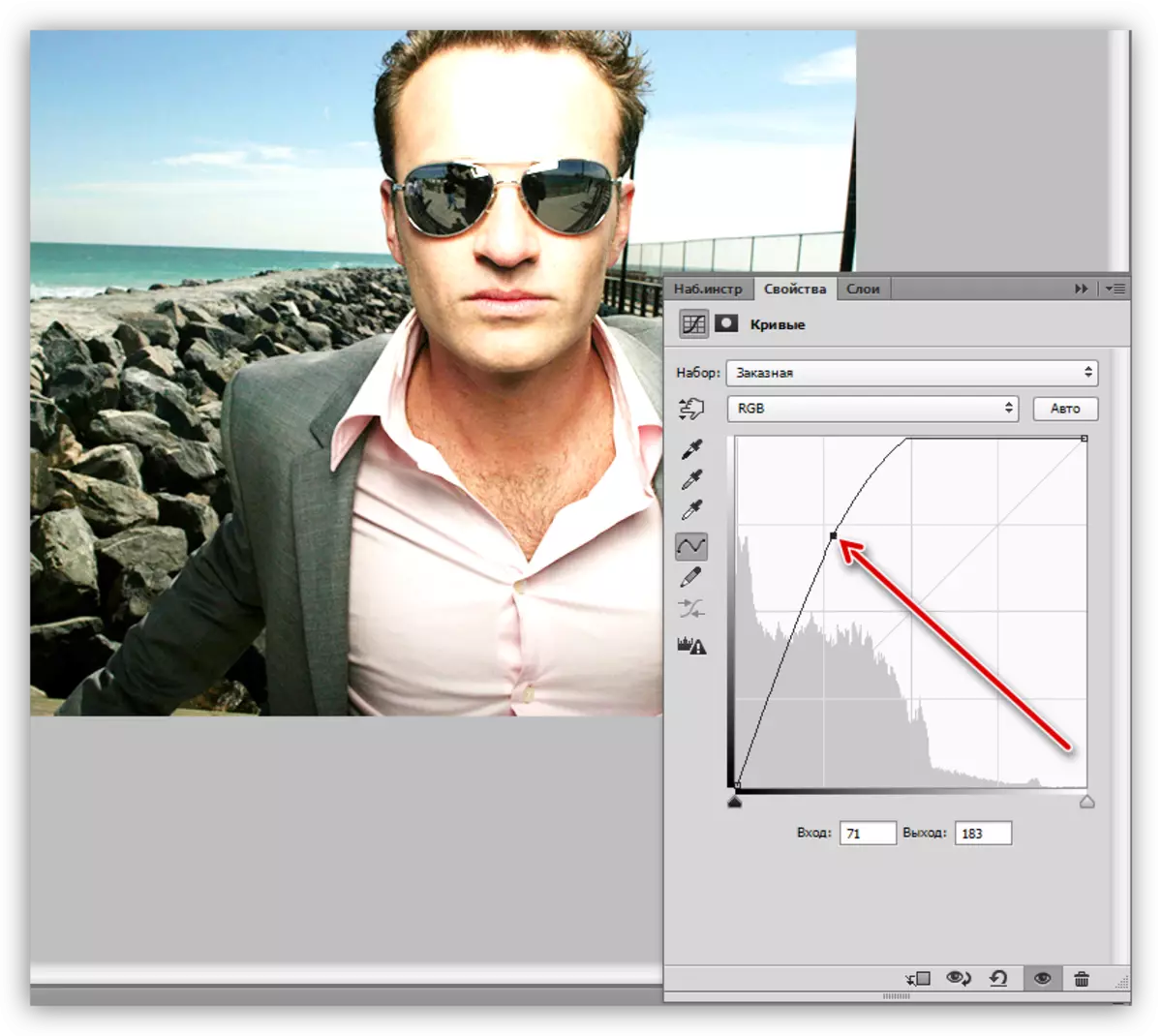
- අපි ස්ථර තාලයට යන්නෙමු, වක්රය සමඟ තට්ටුවේ වෙස්මුහුණක් මතට පැමිණ ctrl + i යතුරු වල සංයෝජනය, වෙස්මුහුණේට පෙරළා පැහැදිලි කිරීම සම්පූර්ණයෙන්ම සඟවා ගනිමු.
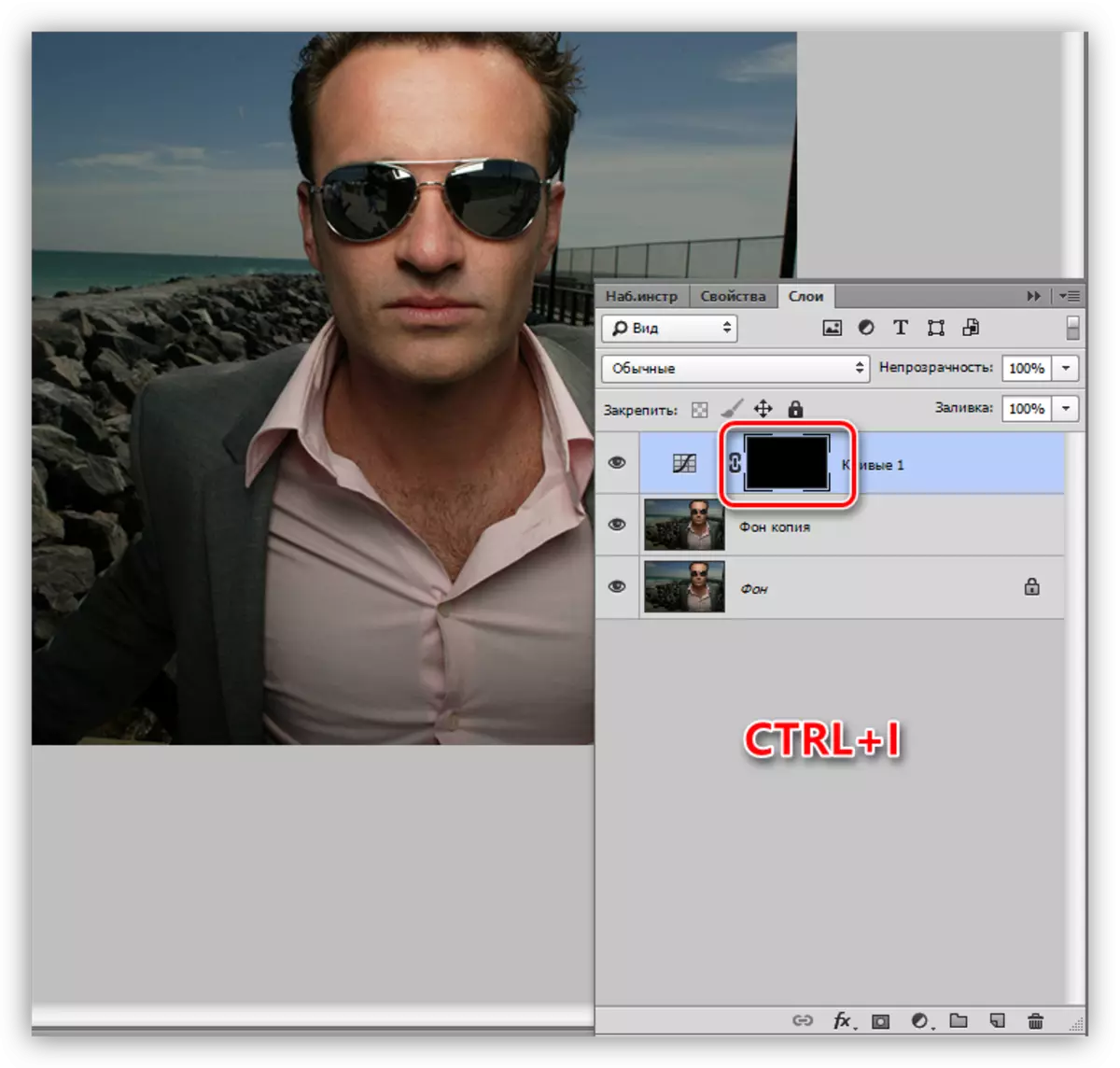
- ඊළඟට, අප පසුබිම මත පමණක් බලපෑම විවෘත කළ යුතුය. මේ සඳහා අපි "බුරුසු" මෙවලමට උදව් කරන්නෙමු.

සුදු පාට.
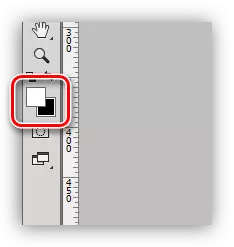
අපගේ අරමුණු සඳහා, මෘදු බුරුසුව වඩාත් සුදුසු වන්නේ තියුණු සීමාවන් වළක්වා ගැනීමට උපකාරී වේ.
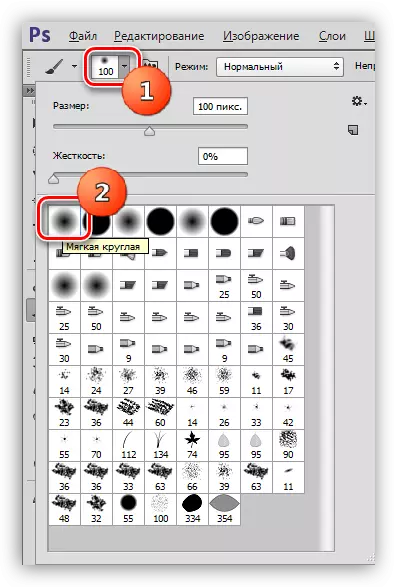
- මෙම ටැසල් මෘදුකාංගය පසුබිම දිගේ යමින්, චරිතය (මාමා) ස්පර්ශ නොකිරීමට උත්සාහ කරමින් සිටී.
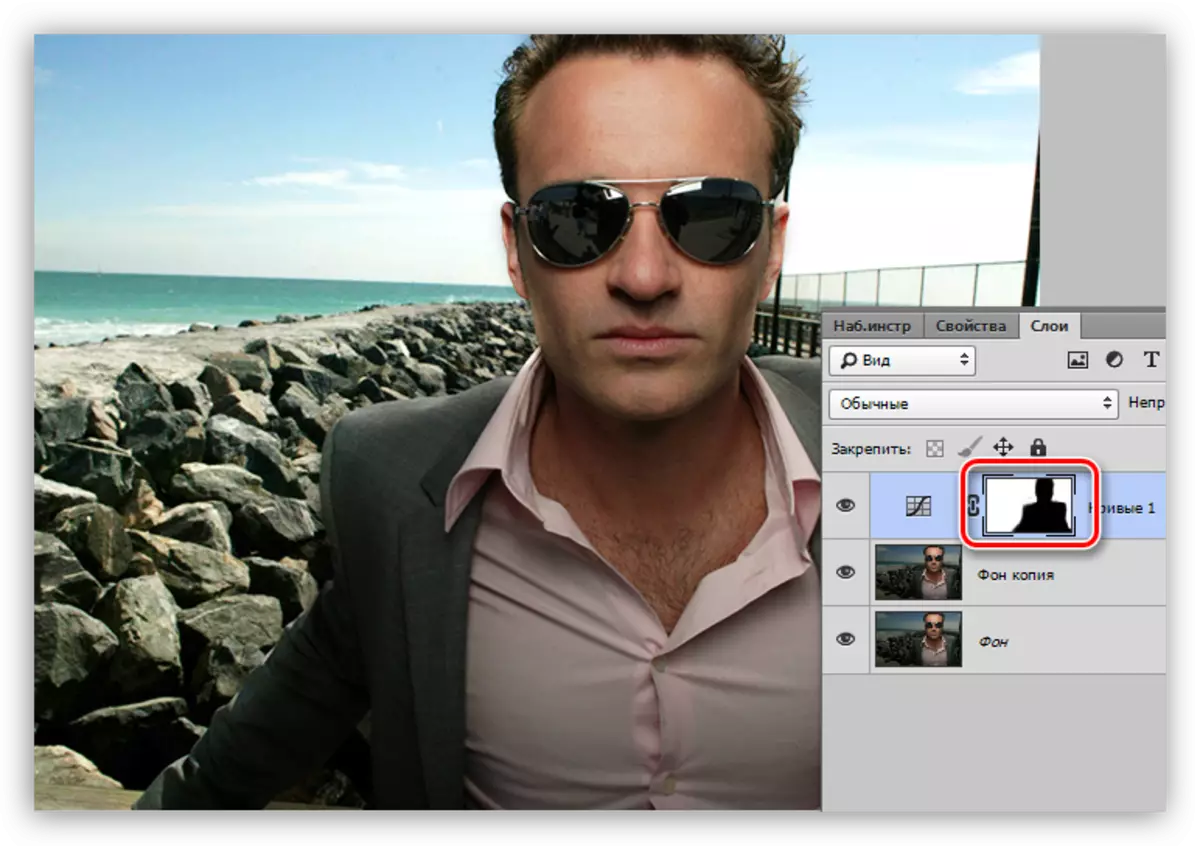
ක්රමය 2: නිවැරදි කිරීමේ ස්ථර මට්ටම්
මෙම ක්රමය පෙර පැවති තත්වයට බෙහෙවින් සමාන ය, එබැවින් තොරතුරු කෙටියෙන් වේ. පසුබිම් ස්ථරයේ පිටපතක් නිර්මාණය වී ඇති බව වටහාගෙන ඇත.
- අපි "මට්ටම්" භාවිතා කරමු.
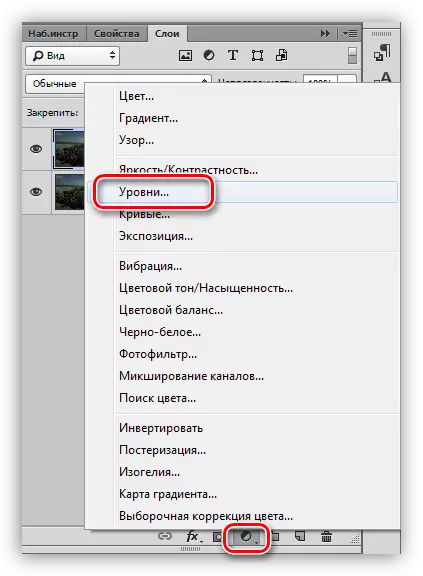
- ස්ලයිඩරයේ ගැලපුම් තට්ටුව රිසිකරණය කරන්න, අපි වැඩ කරන්නේ අන්ත දකුණ (ආලෝකය) සහ මධ්යම (මැද නාද) පමණි.

- "වක්ර" (ඉන්වර්ව වෙස්මුහුණු, සුදු බුරුසුව) සමඟ ආදර්ශයේ එකම ක්රියාවන් ඉටු කරන්න.
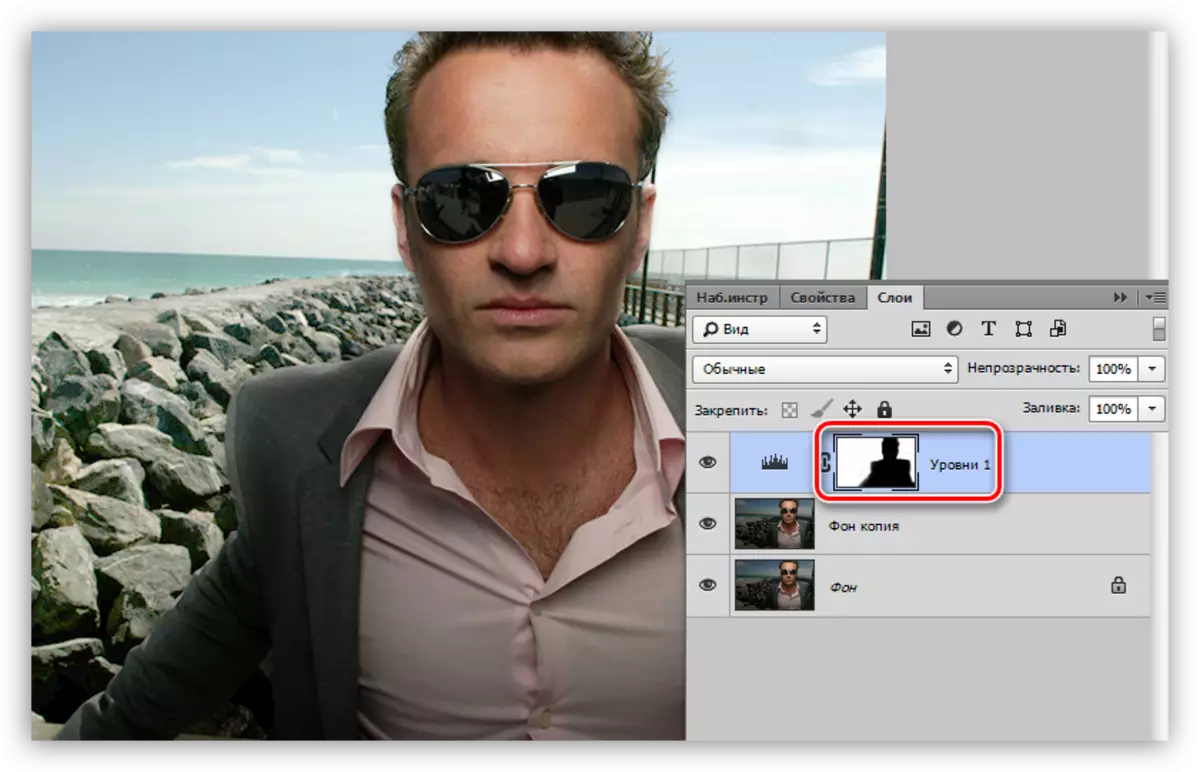
ක්රමය 3: අතිච්ඡාදනය ක්රම
මෙම ක්රමය පහසුම වන අතර වින්යාසයක් අවශ්ය නොවේ. පිටපත් කරන්න
- පිටපතක් "තිරය" සඳහා හෝ "රේඛීය ගැටුම" සඳහා පිටපතක් සඳහා ආවරණයක් වෙනස් කරන්න. බලය පැහැදිලි කිරීමෙන් මෙම ක්රම එකිනෙකාගෙන් වෙනස් වේ.
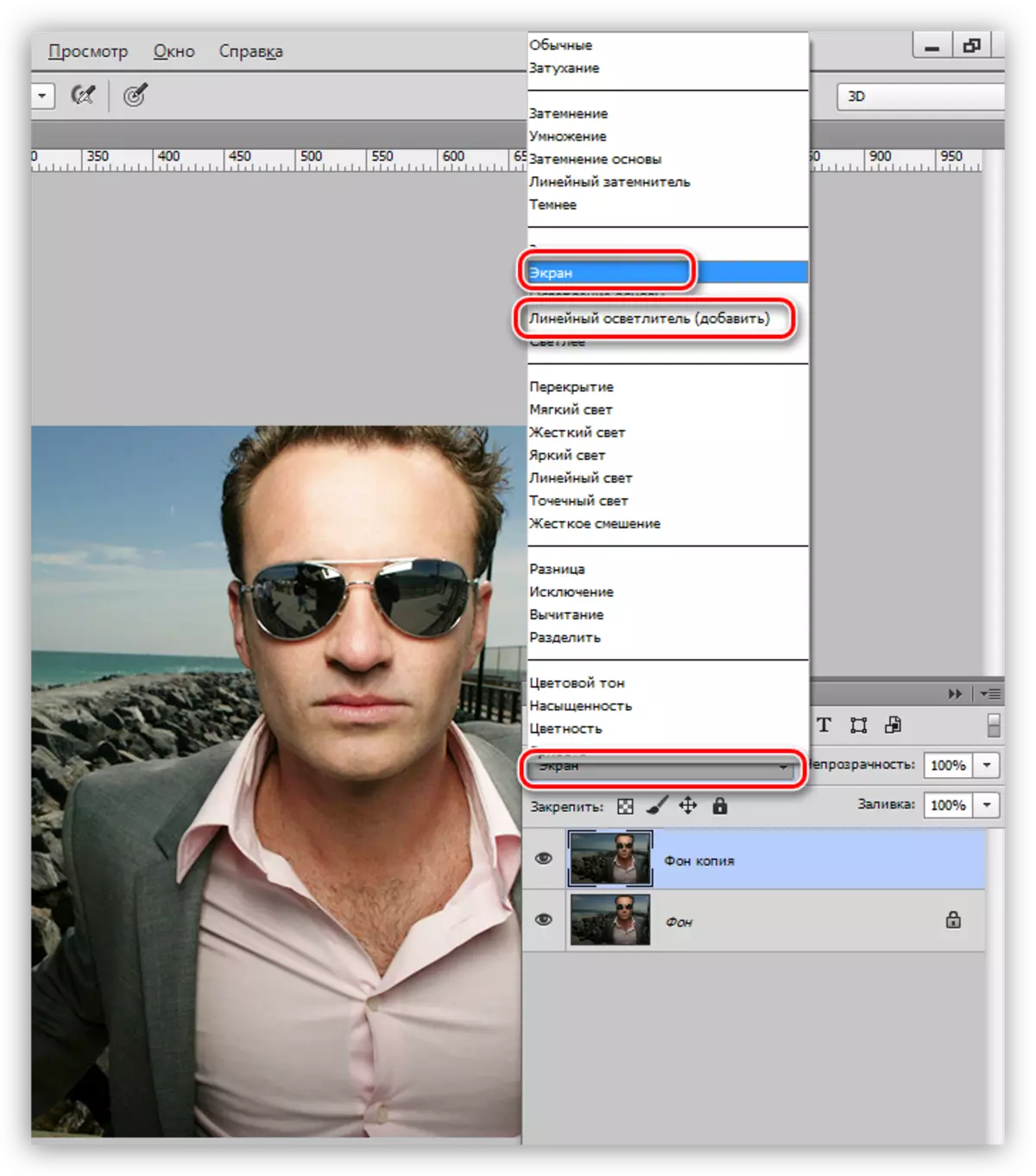
- ALT ක්ලික් කර ස්ථරයේ පලතේ පතුලේ ඇති වෙස් මුහුණ මත ක්ලික් කරන්න, කළු සැඟවුණු වෙස් මුහුණක් ලබා ගන්න.
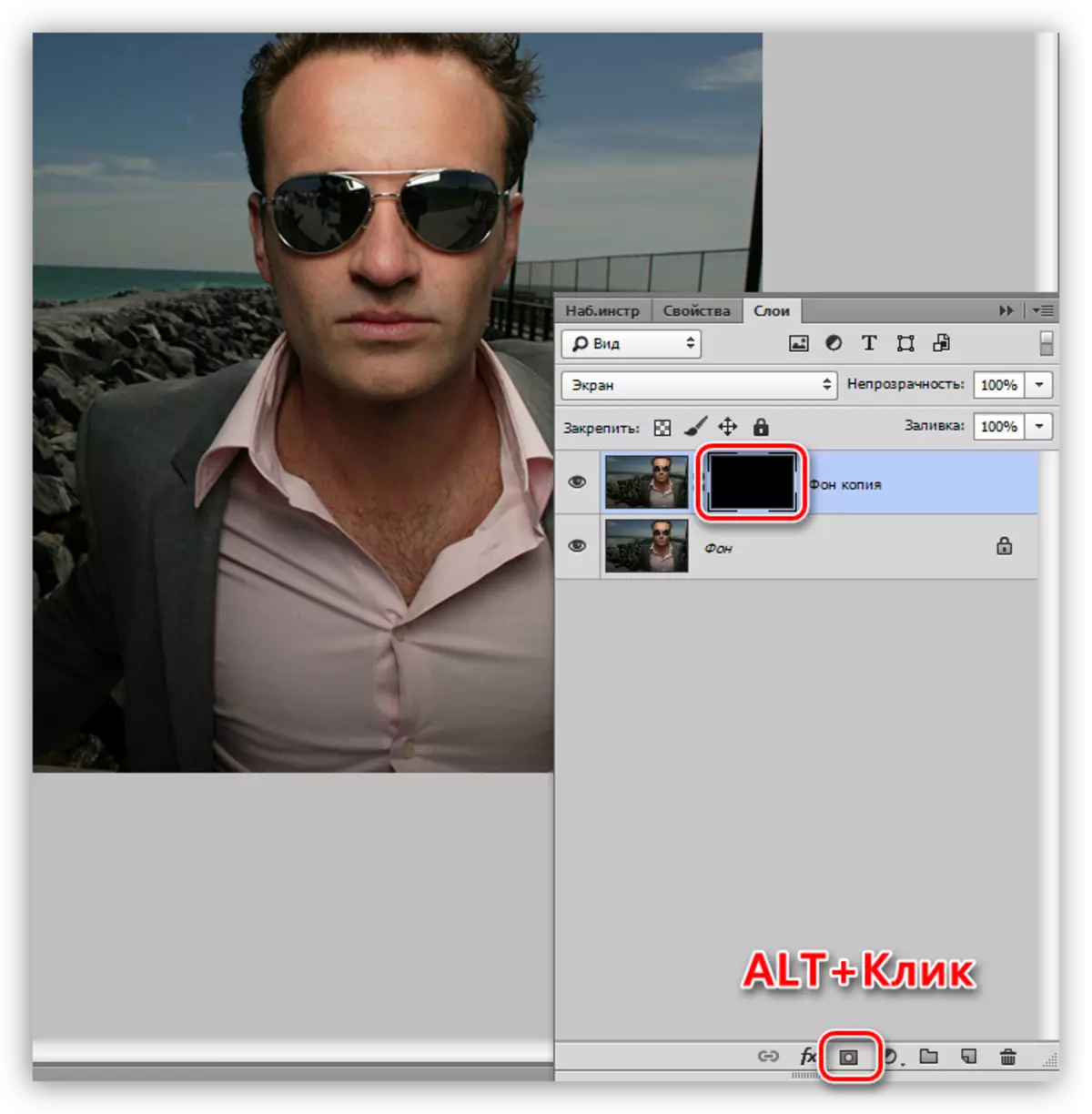
- නැවත සුදු බුරුසුවක් රැගෙන පැහැදිලි කිරීම (වෙස්මුහුණේ) විවෘත කරන්න.
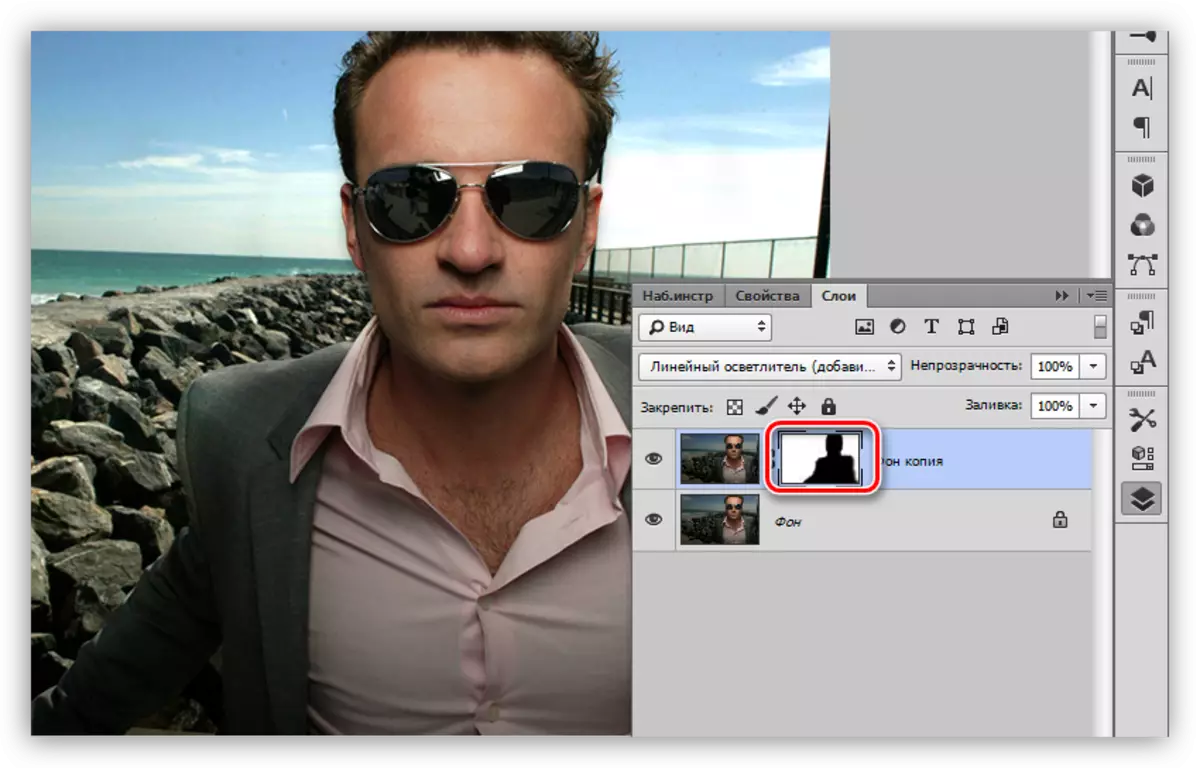
ක්රමය 4: සුදු බුරුසුව
පසුබිම සැහැල්ලු කිරීමට තවත් සරලම ක්රමයක්.
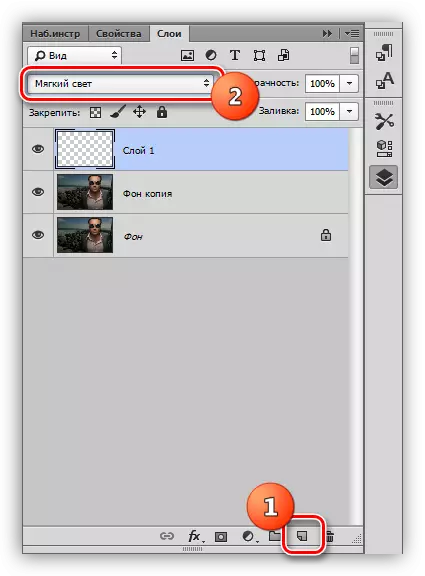
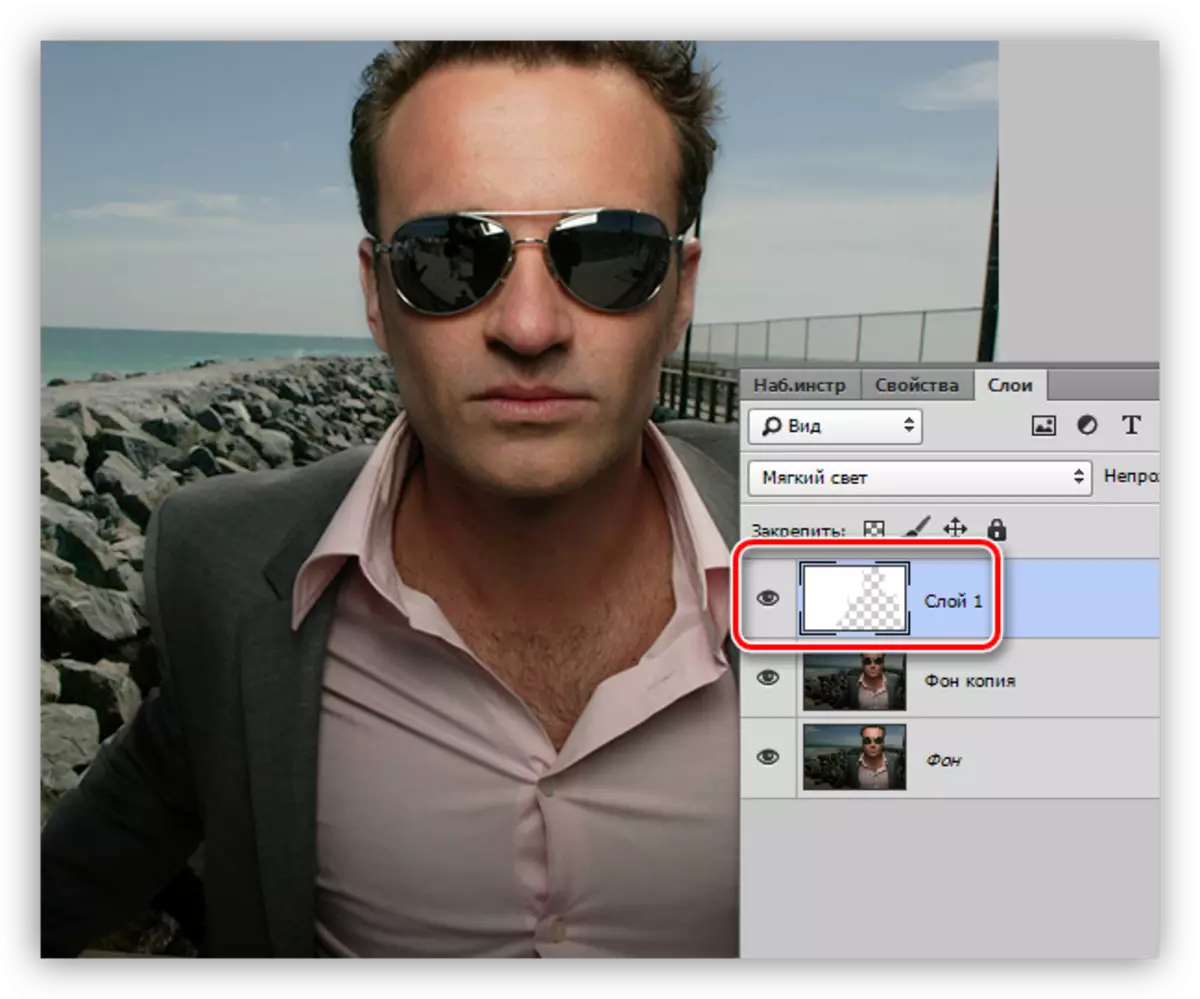
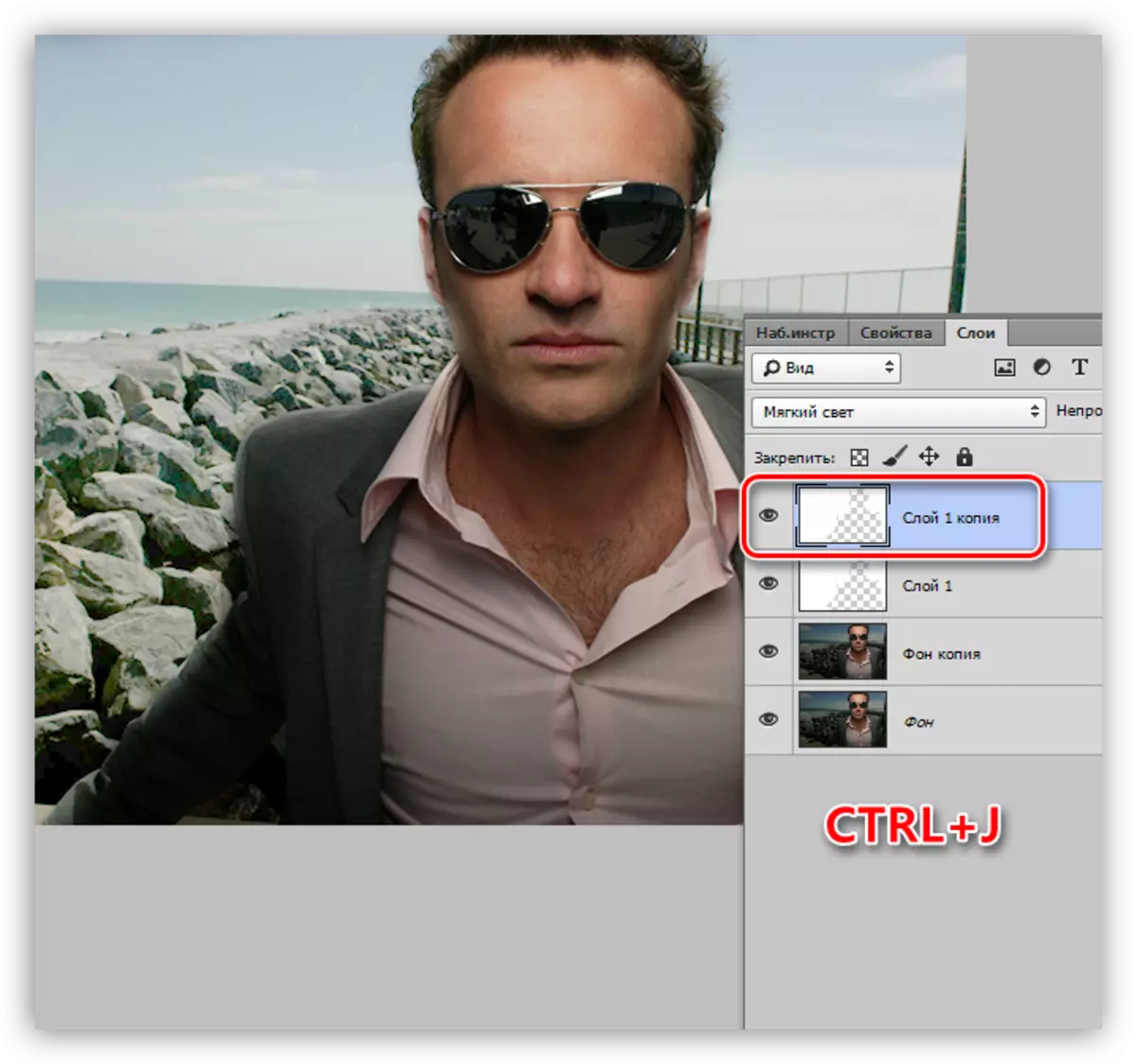
ක්රමය 5: සෙවණැල්ල / ආලෝකය සැකසීම
මෙම ක්රමය පෙර ඒවා මගින් වඩාත් සංකීර්ණ වන නමුත් වඩාත් නම්යශීලී සැකසුම් වලින් ගම්ය වේ.
- අපි "රූපය - නිවැරදි කිරීම - සෙවනැල්ල / ආලෝකය" මෙනුව වෙත යමු.
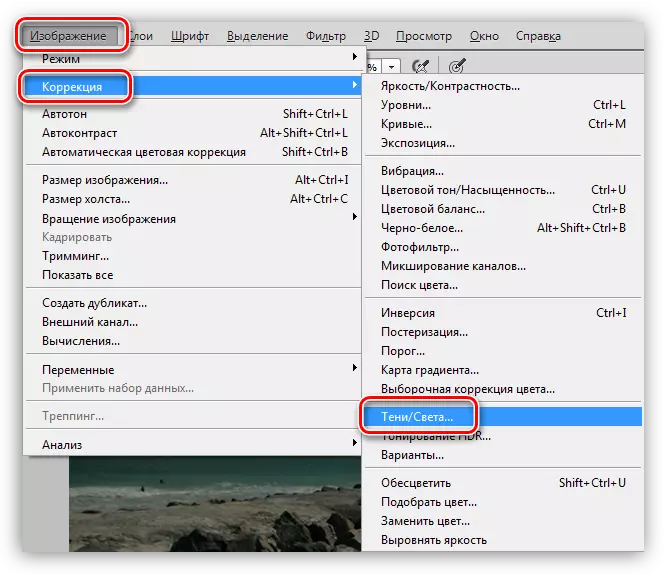
- "සෙවණැලි" කොටසෙහි "උසස් පරාමිතීන්" අයිතමය ඉදිරිපිට අපි ටැංකියක් තබමු, අපි "ආචරණය" සහ "ස්වරනේ පරාසයේ පළල" ලෙස හැඳින්වූ ස්ලයිඩර් සමඟ වැඩ කරන්නෙමු.
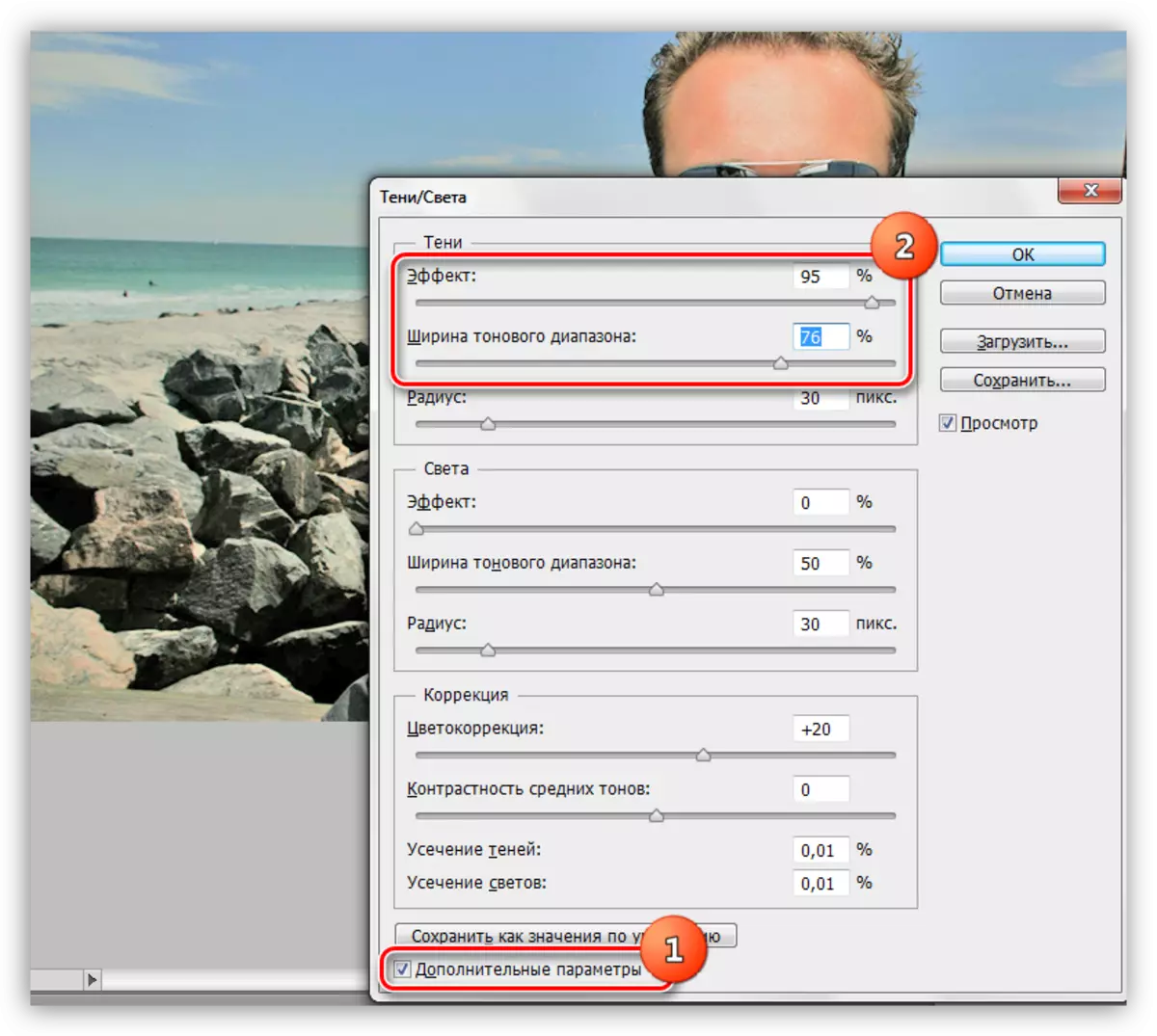
- ඊළඟට, අපි කළු වෙස් මුහුණක් නිර්මාණය කර සුදු බුරුසුවකින් පසුබිම පින්තාරු කරමු.
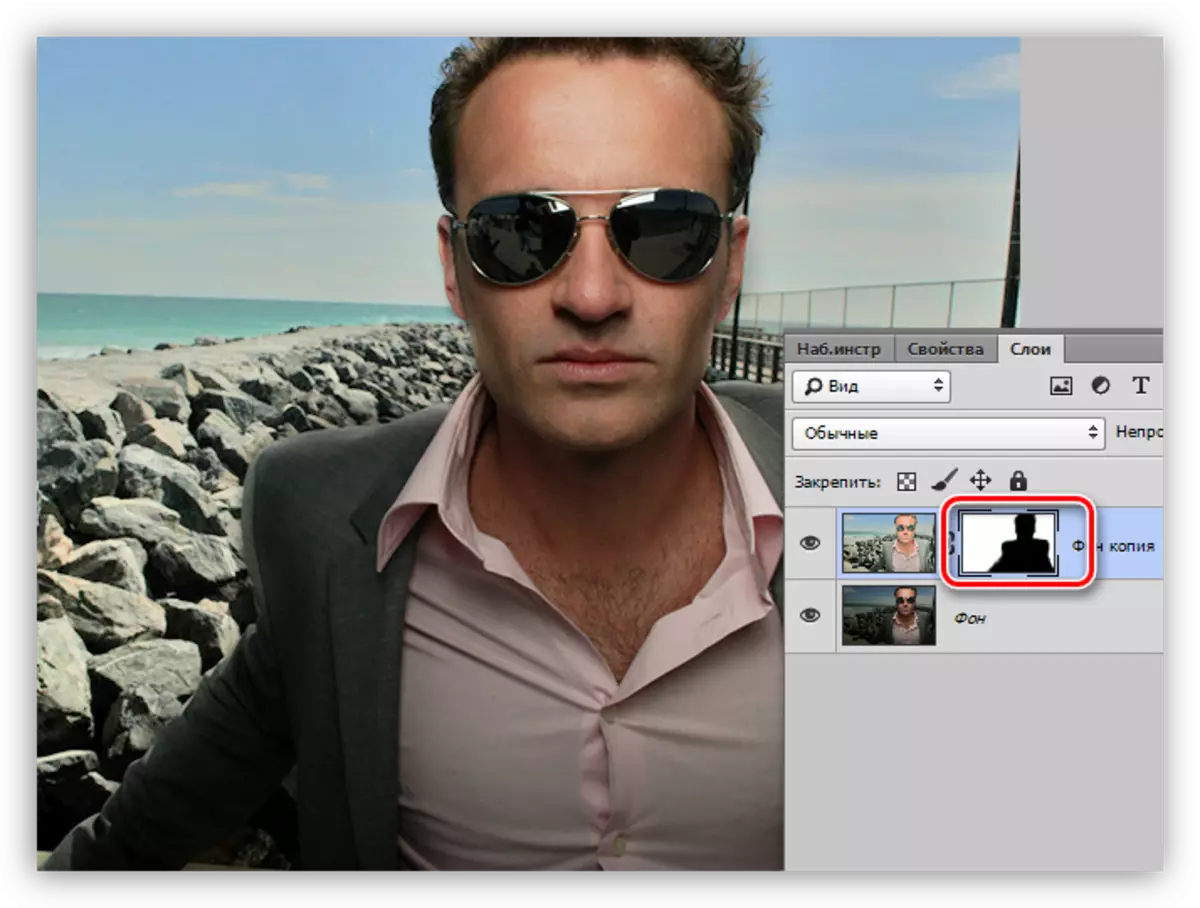
මේ සම්බන්ධයෙන්, Photoshop හි පසුබිම ආලෝකවත් කිරීමේ ක්රම අවසන් වී ඇත. ඔවුන් සියල්ලන්ටම තමන්ගේම ලක්ෂණ ඇති අතර ඒවාට විවිධ ප්රති .ල ලබා ගැනීමට ඉඩ සලසයි. ඊට අමතරව, එකම ඡායාරූප සිදු නොවේ, එබැවින් ඔබට මෙම සියලු ක්රමවේදය අවි ගබඩාවේ තිබිය යුතුය.
