
ටොරන්ට් මගින් අන්තර්ගත පැටවීම ගැන දැන් ස්වල්ප දෙනෙක් අසා නැත. දැනට, මෙම වර්ගයේ බාගත කිරීම ජාලයේ වඩාත්ම ජනප්රියයි. ඒ අතරම, ටොරන්ට් හෝ වෙනත් ආකෘතියක ගොනුවක් හරහා වීඩියෝව බාගත කරන්නේ කෙසේද යන්න පිළිබඳව දුර්වල ලෙස විසුරුවා හරින නවකදවාරකි. නිශ්චිත සම්ප්රේෂණ සේවාදායකයා භාවිතා කරමින් වීඩියෝ බාගත කරන්නේ නිශ්චිත උදාහරණයක් දෙස බලමු.
වැඩසටහනට ටොරන්ට් එකතු කිරීම
සම්ප්රේෂණ යෙදුම ආරම්භ කිරීමෙන් පසු, මීට පෙර ට්රැකර් වෙතින් මීට පෙර පරිගණකයේ දෘඩ තැටියට බාගත කර ඇති ගොනුවක් විවෘත කළ යුතුය.

ඔබට අවශ්ය රෝලර්ගේ බිට් ටොරන්ට් ජාලයේ ස්ථාන ලිපිනයන් අඩංගු ටොරන්ට් ගොනුවක් තෝරන්න.

ඊට පසු, කවුළුව එකතු කිරීම එකතු කරන කවුළුව විවෘත වේ. බාගත කිරීම ආරම්භ කිරීමට පෙර, බාගත කළ හැකි ගොනුවේ අනාගත පිහිටීම තෝරා ගත හැකි අතර එහි ප්රමුඛතාවය (සාමාන්ය, ඉහළ හෝ අඩු) සකසන්න.
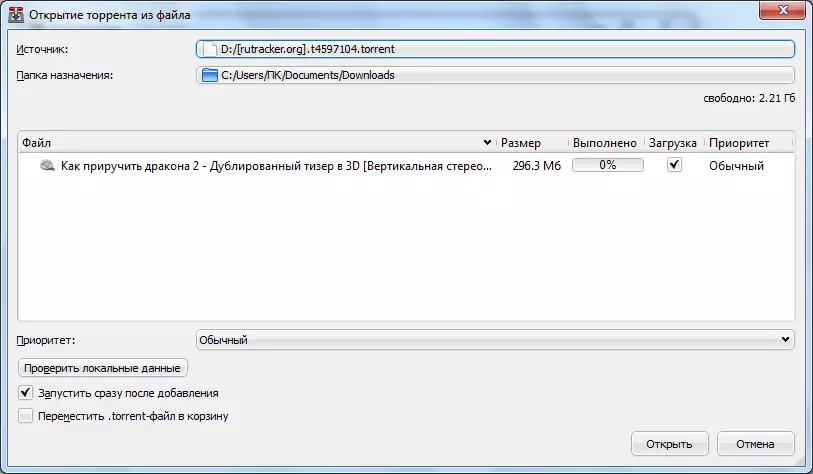
වීඩියෝ පැටවීම
සම්ප්රේෂණ වැඩසටහනට ටොරන්ට් ගොනුවක් අපි එකතු කිරීමෙන් පසුව, වීඩියෝව බාගත කිරීම ස්වයංක්රීයව ආරම්භ වේ. පරිගණකයේ දෘඩ තැටියට පටවා ඇති අන්තර්ගතයේ ප්රතිශතය කුමක්ද යන්න ගැන, එන්නත් ප්රගතිය පිළිබඳ චිත්රක දර්ශකය මගින් අපට විනිශ්චය කළ හැකිය.
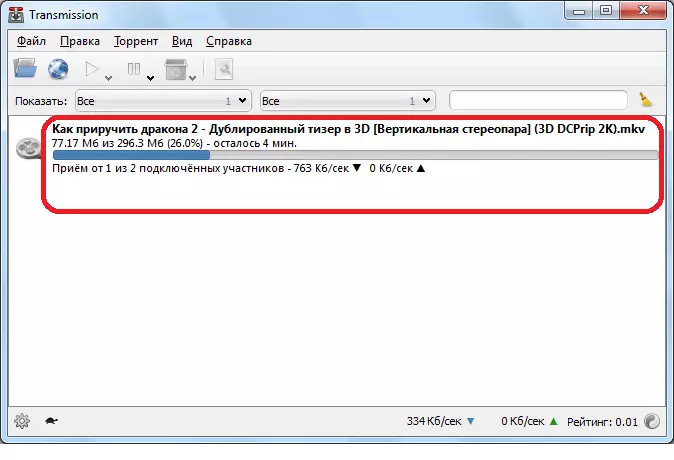
වීඩියෝ සමඟ ෆෝල්ඩරයක් විවෘත කිරීම
ගොනුව සම්පුර්ණයෙන්ම පටවා ඇති විට, බාගත කිරීමේ දර්ශකය අපට පවසන්නේ කොළ පැහැයෙන් සම්පූර්ණයෙන්ම තීන්ත ආලේප කරන බවයි. ඉන්පසු, අපට ඇරඹුම් වීඩියෝ ගොනුව පිහිටා ඇති ෆෝල්ඩරය විවෘත කළ හැකිය. මෙය සිදු කිරීම සඳහා, ඔබට බාගැනීමේ තීරුව මත දකුණු-ක්ලික් කළ යුතු අතර දිස්වන මෙනුවේ විවෘත ෆෝල්ඩර අයිතමය තෝරන්න.

ද කියවන්න: ටොරන්ට් සඳහා වැඩසටහන් බාගන්න
ඔබට පෙනෙන පරිදි, ටොරන්ට් හරහා වීඩියෝ බාගත කිරීම සංකීර්ණ කිසිවක් නියෝජනය නොකරයි. සම්ප්රේෂණය සමඟ මෙය විශේෂයෙන් පහසු වන අතර, ඒවායේ අතුරු මුහුණත කිසිදු අමතර අංගයක් වන සම්බන්ධක වැඩක් මගින් පටවා නොගනී.
