
ඡායාරූප සැකසීමේදී දිශාවන් කිහිපයක් තිබේ: විවිධ අංග හා බලපෑම් එකතු කිරීමත් සමඟ ආකෘතියේ තනි ලක්ෂණ (ෆිෂල්ස්, මවුල, සමේ වයනය) සංරක්ෂණය කිරීමත් සමඟ ඊනියා "ස්වාභාවික" සැකසුම්. නැවත කුටූච් "හැකි තරම් සමට සුමට කළ විට, සියලු අංග ඉවත් කරන විට.
මෙම පාඩමේදී, අපි මුහුණෙන් අනවශ්ය සියලු මාදිලි ඉවත් කර සම ග්ලොස් ලබා දෙමු.
දිලිසෙන සම්
පාඩම සඳහා ප්රභව කේතය දැරියගේ මෙම පින්තූරය ඉටු කරයි:
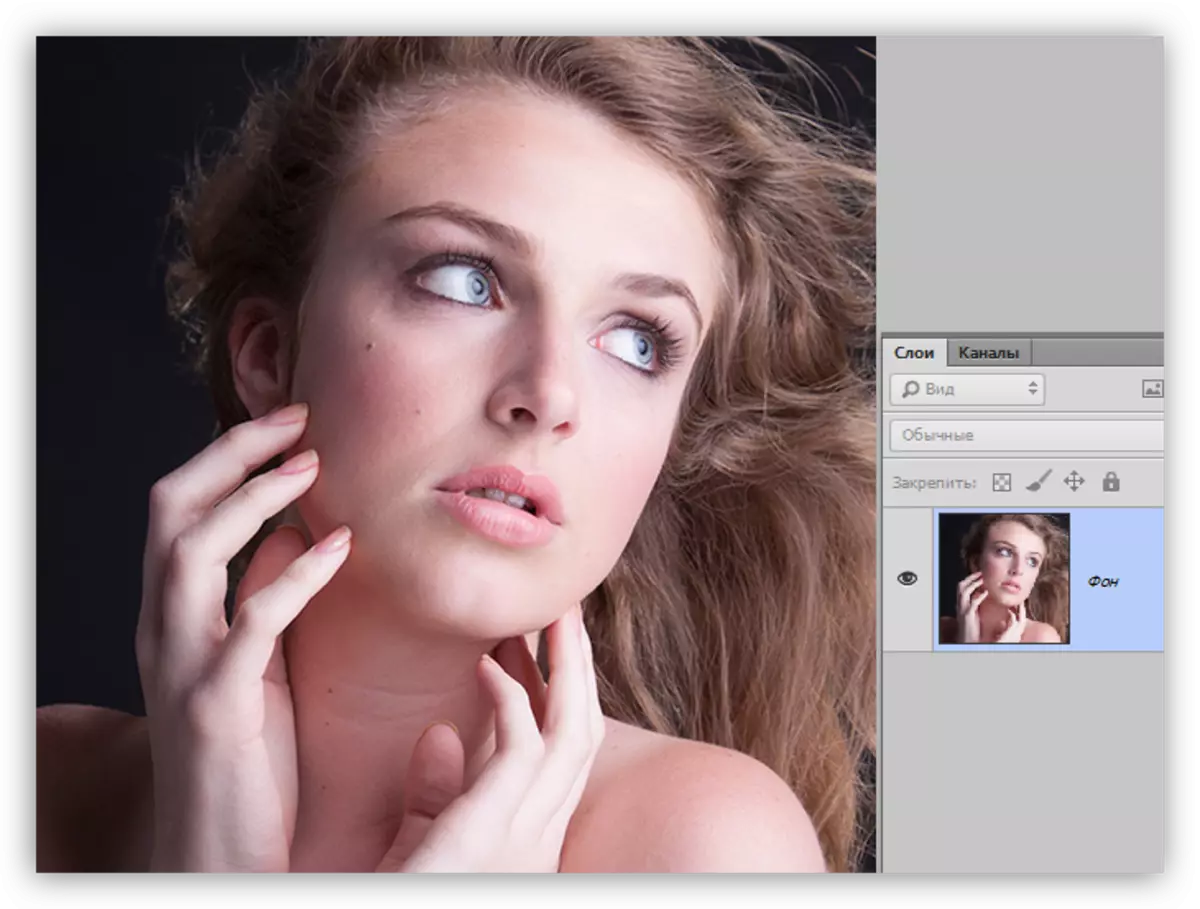
දෝෂ මකන්න
අප නොපැහැදිලි හා සමෙන් සුමට කර ඇති බැවින්, ඔබට ඉහළ වෙනසක් ඇති එම ලක්ෂණ පමණක් තුරන් කළ යුතුය. විශාල ස්නැප්ෂොට් සඳහා (ඉහළ විභේදනය), පහත පාඩමෙහි විස්තර කර ඇති සංඛ්යාත දිරාපත්වීමේ ක්රමය භාවිතා කිරීම වඩාත් සුදුසුය.
පාඩම: සංඛ්යාත දිරාපත්වීමේ ක්රමය මඟින් ස්නැප්ෂොට් නැවත සකස් කිරීම
අපගේ නඩුවේදී, සරල ක්රමයක් සුදුසු වේ.
- පසුබිමේ පිටපතක් සාදන්න.
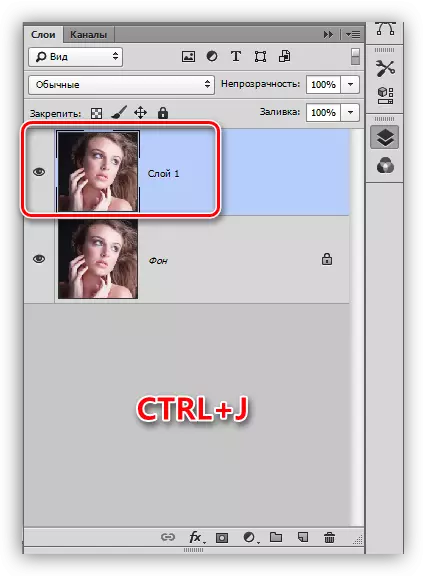
- අපි "පොයින්ට් ප්රතිස්ථාපන බුරුසුව" මෙවලමක් ගන්නෙමු.
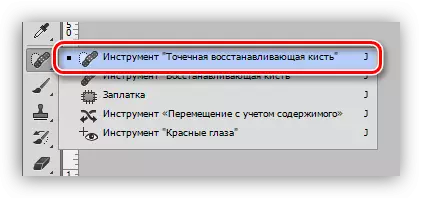
- අපි බුරුසුවෙහි ප්රමාණය (වර්ග වරහන්) තෝරාගෙන දෝෂයක් මත ක්ලික් කරන්න, උදාහරණයක් ලෙස මවුලයක්. අපි ඡායාරූපය පුරාම වැඩ කරනවා.

සම සුමට කිරීම
- ස්ථරයේ පිටපත මත රැඳී සිටීම, අපි "ෆිල්ටරය - බ්ලර්" මෙනුව වෙත යමු. මෙම කොටසේදී, "මතුපිටට ඉහළින් බොඳවීම" යන නම සහිත පෙරණයක් අපට හමු වේ.

- පෙරහන් පරාමිතීන් හෙළිදරව් කරන්න, සම බොඳ වී ඇති අතර, අක්ෂි සමෝච්ඡයන්, තොල් ආදිය දෘශ්යමාන විය. අරය සහ එක්සොගීල සාරධර්ම අනුපාතය ආසන්න වශයෙන් 1/3 ක් විය යුතුය.
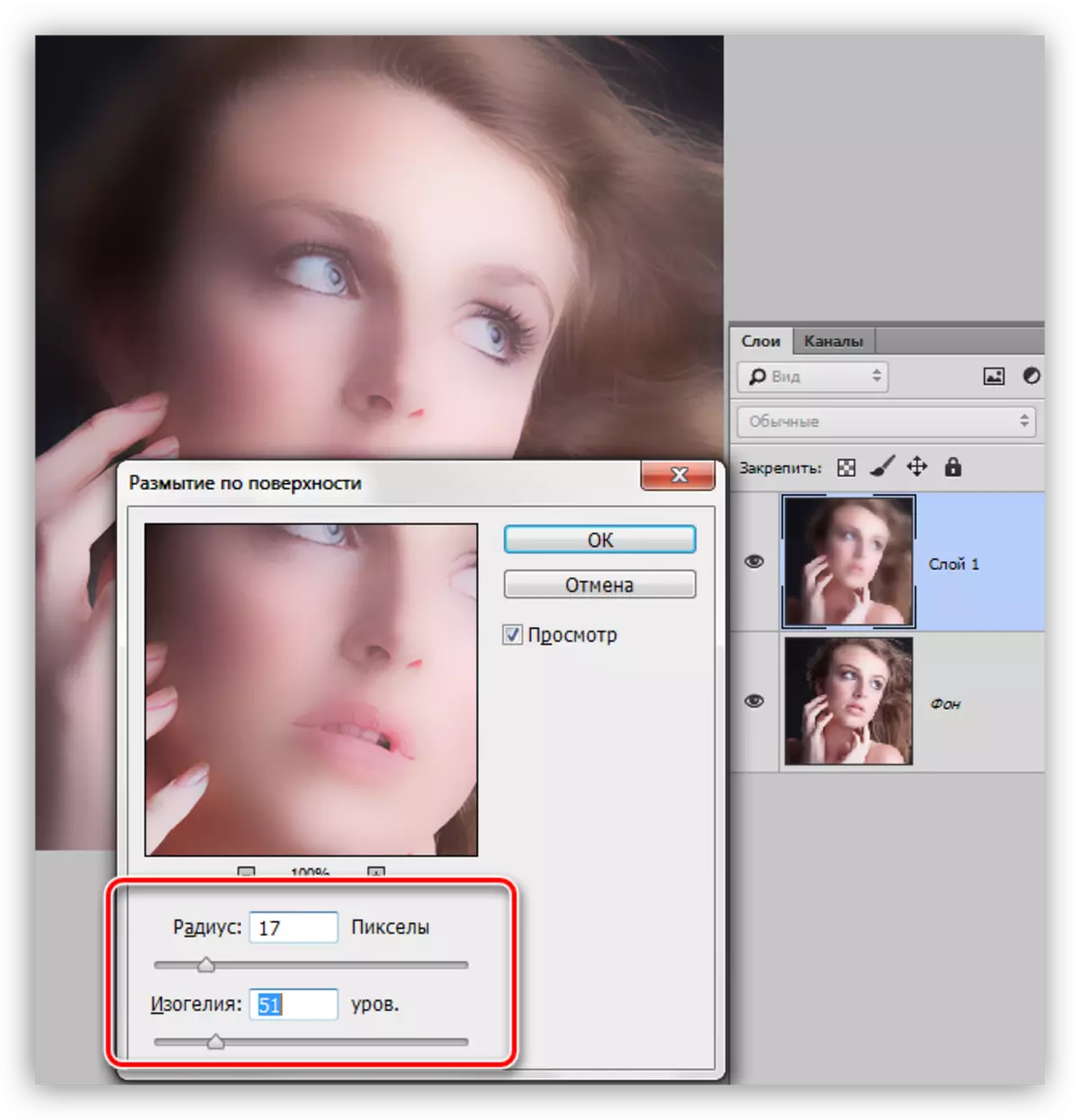
- තට්ටුවට තල්ලු කරන්නා වෙත ගොස් කළු සැඟවුණු වෙස් මුහුණක් බ්ලර් සමඟ ස්මෝකියකට එක් කරන්න. මෙය සිදු කරනුයේ alt Pinch යතුර සමඟ අනුරූප නිරූපකය මත ක්ලික් කිරීමෙනි.
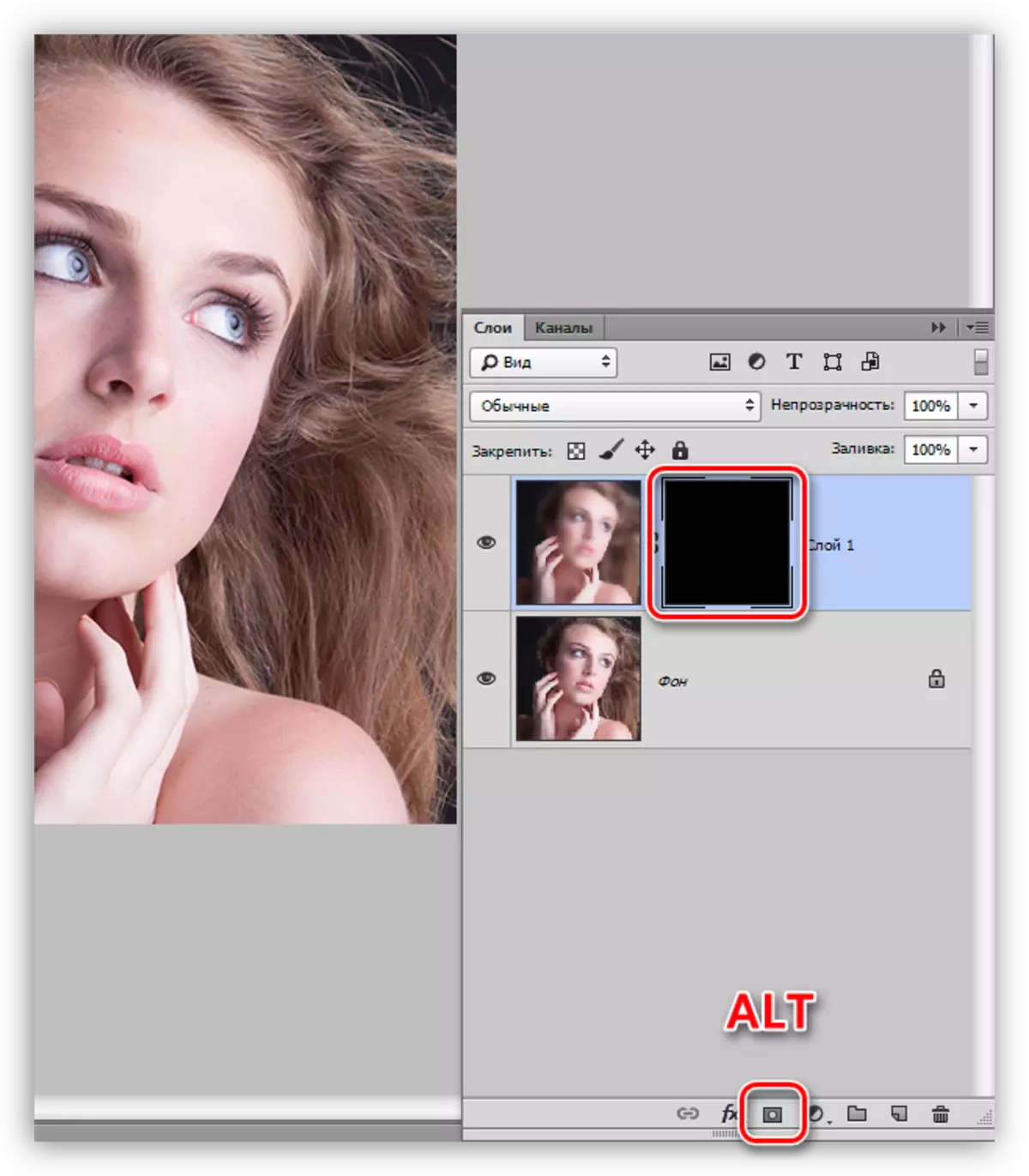
- ඊළඟට අපට බුරුසුවක් අවශ්ය වේ.

මෘදු දාර සහිත බුරුසුව වටකුරු විය යුතුය.
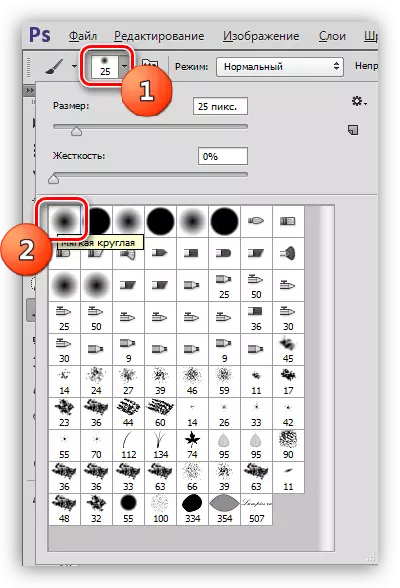
බුරුසුවෙහි පාරාන්ධතාව 30 - 40% කි, වර්ණය සුදු ය.

පාඩම: Photoshop හි "බුරුසු" මෙවලම
- මෙම බුරුසුව, වෙස්මුහුණ මත සම තීන්ත ආලේප කරන්න. මුහුණේ අඳුරු හා සැහැල්ලු සෙවණැලි සහ සමෝච්ඡයන් අතර සීමාවන් ස්පර්ශ නොකර අපි එය ප්රවේශමෙන් කරන්නෙමු.
පාඩම: Photoshop හි වෙස් මුහුණු
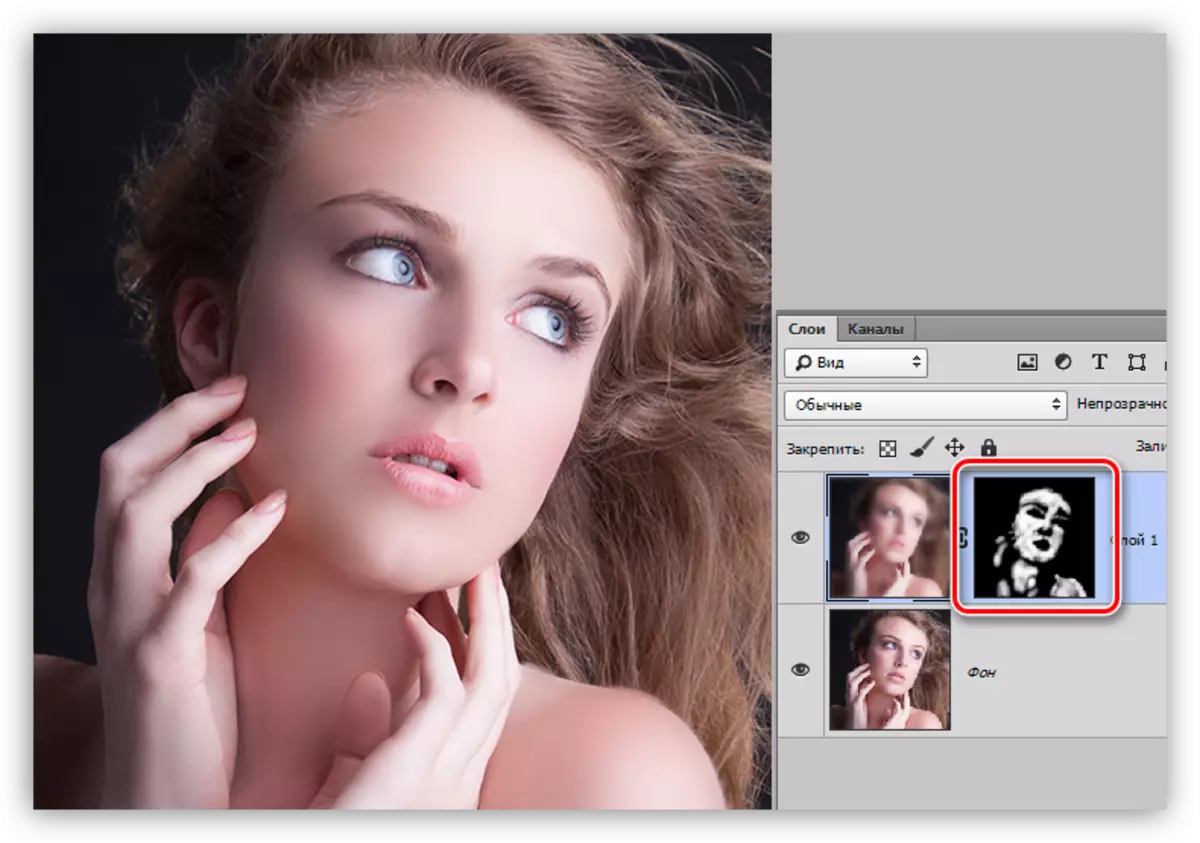
ග්ලොස්
ග්ලෝසයක් දීමට, අපට සමේ දීප්තිමත් ප්රදේශ පැහැදිලි කර ගැනීමට මෙන්ම දිදුලන දොළොස්වන්න.
1. නව තට්ටුවක් සාදා "මෘදු ආලෝකය" මත පැනවීමේ මාදිලිය වෙනස් කරන්න. අපි 40% ක ප්රතිමූර්තියක් සමඟ සුදු බුරුසුවක් රැගෙන පින්තූරයේ දීප්තිමත් කොටස් හරහා ගමන් කරමු.

2. "මෘදු ආලෝකය" තැබීමේ තට්ටුව සමඟ තවත් තට්ටුවක් සාදන්න, අපි පින්තූරයක බුරුසුවක් ගන්නෙමු, මේ වතාවේ දීප්තිමත්ම කොටස් මත දීප්තිය නිර්මාණය කිරීම.
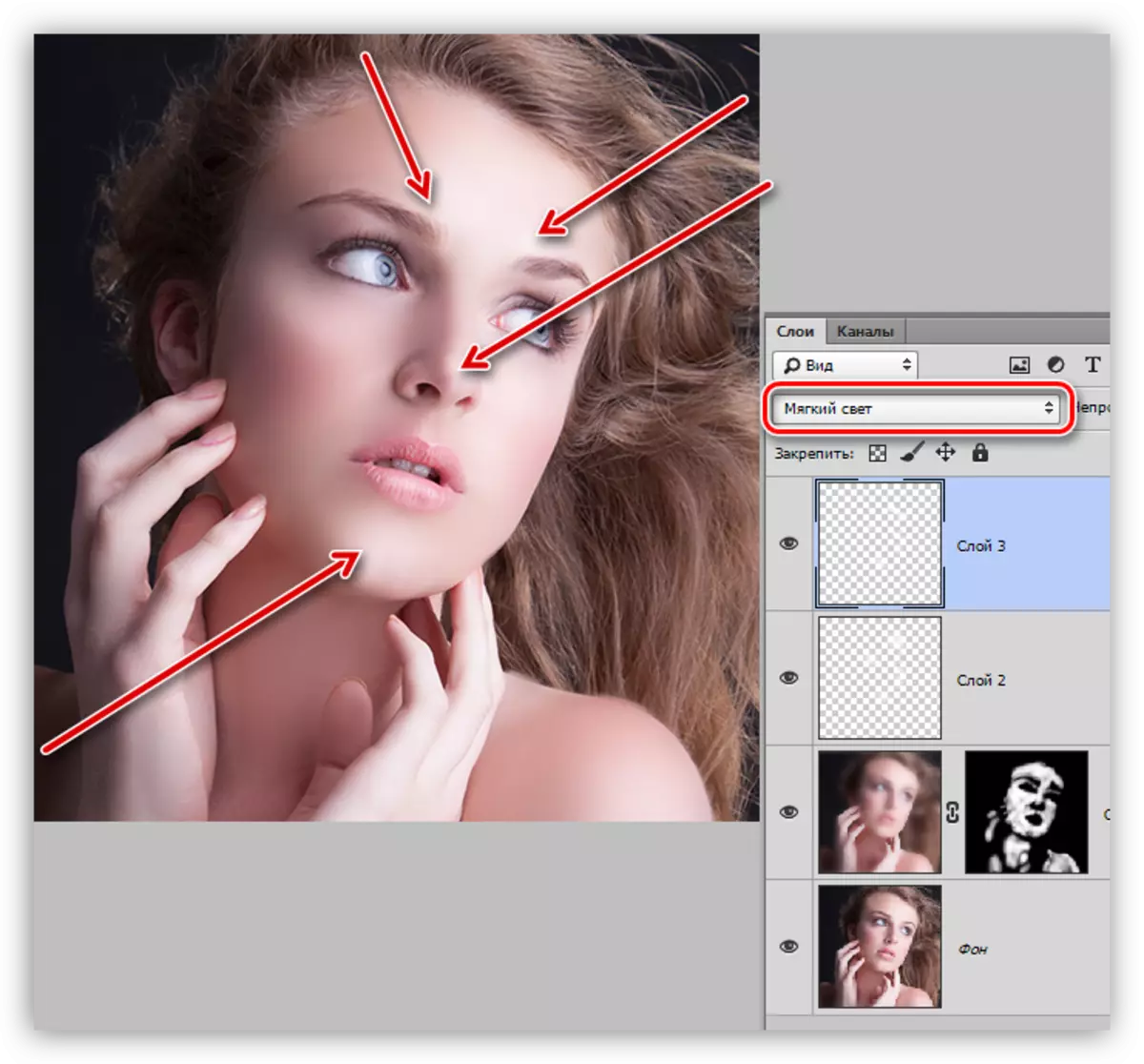
3. ග්ලොස්වල අවධාරණය කිරීම සඳහා, නිවැරදි කිරීමේ ස්ථරයක් "මට්ටම්" සාදන්න.
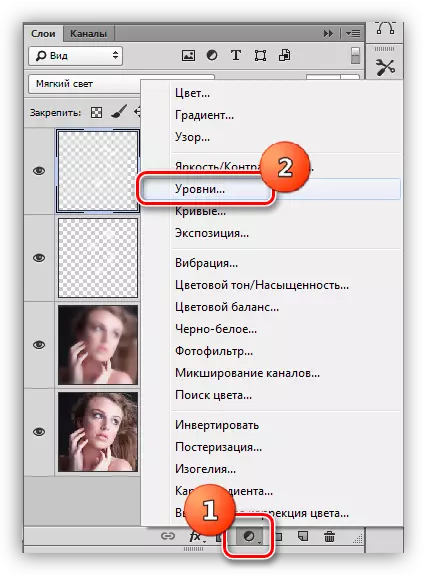
4. අන්ත ස්ලයිඩර් බැබළීම, ඒවා මධ්යයට මාරු කරයි.
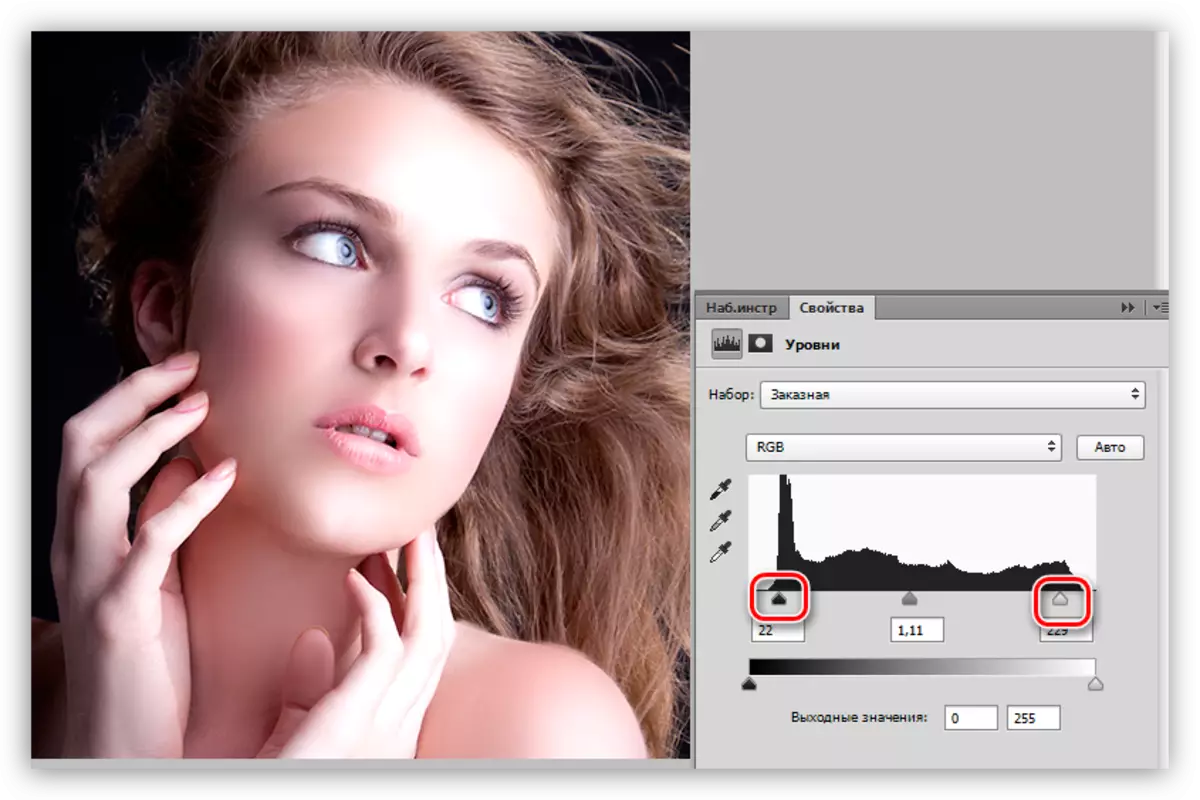
මෙම සැකසුම අවසන් කළ හැකිය. සමේ ආකෘතිය සුමට හා දිලිසෙන (දිලිසෙන) බවට පත්ව ඇත. ඡායාරූපය සැකසීමේ මෙම ක්රමය මඟින් ඔබට හැකි තරම් සම සුමට කිරීමට ඉඩ සලසයි, නමුත් පුද්ගලිකත්වය සහ වයනය ගැලවීම නොලැබේ, එය දැරිය යුතුය.
