
RAM යනු ඕනෑම පරිගණකයක ප්රධාන අයිතමයකි. සෑම මොහොතකම යන්ත්රය සඳහා පරිගණක විශාල සංඛ්යාවක් අවශ්ය බව එහි ඇත. පරිශීලකයා දැනට මැදිහත් වන වැඩසටහන් ද පටවා ඇත. කෙසේ වෙතත්, එහි පරිමාව පැහැදිලිවම සීමිත වන අතර, දියත් කිරීම සඳහා සහ "බර" වැඩසටහන් ක්රියාත්මක කිරීම සඳහා එය බොහෝ විට ප්රමාණවත් නොවේ, පරිගණකය එල්ලා තැබීමට පටන් ගන්නේ ඇයි? පද්ධති අංශයේ RAM සඳහා සහාය වීම සඳහා, විශේෂ විශාල ගොනුවක් "පොඩ්චොක් ගොනුව" ලෙස හැඳින්වේ.
එය බොහෝ විට සැලකිය යුතු ප්රමාණයක් ඇත. ක්රියාකාරී වැඩසටහනේ සම්පත් ඒකාකාරව බෙදා හැරීම සඳහා ඔවුන්ගේ කොටස ඉග්සියැකිය දක්වා මාරු කරනු ලැබේ. එය පරිගණකයේ RAM සඳහා අතිරේකයක් බව පැවසිය හැකිය, එය සැලකිය යුතු ලෙස පුළුල් වේ. RAM ප්රමාණය සහ පේජ් කිරීමේ ගොනුව සමතුලිත කිරීම හොඳ පරිගණක ක්රියාකාරිත්වයක් ලබා ගැනීමට උපකාරී වේ.
වින්ඩෝස් 7 මෙහෙයුම් පද්ධතියේ පේජිං ගොනුවේ ප්රමාණය වෙනස් කරන්න
පේජ් ගොනුවේ ප්රමාණය වැඩි කිරීම RAM හි වැඩිවීමට හේතු වන බව වැරදිය. මේ සියල්ල පටිගත කිරීම සහ කියවීමේ වේගය පිළිබඳ - RAM කාඩ් සාමාන්ය දෘඩ තැටියට වඩා දුසිම් ගණනක් සහ ගුණයක් ගුණයකින් වේගවත් කරන්න.
පේජිං ගොනුව වැඩි කිරීම සඳහා තෙවන පාර්ශවීය වැඩසටහන් අවශ්ය නොවේ, සියලු ක්රියාමාර්ග ඉදිකරන ලද මෙහෙයුම් පද්ධති මෙවලම් මගින් සිදු කෙරේ. පහත දැක්වෙන උපදෙස් සපුරාලීම සඳහා, ඔබට වත්මන් පරිශීලකයාගේ පරිපාලක අයිතිවාසිකම් තිබිය යුතුය.
- පරිගණකයේ ඩෙස්ක්ටොප් එකේ "මගේ පරිගණකය" ලේබලය දෙවරක් ක්ලික් කරන්න. එක් වරක් විවෘත කළ ජනේලය, "විවෘත පාලක පැනලය" බොත්තම ක්ලික් කරන්න.
- ඉහළ දකුණු කෙළවරේ, අපි සංදර්ශන මූලද්රව්ය "කුඩා බැම්ම" සඳහා වෙනස් කරමු. ඉදිරිපත් කළ සැකසුම් ලැයිස්තුව ඔබට "පද්ධතිය" සොයා ගැනීමට අවශ්ය ඔබ "පද්ධතිය" සොයා ගැනීමට සහ එක් වරක් ක්ලික් කරන්න.
- වම් පෝස්ට් එකේ විවෘත වන කවුළුව තුළ, "උසස් පද්ධති පරාමිතීන්" අයිතමය අපට හමු වන අතර, අපි කැමැත්තෙන් පිළිතුරු සපයන පද්ධතියෙන් නිකුත් කරන ලද ප්රශ්නයට එක් වරක් ක්ලික් කරන්න.
- "පද්ධති දේපල" කවුළුව විවෘත වේ. ඔබ "උසස්" පටිත්ත "" වේග "කොටසේ තෝරා ගත යුතුය," පරාමිතීන් "බොත්තම එක් වරක් ඔබන්න.
- ක්ලික් කිරීමෙන් පසු, තවත් කුඩා කවුළුවක් විවෘත වන අතර, ඔබත් "උසස්" ටැබයට යා යුතුය. "අථත්ය මතක" කොටසේ, සංස්කරණය බොත්තම ක්ලික් කරන්න.
- අවසාන වශයෙන්, අපි අන්තිම කවුළුව වෙත ළඟා වූ අතර, පේජ් ගොනුවේ ගැලපීම් දැනටමත් කෙලින්ම පවතී. බොහෝ දුරට ඉඩ ඇති, පෙරනිමි ඉහළ පෙළේ "පේජ් ගොනුවේ ප්රමාණය ස්වයංක්රීයව තෝරා ගනී." එය ඉවත් කළ යුතු අතර පසුව "ප්රමාණය නියම කරන්න" අයිතමය තෝරාගෙන ඔබේ දත්ත ලබා ගන්න. ඊට පසු ඔබ "Set" බොත්තම ක්ලික් කළ යුතුය
- සියලු උපාමාරු වලින් පසුව, ඔබ "හරි" බොත්තම ක්ලික් කළ යුතුය. මෙහෙයුම් පද්ධතිය නැවත ආරම්භ කිරීමට අසනු ඇත, එය එහි අවශ්යතා අනුගමනය කිරීම අවශ්ය වේ.
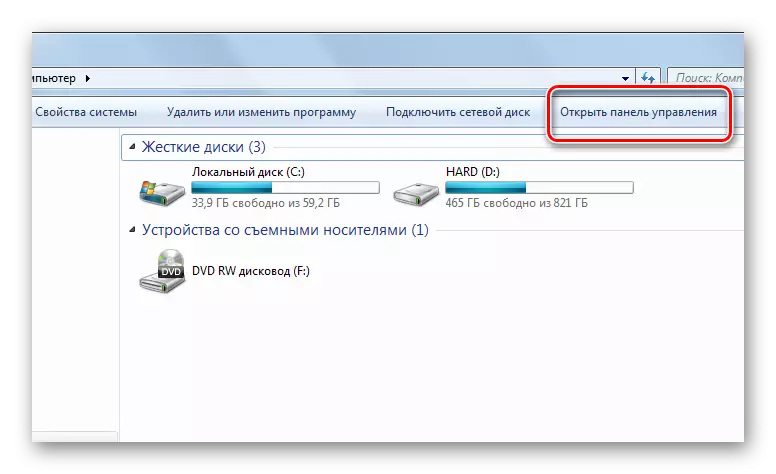
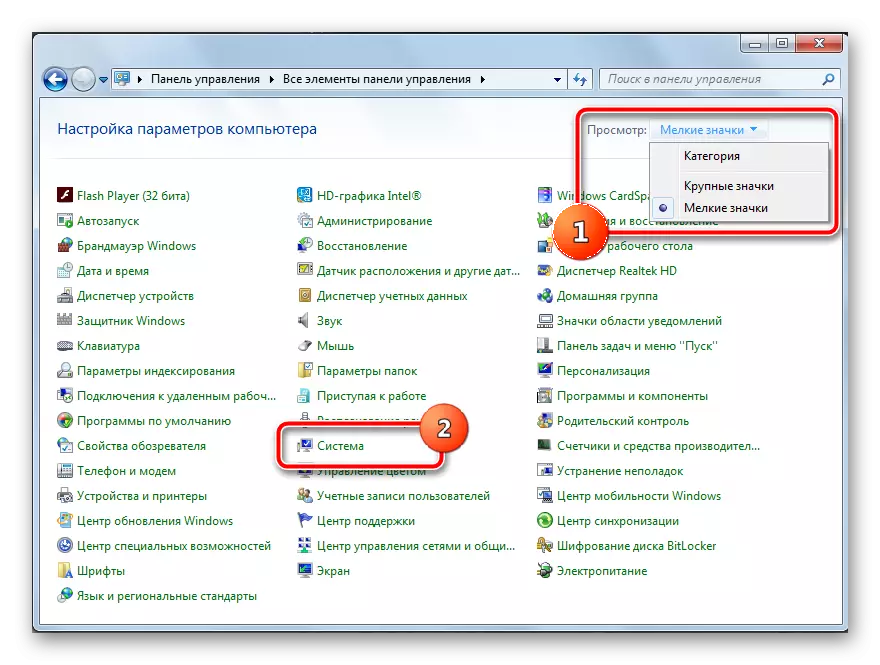
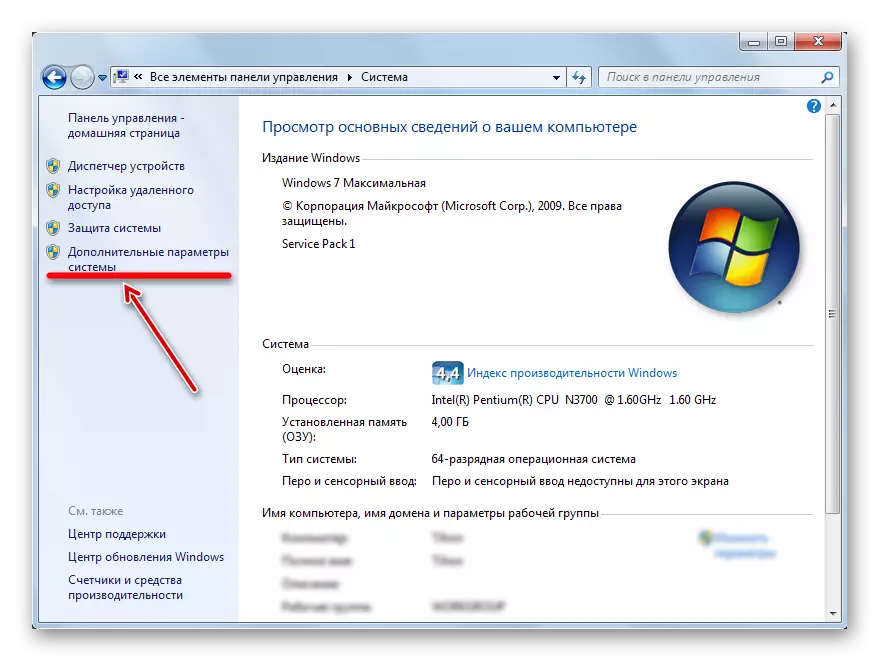
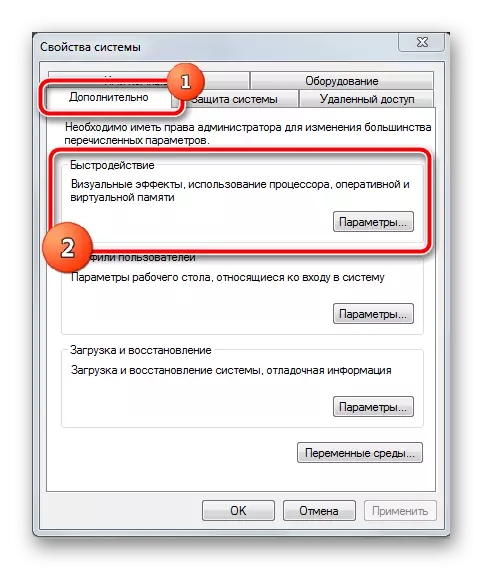
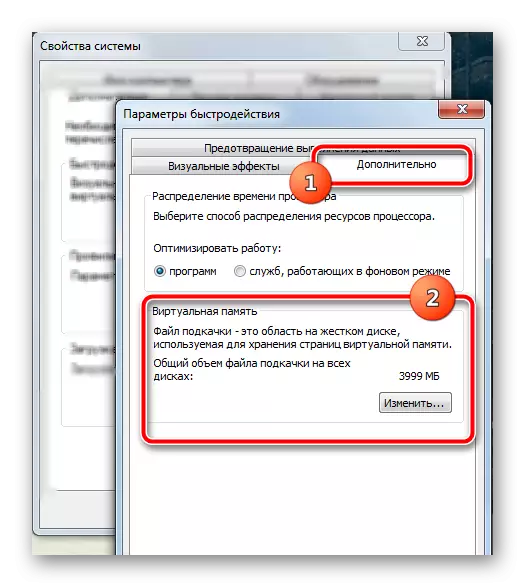
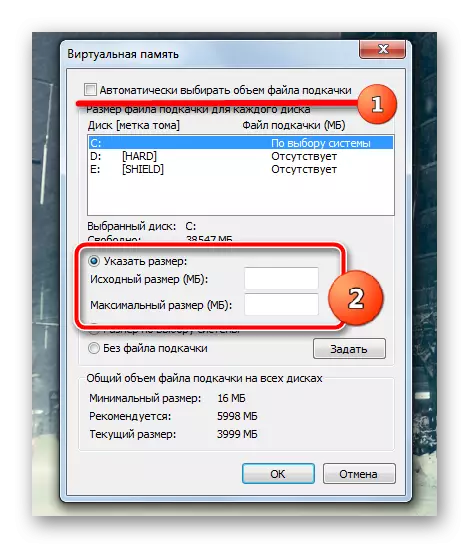
විශාල ප්රමාණයක් තෝරා ගැනීම ගැන ටිකක්. විවිධ පරිශීලකයින් අවශ්ය පේජි ගොනුව පිළිබඳ විවිධ න්යායන් ඉදිරිපත් කරයි. ඔබ සියලු මතවල අංක ගණිත සාමාන්යය ගණනය කරන්නේ නම්, වඩාත්ම ප්රශස්ත ප්රමාණය RAM ප්රමාණයෙන් 130-150% කි.
පේජිං ලිපිගොනු වල දක්ෂ වෙනස, බැටළුවා සහ පේජිං ගොනුව අතර වැඩ කරන යෙදුම්වල සම්පත් වෙන් කිරීම මගින් මෙහෙයුම් පද්ධතියේ ස්ථායිතාව වැඩි කළ යුතුය. යන්ත්රය මත 8+ GB RAM ප්රමාණයක් ස්ථාපනය කර ඇත්නම්, බොහෝ විට මෙම ගොනුවේ අවශ්යතාවය බොහෝ විට අතුරුදහන් වන අතර, සැකසුම් වල අවසාන කවුළුව තුළ එය අක්රීය කළ හැකිය. පේජිං ගොනුව RAM හි විෂය පථයට වඩා 2-3 ගුණයකින් වැඩි වන අතර, RAM සහ දෘඩ තැටිය අතර දත්ත සැකසුම් අනුපාතයේ වෙනස නිසා පද්ධතියේ ක්රියාකාරිත්වය මන්දගාමී වේ.
