
එක්සෙල් වැඩසටහනේ ප්රධාන කාර්යය වගු සමඟ වැඩ කිරීම වේ. මුළු වගුලික ප්රදේශයට වඩා ඒකාබද්ධ බලපෑමක් ඇති කිරීම සඳහා, එය පළමුව තෝණි ලෙස වෙන් කළ යුතුය. සෑම පරිශීලකයින්ම එය නිවැරදිව කරන්නේ කෙසේදැයි දන්නේ නැත. එපමණක් නොව, මෙම මූලද්රව්යය වෙන් කිරීමට ක්රම කිහිපයක් තිබේ. විවිධ විකල්පයන්ගේ සහාය ඇතිව, ඔබට මෙම හැසිරවීම මේසය හරහා නිෂ්පාදනය කළ හැකිය.
තෝරා ගැනීමේ ක්රියා පටිපාටිය
වගුව ඉස්මතු කිරීමට ක්රම කිහිපයක් තිබේ. ඔවුන් සියල්ලන්ම සෑම අවස්ථාවකම පාහේ තරමක් සරල හා අදාළ වේ. නමුත් යම් යම් තත්වයන් යටතේ, මෙම විකල්පයන්ගෙන් එකක් අනෙක් අයට වඩා පහසුය. අපි ඒ සෑම එකක්ම භාවිතා කිරීමේ සූක්ෂ්මතාව මත වාසය කරමු.ක්රමය 1: සරල තේරීම
වඩාත් පොදු පොදු විකල්පය වන්නේ සෑම පරිශීලකයින්ම පාහේ භාවිතා වන වගුව ඉස්මතු කිරීමයි - මෙය මූසිකය භාවිතා කිරීමයි. හැකි තරම් සරල හා බුද්ධිමය ලෙස තේරුම් ගෙන ඇති මාර්ගය. වම් මූසික බොත්තම ඉවත් කර කර්සරය සමඟ සම්පූර්ණ වගුව පරාසය සපයන්න. ක්රියා පටිපාටිය පරිමිතිය සහ විකර්ණ ලෙස සෑදිය හැකිය. කෙසේ වෙතත්, මෙම ප්රදේශයේ සියලුම සෛල සලකුණු වේ.

පහසු සහ පැහැදිලි - මෙම විකල්පයෙහි ප්රධාන වාසිය. ඒ අතරම, විශාල මේස සඳහා වුවද, එය ද අදාළ වේ, නමුත් එය භාවිතා කිරීම එතරම් පහසු නොවේ.
පාඩම: එක්සෙල් හි ඇති සෛල ඉස්මතු කරන්නේ කෙසේද?
ක්රමය 2: යතුරු සංයෝජනය තේරීම
විශාල වගු භාවිතා කරන විට, වඩා පහසු ක්රමයක් නම් උණුසුම් යතුරු වල CTRL + A හි සංයෝජනය භාවිතා කිරීමයි. බොහෝ වැඩසටහන් වලදී, මෙම සංයෝජනය සමස්ත ලේඛනය වෙන් කිරීම සඳහා යොමු කරයි. ඇතැම් කොන්දේසි යටතේ, මෙය ප්රශංසා කිරීමට අදාළ වේ. නමුත් කර්සරය හිස්ව හෝ වෙනම නිම කරන ලද කොටුවක ඇති විට පරිශීලකයා මෙම සංයෝජනය නම් පමණි. කර්සරය එක් අරා සෛලයක ඇති විට (දෙක සහ වැඩි) පළමු මුද්රණාලය තුළ පමණක් උද්දීපනය කරනු ලබන්නේ නම් Ctrl + බොත්තම්වල සංයෝජනය නම්, පසුව මෙම ප්රදේශය පමණක් ඉස්මතු වනු ඇත දෙවනුව - සම්පූර්ණ පත්රය.
මේසය ඇත්ත වශයෙන්ම අඛණ්ඩ පරාසයක් වේ. එමනිසා, ඕනෑම කොටුවක් මත ක්ලික් කර Ctrl + යතුරුපුවරු සංයෝජනය ටයිප් කරන්න.
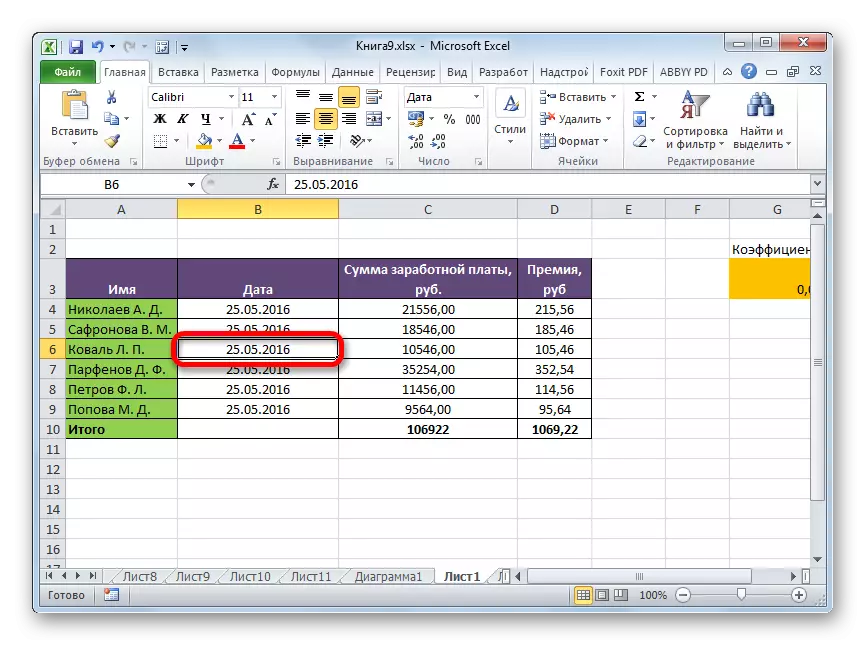
මේසය තනි පරාසයක් ලෙස ඉස්මතු කෙරේ.

මෙම විකල්පයේ කොන්දේසි විරහිත වාසිය නම් විශාලතම වගුව පවා ක්ෂණිකව ඉස්මතු කළ හැකි බවයි. නමුත් මෙම ක්රමයට තමන්ගේම "අන්තරායන්" ඇත. කිසියම් වටිනාකමක් හෝ සටහනක් හෝ සටහනක් දේශසීමාවේ හෝ සටහනේ සෛල තුළ කෙලින්ම පටිගත කර ඇත්නම්, එවිට යාබද තීරුව හෝ නූල් ස්වයංක්රීයව ඉස්මතු කරනු ලැබේ, එහිදී මෙම අගය ඇත. මෙම තත්වය සැමවිටම පිළිගත නොහැකිය.

පාඩම: එක්සැසියේ උණුසුම් යතුරු
ක්රමය 3: Shift යතුර තේරීම
ඉහත විස්තර කර ඇති ගැටළුව විසඳීමට උපකාරී වන ක්රමයක් තිබේ. ඇත්ත වශයෙන්ම, CTRL + ප්රධාන සංයෝජනයක් භාවිතයෙන් කළ හැකි නමුත් එකවරම, විශාල වගු සඳහා, එකම වේලාවක, එය වඩාත් සුදුසු හා පළමු අනුවාදයේ විස්තර කර ඇති සරල තේරීමකට වඩා වඩාත් සුදුසුය.
- යතුරුපුවරුවේ මාරුවීමේ යතුර ක්ලික් කරන්න, කර්සරය ඉහළ වම් කොටුව වෙත සකසා වම් මූසික බොත්තම ක්ලික් කරන්න.
- Shift යතුර මුදා නොයන්න, මොනිටරයේ තිරයේ උසකට නොගැලපේ නම්, එය මේසයේ කෙළවරට අනුචලනය කරන්න. කර්සරය වගවුලෙහි පහළ දකුණු කොටුව දක්වා ස්ථාපනය කර නැවත වම් මූසික බොත්තම ක්ලික් කරන්න.
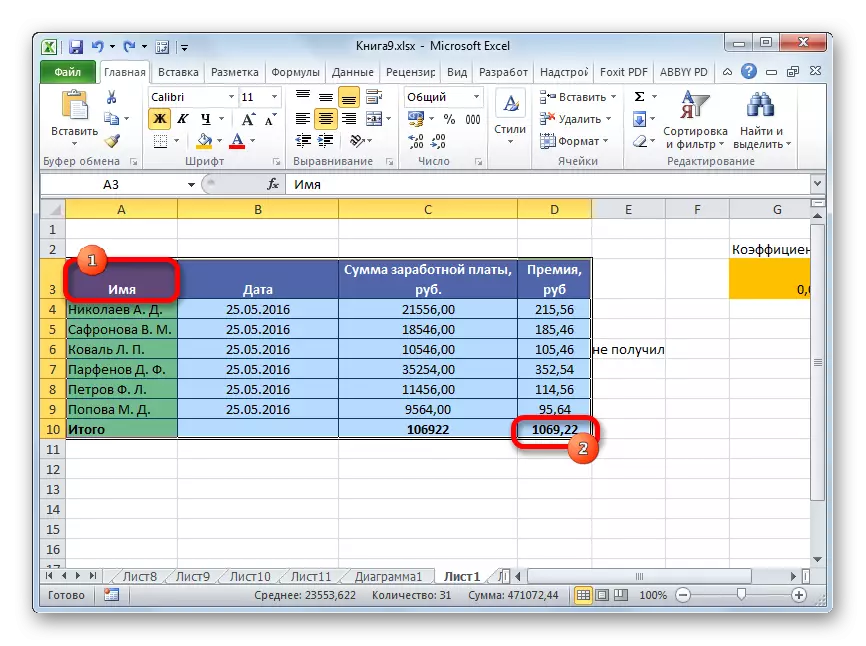
මෙම ක්රියාවෙන් පසු, මුළු වගුවම ඉස්මතු කෙරේ. එපමණක්ද නොව, තේරීම සිදුවන්නේ සෛල දෙක අතර පරාසය තුළ පමණක් අප ක්ලික් කළ හැකිය. මේ අනුව, යාබදව ඇති ප්රදේශ දත්ත සමඟ තිබියදීත්, ඒවා මෙම තේරීමට ඇතුළත් නොවනු ඇත.
තේරීම ප්රතිලෝම අනුපිළිවෙලින් ද සෑදිය හැකිය. පළමුව, පහළ කොටුව, පසුව ඉහළට. ක්රියා පටිපාටිය වෙනත් දිශාවකට ගෙන යා හැකිය: Shift යතුර සමඟ ඉහළ දකුණු හා පහළ වාමාංශික සෛල ඉස්මතු කිරීම. දිශාවෙන් අවසාන ප්රති result ලය සහ ඇණවුම සම්පූර්ණයෙන්ම ස්වාධීන ය.

අප දකින පරිදි, එක්සෙල් හි වගුව ඉස්මතු කිරීමට මූලික ක්රම තුනක් තිබේ. පළමුවැන්න වඩාත්ම ජනප්රිය, නමුත් විශාල මේස ප්රදේශවලට අපහසුය. වේගවත්ම විකල්පය වන්නේ CTRL + ප්රධාන සංයෝජනයක් භාවිතා කිරීමයි. නමුත් මාරුව බොත්තම භාවිතයෙන් තුරන් කිරීමට සමත් වන ඇතැම් අවාසි ඔහුට ඇත. පොදුවේ ගත් කල, දුර්ලභ ව්යතිරේකයක් සමඟ, මෙම සියලු ක්රම ඕනෑම තත්වයකදී භාවිතා කළ හැකිය.
