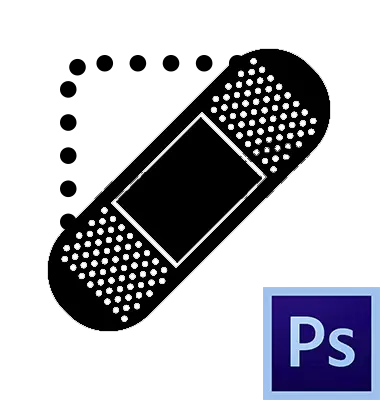
රූප වලින් විවිධ අඩුපාඩු තුරන් කිරීමට ෆොටෝෂොප් අපට පුළුල් අවස්ථාවන් ලබා දෙයි. මෙය සිදු කිරීම සඳහා වැඩසටහනේ මෙවලම් කිහිපයක් තිබේ. මේවා විවිධ බුරුසු සහ මුද්දර වේ. අද අපි "යථා තත්ත්වයට පත් කිරීමේ බුරුසුව ප්රතිස්ථාපනය" නමින් උපකරණය ගැන කතා කරමු.

පුනර්ජනනීය බුරුසුව
මෙම මෙවලම අඩුපාඩු සහ (හෝ) රූපයේ අනවශ්ය රූප කලින් ගත් නියැදිය වෙත ප්රතිස්ථාපනය කිරීමෙන් රූපයේ අනවශ්ය රූප ඉවත් කිරීමට භාවිතා කරයි. නියැදිය යොමු ප්රදේශයේ පින්ච් alt සමඟ ක්ලික් කර ඇත,
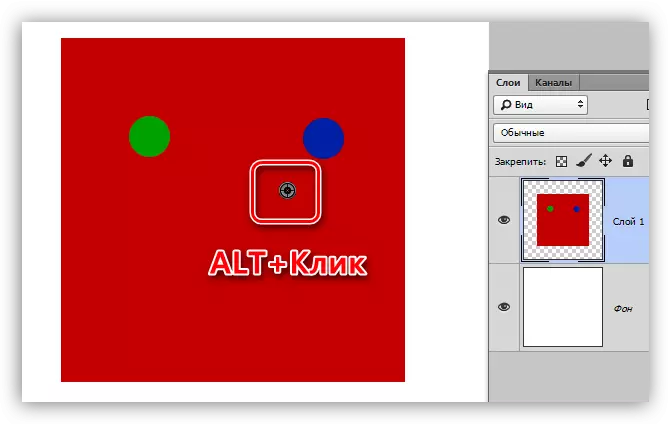
ප්රතිස්ථාපනය (ප්රතිෂ් oration ාපනය) යනු පසුව ගැටුම මත පදනම්ව පසුව ය.
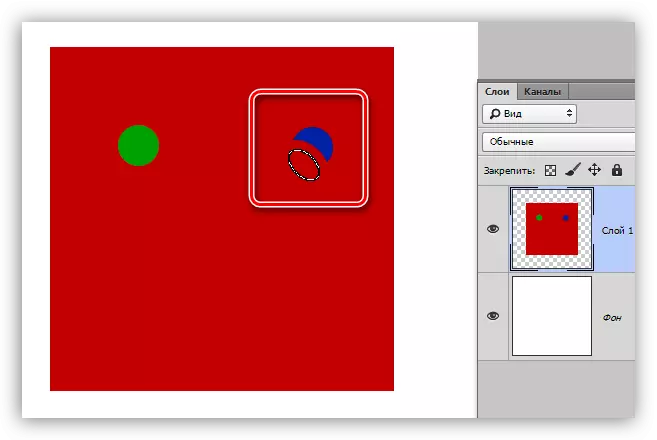
සැකසුම්
සියලුම මෙවලම් සැකසුම් සාමාන්ය බුරුසුවෙහි සැකසුම් වලට සමාන වේ.
පාඩම: Photoshop හි "බුරුසු" මෙවලම
"ප්රතිස්ථාපන බුරුසුව" සඳහා ඔබට හැඩය, ප්රමාණය, දෘඩතාව, කාල පරතරයන්, මිරිකීම සහ මැලිස් ඇලවීමේ කෝණය සකස් කළ හැකිය.
- හැඩය සහ නැඹුරුවාවේ කෝණය.
"අඩු කිරීමේ බුරුසුවක්" සම්බන්ධයෙන් ගත් කල, ඉලිප්සාස් අක්ෂ සහ නැඹුරුවාවේ කෝණය පමණක් වින්යාසගත කළ හැකිය. බොහෝ විට තිර රුවෙහි දැක්වෙන ආකෘතිය බොහෝ විට භුක්ති විඳිති.
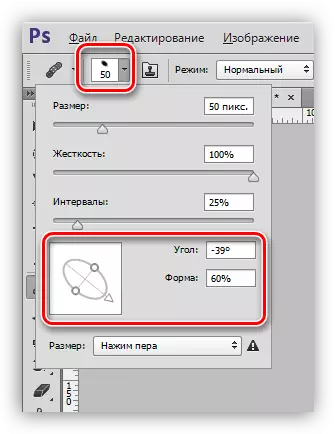
- ප්රමාණය.
ප්රමාණය සුදුසු ස්ලයිඩරය හෝ වර්ග වරහන් සහිත යතුරු (යතුරුපුවරුවේ) සහිත යතුරු මගින් සකසා ඇත.
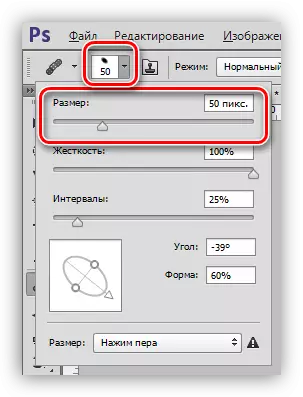
- දෘඩතාව.
බුරුසු කොතරම් නොපැහැදිලි ද?
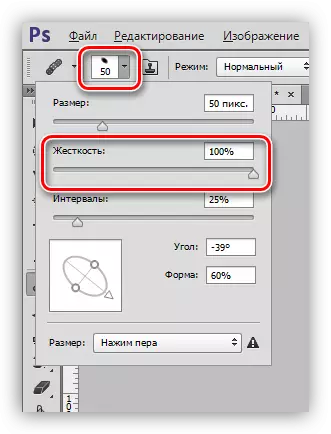
- කාල පරතරයන්.
අඛණ්ඩ යෙදුම (පින්තාරු කිරීම) සහිත මුද්රණ අතර හිඩැස් වැඩි කිරීමට මෙම සැකසුම මඟින් ඔබට ඉඩ සලසයි.
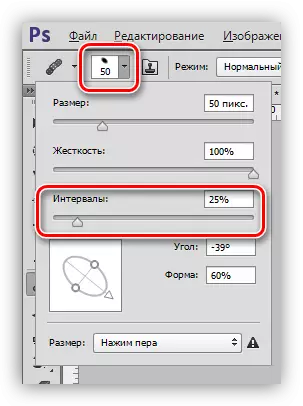
පරාමිති පැනලය
1. ආවරණ මාදිලිය.
සැකසුම ස්මාරයේ අන්තර්ගතය මත බුරුසුවෙහි අන්තර්ගතයේ අන්තර්ගතය තීරණය කරයි.

2. මූලාශ්රය.
මෙහිදී අපට විකල්ප දෙකකින් තෝරා ගැනීමට අවස්ථාව තිබේ: "නියැදිය" (සම්මත "පුනර්ජනනීය බුරුසුව" රටා "සැකසීම, එය සාමාන්ය ප්රකාරයේදී ක්රියාත්මක වන බුරුසුව" සහ "රටාව" සැකසීම) සහ "රටාව" සැකසීම) සහ "රටාව" (පෙර රටා) .
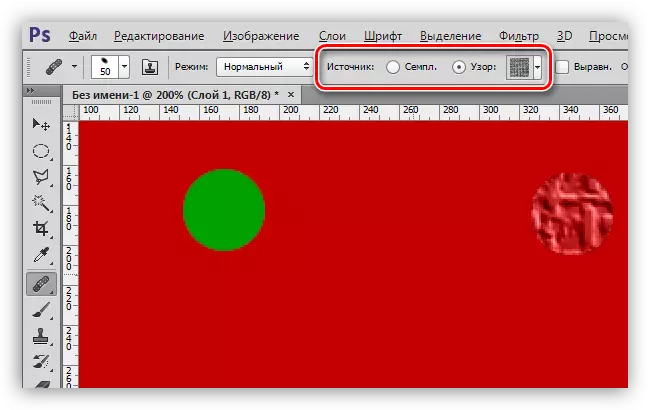
3. පෙළගැස්වීම.
සැකසුම මඟින් එක් එක් බුරුසු මුද්රණය සඳහා එකම ඕෆ්සෙට් භාවිතා කිරීමට ඉඩ ලබා දේ. එය කලාතුරකින් භාවිතා වන බැවින් සාමාන්යයෙන් ගැටළු වළක්වා ගැනීම සඳහා විසන්ධි කිරීම රෙකමදාරු කරනු ලැබේ.
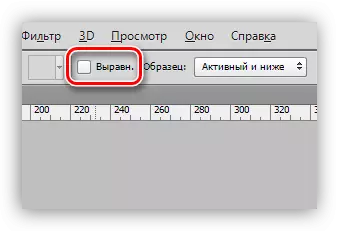
4. නියැදිය.
මෙම පරාමිතිය මඟින් පසුකාලීන ප්රකෘතියක් සඳහා වර්ණ නියැදියක් සහ වයනය ලබා ගන්නේ කුමන ස්ථරයද යන්න තීරණය කරයි.
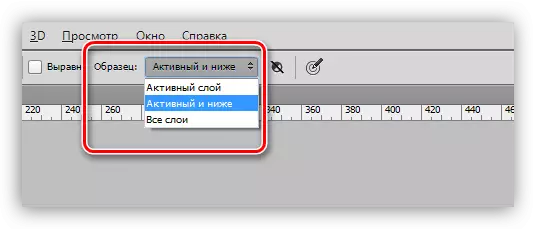
5. සක්රිය කිරීමෙන් ඊළඟ කුඩා බොත්තම මඟින් නියැදි තේරීම විට නිවැරදි කිරීමේ ස්ථර ස්වයංක්රීයව සමත් වීමට ඉඩ සලසයි. ලේඛනය නිවැරදි කිරීමේ ස්ථර සක්රියව භාවිතා කරන්නේ නම් එය බෙහෙවින් ප්රයෝජනවත් වේ, එකවර මෙවලම ක්රියා කර ඒවා සමඟ යොදන ඇති බලපෑම් බලන්න.
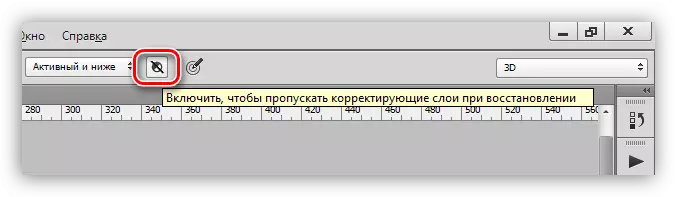
පුහුණුව
මෙම පාඩමේ ඇති ප්රායෝගික කොටස ඉතා කෙටි වනු ඇත, මන්ද අපගේ වෙබ් අඩවියේ ඡායාරූප සැකසීම සඳහා වන ලිපි සියල්ලම පාහේ මෙම මෙවලම භාවිතා කිරීම ඇතුළත් වේ.
පාඩම: Photoshop හි ඡායාරූප සැකසීම
එබැවින්, මෙම පාඩමෙහි, අපි ආකෘතියේ මුහුණෙන් යම් දෝෂයක් ඉවත් කරමු.
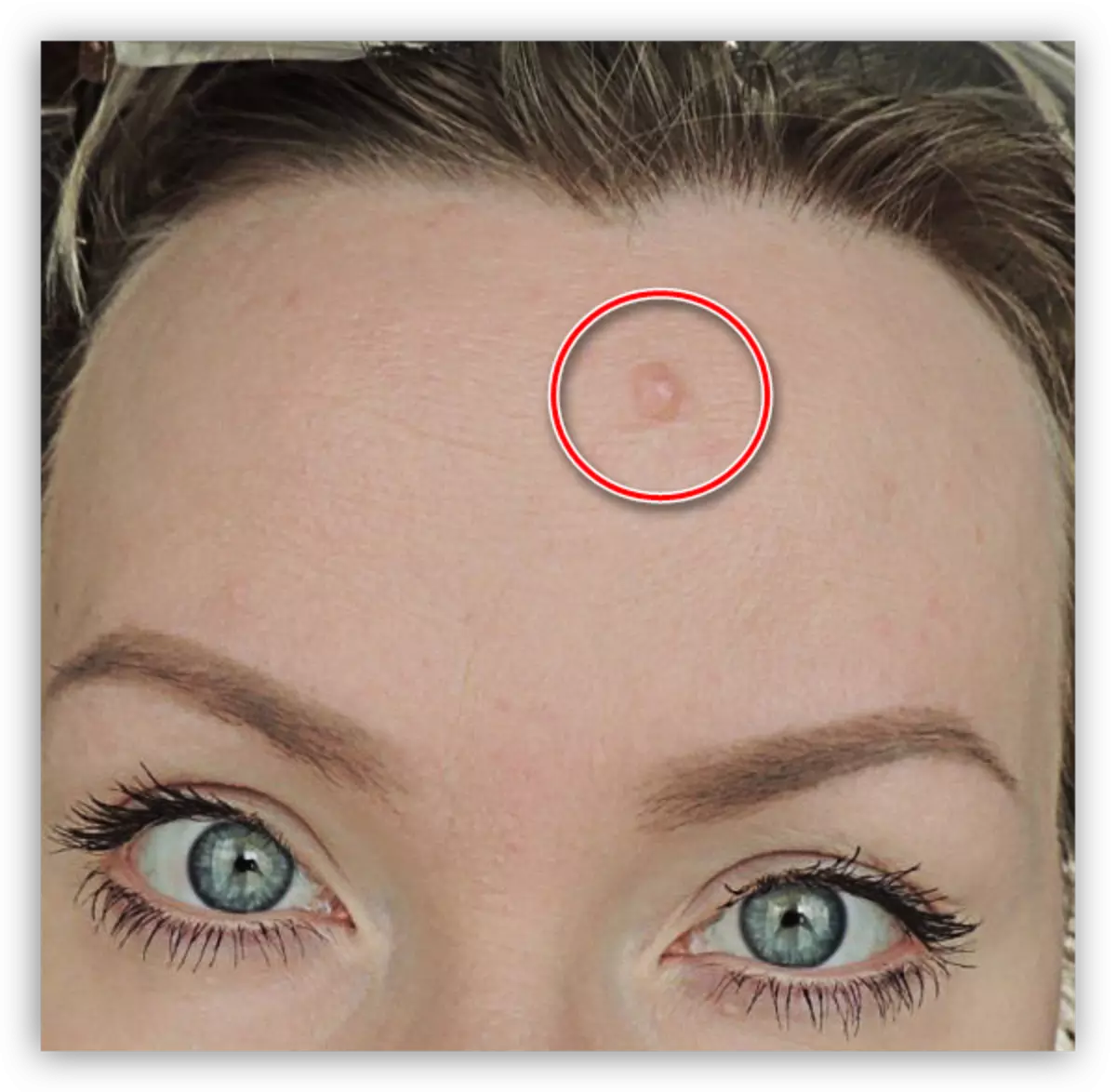
ඔබට පෙනෙන පරිදි, මවුලය තරමක් විශාල වන අතර එය එක් ක්ලික් කිරීමකට හොඳින් ක්රියා නොකරනු ඇත.
1. අපි තිර රුවක් මෙන් ආසන්න වශයෙන් බුරුසුවෙහි ප්රමාණය තෝරා ගනිමු.
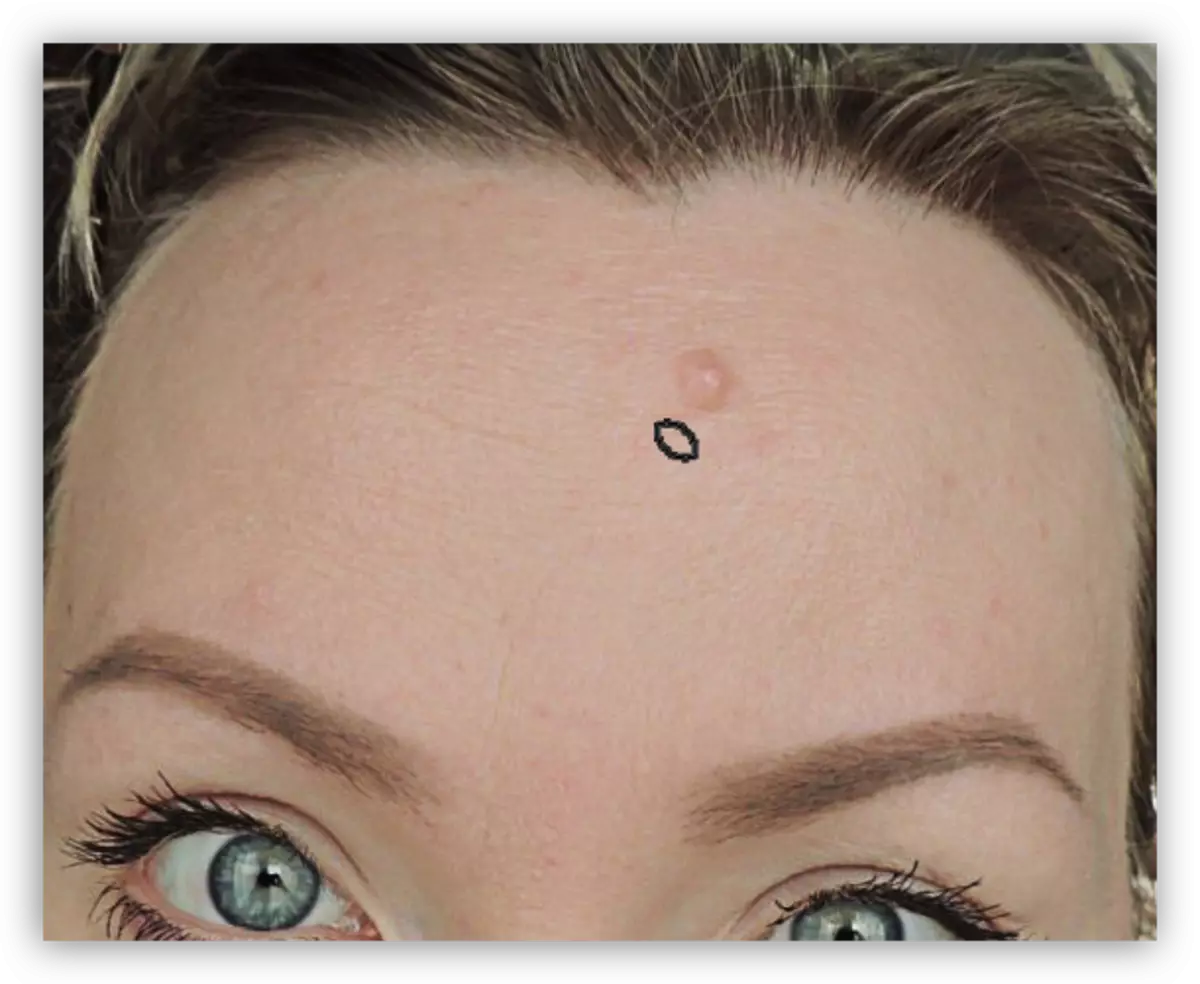
2. ඊළඟට, අපි ඉහත විස්තර කර ඇති පරිදි ක්රියා කරන්නෙමු (alt + "පිරිසිදු" සම මත ක්ලික් කරන්න, ඉන්පසු මවුල මත ක්ලික් කරන්න). නියැදිය හැකි තරම් අඩුපාඩුවකට පිවිසීමට අපි උත්සාහ කරමු.

එපමණයි, මවුලය ඉවත් කර ඇත.
"ප්රතිස්ථාපන බුරුසුව" අධ්යයනය කිරීම සඳහා වූ මෙම පාඩම සම්පූර්ණ කර ඇත. දැනුම හා ව්යායාම ලබා ගැනීම සඳහා අපගේ වෙබ් අඩවියේ වෙනත් පාඩම් කියවන්න.
"ප්රතිස්ථාපනය කිරීම" යනු ඡායාරූපවල වඩාත්ම විශ්ව නැවත සකස් කිරීමේ මෙවලමකි, එබැවින් එය වඩාත් ely න ලෙස අධ්යයනය කිරීම අර්ථවත් කරයි.
