
එක්සෙල් හි වැඩ කරන විට, සමහර විට ඔබ යම් පරාසයක පේළි ගණන ගණනය කළ යුතුය. ඔබට මෙය ක්රම කිහිපයකින් කළ හැකිය. විවිධ විකල්ප භාවිතයෙන් මෙම ක්රියා පටිපාටිය සිදු කිරීම සඳහා අපි ඇල්ගොරිතම විශ්ලේෂණය කරන්නෙමු.
පේළි ගණන තීරණය කිරීම
පේළි ගණන තීරණය කිරීම සඳහා තරමක් ක්රම විශාල ප්රමාණයක් තිබේ. භාවිතා කරන විට, විවිධ මෙවලම් අදාළ වේ. එබැවින් වඩාත් සුදුසු විකල්පයක් තෝරා ගැනීමට නිශ්චිත නඩුවක් නැරඹිය යුතුය.ක්රමය 1: තත්ව තීරුවේ දර්ශකය
කැපවූ පරාසයේ ඇති කාර්යය විසඳීමට ඇති පහසුම ක්රමය වන්නේ තත්ව තීරුවේ ඇති මුදල දැකීමයි. මෙය සිදු කිරීම සඳහා, අපේක්ෂිත පරාසය ඉස්මතු කරන්න. පද්ධතිය සෑම කොටුවම වෙනම ඒකකයක් සඳහා දත්ත සමඟ සලකන බව සලකා බැලීම වැදගත්ය. එමනිසා, ද්විත්ව ගණන් කිරීමක් සිදු නොවන අතර, අපි පේළි ගණන දැනගත යුතු බැවින්, අපි වෙන් කරන්නේ අධ්යයන ප්රදේශයේ එක් තීරුවක් පමණි. දර්ශන ක්රම මාරු කිරීම සඳහා බොත්තමෙහි වම්පස ඇති "අංකය" යන වචනයෙන් පසු තත්ව තීරුවේ, කැපවූ පරාසයේ ඇති සත්ය අංගයන්ගේ සත්ය සංඛ්යාව දිස්වනු ඇත.

මේසයේ පූර්ණ පුරවන ලද තීරු නොමැති විට, එක් එක් පේළියේ සාරධර්ම තිබේ. මෙම අවස්ථාවේ දී, අප එක් තීරුවක් පමණක් වෙන් කරන්නේ නම්, එම තීරුවේ සිටින එම මූලද්රව්යයන් සාරධර්ම නොමැත, ගණනය නොකෙරේ. එබැවින්, වහාම නිශ්චිත තීරුවක් වහාම වෙන් කරන්න, ඉන්පසු තෝරාගත් තීරුවේ හිස් බවට පත් වූ සෛල මත ක්ලික් කිරීමෙන් Ctrl බොත්තම යෙදීමෙන්. ඒ අතරම, අපි නූල් මත එක් සෛලයකට වඩා වෙන් නොකරමු. මේ අනුව, කැපවූ පරාසයේ ඇති සියලුම රේඛා ගණන තත්ව තීරුවේ දර්ශනය වන අතර, අවම වශයෙන් එක් සෛලයක් පුරවා ඇත.

නමුත් ඔබ පේළි වලින් පුරවන ලද සෛල වෙන් කරන අවස්ථා ඇති අතර රජයේ පුවරුවෙහි ඇති ප්රමාණය ප්රදර්ශනය කිරීම නොපෙන්වයි. මෙයින් අදහස් කරන්නේ මෙම අංගය හුදෙක් අක්රීය කර ඇති බවයි. තත්ව පැනලයේ සහ පෙනෙන මෙනුවේ නිවැරදි මූසික බොත්තම සමඟ එය සක්රීය කිරීම සඳහා, "ප්රමාණය" අගය ප්රතිවිරුද්ධ කොටුව සකසන්න. දැන් තෝරාගත් රේඛා ගණන ප්රදර්ශනය කෙරේ.

ක්රමය 2: ශ්රිතය භාවිතා කිරීම
එහෙත්, ඉහත ක්රමය පත්රයේ නිශ්චිත ප්රදේශයක ගණනය කිරීමේ ප්රති results ල නිවැරදි කිරීමට ඉඩ නොදේ. ඊට අමතරව, සාරධර්ම ඇති රේඛා ඇති අතර සමහර අවස්ථාවල එය හිස්ව ඇතුළුව සියලු මූලද්රව්ය ගණනය කිරීම අවශ්ය වේ. මෙම අවස්ථාවේ දී, ක්රීම් කට්ටලය ආධාරයට පැමිණේ. එහි සින්ටැක්ස් මේ ආකාරයට පෙනේ:
= රචනාව (අරාව)
එය පත්රයක ඕනෑම හිස් කොටුවකට තල්ලු කළ හැකි අතර, ගණනය කිරීම අවශ්ය පරාසයේ ඛණ්ඩාංක ආදේශ කිරීම සඳහා "අරාව" තර්කයක් ලෙස ධාවනය කළ හැකිය.

ප්රති result ලය ප්රදර්ශනය කිරීම සඳහා, එය Enter බොත්තම ඔබන්න.

එපමණක් නොව, පරාසයේ සම්පූර්ණයෙන්ම හිස් පේළි පවා ගණනය කෙරේ. ඊට වෙනස්ව, පෙර ක්රමයට වඩා වෙනස්ව, ඔබ තීරු කිහිපයක් ඇතුළත් ප්රදේශය තෝරා ගන්නේ නම්, ක්රියාකරු අතිශයින්ම රේඛා සලකා බලනු ඇත.
වරප්රසාදයෙහි සූත්ර පිළිබඳ අත්දැකීම් නොමැති පරිශීලකයින්ට, මෙම ක්රියාකරු සමඟ කාර්යයන් ප්රගුණ කිරීම සඳහා වැඩ කිරීම පහසුය.
- මූලද්රව්ය ගණනය කිරීමේ නිමි ප්රති results ල සඳහා කොටුවක් තෝරන්න. "පේස්ට් ශ්රිතය" බොත්තම ක්ලික් කරන්න. එය වහාම ෆෝමියුලා නූලෙහි වම්පස දක්වා තබා ඇත.
- කුඩා කාර්යයන් විශාරද කවුළුවක් ආරම්භ වේ. "කාණ්ඩයේ" ක්ෂේත්රය තුළ, අපි "සබැඳි සහ අරා" හෝ "සම්පූර්ණ අකාරාදීන ලැයිස්තුව" පිහිටීම සකසමු. අපි සොයන්නේ "අත්යවශ්ය" අර්ථය, එය වෙන් කර "හරි" බොත්තම ක්ලික් කරන්න.
- ශ්රිත තර්ක විවෘත වේ. අපි කර්සරය "අරාව" ක්ෂේත්රයට දැමුවෙමු. පත්රයේ පරාසය අපි ගණනය කරන්නෙමු, ඔබට ගණනය කළ යුතු රේඛා ගණන. මෙම ප්රදේශයේ ඛණ්ඩාංකයන් තර්ක කවුළු ක්ෂේත්රය තුළ ප්රදර්ශනය වන පසු, "හරි" බොත්තම ක්ලික් කරන්න.
- වැඩසටහන මඟින් දත්ත ක්රියාවට නංවන අතර පෙර නිශ්චිත කොටුවේ පේළියේ ගණන් කිරීමේ ප්රති result ලය පෙන්වයි. දැන් මෙම ප්රදේශයේ මෙම ප්රදේශයේ ප්රදර්ශනය කරනු ලබන්නේ ඔබ එය අතින් ඉවත් කිරීමට තීරණය නොකරන්නේ නම් නිරන්තරයෙන්.


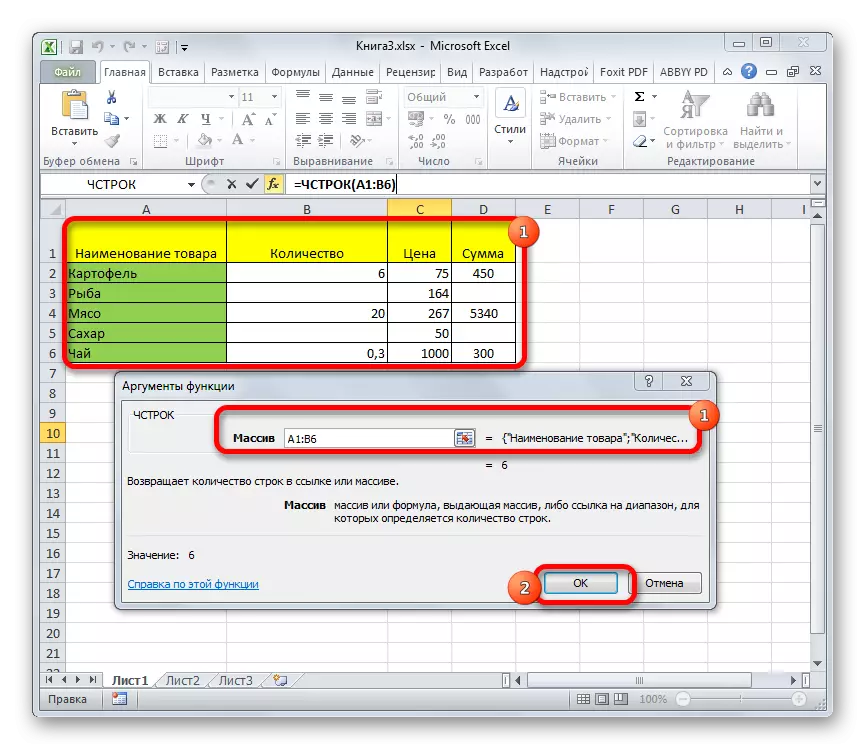
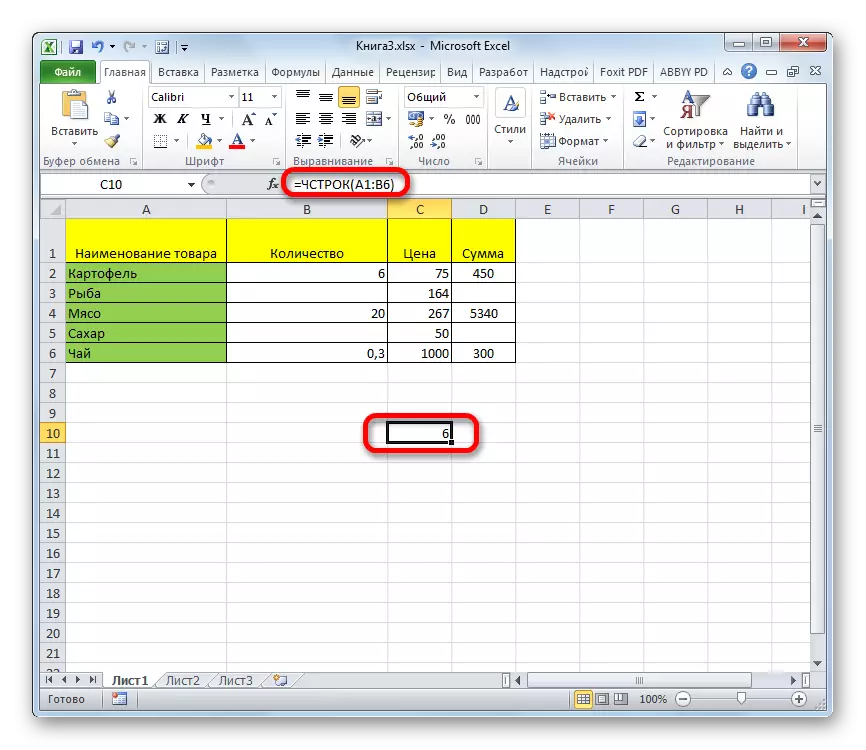
පාඩම: එක්ස්සලයේ කාර්යයන් පිළිබඳ ශාස්ත්රපති
ක්රමය 3: පෙරීම සහ කොන්දේසි සහිත හැඩතල ගැන්වීම යෙදීම
නමුත් පරාසයේ සියලුම පේළි ගණනය කළ යුතු නැති නමුත් නිශ්චිත ස්ථාපිත තත්වයක් සපුරාලන්නේ නැති විට අවස්ථා තිබේ. මෙම අවස්ථාවේ දී, කොන්දේසි සහිත හැඩතල ගැන්වීම සහ පසුව පෙරහන් ගලවා ගැනීම සඳහා පැමිණෙනු ඇත
- තත්වය පරීක්ෂා කරනු ලබන පරාසය වෙන් කරන්න.
- "ගෙදර" ටැබයට යන්න. "මෝස්තර" මෙවලම්වල ඇති ටේප් එකේ "කොන්දේසි සහිත හැඩතල ගැන්වීම" බොත්තම ක්ලික් කරන්න. "සෛල වෙන් කිරීම සඳහා වන නීති" අයිතමය තෝරන්න. ඊළඟට විවිධ රීති වල අයිතමය විවෘත කරයි. අපගේ උදාහරණය සඳහා, අපි "තවත් ..." අයිතමය තෝරා ගනිමු, වෙනත් අවස්ථාවලදී තේරීම නැවැත්විය හැකි අතර වෙනත් ස්ථානයක.
- තත්වය සකසා ඇති කවුළුව විවෘත වේ. වම් ක්ෂේත්රයේ, එම ප්රමාණයට වඩා විශාලත්වයේ වටිනාකමක් ඇතුළත් කරන සංඛ්යාව, එක්තරා වර්ණයකින් තීන්ත ආලේප කරනු ඇති ගණන සඳහන් කරන්න. දකුණු ක්ෂේත්රයේ, මෙම වර්ණය තෝරා ගත හැකිය, නමුත් ඔබට එය පෙරනිමියෙන් එය අතහැර යා හැකිය. තත්වය සම්පුර්ණ කිරීමෙන් පසු, "හරි" බොත්තම ක්ලික් කරන්න.
- අප දකින පරිදි, මෙම ක්රියාවන්ගෙන් පසුව, තත්වය තෘප්තිමත් කිරීම තෝරාගත් වර්ණයෙන් පිරී තිබුණි. අපි මුළු අගයන් පරාසය වෙන් කරමු. එකම ටැබ් එකක "නිවසේ" සෑම දෙයකම සිටීම, "සංස්කරණය" මෙවලම් තීරුවේ "සංස්කරණය" මෙවලම් තීරයේ "සංස්කරණය" බොත්තම ක්ලික් කරන්න. දිස්වන ලැයිස්තුවේ, "පෙරහන" අයිතමය තෝරන්න.
- ඊට පසු, පෙරහන් නිරූපකය තීරුවල මාතෘකාව තුළ දිස්වේ. හැඩතල ගැන්වීම සිදු කළ තීරුවේ එය මත ක්ලික් කරන්න. විවෘත වන මෙනුවේ, "වර්ණ පෙරහන" අයිතමය තෝරන්න. ඊළඟට ආකෘතිගත කරන ලද සෛලවල තත්වය මැඩපැවැත්වෙන වර්ණ ගංවතුරට ලක් වේ.
- අප දකින පරිදි, මෙම ක්රියාවන් සැඟවී වූ පසු සෛලයේ වර්ණයෙන් සටහන් කර ඇති වර්ණය. අපි හුදෙක් ඉතිරි සෛලවල පරාසය තෝරාගෙන තත්ව තීරුවේ "අංකය" දර්ශකය දෙස බලන විට, ඒ ආකාරයෙන් ගැටලුව විසඳීමේදී. නිශ්චිත තත්වයක් තෘප්තිමත් කරන රේඛා ගණන සඳහන් කරන්නේ මෙම සංඛ්යාවයි.




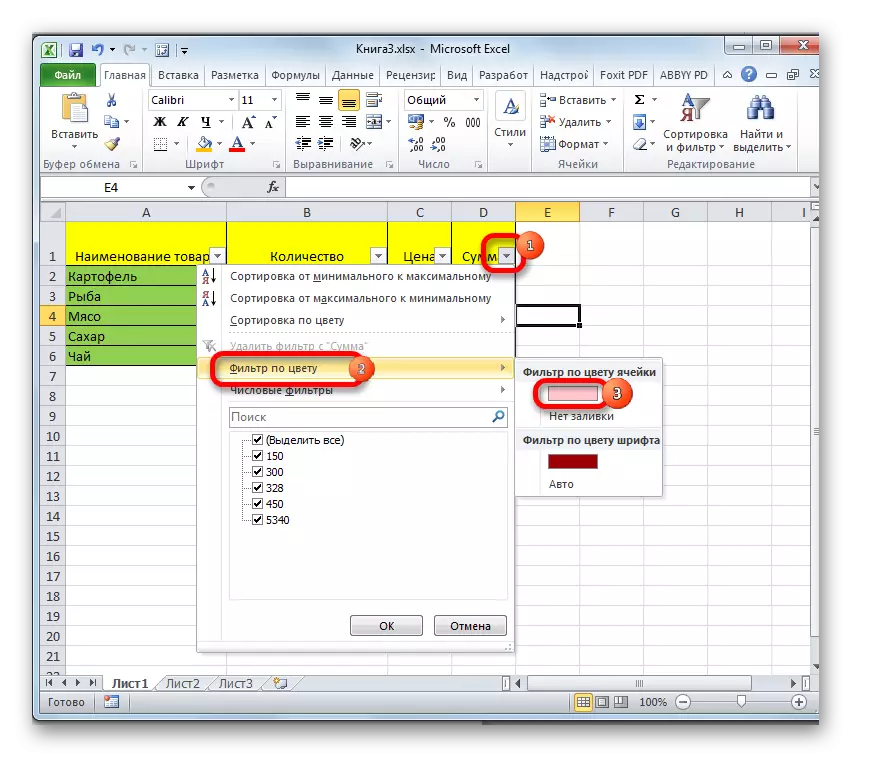

පාඩම: එක්සෙල් හි කොන්දේසිගත හැඩතල ගැන්වීම
පාඩම: එක්සෙල් වෙත දත්ත වර්ග කිරීම සහ පෙරීම
ඔබට පෙනෙන පරිදි, තෝරාගත් කැබැල්ලේ රේඛා ගණන සොයා ගැනීමට ක්රම කිහිපයක් තිබේ. මෙම සෑම ක්රමයක්ම යම් යම් අරමුණු සඳහා අයදුම් කිරීම සුදුසු ය. නිදසුනක් වශයෙන්, ඔබට ප්රති result ලය නිවැරදි කිරීමට අවශ්ය නම්, මෙම අවස්ථාවෙහිදී විකල්පය ශ්රිතයක් සමඟ සුදුසු වන අතර, කාර්යය යම් තත්වයකට අනුරූප වන නූල් ගණනය කිරීමට නම්, කොන්දේසි සහිත හැඩතල ගැන්වීම ආධාරයෙන්, පසුව පටිගත කිරීම.
