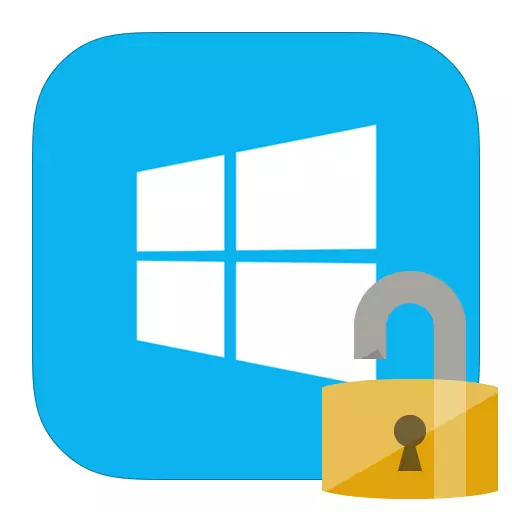
වින්ඩෝස් 8. වින්ඩෝස් 8 හි පරිගණකයක හෝ ලැප්ටොප් පරිගණකයකින් මුරපදයක් ඉවත් කරන්නේ කෙසේද යන්න ගැන බොහෝ පරිශීලකයින් උනන්දු වෙති. ඇත්ත වශයෙන්ම, එය සම්පූර්ණයෙන්ම අපහසු නැත, විශේෂයෙන් ඔබට පිවිසීම සඳහා සංයෝජනය මතක නම්. නමුත් පරිශීලකයාට ඔහුගේ ගිණුමෙන් මුරපදය අමතක වූ විට සහ පුරනය විය නොහැක. කුමක් කළ යුතුද? එවැනි අයගෙන් පවා, පහසු තත්වයන් නොමැති බව පෙනෙන්නට තිබේ, අපගේ ලිපියෙන් අපි කියමු.
මෙයද බලන්න: වින්ඩෝස් 8 හි මුරපදයක් තබන්නේ කෙසේද?
ඔබට එය මතක නම් මුරපදය ඉවත් කරන්න
ඔබගේ ගිණුම ඇතුළත් කිරීමට ඔබගේ මුරපදය ඔබට මතක නම්, මුරපදය සමඟ කිසිදු ගැටළුවක් නොතිබිය යුතුය. මෙම අවස්ථාවේ දී, පරිශීලකයාගේ ගිණුමේ පරිශීලකයාගේ ගිණුමට ඇතුළු වන විට මුරපද ඉල්ලීම අක්රිය කිරීමට විකල්ප කිහිපයක් තිබේ, ඒ සමඟම, ඒ සමඟම මයික්රොසොෆ්ට් පරිශීලකයා සඳහා මුරපදය ඉවත් කරන්නේ කෙසේදැයි අපි විශ්ලේෂණය කරන්නෙමු.දේශීය මුරපදය යළි පිහිටුවන්න
ක්රමය 1: "සැකසීම්" හි මුරපද ආදානය අක්රිය කරන්න
- වින්ඩෝස් යෙදුම් ලැයිස්තුවේ හෝ පැති පැනල් චාම් හරහා ඔබට සොයාගත හැකි "පරිගණක සැකසුම්" මෙනුව වෙත යන්න.
- ඉන්පසු "ගිණුම්" පටිත්ත වෙත යන්න.
- දැන් "ආදාන සැකසුම්" පටිත්ත වෙත ගොස් මුරපදය ඇතුළත් කරන්න සංස්කරණය බොත්තම ඔබන්න.

- විවෘත වන කවුළුව තුළ, ඔබ පුරනය වීමට ඔබ භාවිතා කරන සංයෝජනයක් ඇතුළත් කළ යුතුය. ඉන්පසු "ඊළඟ" ක්ලික් කරන්න.

- දැන් ඔබට නව මුරපදයක් ඇතුළත් කර ඒ සඳහා ටිකක් ඉඟියක් ඇතුළත් කළ හැකිය. නමුත් අපට මුරපද යළි පිහිටුවීමට අවශ්ය බැවින්, එය වෙනස් නොකරන්න, කිසිවක් ඇතුළත් නොකරන්න. "ඊළඟ" ක්ලික් කරන්න.

සූදානම්! දැන් ඔබ පද්ධතියට ඇතුළු වන සෑම අවස්ථාවකම ඔබට කිසිවක් ඇතුළත් කිරීමට අවශ්ය නොවනු ඇත.
ක්රමය 2: "ධාවකය" කවුළුව භාවිතා කර මුරපදය යළි පිහිටුවීම
- වින් + ආර් යතුරු සංයෝජනය භාවිතා කරමින්, "ධාවනය" සංවාද කොටුව අමතා එහි විධානය ඇතුළත් කරන්න.
Netplwiz
"හරි" බොත්තම ක්ලික් කරන්න.
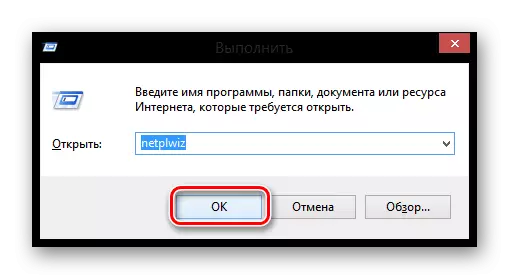
- ඊළඟට, කවුළුව විවෘතව ඇති කවුළුව විවෘතව ඇති අතර, උපාංගයේ ලියාපදිංචි වී ඇති සියලුම ගිණුම් ඔබ දකිනු ඇත. මුරපදය අක්රීය කිරීමට ඔබට අවශ්ය පරිශීලකයා මත ක්ලික් කර අයදුම් කරන්න ක්ලික් කරන්න.

- විවෘත වන කවුළුව තුළ, ඔබ ගිණුමෙන් මුරපදයක් ඇතුළත් කළ යුතු අතර දෙවන වරටත් එය තහවුරු කළ යුතුය. ඉන්පසු "හරි" ක්ලික් කරන්න.
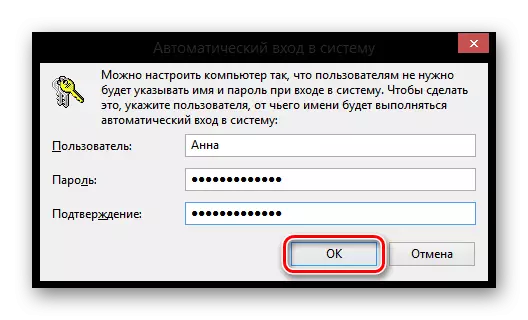
ඒ නිසා අපි මුරපදය ඉවත් කළේ නැහැ, නමුත් ස්වයංක්රීය ආදානයක් සකසන්න. එනම්, ඔබ පද්ධතියට පිවිසෙන සෑම අවස්ථාවකම, ඔබේ ගිණුම් දත්ත ඉල්ලා සිටින නමුත් ඒවා ස්වයංක්රීයව ඇතුළත් කරනු ඇති අතර ඔබ මෙය නොදකිති.
මයික්රොසොෆ්ට් ගිණුම අක්රීය කරන්න
- මයික්රොසොෆ්ට් ගිණුම විසන්ධි කිරීම ද ගැටළුවක් නොවේ. ආරම්භ කිරීමට, ඔබ දන්නා ඕනෑම ක්රමයක් මගින් "පරිගණක සැකසුම්" වෙත යන්න (උදාහරණයක් ලෙස, සෙවීම භාවිතා කරන්න).
- "ගිණුම්" පටිත්ත වෙත යන්න.
- එවිට "ඔබගේ ගිණුම" තුළ ඔබේ මයික්රොසොෆ්ට් නම සහ තැපැල් පෙට්ටිය ඔබට හමුවනු ඇත. මෙම දත්ත යටතේ, "අක්රීය කරන්න" බොත්තම සොයාගෙන එය මත ක්ලික් කරන්න.

- ඔබගේ ගිණුමෙන් මුරපදය ඇතුළත් කර ඊළඟ ක්ලික් කරන්න.

- එවිට ඔබට දේශීය ගිණුම සඳහා පරිශීලක නාමය ඇතුළත් කර නව මුරපදයක් ඇතුළත් කිරීමට ඔබට ලබා දෙනු ඇත. අපට මුරපද ආදානය කිසිසේත් ඉවත් කිරීමට අවශ්ය බැවින්, මෙම ක්ෂේත්රවලට කිසිවක් ඇතුළත් නොකරන්න. "ඊළඟ" ක්ලික් කරන්න.

සූදානම්! දැන් නව ගිණුමක් භාවිතා කරමින් නැවත ආරම්භ කරන්න, එවිට ඔබට තවදුරටත් මුරපදය ඇතුළත් කර ඔබේ Microsoft ගිණුම ඇතුළත් කිරීමට අවශ්ය නොවනු ඇත.
මුරපදය යළි පිහිටුවීම ඔබට එය අමතක වූවා නම්
පරිශීලකයාට මුරපදය අමතක වී ඇත්නම්, සියල්ල අමාරු වේ. පද්ධතියට පිවිසෙන විට ඔබ Microsoft ගිණුම භාවිතා කළහොත්, සෑම දෙයක්ම එතරම් බියජනක නොවේ, එවිට බොහෝ පරිශීලකයින් දේශීය ගිණුම් මුරපදයේ ඩම්ප් ට්රක් රථය සමඟ සිදුවිය හැකිය.දේශීය මුරපදය යළි පිහිටුවන්න
මෙම ක්රමයේ ප්රධාන ගැටළුව වන්නේ ගැටළු විසඳීම සඳහා ඇති එකම විසඳුම මෙය වන අතර ඔබේ මෙහෙයුම් පද්ධතියේ ආරම්භ කළ හැකි ෆ්ලෑෂ් ඩ්රයිව් එකක් තිබීම අවශ්ය වන අතර අපගේ නඩුවේදී - වින්ඩෝස් 8 නම්, එය අපූරු ය ඔබට පද්ධතියට ප්රවේශ වීමට ප්රවේශය ලබා ගත හැකිය.
අවධානය!
මෙම ක්රමය මයික්රොසොෆ්ට් විසින් නිර්දේශ නොකරයි, එබැවින් ඔබ කරන සියලු ක්රියා, ඔබ කරන්නේ ඔබේම අවදානමක පමණි. පරිගණකයේ තබා ඇති සියලුම පුද්ගලික තොරතුරු ද ඔබට අහිමි වනු ඇත. ඇත්ත වශයෙන්ම, අපි ඔබේ ආරම්භක තත්වයට පද්ධතිය නැවත ධාවනය කරන්නෙමු.
- ෆ්ලෑෂ් ඩ්රයිව් වෙතින් ආරම්භ කිරීමෙන් පසු, ස්ථාපන භාෂාව තෝරා "පද්ධති ප්රතිස්ථාපනය" බොත්තම ක්ලික් කරන්න.

- "රෝග විනිශ්චය" තෝරා ගැනීම අවශ්ය විකල්ප විකල්ප මෙනුවට ඔබව ගෙන යනු ඇත.
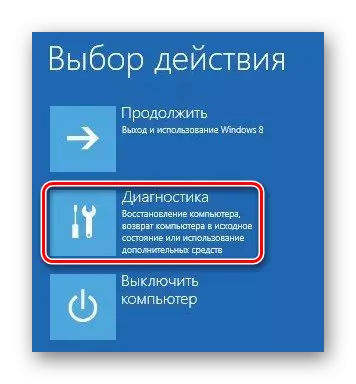
- දැන් "උසස් සැකසුම්" සබැඳිය තෝරන්න.

- මෙම මෙනුවෙන්, අපට දැනටමත් විධාන රේඛාව අවුලුවාලිය හැකිය.
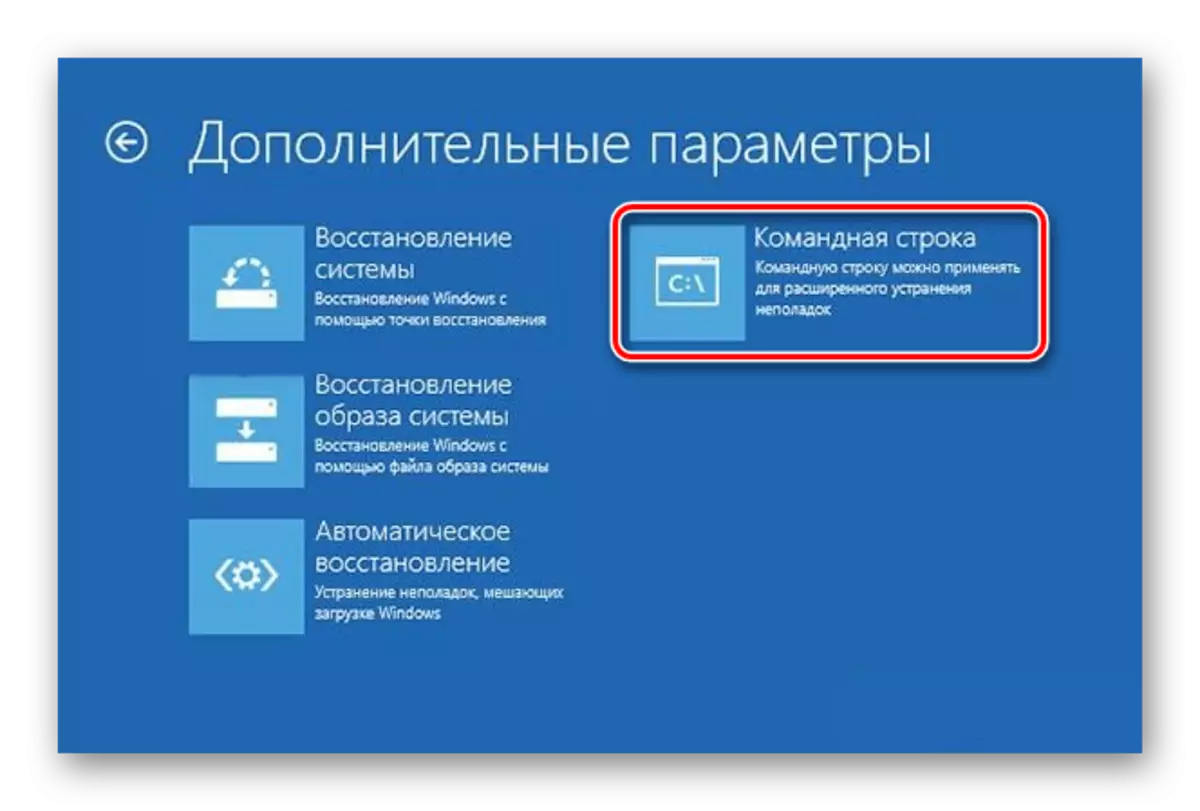
- කොන්සෝලය වෙත විධානය ඇතුළත් කරන්න
C: \ Windows \ system32 \ util.xe c: \
ඉන්පසු Enter ඔබන්න.

- දැන් පහත දැක්වෙන විධානය ඇතුළත් කර නැවත Enter ඔබන්න:
C: \ Windows \ system32 \ cmd.exe c: \ වින්ඩෝස් \ system32 \ util.xe

- USB ෆ්ලෑෂ් ඩ්රයිව් ඉවත් කර උපාංගය නැවත ආරම්භ කරන්න. ඉන්පසු පිවිසුම් කවුළුව තුළ, වින්කල් + යූ යතුරු සංයෝජනය ඔබන්න, එය ඔබට නැවත කොන්සෝලය ඇමතීමට ඉඩ සලසයි. පහත විධානය ඇතුළත් කර Enter ඔබන්න:
ශුද්ධ පරිශීලක ගැම්නික් ලුම් 12345
බැටළු පැටවුන් පරිශීලක නාමයක් වන අතර Lum12345 නව මුරපදයක් වේ. විධාන රේඛාව වසා දමන්න.
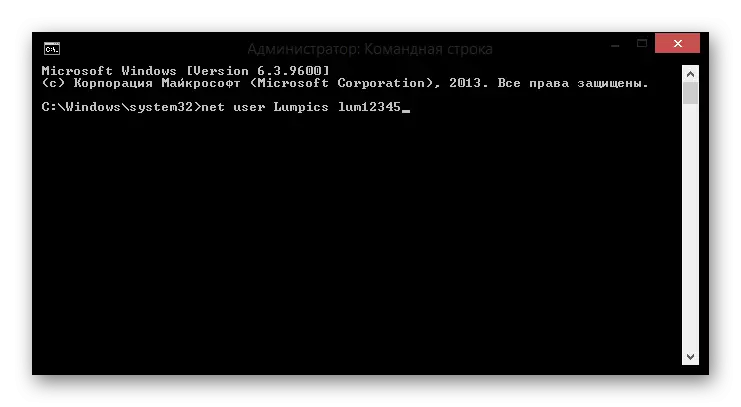
මේ සඳහා නව මුරපදයක් භාවිතා කරමින් දැන් ඔබට නව පරිශීලක ගිණුමට පිවිසිය හැකිය. ඇත්ත වශයෙන්ම, මෙම ක්රමය පහසු නැත, නමුත් දැනටමත් කොන්සෝලය හමුවී ඇති පරිශීලකයින් කිසිදු ගැටළුවක් නොතිබුණි.
මුරපදය නැවත සකසන්න මයික්රොසොෆ්ට්
අවධානය!
මෙම ක්රමය සඳහා, ගැටළු විසඳුමට ඔබට මයික්රොසොෆ්ට් වෙබ් අඩවියට යා හැකි අමතර උපාංගයක් අවශ්ය වේ.
- Microsoft මුරපද යළි පිහිටුවීම වෙත යන්න. විවෘත වන පිටුවේ, ඔබ නැවත සැකසීමක් කරන්නේ කුමන හේතුවක් දැයි ඇඟවීමට ඔබෙන් අසනු ඇත. සුදුසු පිරික්සුම් කොටුව නොනැසී, "ඊළඟ" ක්ලික් කරන්න.

- දැන් ඔබ ඔබේ තැපැල් පෙට්ටිය, ස්කයිප් ගිණුම හෝ දුරකථන අංකය නියම කළ යුතුය. මෙම තොරතුරු පරිගණකයේ පිවිසුම් තිරයේ දර්ශනය වන බැවින් කිසිදු අපහසුතාවයක් නොමැත. කැප්චා වෙතින් අක්ෂර ඇතුළත් කර ඊළඟ ක්ලික් කරන්න.
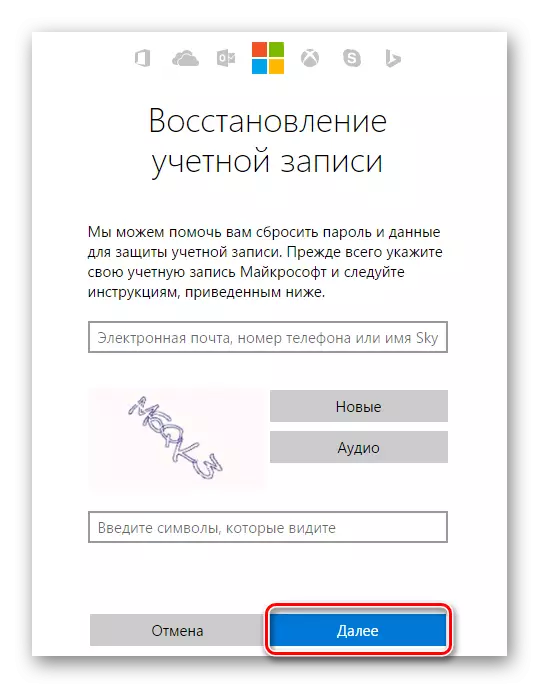
- එවිට ඔබ සැබවින්ම මෙම ගිණුමේ හිමිකරු බව ඔබ සනාථ කළ යුතුය. පුරනය වීමට ඔබ භාවිතා කළ දත්ත මත පදනම්ව, දුරකථනය හරහා හෝ තැපැල් පෙට්ටිය හරහා ඔබව තහවුරු කිරීමට ඔබෙන් විමසනු ඇත. අපේක්ෂිත අයිතමය සලකුණු කර "යවන්න යවන්න කේතය" බොත්තම ක්ලික් කරන්න.
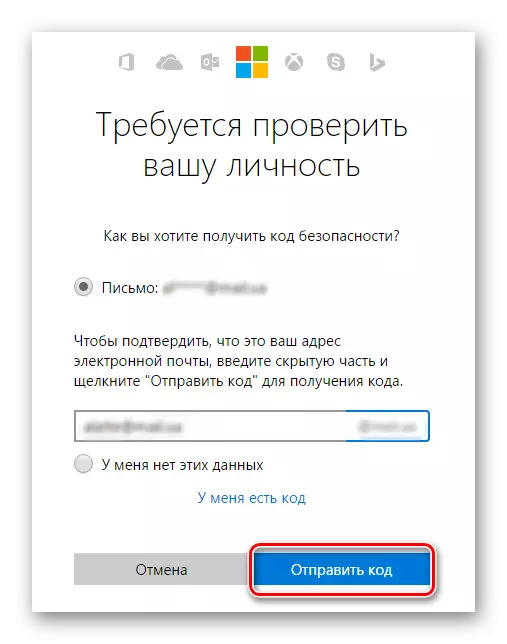
- තහවුරු කිරීමේ කේතය ඔබගේ දුරකථනයට හෝ තැපෑලට පැමිණීමෙන් පසුව, එය සුදුසු ක්ෂේත්රයට ඇතුළත් කර "ඊළඟ" යළිත් ඔබන්න.
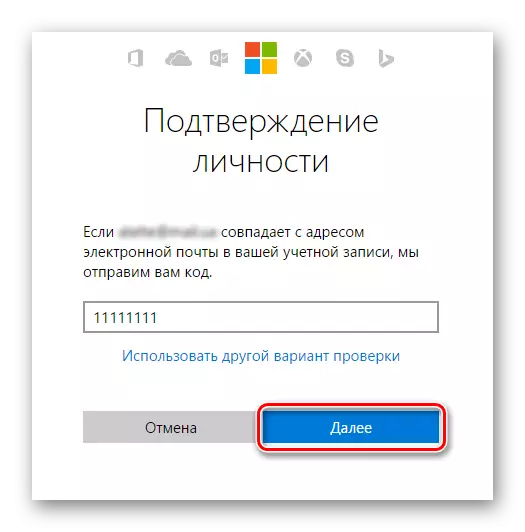
- දැන් එය නව මුරපදයක් ඉදිරිපත් කර අවශ්ය ක්ෂේත්ර පුරවා ගැනීම, පසුව "ඊළඟ" ක්ලික් කරන්න.

දැන්, සාම්ප්රදායික සංයෝජනයක් භාවිතා කිරීම, ඔබේ පරිගණකයේ මයික්රොසොෆ්ට් ගිණුමට ඇතුළත් කළ හැකිය.
වින්ඩෝස් 8 සහ 8.1 හි මුරපදය ඉවත් කිරීමට හෝ නැවත සැකසීමට විවිධ ක්රම 5 ක් අපි සමාලෝචනය කළෙමු. දැන්, ඔබට ගිණුමට ඇතුල් වීම පිළිබඳ ගැටළු තිබේ නම්, ඔබ ව්යාකූල නොවන අතර කුමක් කළ යුතු දැයි ඔබ දැන ගනු ඇත. මෙම තොරතුරු මිතුරන් හා හිතකාමීයන්ට ඇතුළත් කරන්න, මන්ද යත්, බොහෝ අය එය කළ යුත්තේ මුරපදය අමතක කර ගැනීමට හෝ ඇතුළට යාමට සෑම අවස්ථාවකදීම එය හමුවීමට ඇති දේ.
