
ඉන්ටෙල් - පරිගණක සහ ලැප්ටොප් පරිගණක සඳහා ඉලෙක්ට්රොනික උපකරණ සහ සංරචක නිෂ්පාදනය කිරීම පිළිබඳ විශේෂ izing තාව පිළිබඳ ලෝක ප්රකාශයෙන් සංස්ථාව. බොහෝ දෙනෙක් හැඳින්වූයේ මහත්වරුන් සහ වීඩියෝ චිප්ස් නිෂ්පාදකයෙකු ලෙස ඉන්ටෙල් ඉන්ටෙල් බවයි. එය දෙවැන්න ගැන අපි මෙම ලිපියෙන් කතා කරමු. එවැනි ග්රැෆික් ප්රොසෙසර සඳහා, එවැනි ග්රැෆික් ප්රොසෙසර සඳහා, එවැනි ග්රැෆික් ප්රොසෙසර සඳහා, මෘදුකාංග මගින් ද අවශ්ය ග්රැෆික්ස් ඉතා පහත් මට්ටමක පවතී. 4000 ආකෘතියේ උදාහරණයේ උදාහරණය මත ඩවුන්ලෝඩ් ඩවුන්ලෝඩ් ඩවුන්ලෝඩ් කොතැනකද යන්න සමඟ ගනුදෙනු කරමු.
ඉන්ටෙල් HD ග්රැෆික්ස් 4000 සඳහා රියදුරන් සොයා ගත හැකි ස්ථානය
බොහෝ විට, වින්ඩෝස් ධාවක ස්ථාපනය කිරීමේදී, ඒකාබද්ධ ග්රැෆික් ප්රොසෙසර ස්වයංක්රීයව ස්ථාපනය කර ඇත. නමුත් එය සම්මත මයික්රොසොෆ්ට් ධාවක දත්ත ගබඩාවෙන් එවැනි මෘදුකාංගයක් ගනී. එබැවින් එවැනි උපාංගයක් සඳහා පූර්ණ වශයෙන් මෘදුකාංග කට්ටලයක් ස්ථාපනය කිරීම අතිශයින්ම නිර්දේශ කෙරේ. මෙය සිදු කිරීම සඳහා, ඔබට ලැයිස්තුගත ක්රම වලින් එකක් භාවිතා කළ හැකිය.ක්රමය 1: ඉන්ටෙල් අඩවිය
විවික්ත වීඩියෝ කාඩ්පත් ඇති අවස්ථාවන්හිදී මෙන්, මෙම අවස්ථාවේ දී මෙන්, මෙම අවස්ථාවේ දී, උපාංග නිෂ්පාදකයාගේ නිල වෙබ් අඩවියෙන් හොඳම විකල්පය ස්ථාපනය කෙරේ. මෙම නඩුවේදී කළ යුත්තේ මෙයයි.
- ඉන්ටෙල් වෙබ් අඩවියට යන්න.
- වෙබ් අඩවියේ ඉහළ කොටසේ "සහාය" කොටස සොයමින් ඒ සඳහා යන්න, සරලව සරලව ක්ලික් කිරීමෙන් එය වෙත යන්න.
- පුවරුව වම් පසින් විවෘත වේ, මුළු ලැයිස්තුවෙන්, අපට "බාගැනීම් සහ ධාවක සඳහා ලිපිගොනු" අවශ්ය වේ. නමම මත ක්ලික් කරන්න.
- ඊළඟ උපමෙය්දී, නූල් මත ක්ලික් කිරීමෙන් "රියදුරන්" සෙවීම "තෝරන්න.
- රියදුරු උපකරණ සෙවීම සමඟ අපි පිටුවට වැටෙමු. "බාගැනීම් ද්රව්ය සොයන්න" යන නම සමඟ ඔබ බ්ලොක් බ්ලොක් එකේ සොයා ගත යුතුය. එය සෙවුම් මාලාවක් වනු ඇත. එහි, අපි "HD 4000" ඇතුළත් කර පතන මෙනුවේ අවශ්ය උපාංගය බලන්න. එය ඉතිරිව ඇත්තේ මෙම උපකරණවල නම මත ක්ලික් කිරීමයි.
- ඊට පසු, අපි රියදුරු ඇරඹුම් පිටුවට යමු. බාගත කිරීමට පෙර, ඔබ ඔබේ මෙහෙයුම් පද්ධතිය ලැයිස්තුවෙන් තෝරා ගත යුතුය. මුලින් "ඕනෑම මෙහෙයුම් පද්ධතියක්" ලෙස හැඳින්වෙන පතන මෙනුවේ ඔබට මෙය කළ හැකිය.
- අවශ්ය මෙහෙයුම් පද්ධතිය තෝරා ගැනීමෙන් පසු, ඔබේ පද්ධතියේ සහය දක්වන මධ්යස්ථානයේ ධාවක ලැයිස්තුව අපි දකිමු. මෘදුකාංගයේ අපේක්ෂිත අනුවාදය තෝරන්න සහ ධාවකයේ නම ලෙස සබැඳිය ක්ලික් කරන්න.
- ඊළඟ පිටුවේ, ඔබ බාගත කර ඇති ගොනුව (සංරක්ෂිත හෝ ස්ථාපනය) සහ පද්ධතියේ බිට් ප්රමාණය තෝරා ගත යුතුය. මෙය තීරණය කිරීම, සුදුසු බොත්තම ක්ලික් කරන්න. දිගුව සහිත ලිපිගොනු තෝරා ගැනීමට අපි නිර්දේශ කරමු ".Exe".
- එහි ප්රති As ලයක් වශයෙන්, බලපත්ර ගිවිසුමක් සහිතව ඔබට තිරයේ කවුළුවක් පෙනෙනු ඇත. අපි එය කියවා "බලපත්ර ගිවිසුමේ නියමයන්" බොත්තම ඔබන්න.
- ඊට පසු, රියදුරන් සමඟ ඇති ගොනුව ආරම්භ වේ. අපි ක්රියාවලියේ අවසානය බලාපොරොත්තුවෙන් සිටින අතර බාගත කළ ගොනුව දියත් කරන්නෙමු.
- ආරම්භක කවුළුව තුළ ඔබ සාමාන්ය නිෂ්පාදන තොරතුරු බලන්න. මෙහිදී ඔබට මුදා හැරීමේ දිනය, සහාය දක්වන නිෂ්පාදන සහ වෙනත් දේ සොයා ගත හැකිය. ඉදිරියට යාමට, අදාළ "ඊළඟ" බොත්තම ඔබන්න.
- ස්ථාපන ගොනු උපුටා ගැනීමේ ක්රියාවලිය ආරම්භ වේ. ඔහු විනාඩියකට වඩා වැඩි කාලයක් ගත නොවීම, අවසානය එනතෙක් බලා සිටින්න.
- ඊළඟට ඔබට පිළිගැනීමේ කවුළුව දකිනු ඇත. මෘදුකාංගය ස්ථාපනය කරන උපාංග ලැයිස්තුව එය දැකිය හැකිය. ඉදිරියට යාමට "ඊළඟ" බොත්තම ඔබන්න.
- ඉන්ටෙල් බලපත්ර ගිවිසුම සමඟ කවුළුවක් නැවත දිස්වනු ඇත. ඔහුට නැවත නිර්දේශ කර ඉදිරියට යාමට "ඔව්" බොත්තම ඔබන්න.
- ඊට පසු, සමස්ත ස්ථාපන තොරතුරු සමඟ ඔබව හුරු කරවීමට ඔබට පිරිනමනු ලැබේ. "ඊළඟ" බොත්තම ක්ලික් කිරීමෙන් අපි එය කියවා ස්ථාපනය දිගටම කරගෙන යන්නෙමු.
- ස්ථාපනය ආරම්භ වේ. එය අවසන් වන තුරු අපි ඒ එනතුරු බලා සිටිමු. ක්රියාවලිය සඳහා මිනිත්තු කිහිපයක් ගතවනු ඇත. එහි ප්රති As ලයක් වශයෙන්, "ඊළඟ" බොත්තම ක්ලික් කිරීමට අනුරූප කවුළුව සහ ඉල්ලීමක් ඔබට පෙනෙනු ඇත.
- අවසාන කවුළුව තුළ ඔබ ස්ථාපනය කිරීමේ සාර්ථක හෝ සාර්ථකව අවසන් කිරීම ගැන ලියනු ඇති අතර පද්ධතිය නැවත ආරම්භ කිරීමට ද ඉල්ලා සිටිනු ඇත. එය වහාම කිරීම ඉතා නිර්දේශ කෙරේ. අවශ්ය සියලු තොරතුරු පෙර සුරැකීමට අමතක නොකරන්න. ස්ථාපනය සම්පූර්ණ කිරීම සඳහා, "අවසන්" බොත්තම ඔබන්න.
- මෙමඟින් ඉන්ටෙල් HD ග්රැෆික්ස් සඳහා ධාවක බාගත කිරීම සහ නිල වෙබ් අඩවියෙන් 4000 ක් සම්පූර්ණ වේ. සෑම දෙයක්ම නිවැරදිව සිදු කළේ නම්, "ඉන්ටෙල් HD කළමනාකරණ පාලක පැනලය" යන නම සමඟ කෙටිමඟක් ඩෙස්ක්ටොප් එකේ දිස්වේ. මෙම වැඩසටහන තුළ ඔබට ඔබේ ඒකාබද්ධ වීඩියෝ කාඩ්පත විස්තරාත්මකව සකස් කළ හැකිය.

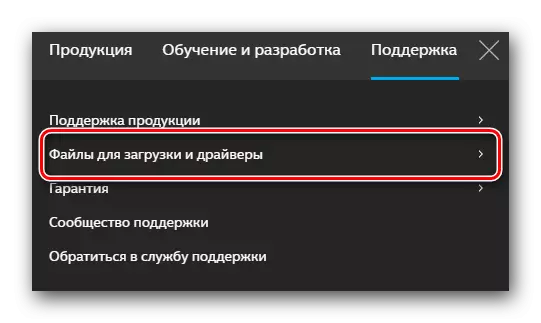

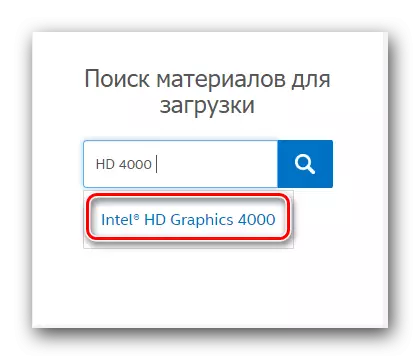
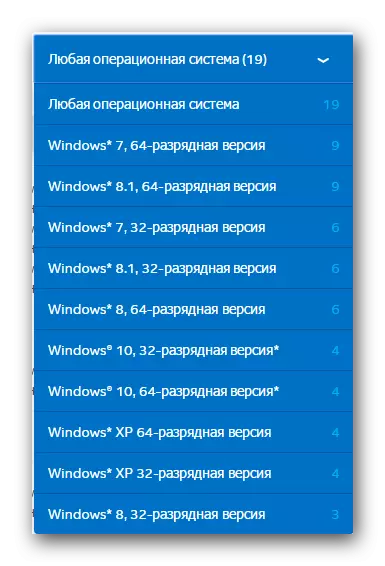
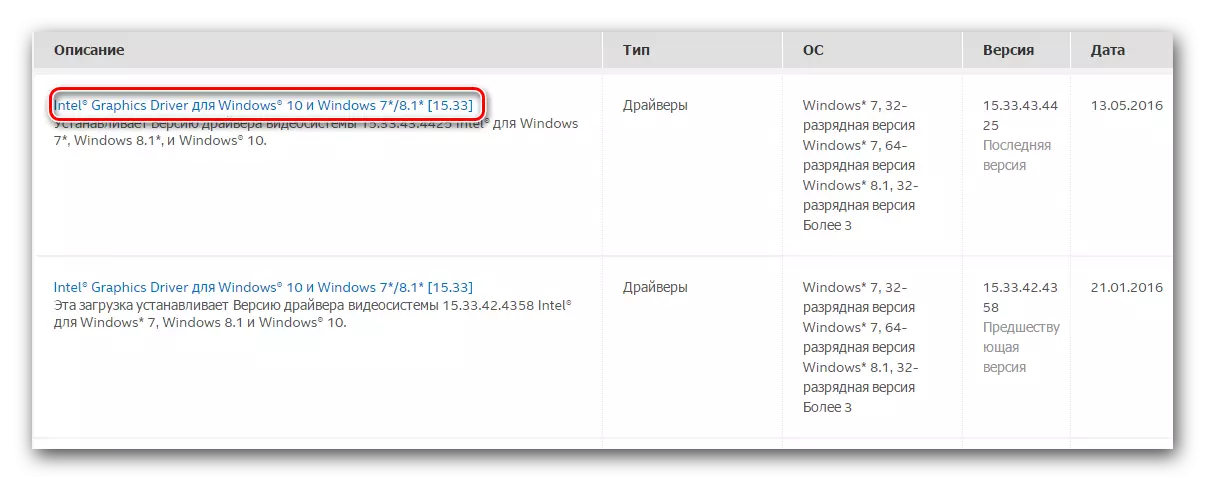
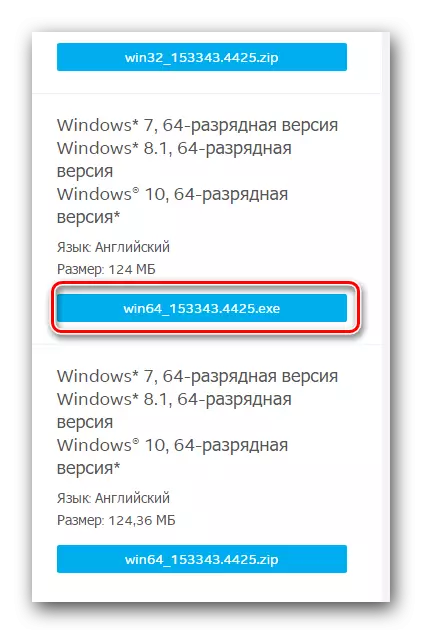
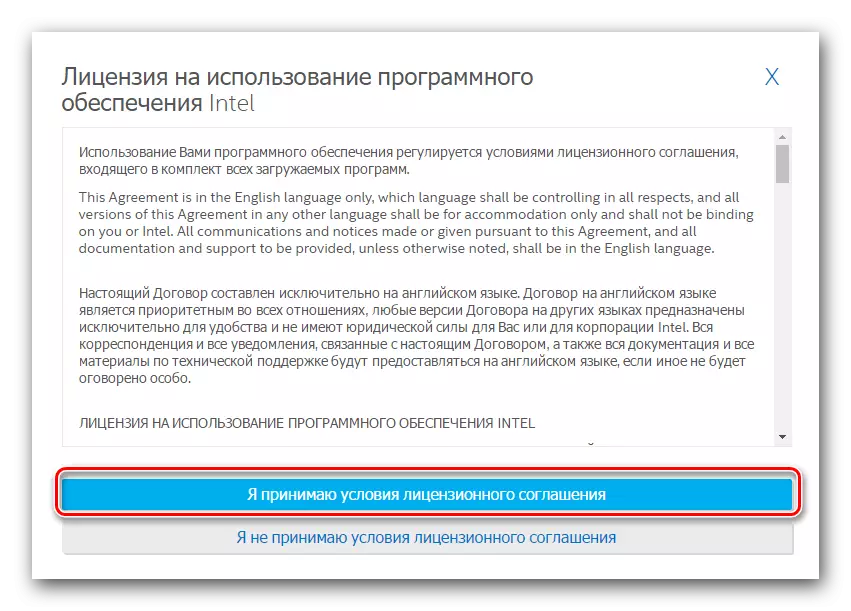
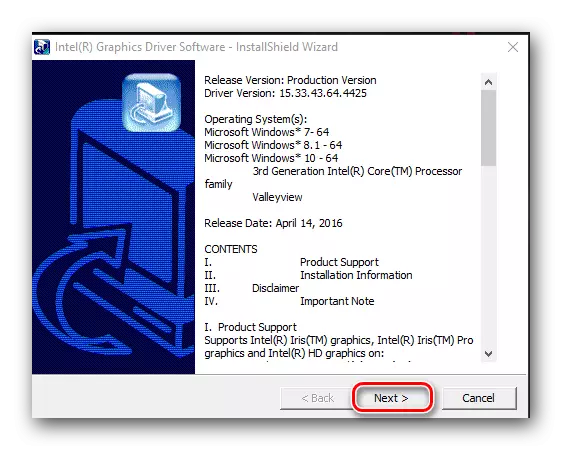


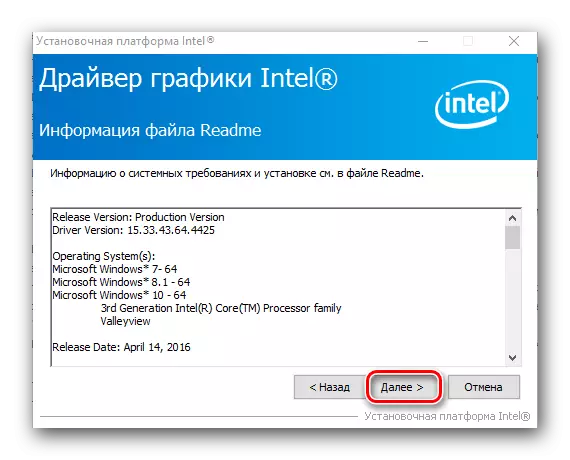
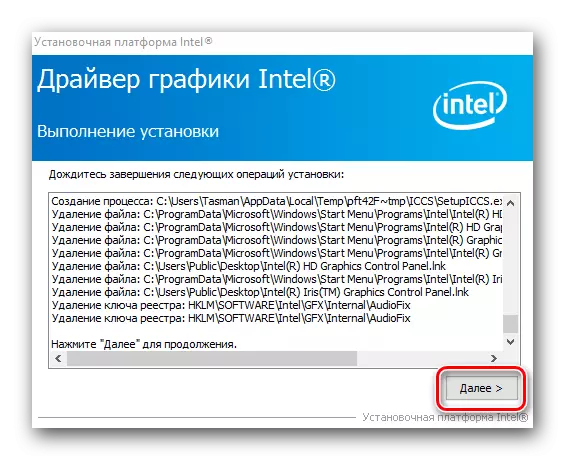

ක්රමය 2: විශේෂ ඉන්ටෙල් වැඩසටහන
ඉන්ටෙල් විසින් ඉන්ටෙල් උපකරණ ලබා ගැනීම සඳහා ඔබේ පරිගණකය පරිලෝකනය කරන විශේෂ වැඩසටහනක් සකස් කර ඇත. ඊට පසු එය එවැනි උපකරණ සඳහා රියදුරන් පරීක්ෂා කරයි. මෘදුකාංගය යාවත්කාලීන කළ යුතු නම්, එය පටවන අතර එය ස්ථාපනය කරයි. නමුත් පළමු දේ පළමුව.
- මුලදී ඉහත ක්රමයෙන් පළමු ක්රියා තුන නැවත ආරම්භ කිරීම අවශ්ය වේ.
- "බාගැනීම් සහ ධාවක සඳහා ලිපිගොනු සඳහා ලිපිගොනු" හි, මෙවර ඔබ "රියදුරන් සහ මෘදුකාංග සඳහා ස්වයංක්රීය සෙවීම" තෝරා ගත යුතුය.
- කේන්ද්රයේ විවෘත පිටුවේ ඔබට ක්රියාකාරී ලැයිස්තුවක් සොයාගත යුතුය. පළමු ක්රියාව යටතේ අනුරූප බොත්තම "බාගත" වේ. එය මත ක්ලික් කරන්න.
- මෘදුකාංග පූරණය වෙමින් පවතී. මෙම ක්රියාවලිය අවසානයේ අපි බාගත කළ ගොනුව ආරම්භ කරමු.
- බලපත්ර ගිවිසුමක් ඔබට පෙනෙනු ඇත. "ඔබ" යන නූල් අසල ටික් එකක් දැමිය යුතුය "මම බලපත්රයේ නියමයන් සහ කොන්දේසි පිළිගෙන" අසල "බොත්තම ක්ලික් කරන්න.
- අවශ්ය සේවාවන් සහ මෘදුකාංග ස්ථාපනය කිරීම ආරම්භ වේ. ස්ථාපනය අතරතුර, ගුණාත්මකභාවය වැඩිදියුණු කිරීමේ වැඩසටහනට සහභාගී වීමට ඔබට ලබා දෙන කවුළුවක් ඔබට පෙනෙනු ඇත. එයට සහභාගී වීමට කිසිදු කැමැත්තක් නොමැති නම්, "ප්රතික්ෂේප කරන්න" බොත්තම ඔබන්න.
- තත්පර කිහිපයකට පසු, වැඩසටහන ස්ථාපනය කිරීම අවසන් වන අතර, ඒ පිළිබඳ සුදුසු පණිවිඩය ඔබට පෙනෙනු ඇත. ස්ථාපන ක්රියාවලිය සම්පූර්ණ කිරීම සඳහා, වසන්න බොත්තම ඔබන්න.
- සෑම දෙයක්ම නිවැරදිව සිදු කර ඇත්නම්, "ඉන්ටෙල් (ආර්) ධාවක යාවත්කාලීන උපයෝගීතාව" යන නම සමඟ කෙටිමඟක් ඩෙස්ක්ටොප් එකේ දිස්වේ ". වැඩසටහන ක්රියාත්මක කරන්න.
- ප්රධාන වැඩසටහන් කවුළුව තුළ, ඔබ ආරම්භක ස්කෑන් බොත්තම ක්ලික් කළ යුතුය.
- ඔබේ පරිගණකය හෝ ලැප්ටොප් පරිගණකය පරිලෝකනය කිරීමේ ක්රියාවලිය ඉන්ටෙල් උපාංග සහ ඔවුන් සඳහා ස්ථාපනය කර ඇති රියදුරන් සිටීම සඳහා ආරම්භ වේ.
- ස්කෑන් පරීක්ෂණය අවසන් වූ විට, සෙවුම් ප්රති .ල සහිත කවුළුවක් ඔබට පෙනෙනු ඇත. සොයාගත් උපාංග වර්ගය, ධාවක අනුවාදය එයට ලබා ගත හැකි අතර විස්තරය නියම කරනු ලැබේ. ඔබ රියදුරුගේ නමට පටහනයක් තැබිය යුතු අතර, ගොනුව බාගත කිරීම සඳහා ස්ථානයක් තෝරා ඉන්පසු "බාගන්න" බොත්තම ක්ලික් කරන්න.
- ඊළඟ කවුළුව මඟින් මෘදුකාංග පැටවීමේ ප්රගතිය පෙන්නුම් කරයි. ගොනුව එන්නත් කරන තෙක් ඔබ බලා සිටිය යුතුය, පසුව "ස්ථාපනය" බොත්තම සක්රියවට වඩා තරමක් වැඩි වනු ඇත. එය ඔබන්න.
- මෘදුකාංග ස්ථාපන ක්රියාවලිය පෙන්වන පහත වැඩසටහන් කවුළුව ඔබට පසුව දකිනු ඇත. තත්පර කිහිපයකට පසු, ඔබට ස්ථාපන විශාරද කවුළුව දකිනු ඇත. ස්ථාපන ක්රියාවලිය පළමු ක්රමයේ විස්තර කර ඇති එකකට සමාන වේ. ස්ථාපනය අවසානයේ පද්ධතිය නැවත ආරම්භ කිරීම රෙකමදාරු කරනු ලැබේ. මෙය සිදු කිරීම සඳහා, "නැවත ආරම්භ කිරීමේ අවශ්යතාවය" බොත්තම ක්ලික් කරන්න.
- ඉන්ටෙල් උපයෝගීතාව භාවිතා කරමින් මෙම රියදුරු ස්ථාපනය කිරීමේදී.
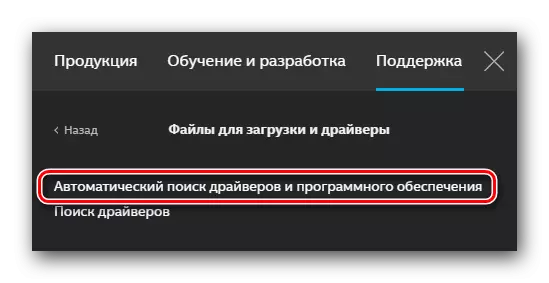

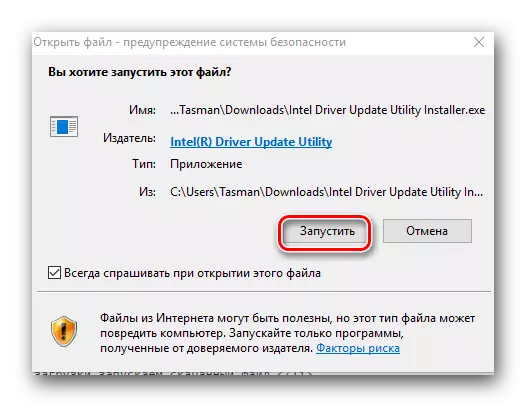
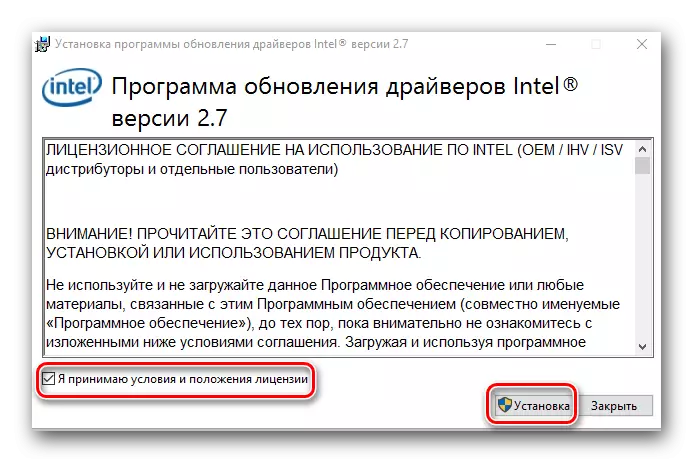



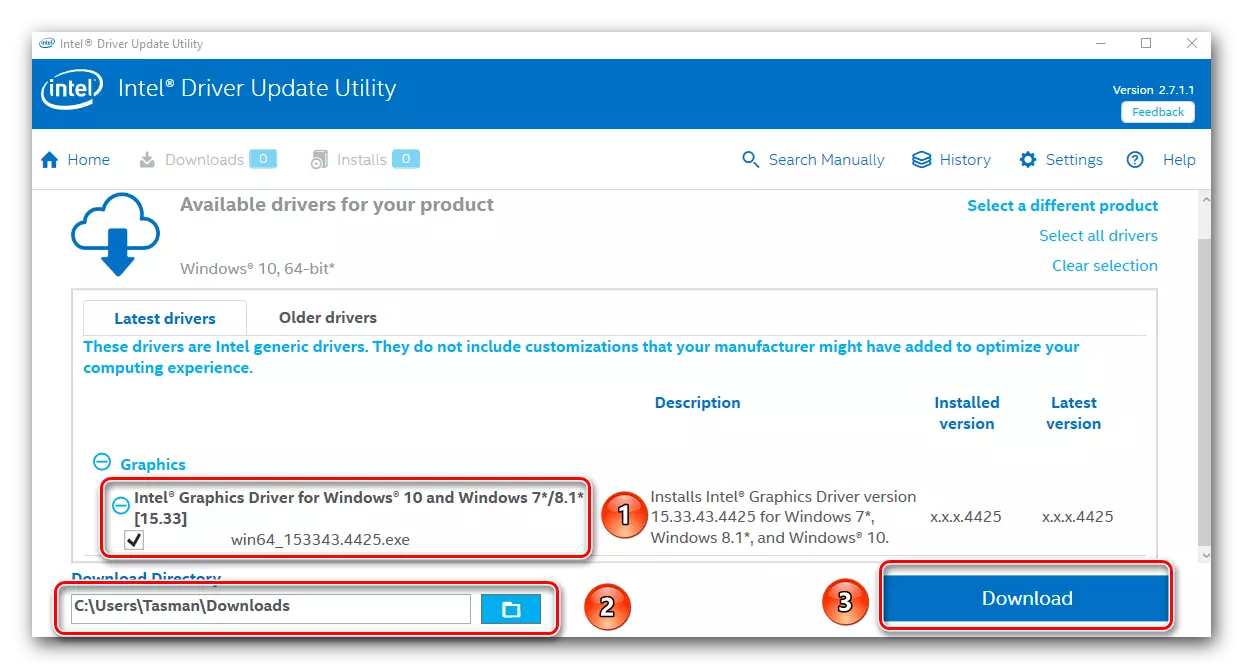


ක්රමය 3: රියදුරන් ස්ථාපනය කිරීම සඳහා සාමාන්ය වැඩසටහන්
අපගේ ද්වාරයෙහි, එක් ගුණයකින් වැඩි ප්රමාණයක් ප්රකාශයට පත් කරන ලද අතර එය ඔබේ පරිගණකය හෝ ලැප්ටොප් පරිගණකයක් පරිලෝකනය කරන විශේෂ වැඩසටහන් විස්තර කරන අතර ඔබට යාවත්කාලීන කිරීම් හෝ ස්ථාපනය අවශ්ය උපාංග, රියදුරන් හඳුනා ගනී. අද වන විට, එවැනි වැඩසටහන් සෑම රසයක් සඳහාම විශාල මුදලක් ලබා දෙනු ලැබේ. අපගේ පාඩමෙහි ඔවුන්ගෙන් හොඳම දේ ගැන ඔබට දැන හඳුනා ගත හැකිය.පාඩම: රියදුරන් ස්ථාපනය කිරීමේ හොඳම වැඩසටහන්
නැත, ඩ්රයිවර්පැක් ද්රාවණය සහ රියදුරු ජෙනියස් වැනි වැඩසටහන් දෙස බැලීමට අපි නිර්දේශ කරමු. එය නිරන්තරයෙන් යාවත්කාලීන වන මෙම වැඩසටහන් වන අතර මෙයට අමතරව ආධාරක උපකරණ හා රියදුරන්ගේ පුළුල් පදනමක් ඇත. රියදුරු ආවරණ විසඳුම භාවිතයෙන් මෘදුකාංග යාවත්කාලීනය සමඟ ඔබට කිසියම් ගැටළුවක් ඇත්නම්, මෙම මාතෘකාව පිළිබඳ සවිස්තරාත්මක පාඩම ගැන ඔබ හුරුපුරුදු විය යුතුය.
පාඩම: ඩ්රයිකැක් විසඳුම භාවිතා කරමින් රියදුරන් පරිගණකයක් මත යාවත්කාලීන කරන්නේ කෙසේද?
ක්රමය 4: මෘදුකාංග හඳුනාගැනීමක් අනුව සොයන්න
අවශ්ය උපකරණවල හැඳුනුම්පතේ රියදුරන් සෙවීමේ හැකියාව ගැන ද අපි ඔබට කීවෙමු. එවැනි හඳුනාගැනීමක් දැන ගැනීම, ඔබට ඕනෑම උපකරණයකට මෘදුකාංග සොයාගත හැකිය. Intel HD ග්රැෆික්ස් 4000 හැඳුනුම්පත් ඒකාබද්ධ වීඩියෝ කාඩ්පතේ පහත සඳහන් අගයන් ඇත.
PCI \ Ven_8086 & Dev_0F31
PCI \ Ven_8086 & Dev_0166
PCI \ Ven_8086 & Dev_0162
මෙම හැඳුනුම්පත සමඟ ඊළඟට කුමක් කළ යුතුද, අපි විශේෂ පාඩමකින් කීවෙමු.
පාඩම: උපකරණ හැඳුනුම්පත මගින් ධාවක සෙවීම
ක්රමය 5: උපාංග කළමනාකරු
මේ ආකාරයෙන් අපව නිෂ් ain ල නොවේ. එය ස්ථාපන සැලැස්මේ වඩාත්ම අකාර්යක්ෂම නොවේ. පෙර ආකාරවලින් ඔහුගේ වෙනස නම්, මෙම අවස්ථාවේ දී නම්, ග්රැෆික් ප්රොසෙසරය විස්තරාත්මකව විස්තරාත්මකව වින්යාස කිරීමට ඔබට ඉඩ සලසන විශේෂ මෘදුකාංගයක් වන අතර එය ස්ථාපනය නොවේ. කෙසේ වෙතත්, සමහර අවස්ථාවල මෙම ක්රමය ඉතා ප්රයෝජනවත් විය හැකිය.
- උපාංග කළමනාකරු විවෘත කරන්න. යතුරුපුවරුවේ "වින්ඩෝස්" සහ "r" යතුරු එබීමෙන් මෙය කිරීමට ඇති පහසුම ක්රමය. විවෘත වන කවුළුව තුළ, ඔබ Demgmt.msc විධානය ඇතුළත් කළ යුතු අතර "හරි" බොත්තම හෝ ENTER යතුර ක්ලික් කරන්න.
- විවෘත වන කවුළුව තුළ, ඔබ රහස් පාළු ශාඛාවට යා යුතුය. ඔබට ඉන්ටෙල් වීඩියෝ කාඩ්පතක් තෝරා ගත යුතුය.
- ඔබ දකුණු මූසික බොත්තම සමඟ වීඩියෝ කාඩ්පතේ නම ක්ලික් කළ යුතුය. සන්දර්භය මෙනුව තුළ, "ධාවක යාවත්කාලීන" නූල තෝරන්න.
- ඊළඟ කවුළුව තුළ, ධාවක සෙවුම් ප්රකාරය තෝරන්න. "ස්වයංක්රීය සෙවීම" තෝරා ගැනීම රෙකමදාරු කරනු ලැබේ. ඊට පසු, රියදුරුගේ සෙවුම් ක්රියාවලිය ආරම්භ වේ. මෘදුකාංග සොයාගතහොත් එය ස්වයංක්රීයව ස්ථාපනය කරනු ලැබේ. එහි ප්රති As ලයක් ලෙස, ක්රියාවලිය අවසන් වන කවුළුව ඔබ දකිනු ඇත. මෙය සම්පූර්ණ කරනු ඇත.
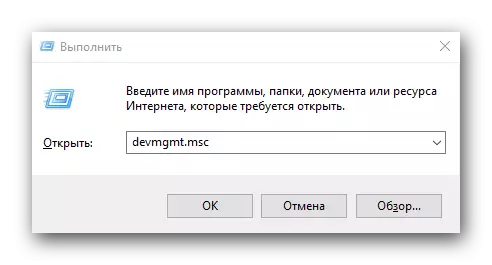
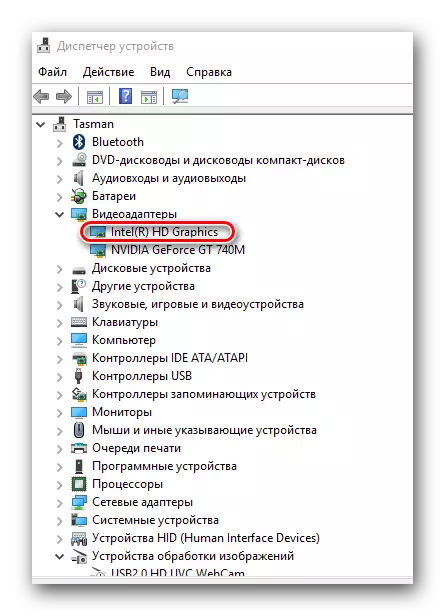
ඉහත එක් ක්රමයක් ඔබගේ ඉන්ටෙල් HD ග්රැෆික්ස් 4000 සඳහා මෘදුකාංගය සැකසීමට උපකාරී වනු ඇතැයි අපි බලාපොරොත්තු වෙමු. මෘදුකාංග නිෂ්පාදකයා ස්ථාපනය කිරීම අපි තරයේ නිර්දේශ කරමු. එපමණක් නොව, මෙය නිශ්චිත වීඩියෝ කාඩ්පතට සහ මුළු උපකරණ සඳහා පමණක් නොව අදාළ වේ. ඔබට ස්ථාපනය කිරීමට අපහසු නම්, අදහස් දැක්වීමේදී ලියන්න. අපි එකට ගැටලුව සමඟ කටයුතු කරන්නෙමු.
