
Wi-Fi adapter රැහැන් රහිත සන්නිවේදනය හරහා තොරතුරු සම්ප්රේෂණය කර පිළිගෙන වාතය අනුව කථා කිරීම. නූතන ලෝකයේ, එක් ආකාරයකින් හෝ වෙනත් ආකාරයකින් එක් ආකාරයකින් එවැනි ඇඩ්රෑවතක් සෑම උපාංගයකම පාහේ දක්නට ලැබේ: දුරකථන, ටැබ්ලට්, හෙඩ්ෆෝන්, පරිගණක පර්යන්ත සහ තවත් බොහෝ අය. ස්වාභාවිකවම, ඔවුන්ගේ නිවැරදි හා ස්ථාවර ක්රියාකාරිත්වය සඳහා විශේෂ මෘදුකාංගයක් අවශ්ය වේ. මෙම ලිපියෙන් අපි සොයා ගත යුතු ස්ථානය ගැන කියමු, wi-Fi පරිගණක ඇඩැප්ටරය හෝ ලැප්ටොප් පරිගණකයක් සඳහා මෘදුකාංග බාගත කර ස්ථාපනය කරන්නේ කෙසේද.
Wi-Fi adapter සඳහා ස්ථාපන විකල්ප
බොහෝ අවස්ථාවන්හීදී, අවශ්ය රියදුරන් සමඟ ස්ථාපන තැටිය ඕනෑම පරිගණක උපාංගයක් සමඟ ඇතුළත් කර ඇත. නමුත් එවැනි කිසිදු තැටියක් වෙනත් හේතුවක් නිසා මා කළ යුත්තේ කුමක්ද? රැහැන් රහිත ජාල කාඩ්පතක් සඳහා මෘදුකාංග ස්ථාපනය කිරීමේ ගැටලුව විසඳීම සඳහා ගැටළුව විසඳීමට අපි ඔබේ අවධානයට යොමු කරමු.ක්රමය 1: උපාංග නිෂ්පාදකයා වෙබ් අඩවිය
ඒකාබද්ධ රැහැන් රහිත ඇඩැප්ටර හිමිකරුවන් සඳහා
ලැප්ටොප් පරිගණකවල, රීතියක් ලෙස, රැහැන් රහිත ඇඩැප්ටරය මවු පුවරුවට ඒකාබද්ධ වී ඇත. සමහර අවස්ථාවලදී, ස්ථාවර පරිගණක සඳහා එවැනි මවු පුවරුන්ට හමුවිය හැකිය. එබැවින්, වයි-ෆයි පුවරු සෙවීම සඳහා, පළමුව, මවු පුවරු නිෂ්පාදකයාගේ නිල වෙබ් අඩවියෙන් එය අවශ්ය වේ. ලැප්ටොප් පරිගණකයේ, ලැප්ටොප් පරිගණකයේ නිෂ්පාදකයා සහ ආකෘතිය මවු පුවරුවේ නිෂ්පාදකයා සහ ආකෘතිය සමඟ සමපාත වන බව කරුණාවෙන් සලකන්න.
- අපි ඔබේ මවු පුවරුවෙහි දත්ත ඉගෙන ගන්නෙමු. මෙය සිදු කිරීම සඳහා, යතුරුපුවරුවේ "ජය" සහ "R" බොත්තම් ඔබන්න. "ධාවනය" කවුළුව විවෘත වේ. ඔබ "CMD" විධානය ඇතුළත් කර යතුරුපුවරුවේ "Enter" ක්ලික් කරන්න. එබැවින් අපි විධාන රේඛාව විවෘත කරන්නෙමු.
- එහි ආධාරයෙන්, අපි මවු පුවරුවේ නිෂ්පාදකයා සහ ආකෘතිය ඉගෙන ගනිමු. අනෙක් අතට අපි මෙහි ඇතුළත් කරන්නෙමු. එක් එක් පේළියට ඇතුළු වූ පසු, "Enter" ඔබන්න.
ඩබ්ලිව්.එම්.අයි.සී. බේස්බෝඩ් නිෂ්පාදකයා ලබා ගන්න
WMIC බේස්බෝඩ් නිෂ්පාදනයක් ලබා ගන්න
පළමු අවස්ථාවේ දී, අපි පුවරුවේ නිෂ්පාදකයා ඉගෙන ගන්නෙමු, දෙවන - එහි ආකෘතිය. එහි ප්රති As ලයක් වශයෙන්, ඔබට සමාන පින්තූරයක් ලබා ගැනීමට සිදුවනු ඇත.
- අපට අවශ්ය දත්ත ඉගෙන ගත් විට, අපි නිෂ්පාදකයාගේ නිල වෙබ් අඩවියට යමු. මෙම උදාහරණයේ දී, අපි ASUS වෙබ් අඩවියට යමු.
- ඔබේ මවු පුවරුවෙහි නිෂ්පාදකයාගේ වෙබ් අඩවියට යාම, එහි ප්රධාන පිටුවේ සෙවුම් ක්ෂේත්රයක් සොයාගත යුතුය. රීතියක් ලෙස, මෙම ක්ෂේත්රයට යාබදව විශාලන වීදුරුවක ස්වරූපයෙන් අයිකනය වේ. මෙම ක්ෂේත්රය තුළ, ඔබ කලින් ඉගෙන ගත් මවු පුවරුවෙහි ආකෘතිය නියම කළ යුතුය. ආකෘතියට ඇතුළු වූ පසු, විශාලනය සහිත වීදුරුවක ස්වරූපයෙන් අයිකනය මත "Enter" ඔබන්න.
- ඊළඟ පිටුවේ සියලුම සෙවුම් ප්රති results ල පෙන්වනු ඇත. අපි ලැයිස්තුවේ සොයමින් සිටිමු (එය නම්, නම සිට, අප හරියටම නිශ්චිත) උපාංගය ඇතුළත් කර එහි නම ලෙස ඇති සබැඳිය ක්ලික් කරන්න.
- දැන් අපි ඔබගේ උපාංගය සඳහා "සහාය" යන මාතෘකාව සමඟ උප විශේෂත්වයක් සොයන්නෙමු. සමහර අවස්ථාවල එය "සහාය" ලෙස හැඳින්විය හැකිය. ඔවුන් මෙය සොයාගත් විට, ඔහුගේ නම මත ක්ලික් කරන්න.
- ඊළඟ පිටුවේ අපට රියදුරන් සහ මෘදුකාංග සමඟ උප විශේෂත්වයක් සොයා ගනිමු. රීතියක් ලෙස, "රියදුරන්" හෝ "රියදුරන්" යන මාතෘකාව යටතේ නම් එවැනි කොටසේ දක්නට ලැබේ. මෙම අවස්ථාවේ දී, එය "රියදුරන් සහ උපයෝගිතා" ලෙස හැඳින්වේ.
- මෘදුකාංග පූරණය වීමට පෙර, සමහර අවස්ථාවලදී, ඔබේ මෙහෙයුම් පද්ධතිය තෝරා ගැනීමට ඔබට ඉදිරිපත් වනු ඇත. සමහර විට මෘදුකාංග බාගත කිරීම සඳහා ඔබ ස්ථාපනය කර ඇති OS අනුවාදයක් තෝරා ගැනීම වටී. නිදසුනක් වශයෙන්, ස්ථාපනය කරන ලද වින්ඩෝස් 7 සමඟ ලැප්ටොප් පරිගණකය අලෙවි කර ඇත්නම්, පසුව ධාවක සුදුසු කොටසේ සෙවීම වඩා හොඳය.
- එහි ප්රති As ලයක් වශයෙන්, ඔබගේ උපාංගය සඳහා සියලුම රියදුරන්ගේ ලැයිස්තුවක් ඔබට පෙනෙනු ඇත. වැඩි පහසුව සඳහා, සියලුම වැඩසටහන් උපකරණ වර්ගය අනුව කාණ්ඩවලට බෙදා ඇත. "රැහැන් රහිත" යොමු කිරීමක් ඇති අංශයක් අප සොයා ගත යුතුය. මෙම උදාහරණයේ දී එය හැඳින්වේ.
- මෙම කොටස විවෘත කර බාගත කිරීම සඳහා ඔබට ලබා ගත හැකි ධාවක ලැයිස්තුව බලන්න. සෑම මෘදුකාංගයක් අසලම උපාංගයේම විස්තරයක් ඇත, මෘදුකාංග අනුවාදය, මුදා හැරීමේ දිනය සහ ලිපිගොනු ප්රමාණය. ස්වාභාවිකවම, තෝරාගත් මෘදුකාංගය බාගත කිරීම සඳහා සෑම ලක්ෂ්යයකටම තමන්ගේම බොත්තමක් ඇත. එය කෙසේ හෝ හැඳින්විය හැකිය, නැතහොත් ඊතලය හෝ නම්ය තැටියක ස්වරූපයෙන් විය හැකිය. ඒ සියල්ල නිෂ්පාදකයාගේ වෙබ් අඩවිය මත රඳා පවතී. සමහර අවස්ථාවල සෙල්ලිපිය "බාගත කිරීම" සමඟ සබැඳියක් තිබේ. මෙම අවස්ථාවේ දී, සබැඳිය "ගෝලීය" ලෙස හැඳින්වේ. ඔබේ සබැඳිය ක්ලික් කරන්න.
- ඔබට අවශ්ය ලිපිගොනු බාගත කිරීම ආරම්භ වේ. එය ස්ථාපන ගොනුවක් සහ සමස්ත ලේඛනාගාරයක් විය හැකිය. මෙය ලේඛනාගාරයක් නම්, සංරක්ෂිතයේ සම්පූර්ණ අන්තර්ගතය වෙනම ෆෝල්ඩරයකට උකහා ගැනීම සඳහා ගොනුව ආරම්භ කිරීමට පෙර අමතක නොකරන්න.
- ස්ථාපනය ආරම්භ කිරීම සඳහා ගොනුව ධාවනය කරන්න. රීතියක් ලෙස, එය "සැකසුම" ලෙස හැඳින්වේ.
- ඔබ දැනටමත් ස්ථාපනය කර ඇත්නම්, රියදුරු හෝ පද්ධතියම එය අර්ථ දැක්වූ අතර මූලික මෘදුකාංගය ස්ථාපනය කර ඇති අතර, ඔබ කවුළුව බලන්නේ තේරීමක් සහිතව ඔබ දකිනවා. "යාවත්කාලීන වූ" නූල තේරීමෙන් හෝ එය සම්පූර්ණයෙන්ම ස්ථාපනය කිරීමෙන් ඔබට මෘදුකාංගය යාවත්කාලීන කළ හැකිය. මෙම අවස්ථාවේ දී, පෙර සංරචක ඉවත් කර මුල් මෘදුකාංගය දමන්න "නැවත ස්ථාපනය කරන්න" තෝරන්න. ඔබත් එසේ කරන ලෙස අපි නිර්දේශ කරමු. ස්ථාපන වර්ගය තේරීමෙන් පසු, "ඊළඟ" බොත්තම ක්ලික් කරන්න.
- දැන් ඔබට මිනිත්තු කිහිපයක් බලා සිටිය යුතු අතර වැඩසටහන අවශ්ය රියදුරන් සකසයි. ඒ සියල්ල ක්රියාත්මක වන්නේ ස්වයංක්රීය ප්රකාරයේදී ය. අවසානයේදී ඔබ මෙම ක්රියාවලියේ අවසානය සමඟ කවුළුව දෙස බලයි. සම්පුර්ණ කිරීම සඳහා, "අවසන්" බොත්තම ක්ලික් කිරීම සරලව ක්ලික් කිරීම අවශ්ය වේ.
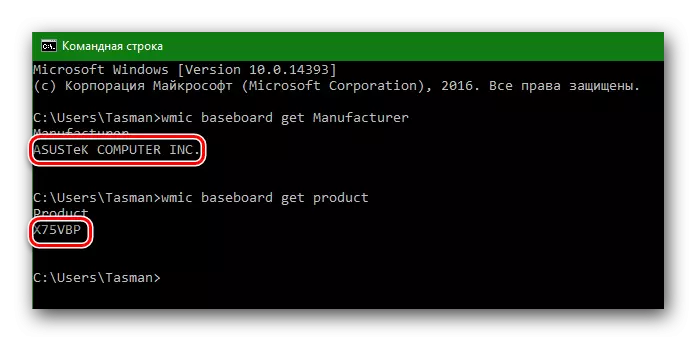
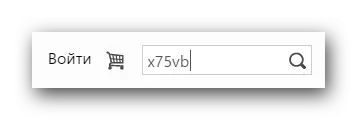

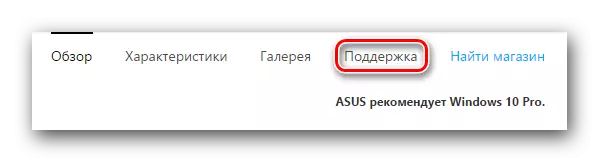


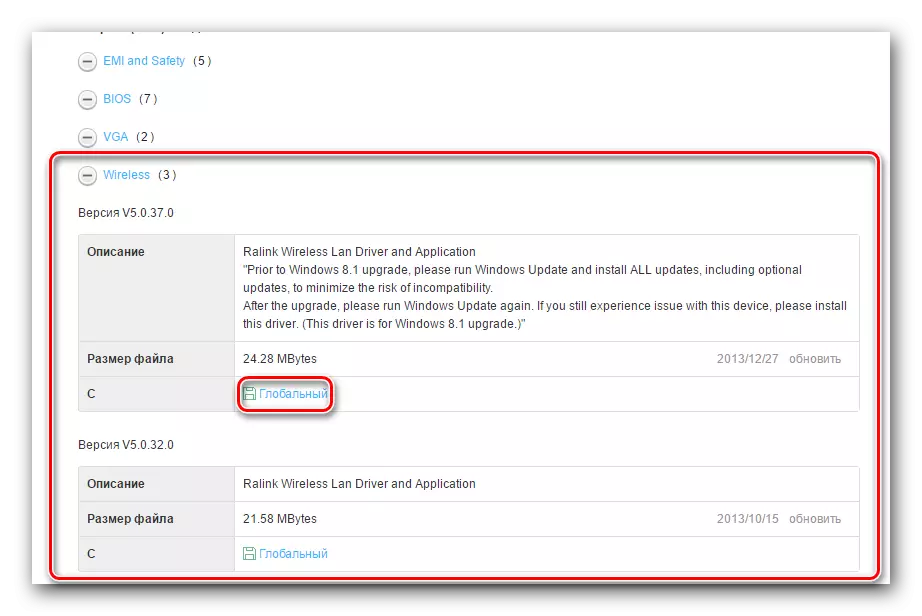
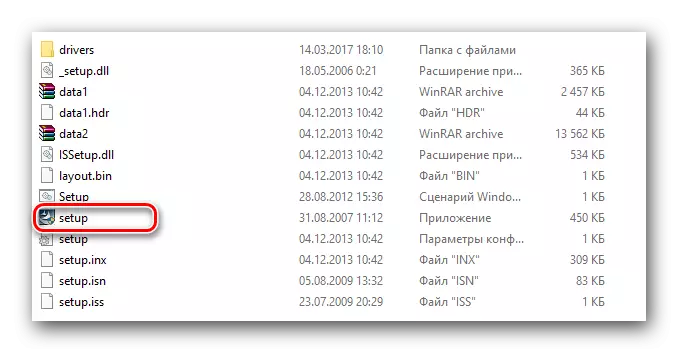
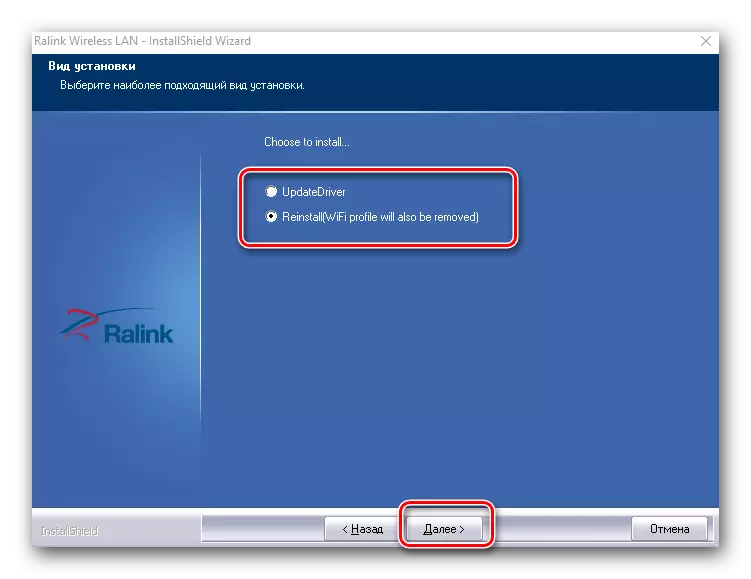
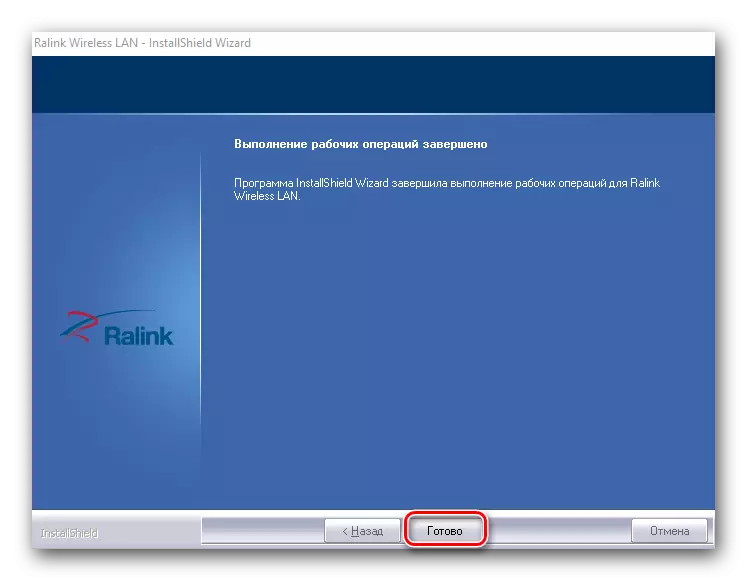
ස්ථාපනය අවසන් වූ පසු, මෙම පද්ධතිය විසින් ඉදිරිපත් නොකරන බව නොතකා පරිගණකය නැවත පූරණය කිරීම අපි නිර්දේශ කරමු. ඒකාබද්ධ රැහැන් රහිත ඇඩ්රැප්ටර් සඳහා මෘදුකාංග ස්ථාපනය කිරීමේ ක්රියාවලිය මෙයයි. සෑම දෙයක්ම නිවැරදිව සිදු කළේ නම්, කාර්ය තීරුවේ තැටි ඔබ අනුරූප Wi-Fi අයිකනය දකිනවා.

බාහිර Wi-Fi Addters හි අයිතිකරුවන් සඳහා
බාහිර රැහැන් රහිත ඇඩැප්ටර සාමාන්යයෙන් සම්බන්ධ වන්නේ PCI සම්බන්ධකයක් හරහා හෝ USB පෝට් එකක් භාවිතා කිරීමෙනි. එවැනි ඇප්ටැතිවරුන් තුළ ස්ථාපන ක්රියාවලියම ඉහත විස්තර කර ඇති ඒවායින් වඩා වෙනස් නොවේ. නිෂ්පාදකයා තීරණය කිරීමේ ක්රියාවලිය තරමක් වෙනස් ලෙස පෙනේ. බාහිර ඇඩැප්ටර සම්බන්ධයෙන් ගත් කල, සෑම දෙයක්ම තරමක් සරල ය. සාමාන්යයෙන්, එවැනි ඇප්ටැතිවරුන්ගේ නිෂ්පාදකයා සහ ආකෘතිය මඟින් උපාංග හෝ පෙට්ටි ඒවාටම දක්වයි.

ඔබට මෙම දත්ත අර්ථ දැක්විය නොහැකි නම්, ඔබ පහත සඳහන් ක්රමවලින් එකක් භාවිතා කළ යුතුය.
ක්රමය 2: රියදුරු යාවත්කාලීන කිරීම සඳහා උපයෝගිතා
අද වන විට, රියදුරන් ස්වයංක්රීයව යාවත්කාලීන කිරීමේ වැඩසටහන ඉතා ජනප්රිය වී තිබේ. එවැනි උපයෝගිතා ඔබගේ සියලු උපාංග පරිලෝකනය කර ඒවා සඳහා යල් පැන ගිය හෝ නැතිවූ මෘදුකාංග හඳුනා ගන්න. ඉන්පසු ඔවුන් අවශ්ය මෘදුකාංග පටවා ස්ථාපනය කරන්න. එවැනි වැඩසටහන් වල නියෝජිතයන් වෙනම පාඩමක අපි සලකා බැලුවෙමු.
පාඩම: රියදුරන් ස්ථාපනය කිරීමේ හොඳම වැඩසටහන්
මෙම අවස්ථාවේ දී, අපි රියදුරු ජෙනියස් වැඩසටහන භාවිතා කරමින් රැහැන් රහිත ඇඩැප්ටරයක් සඳහා මෘදුකාංග සකස් කරමු. මෙය උපයෝගීතා, උපකරණවල පදනම සහ එහි ඇති රියදුරන්ගේ පදනම ජනප්රිය රියදුරු රෝගීකරණ විසඳුම් වැඩසටහනේ දත්ත සමුදාය ඉක්මවා යයි. මාර්ගය වන විට, ඔබ තවමත් රියදුරු ද්රාවණය සමඟ වැඩ කිරීමට කැමති නම්, මෙම උපයෝගීතාව භාවිතා කරමින් රියදුරන් යාවත්කාලීන කිරීම සඳහා පාඩම භාවිතා කළ හැකිය.
පාඩම: ඩ්රයිකැක් විසඳුම භාවිතා කරමින් රියදුරන් පරිගණකයක් මත යාවත්කාලීන කරන්නේ කෙසේද?
අපි නැවත රියදුරු ජෙනියස් වෙත යමු.
- වැඩසටහන ක්රියාත්මක කරන්න.
- ආරම්භයේ සිටම පද්ධතිය පරීක්ෂා කිරීමට ඔබට ඉදිරිපත් වනු ඇත. මෙය සිදු කිරීම සඳහා, "ආරම්භක චෙක්පත" බොත්තම වෙත ප්රධාන මෙනුව මත ක්ලික් කරන්න.
- පරීක්ෂා කිරීමෙන් තත්පර කිහිපයකට පසු, යාවත්කාලීන කිරීම අවශ්ය සියලුම උපාංග ලැයිස්තුවක් ඔබට පෙනෙනු ඇත. අපි රැහැන් රහිත උපාංග ලැයිස්තුවේ සොයන අතර වම්පස ඇති චෙක් සලකුණකින් සලකුණු කරන්නෙමු. ඊට පසු, කවුළුවේ පතුලේ ඇති "ඊළඟ" බොත්තම ක්ලික් කරන්න.
- ඊළඟ කවුළුව තුළ උපාංග යුගලයක් ප්රදර්ශනය කළ හැකිය. ඒවායින් එකක් ජාල කාඩ්පතක් (ඊතර්නෙට්) වන අතර දෙවැන්න රැහැන් රහිත ඇඩැප්ටරයක (ජාලය) වේ. දෙවැන්න තෝරා "බාගත" බොත්තම පහළින් ක්ලික් කරන්න.
- මෘදුකාංග බාගත කිරීම සඳහා වැඩසටහන සේවාදායකයන් වෙත සම්බන්ධ කිරීම සඳහා වැඩසටහන ඔබට පෙනෙනු ඇත. ඊළඟට, ඔබ විශේෂ රේඛාවක බාගැනීම් ක්රියාවලිය නිරීක්ෂණය කළ හැකිය.
- ගොනුව බාගත කිරීම අවසන් වූ විට, කට්ටලය බොත්තම පහතින් දිස් වේ. එය ක්රියාශීලී වූ විට, එය ඔබන්න.
- ඊළඟට ඔබ ප්රතිසාධන ස්ථානයක් නිර්මාණය කිරීමට අසනු ඇත. එය කරන්න හෝ නොකිරීම - ඔබට තෝරන්න. මෙම අවස්ථාවේ දී, අනුරූප "නැත" බොත්තම ක්ලික් කිරීමෙන් අපි මෙම වාක්යය ප්රතික්ෂේප කරන්නෙමු.
- එහි ප්රති As ලයක් ලෙස රියදුරු ස්ථාපනය කිරීමේ ක්රියාවලිය ආරම්භ වේ. එහි අවසානයේදී, තත්ව තීරුව "කට්ටලය" ලෙස ලියා ඇත. ඊට පසු, වැඩසටහන වසා දැමිය හැකිය. පළමු ආකාරයෙන් මෙන්, අවසානයේ පද්ධතිය නැවත ආරම්භ කිරීමට අපි නිර්දේශ කරමු.
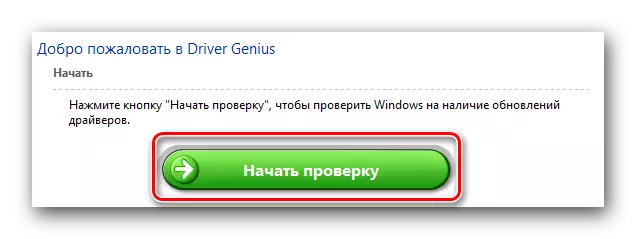
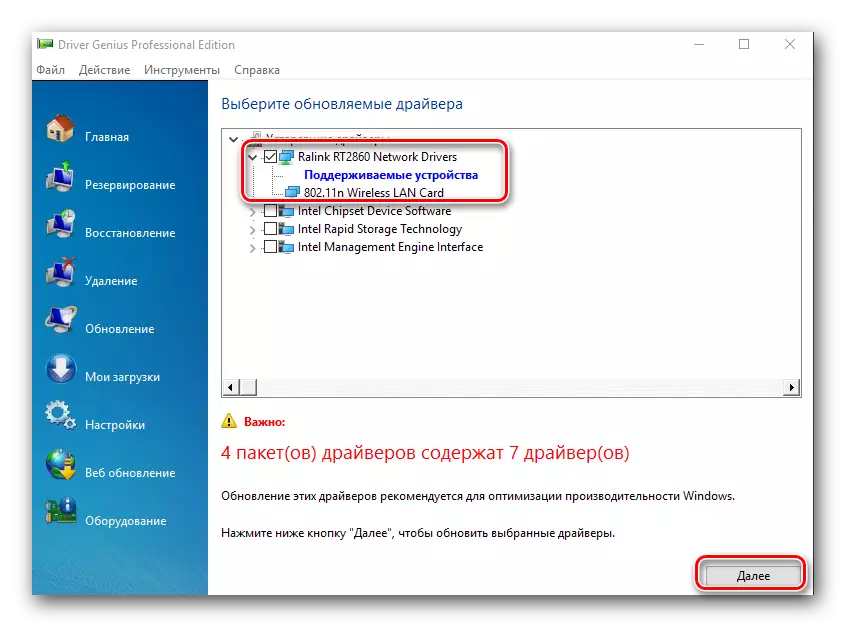
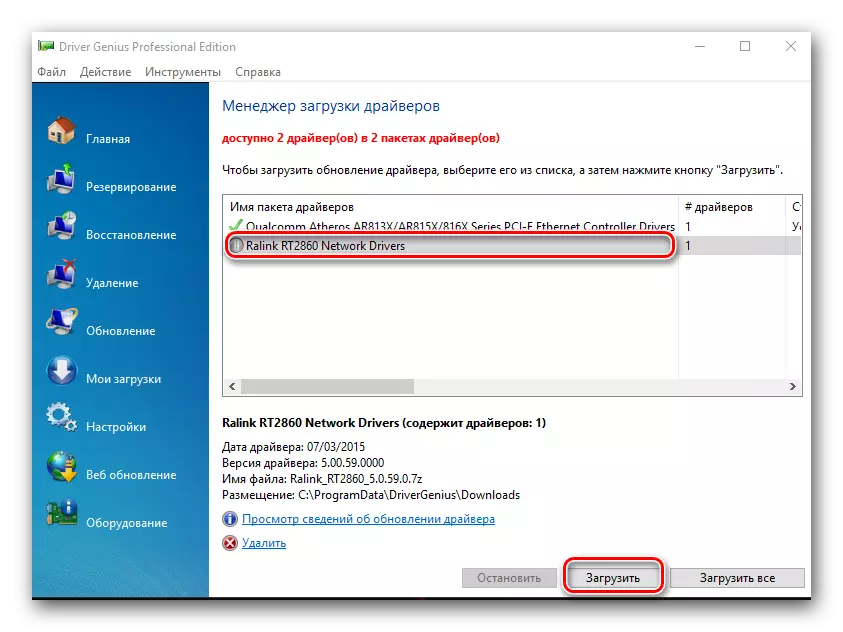
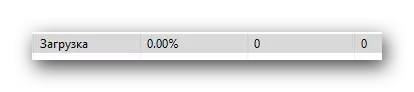
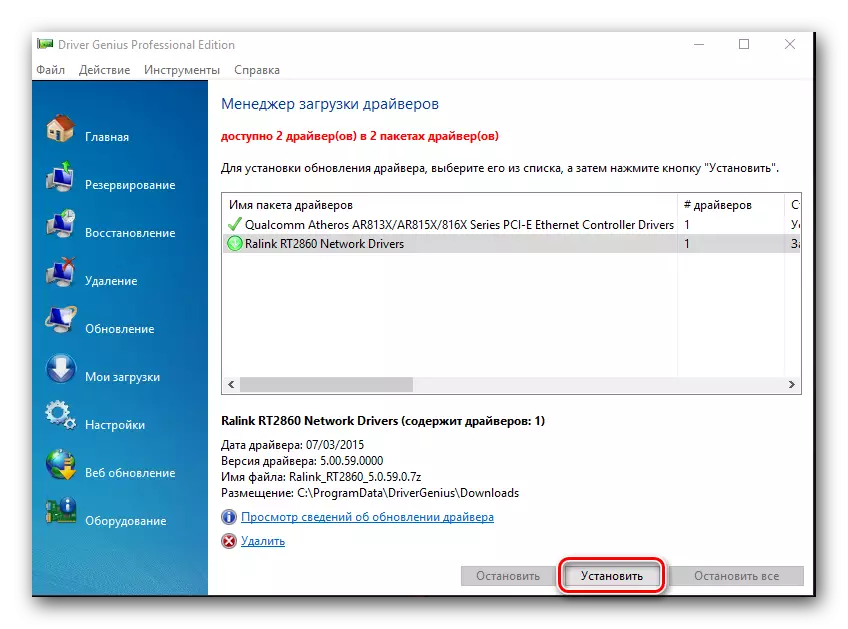
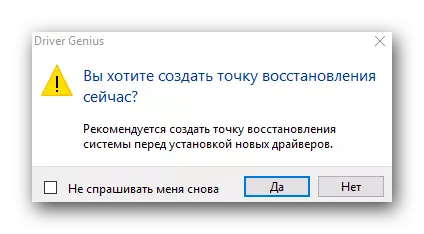
ක්රමය 3: අද්විතීය උපකරණ හඳුනාගැනුම
මෙම ක්රමය අපි වෙනම පාඩමක් සහතික කළෙමු. ඔබට ඒ සඳහා සබැඳියක් සොයාගත හැකිය. මෙම ක්රමය මඟින් රියදුරු අවශ්ය උපාංග හැඳුනුම්පත සොයා ගැනීමයි. මෘදුකාංගය විසින් සෙවීම සඳහා විශේෂීකරණය කරන විශේෂ මාර්ගගත සේවාවන්හි මෙම හඳුනාගැනීමක් ඔබට නියම කළ යුතුය. Wi-Fi Adapter හැඳුනුම්පත සොයා ගනිමු.
- උපාංග කළමනාකරු විවෘත කරන්න. මෙය සිදු කිරීම සඳහා, "මගේ පරිගණකය" අයිකනය හෝ "මෙම පරිගණකය" මත ක්ලික් කරන්න හෝ "මෙම පරිගණකය" (වින්ඩෝස් අනුවාදය අනුව) (සන්දර්භයේ මෙනුවේ "දේපල" "දේපල" තෝරන්න.
- විවෘත කරන කවුළුව තුළ, උපාංග කළමනාකරු අයිතමය විවෘත කර මෙම නූල මත ක්ලික් කරන්න.
- දැන් අපි "උපාංග කළමනාකරු" හි "ජාල ඇඩැප්ටර්ස්" ශාඛාවක් සොයමින් එය විවෘත කරමි.
- උපාංගයක් සොයන ලැයිස්තුවේ, මාතෘකාවේ "රැහැන් රහිත" යන වචනය "රැහැන් රහිත" හෝ "Wi-Fi" යන වචනය වේ. දකුණු මූසික බොත්තම සමඟ මෙම උපාංගය වෙත ඔබන්න සහ පතන මෙනුවේ "ගුණාංග" නූල තෝරන්න.
- විවෘත වන කවුළුව තුළ, ඔබ "විස්තර" පටිත්ත වෙත යා යුතුය. "දේපල" රේඛාවේ, "උපකරණ හැඳුනුම්පත" අයිතමය තෝරන්න.
- ඔබගේ Wi-Fi adapter සඳහා ඇති සියලුම හඳුනාගැනීම් ලැයිස්තුවක් පහත දැක්වේ.
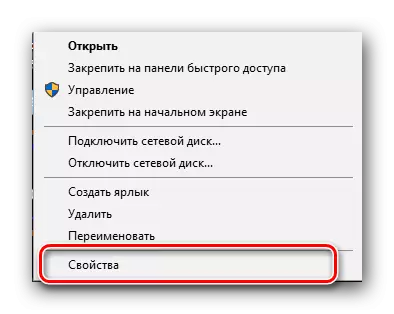
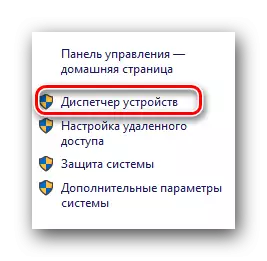
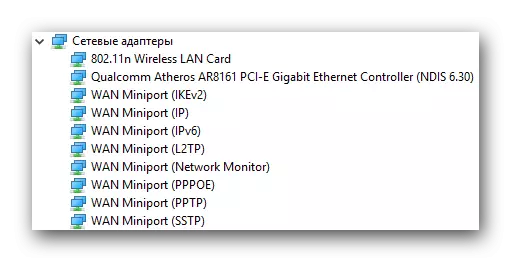
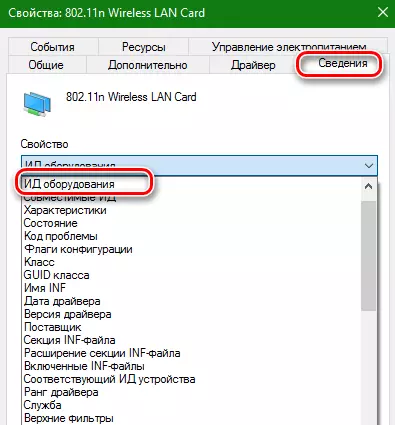
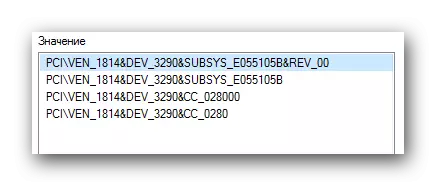
ඔබ හැඳුනුම්පත ඉගෙන ගත් විට, මෙම හැඳුනුම්පත සඳහා රියදුරු තෝරා ගන්නා විශේෂ මාර්ගගත සම්පත් මත ඔබ එය භාවිතා කළ යුතුය. එවැනි සම්පත් සහ සම්පූර්ණ සෙවුම් හැඳුනුම්පත් ක්රියාවලිය වෙනම පාඩමක් තුළ අපි විස්තර කළෙමු.
පාඩම: උපකරණ හැඳුනුම්පත මගින් ධාවක සෙවීම
සමහර අවස්ථාවලදී විස්තර කළ ක්රමය රැහැන් රහිත ඇඩැප්ටරයක් සෙවීමේදී වඩාත් effective ලදායී බව සලකන්න.
ක්රමය 4: "උපාංග කළමනාකරු"
- පෙර ක්රමයේ දක්වා ඇති පරිදි "උපාංග කළමනාකරු" විවෘත කරන්න. ජාල ඇඩැප්ටර සහිත ශාඛාවක් විවෘත කර අවශ්ය එක තෝරන්න. එය දකුණු-ක්ලික් කර "යාවත්කාලීන ධාවක" අයිතමය තෝරන්න.
- ඊළඟ කවුළුව තුළ, ධාවක සෙවුම් වර්ගය තෝරන්න: ස්වයංක්රීය හෝ අත්පොත තෝරන්න. මෙය සිදු කිරීම සඳහා, අවශ්ය නූල් නොකරන්න.
- ඔබ අත්පොත සෙවුමක් තෝරාගෙන තිබේ නම්, ඔබේ පරිගණකයේ රියදුරන් සෙවීමේ ස්ථානය ඔබට නියම කළ යුතුය. මෙම සියලු පියවර අනුගමනය කිරීම, ඔබට ධාවක සෙවුම් පිටුව දකිනු ඇත. මෘදුකාංගය සොයා ගන්නේ නම්, එය ස්වයංක්රීයව ස්ථාපනය කරනු ලැබේ. මෙම ක්රමය සියලු නඩු වලට බොහෝ දුරට උපකාරී වන බව කරුණාවෙන් සලකන්න.
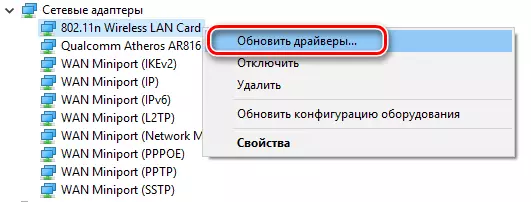
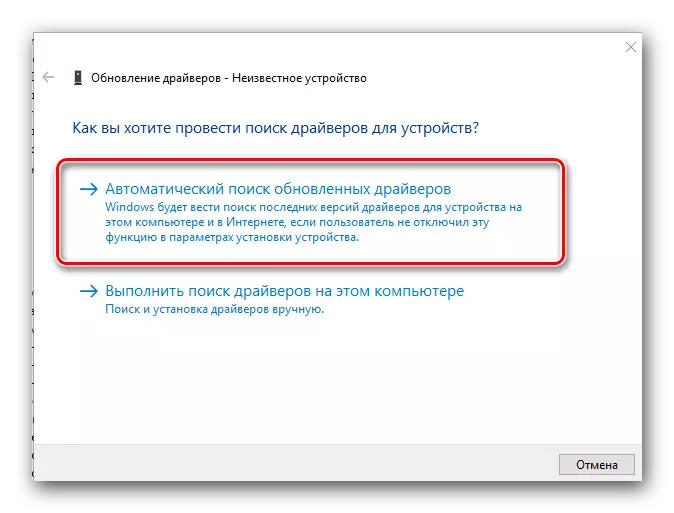
ඔබගේ රැහැන් රහිත ඇඩැප්ටරය සඳහා රියදුරන් ස්ථාපනය කිරීමට ඉහත විකල්පයන්ගෙන් එකක් ඔබට උපකාරී වනු ඇතැයි අපි බලාපොරොත්තු වෙමු. වැදගත් වැඩසටහන් සහ ධාවක අත ළඟ ගබඩා කිරීම වඩා හොඳ බව අපි නැවත නැවතත් අවධානය යොමු කර ඇත්තෙමු. මෙම නඩුවද ව්යතිරේකයක් නොවේ. ඉහත විස්තර කර ඇති අන්තර්ජාලය නොමැති ක්රම භාවිතා කිරීමට ඔබට නොහැකි වනු ඇත. ඔබට විකල්ප ජාල ප්රවේශයක් නොමැති නම් Wi-Fi adapter සඳහා රියදුරන් නොමැතිව එය වෙත යා නොහැක.
