
තැටියේ ක්ලෝනය සියලු වැඩසටහන් හා දත්ත සමඟ පද්ධතියේ ක්රියාකාරිත්වය යථා තත්වයට පත් කිරීමට පමණක් නොව, එවැනි අවශ්යතාවයක් ඇති වුවහොත් එක් තැටියකින් තවත් තැටියකින් තවත් තැටියක යාම පහසු වනු ඇත. එක් උපාංගයක් වෙනත් උපාංගයකට ප්රතිස්ථාපනය කිරීමේදී විශේෂයෙන් බොහෝ විට ඩ්රෝමිවල් භාවිතා කරයි. අද අපි පහසුවෙන් ක්ලෝන එස්එස්ඩී නිර්මාණය කරන මෙවලම් කිහිපයක් දෙස බලමු.
SSD ක්ලෝනකරණය කිරීමේ ක්රම.
ක්ලෝනකරණ ක්රියාවලියට කෙලින්ම ගමන් කිරීමට පෙර, එය සියල්ලම වන අතර උපස්ථයට වඩා වෙනස් දේ ගැන ටිකක් කතා කරමු. එබැවින්, ක්ලෝනකරණය යනු සමස්ත ව්යුහය හා ලිපිගොනු සමඟ තැටියේ නිවැරදි පිටපතක් නිර්මාණය කිරීමේ ක්රියාවලියයි. උපස්ථ මෙන් නොව, ක්ලෝනකරණ ක්රියාවලිය තැටි රූපයක් සහිත ගොනුවක් නිර්මාණය නොකෙරේ, නමුත් සියලුම දත්ත වෙනත් උපාංගයකට කෙලින්ම මාරු කරයි. දැන් අපි වැඩසටහන් වෙත යමු.තැටියක් ක්ලෝන කිරීමට පෙර, අවශ්ය සියලු ධාවක පද්ධතියේ දක්නට ලැබෙන බවට ඔබ වග බලා ගත යුතුය. වැඩි විශ්වසනීයත්වයක් සඳහා, SSD මවු පුවරුවට කෙලින්ම සම්බන්ධ වීමට වඩා හොඳය, විවිධ වර්ගයේ USB ඇඩ්රමටර්ස් හරහා නොවේ. එසේම, තැටි ගමනාන්තය (එනම්, ක්ලෝනයක්) නිර්මාණය කිරීමට ප්රමාණවත් බව සහතික කිරීම වටී.
ක්රමය 1: කම්පියුරම් පිළිබිඹු කරයි
අප සලකා බලනු ලබන පළමු වැඩසටහන මර්සම්පූම් පිළිබිඹු වන අතර එය ගෘහස්ථ භාවිතය සඳහා නොමිලේ ලබා ගත හැකිය. ඉංග්රීසි කතා කරන අතුරුමුහුණත තිබියදීත්, එය සමඟ කටයුතු කිරීම අපහසු නොවනු ඇත.
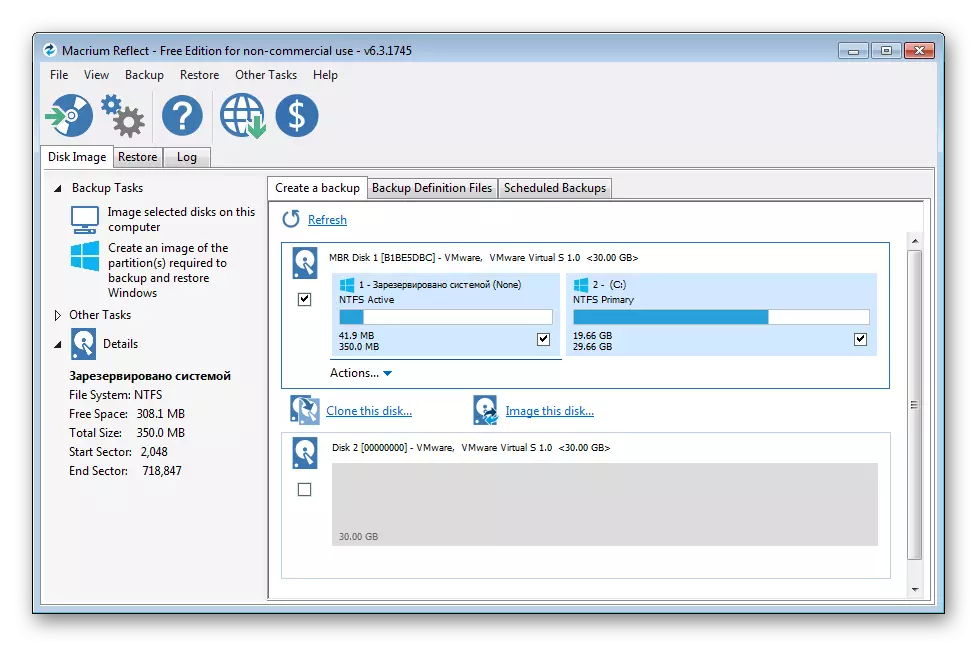
කම්පියුටර් පිළිබිඹු කරන්න.
- එබැවින්, ක්ලෝනයට යන තැටිය දිගේ වම් මූසික බොත්තම සහිත යෙදුම සහ ප්රධාන තිරය මත. ඔබ සියල්ල නිවැරදිව කළහොත්, මෙම උපාංගය සමඟ ඇති ක්රියාව සඳහා පතුල දිස්වනු ඇත.
- අපගේ SSD හි ක්ලෝනයක් සෑදීමට අපට අවශ්ය බැවින්, පසුව "මෙම තැටිය ක්ලෝනය කරන්න ..." (මෙම තැටිය ක්ලෝන කරන්න).
- ඊළඟ පියවරේදී, වැඩසටහන අපෙන් ඉල්ලා සිටින්නේ ක්ලෝනකරණයට ඇතුළත් කළ යුතු කොටස් මොනවාදැයි තෝරා ගන්නා ලෙසයි. මාර්ගය වන විට, අවශ්ය කොටස් පෙර අදියරේදී සටහන් කළ හැකිය.
- අවශ්ය සියලු කොටස් තෝරා ගැනීමෙන් පසුව, ක්ලෝන නිර්මාණය කරනු ලබන තැටි තේරීම වෙත යන්න. මෙම ධාවකය අනුරූප පරිමාව (හෝ ඊට වැඩි නමුත් ඊට වඩා අඩු) විය යුතු බව මෙහිදී සැලකිල්ලට ගත යුතුය. තැටියක් තේරීමට "තැටියක් ඇලවීමට තැටියක් තෝරන්න" සබැඳිය ක්ලික් කර ලැයිස්තුවෙන් අපේක්ෂිත තැටිය තෝරන්න.
- දැන් සියල්ල ක්ලෝනකරණය සඳහා සූදානම් - අපේක්ෂිත තැටිය තෝරා ගනු ලැබේ, ග්රාහකයක්-ග්රාහකයක් තෝරා ඇත, එයින් අදහස් කරන්නේ ඔබට "නිමාව" බොත්තම ක්ලික් කිරීමෙන් කෙලින්ම ක්ලෝන කිරීම සඳහා කෙලින්ම යා හැකි බවයි. ඔබ "ඊළඟ> බොත්තම" මත ක්ලික් කළහොත්, පසුව අපි ඔබට ක්ලෝන කිරීමේ කාලසටහන සැකසිය හැකි වෙනත් වින්යාසයකට හැරෙමු. ඔබට සෑම සතියකම ක්ලෝනයක් නිර්මාණය කිරීමට අවශ්ය නම්, අපි සුදුසු සැකසුම් සාදා "ඊළඟ>" බොත්තම ක්ලික් කිරීමෙන් අවසාන පියවරට යන්නෙමු.
- දැන්, මෙම වැඩසටහන මඟින් තෝරාගත් සැකසුම් සමඟ හුරු පුරුදු වීමට හැකි වන අතර, සියල්ල නිවැරදිව සිදු කර ඇත්නම්, "නිමාව" ඔබන්න.
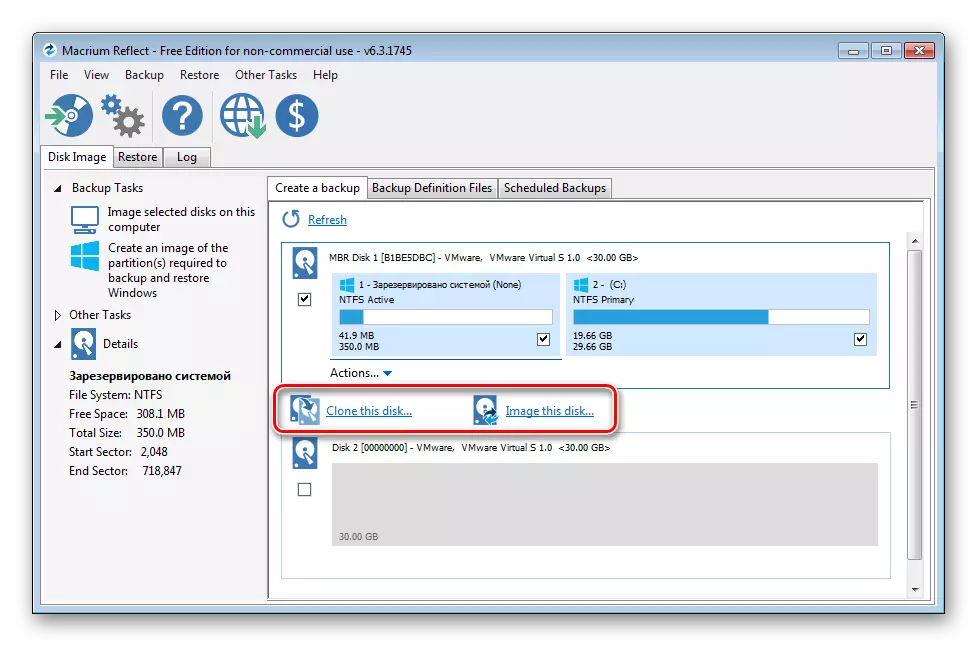
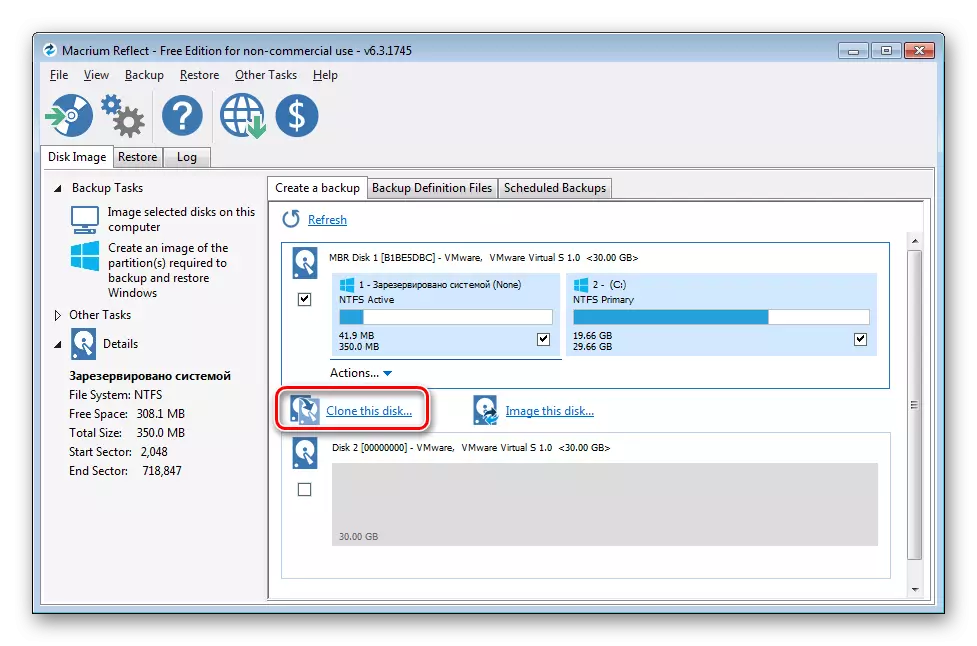
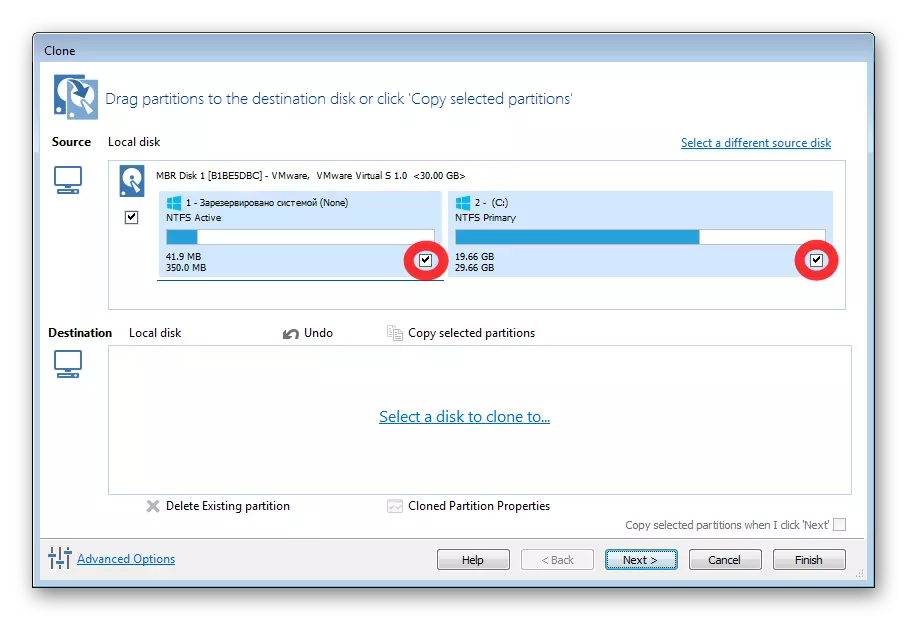
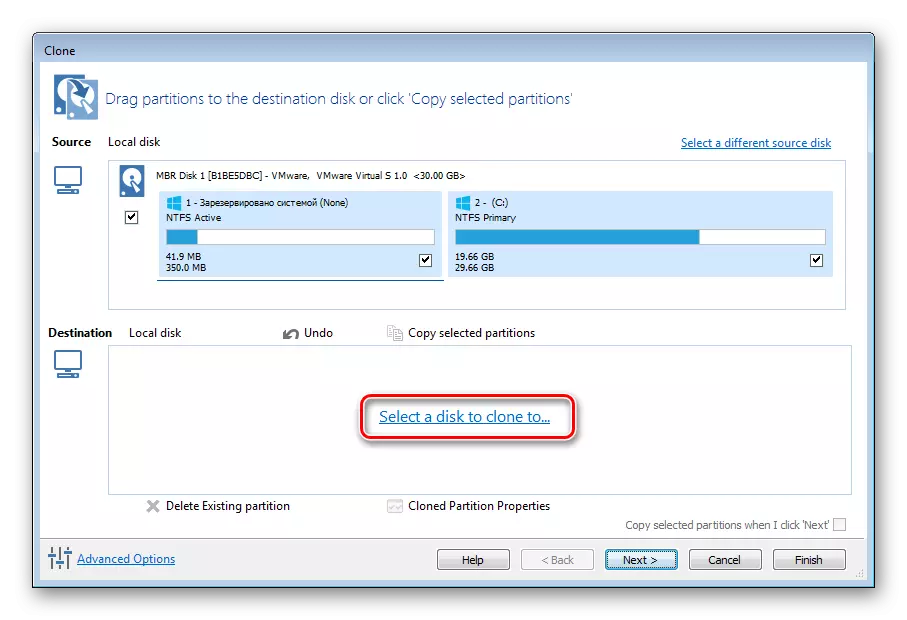

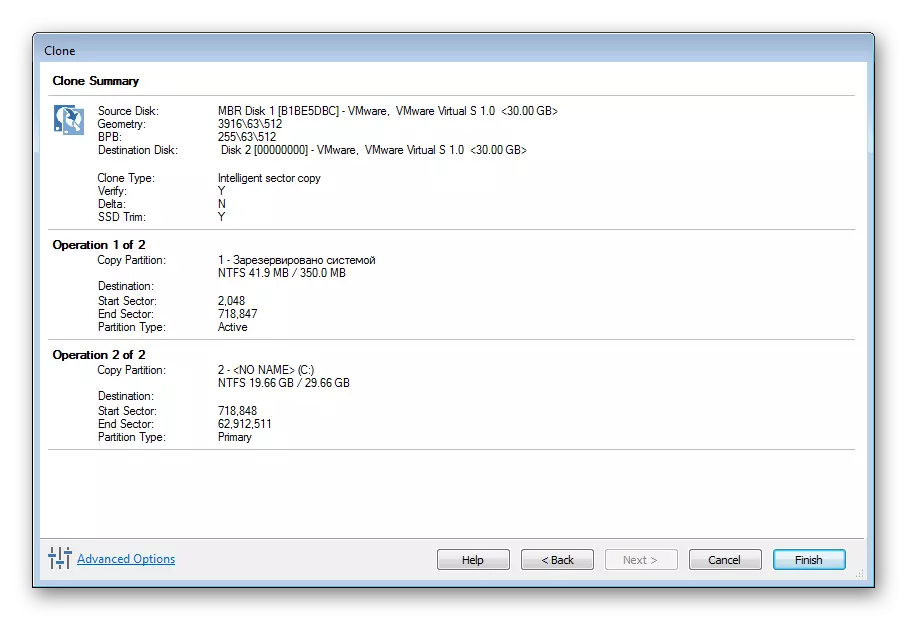
ක්රමය 2: AOEOMI උපස්ථය
අපි SSD ක්ලෝනයක් නිර්මාණය කරන පහත වැඩසටහන, නොමිලේ AOOMEI උපස්ථ කිරීමේ විසඳුමකි. උපස්ථයට අමතරව, මෙම යෙදුම එහි අවි හා ක්ලෝනකරණ මෙවලම් වල ඇත.
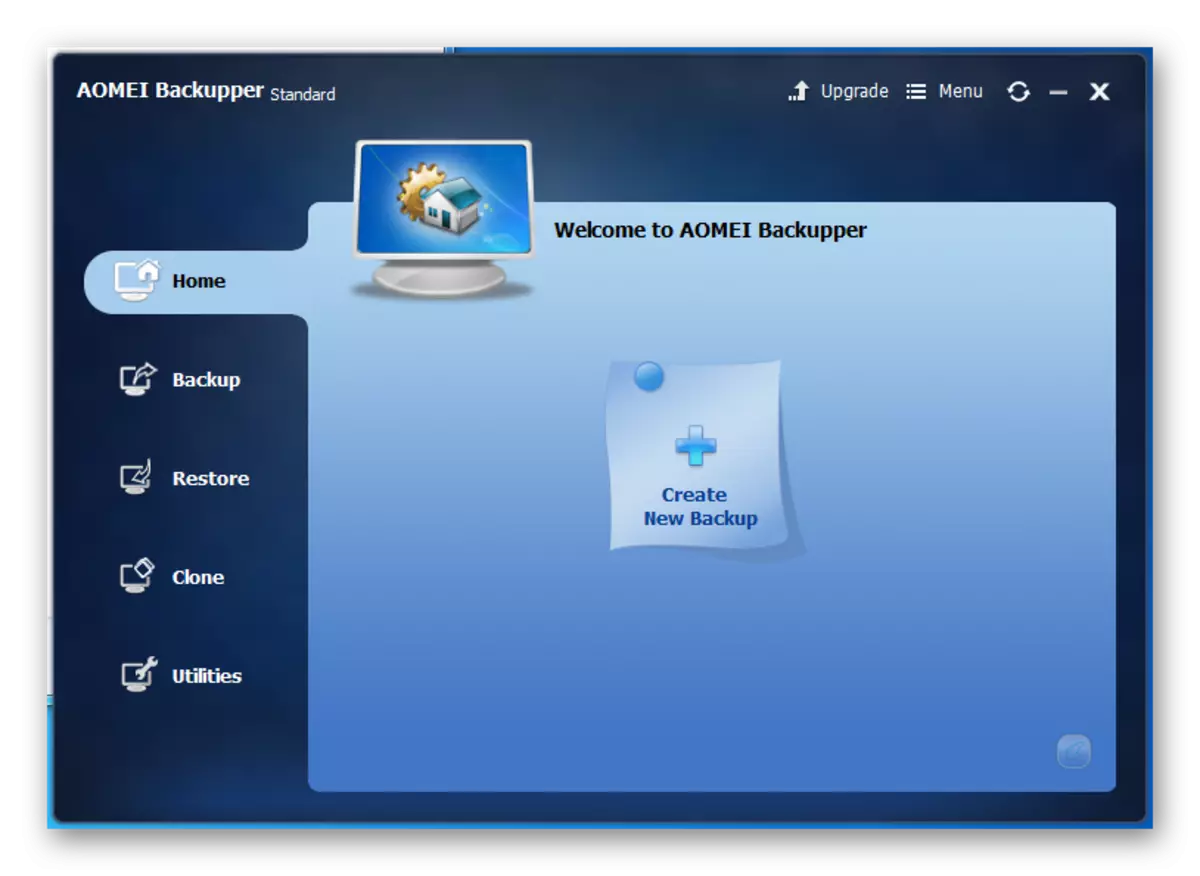
AOOMEI උපස්ථය බාගන්න
- ඉතින්, මම වැඩසටහන ආරම්භ කර "ක්ලෝන" පටිත්ත වෙත යන්නෙමි.
- මෙන්න අපි "ක්ලෝන තැටිය" යන පළමු විධානය ගැන උනන්දු වන්න, එය තැටියේ නිවැරදි පිටපතක් නිර්මාණය කරයි. එය මත ක්ලික් කර තැටියේ තේරීමට යන්න.
- පවතින තැටි ලැයිස්තුව අතර, අපේක්ෂිතයේ වම් මූසික බොත්තම ක්ලික් කර "ඊළඟ" බොත්තම ඔබන්න.
- ක්ලීන් මාරු කරනු ලබන තැටියක් තේරීම ඊළඟ පියවර වනු ඇත. පෙර පියවර සමඟ ප්රතිසමයෙන්, අපේක්ෂිත දේ තෝරා "ඊළඟ" ක්ලික් කරන්න.
- දැන් සාදන ලද සියලුම පරාමිතීන් පරීක්ෂා කර "ආරම්භක ක්ලෝන" බොත්තම ක්ලික් කරන්න. ඊළඟට, ක්රියාවලිය අවසන් වන තෙක් බලා සිටීම.
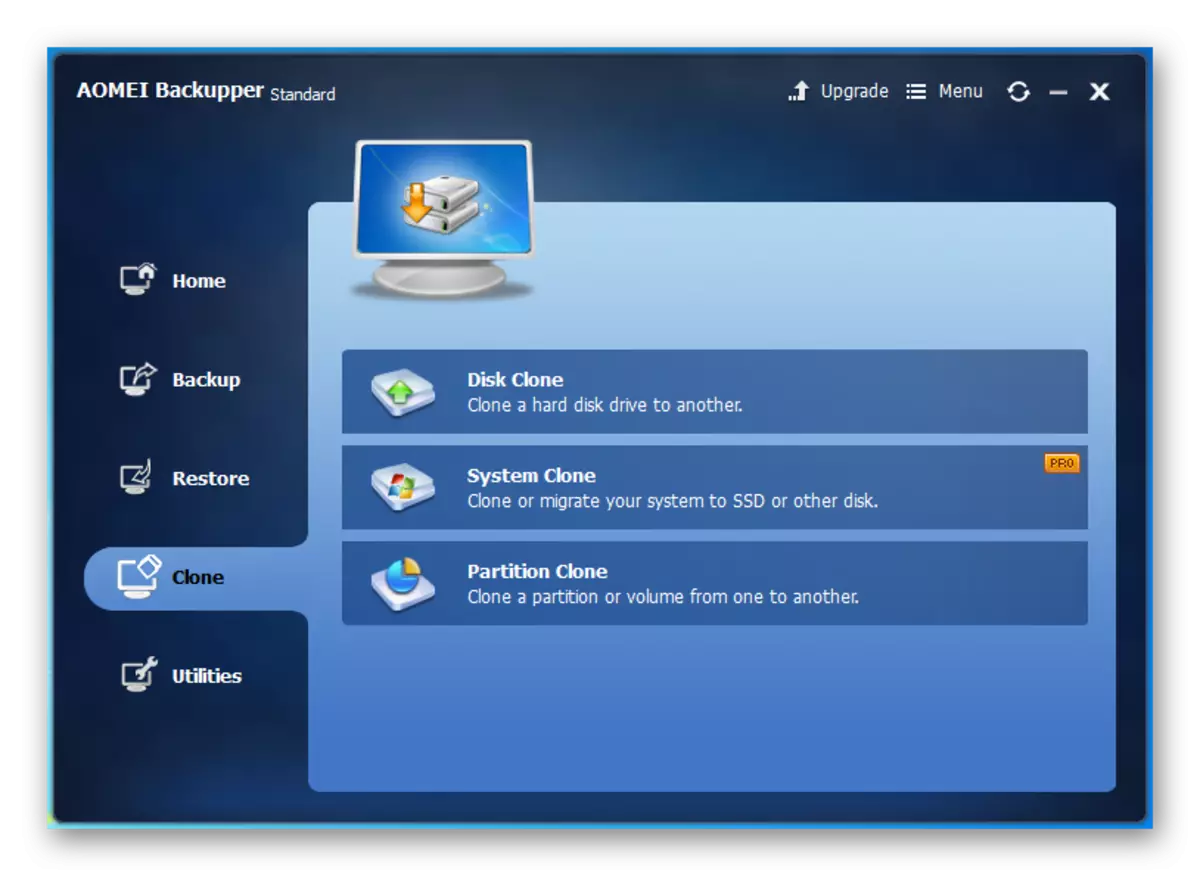
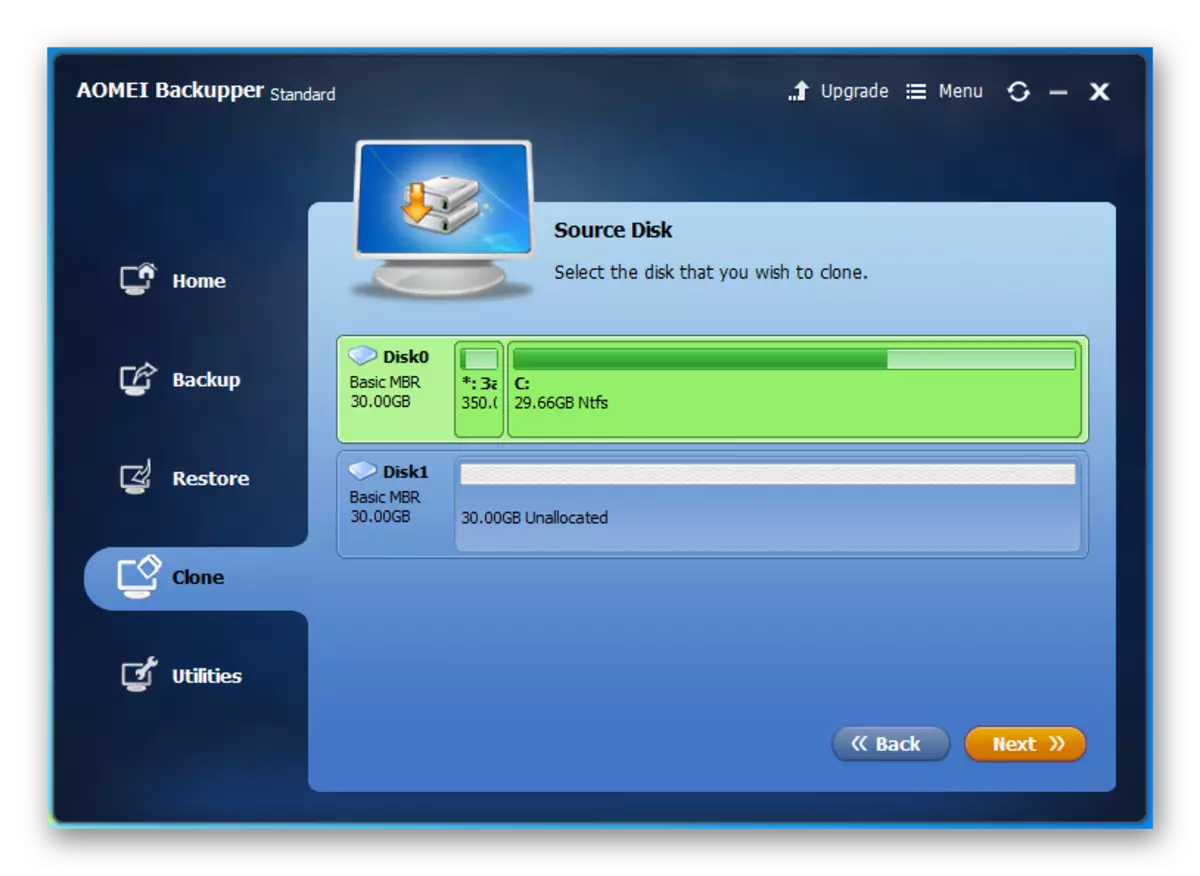
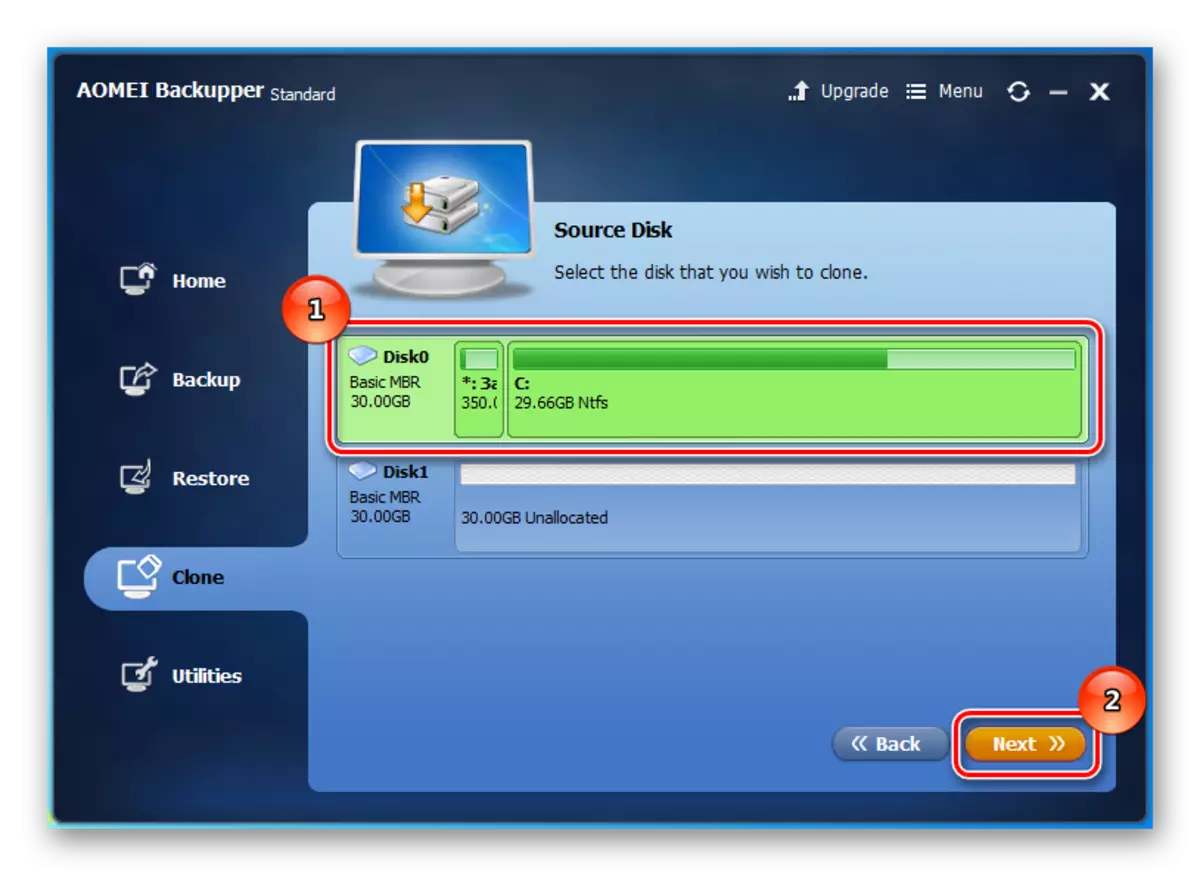
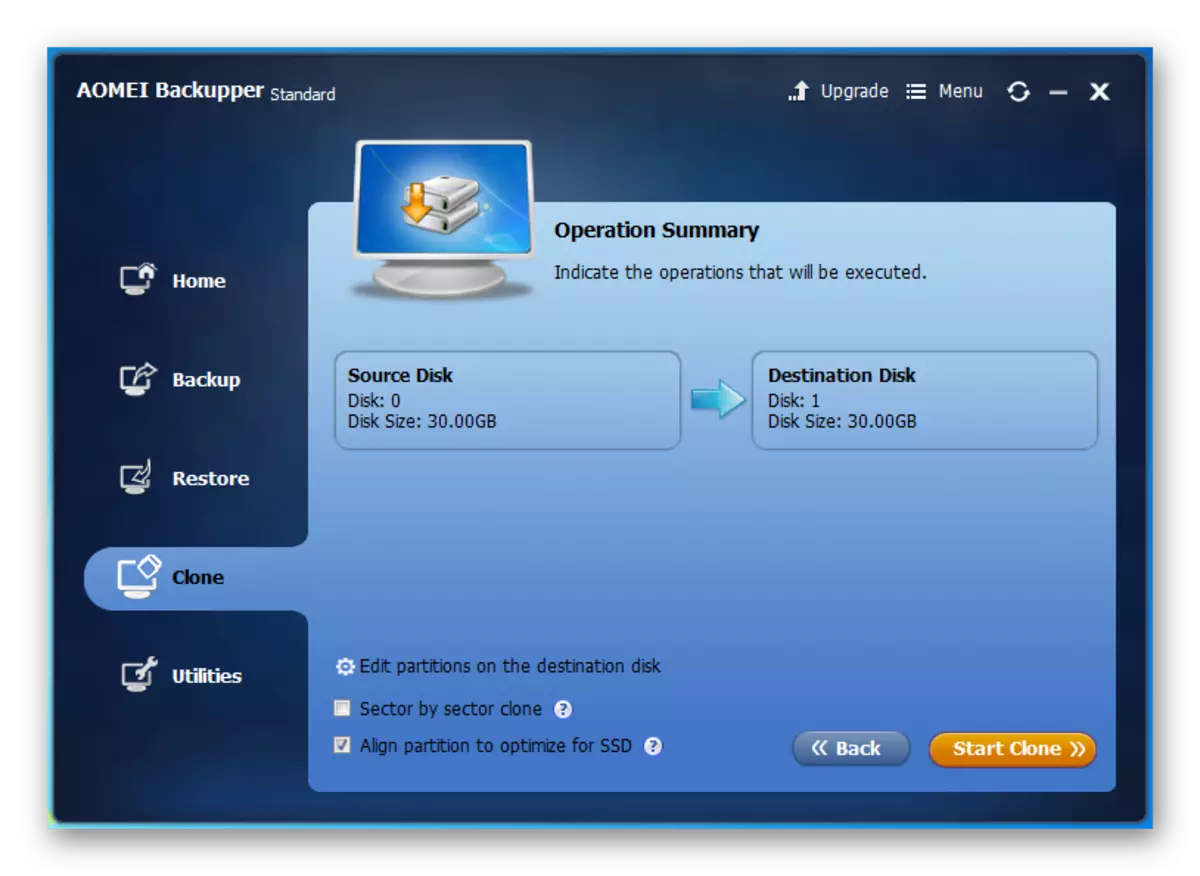
ක්රමය 3: ඉයුසස් ටෝඩෝ උපස්ථය
අවසාන වශයෙන්, අද අප සලකා බලන අවසාන වැඩසටහන අද ඉයුසස් ටෝඩෝ උපස්ථයයි. මෙම උපයෝගීතාවයෙන් ඔබට පහසුවෙන් පහසුවෙන් ක්ලෝනයක් සෑදිය හැකිය. වෙනත් වැඩසටහන් වලදී මෙන්, මේ සමඟ වැඩ කිරීම ප්රධාන කවුළුවෙන් ආරම්භ වේ, මේ සඳහා ඔබ එය ක්රියාත්මක කළ යුතුය.
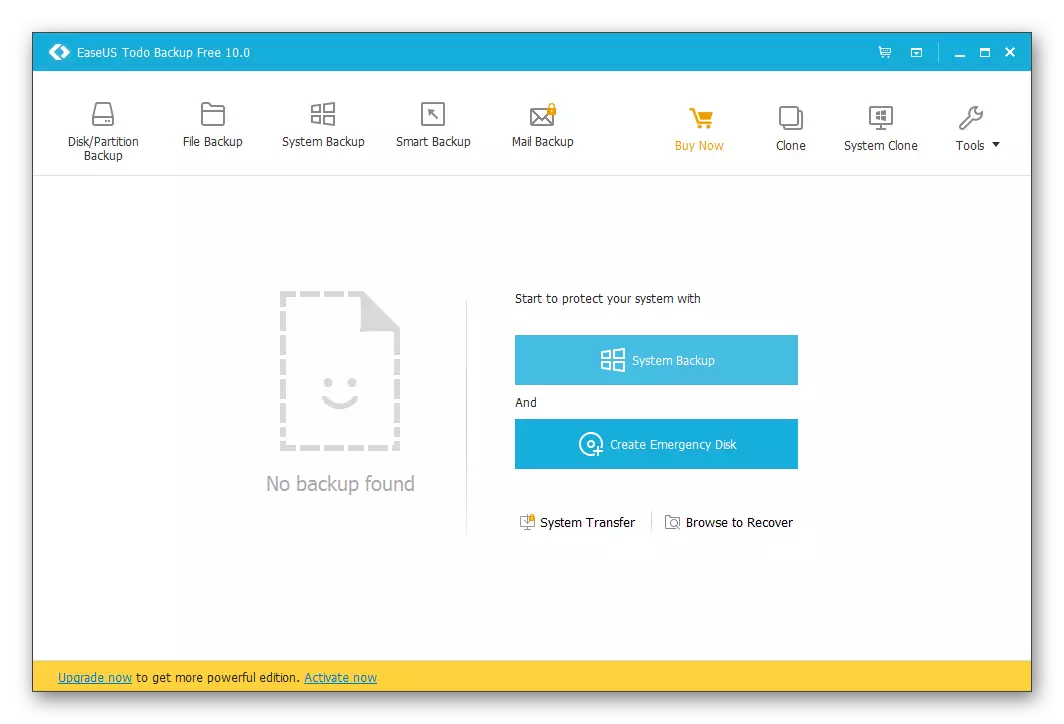
EASESU ටෝඩෝ උපස්ථය බාගන්න
- ක්ලෝනකරණ ක්රියාවලිය වින්යාස කිරීම ආරම්භ කිරීම සඳහා, ඉහළ පුවරුවේ ඇති "ක්ලෝන" බොත්තම ඔබන්න.
- දැන්, අපි ක්ලෝන කළ යුතු තැටියක් තෝරා ගත යුතු කවුළුවක් විවෘත කර ඇත්තෙමු.
- ඊළඟට, ක්ලෝන ලියා තබන පිරික්සුම් කොටුව සමරන්න. අප SSD ක්ලෝන කර ඇති බැවින්, "SSD සඳහා ප්රශස්තව" අතිරේක විකල්පයක් ස්ථාපිත කිරීම, ඇති උපයෝගීතා ක්රියාවලිය ඔන්-රාජ්ය ධාවකයක් සඳහා ප්රශස්තකරණය කිරීම අර්ථවත් කරයි. "ඊළඟ" බොත්තම ක්ලික් කිරීමෙන් ඊළඟ පියවරට යන්න.
- අවසාන පියවර සියලු සැකසුම් මගින් තහවුරු වේ. මෙය සිදු කිරීම සඳහා, "ඉදිරියට යන්න" ක්ලික් කර ක්ලෝනකරණයේ අවසානය එනතෙක් බලා සිටින්න.
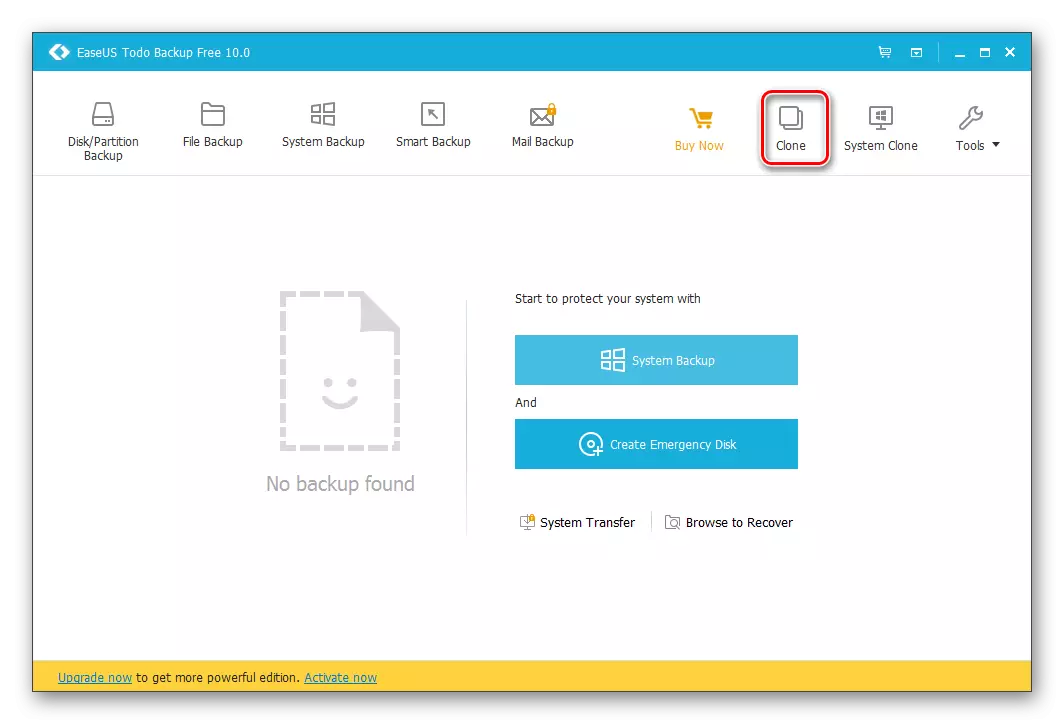
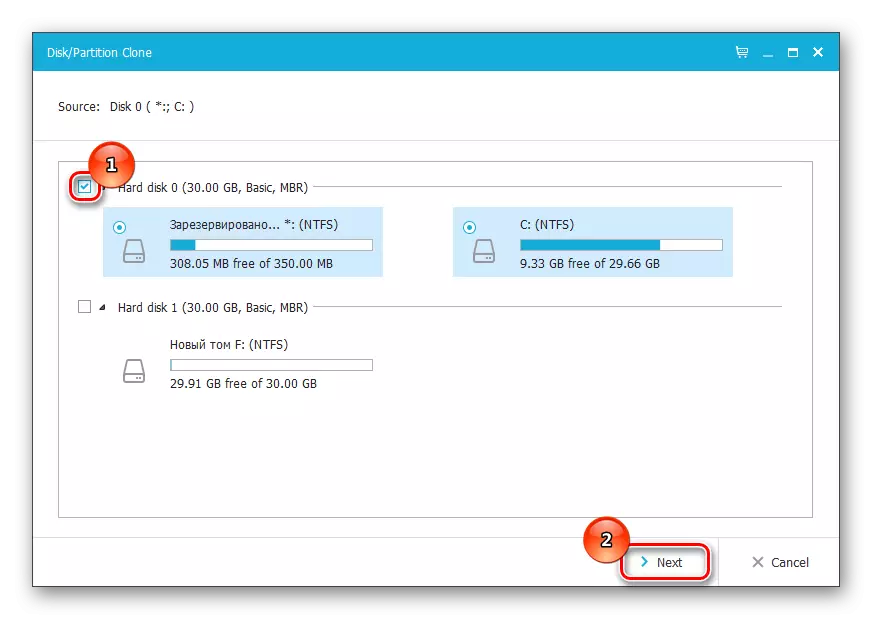

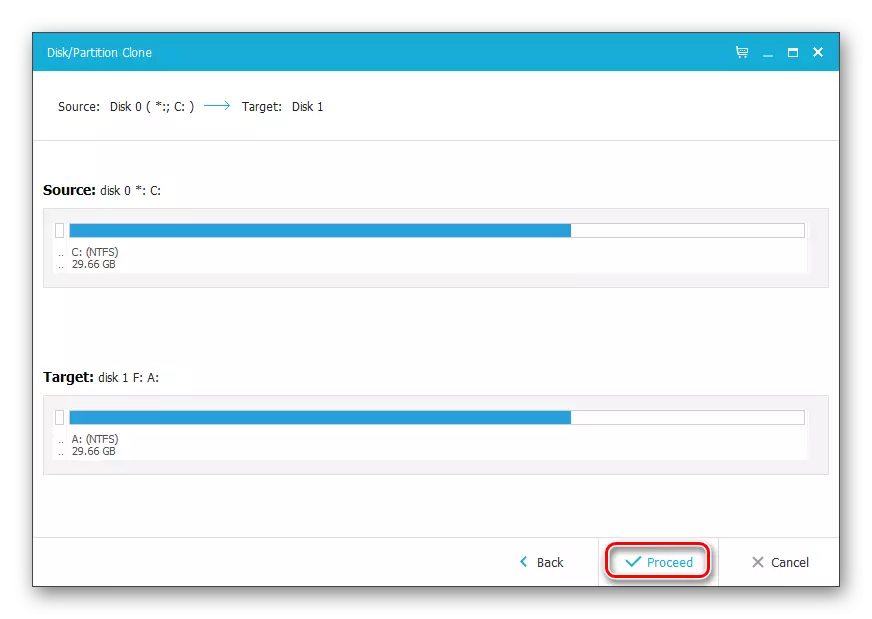
නිගමනය
අවාසනාවකට මෙන්, සම්මත වින්ඩෝස් මෙවලම් මගින් ක්ලෝනකරණය කළ නොහැක, මන්ද ඒවා මෙහෙයුම් පද්ධතිය තුළ සරලව අතුරුදහන් වී ඇති බැවිනි. එමනිසා, ඔබට සෑම විටම තෙවන පාර්ශවීය වැඩසටහන් වෙත යොමු විය යුතුය. නොමිලේ වැඩසටහන් තුනක උදාහරණය පිළිබඳ තැටියේ ක්ලෝනයක් සෑදිය හැක්කේ කෙසේදැයි අද අපි බැලීය. දැන්, ඔබට ඔබේ තැටියේ ක්ලෝනයක් සෑදීමට අවශ්ය නම්, ඔබට සුදුසු විසඳුමක් තෝරාගෙන අපගේ උපදෙස් පිළිපැදිය යුතුය.
මෙයද බලන්න: SSD හි HHD සමඟ මෙහෙයුම් පද්ධතිය සහ වැඩසටහන් මාරු කරන්නේ කෙසේද?
