
තෝරා ගැනීම සහ පසුව හිසකෙස්, ගස්වල අතු, තණකොළ සහ වෙනත් - මව්වරුන්ගේ ඡායා පිටපතක් වැනි සුළු නොවන කර්තව්යය වැනි සංකීර්ණ වස්තූන් කැපීම. සෑම රූපයක්ම තනි ප්රවේශයක් අවශ්ය වන අතර, මෙම ක්රියා පටිපාටිය ඉටු කිරීම සැමවිටම කළ නොහැකිය.
Photoshop හි හිසකෙස් විසර්ජනයෙහි පොදු ක්රමයක් සලකා බලන්න.
හිසකෙස් තේරීම
කුඩා විස්තර රාශියක් ඇති බැවින් වස්තුව කපා හැරීමට වඩාත්ම අපහසු හිසකෙස් එයයි. අපගේ කර්තව්යය වන්නේ පසුබිමෙන් මිදෙමින් සිටියදී හැකි තරම් ඒවා හැකිතාක් ඉතිරි කිරීමයි.
පාඩම සඳහා ප්රභව රූපය:

නාලිකා සමඟ වැඩ කරන්න
- ස්ථර පැනලයේ මුදුනේ පිහිටා ඇති "නාලිකා" පටිත්ත වෙත යන්න.
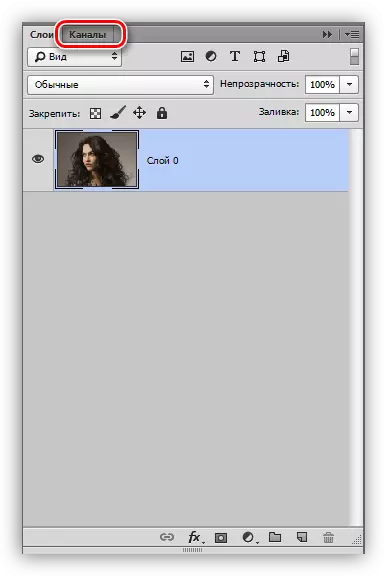
- මෙම පටිත්තෙහි ඔබට ක්ලික් කළ යුතු හරිත නාලිකාවක් අපට අවශ්ය වේ. අන් අයගෙන්, දෘශ්යතාව ස්වයංක්රීයව ඉවත් කරනු ලබන අතර, රූපය අධෛර්යමත් කරයි.

- ඔබ නාලිකාව නව ස්ථර නිරූපකය වෙත ඇද ගන්නා පිටපතක් සාදන්න.
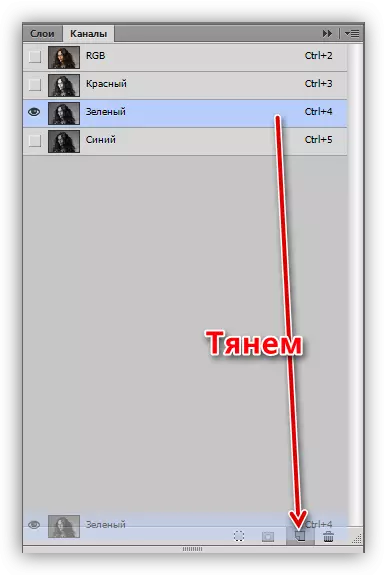
පලත් කිරීම දැන් මේ වගේ ය:
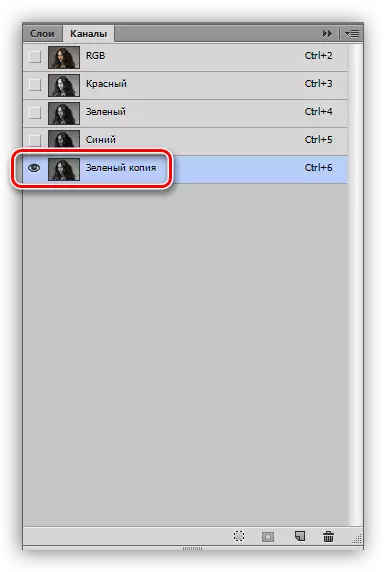
- ඊළඟට, අප උපරිම කොණ්ඩය වෙනස ලබා ගත යුතුය. "මට්ටම්" අපට උදව් වනු ඇත, CTRL + L යතුරු සංයෝජනය එබීමෙන් එය අමතන්න. හිස්ටෝග්රෑම් යටතේ ස්ලයිඩර් වැඩ කිරීම, අපි අපේක්ෂිත ප්රති .ලය ලබා ගනිමු. කුඩා හිසකෙස් කළු ලෙස රැඳී ඇති බව සහතික කිරීම සඳහා විශේෂ අවධානයක් යොමු කළ යුතුය.
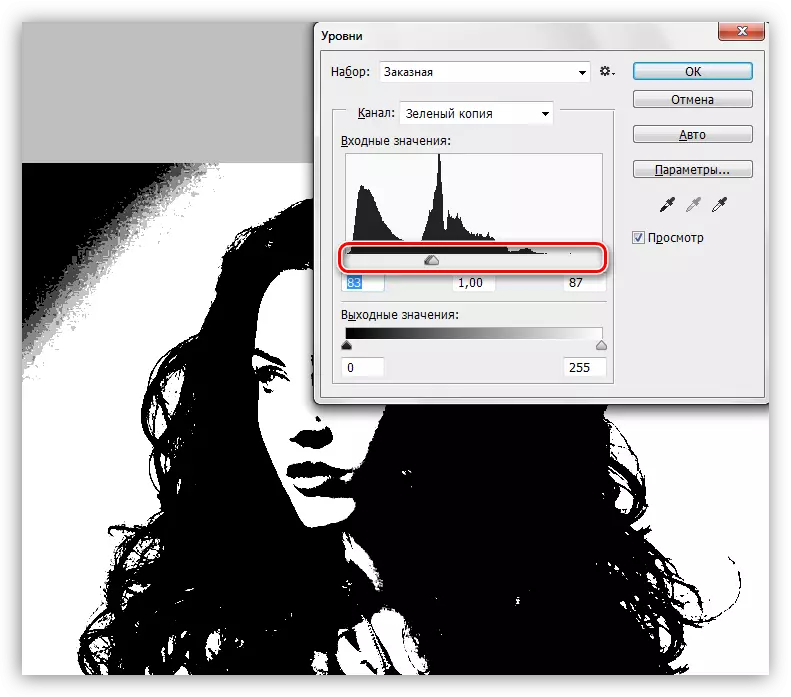
- හරි ක්ලික් කර ඉදිරියට යන්න. අපට බුරුසුවක් අවශ්ය වේ.

- ඒ අසල ඇති හිස් චතුරස්රයක් ක්ලික් කිරීමෙන් RGB නාලිකාවේ දෘශ්යතාව අප ඇතුළත් කරමු. ඡායාරූපය වෙනස් වන්නේ කෙසේද යන්න පිළිබඳව අවධානය යොමු කරන්න.
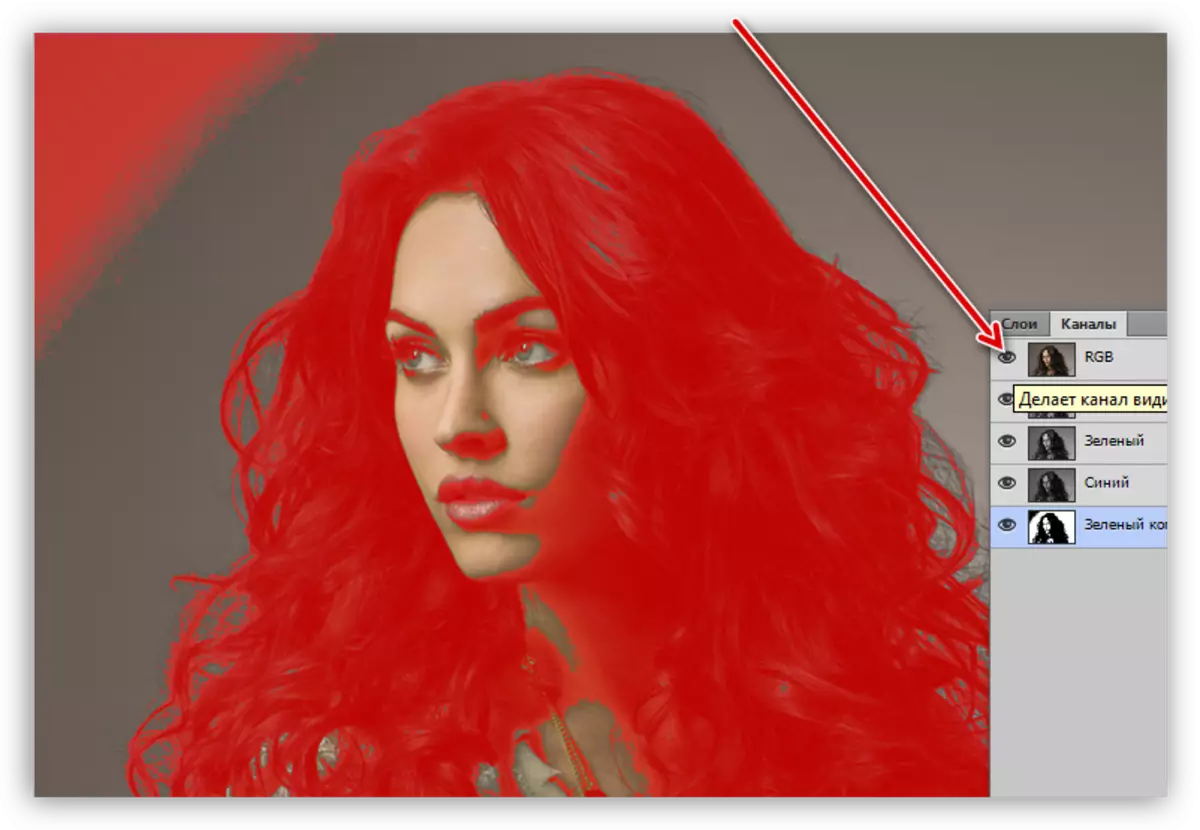
මෙන්න අපි ක්රියා ගණනාවක් ඉටු කළ යුතුයි. පළමුව, ඉහළ වම් කෙළවරේ රතු කලාපය ඉවත් කරන්න (ඇය කළු පැහැයෙන් යුත් ඇළේ). දෙවනුව, ඔබ රූපය මකා දැමීමට අවශ්ය නොවන එම ස්ථානවල රතු වෙස් මුහුණක් එක් කරන්න.
- අපට අපගේ අතේ බුරුසුවක් ඇත, සුදු පැහැයෙන් යුත් ප්රධාන වර්ණය වෙනස් කරන්න
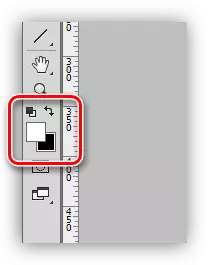
ඉහත කතා කළ ප්රදේශය තීන්ත ආලේප කරන්න.
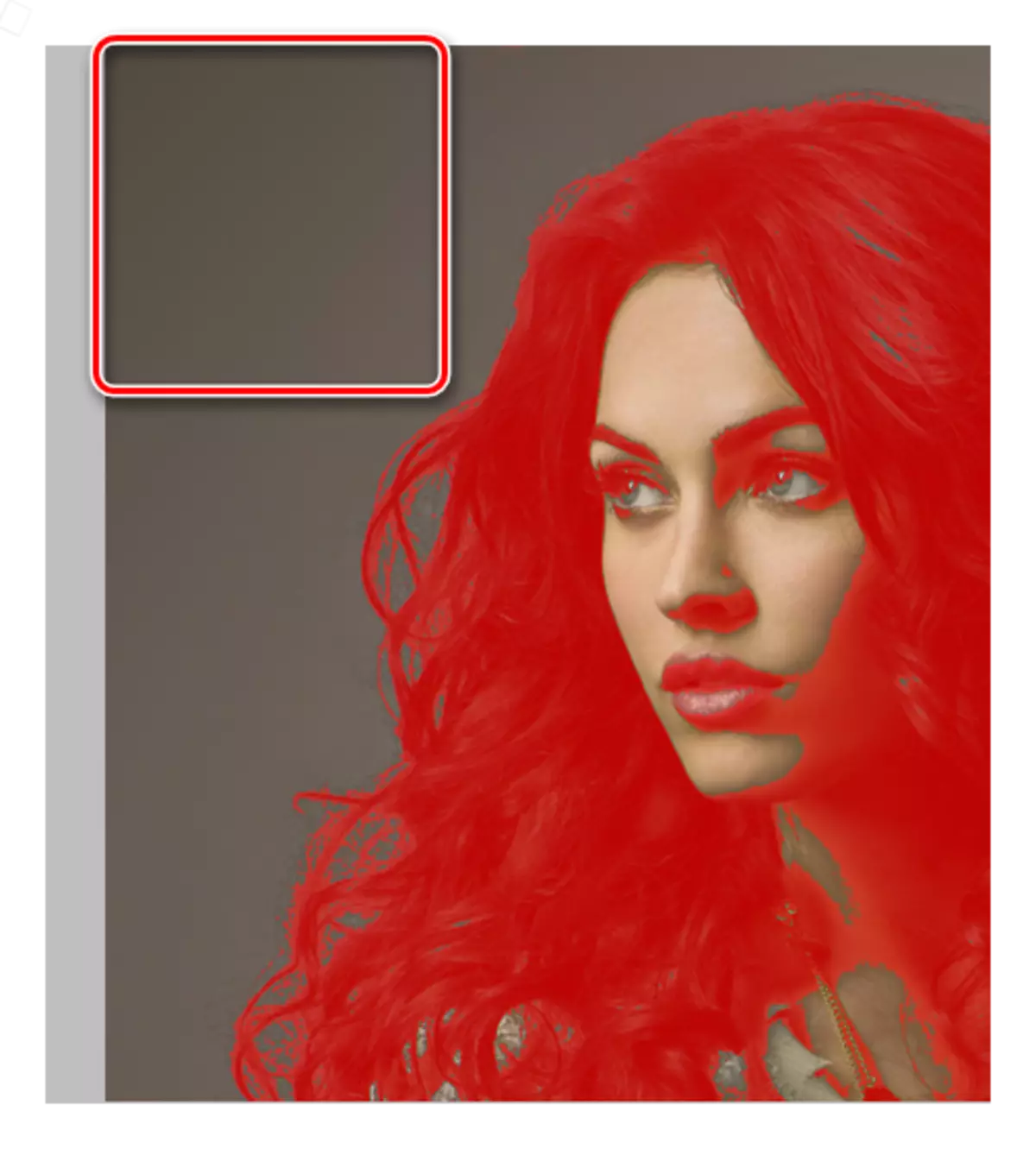
- අපි වර්ණය කළු පැහැයට වෙනස් කර අවසාන පින්තූරයේ සංරක්ෂණය කළ යුතු ස්ථාන හරහා යන්න. මෙම මුහුණත ආකෘතිය, ඇඳුම් පැළඳුම්.
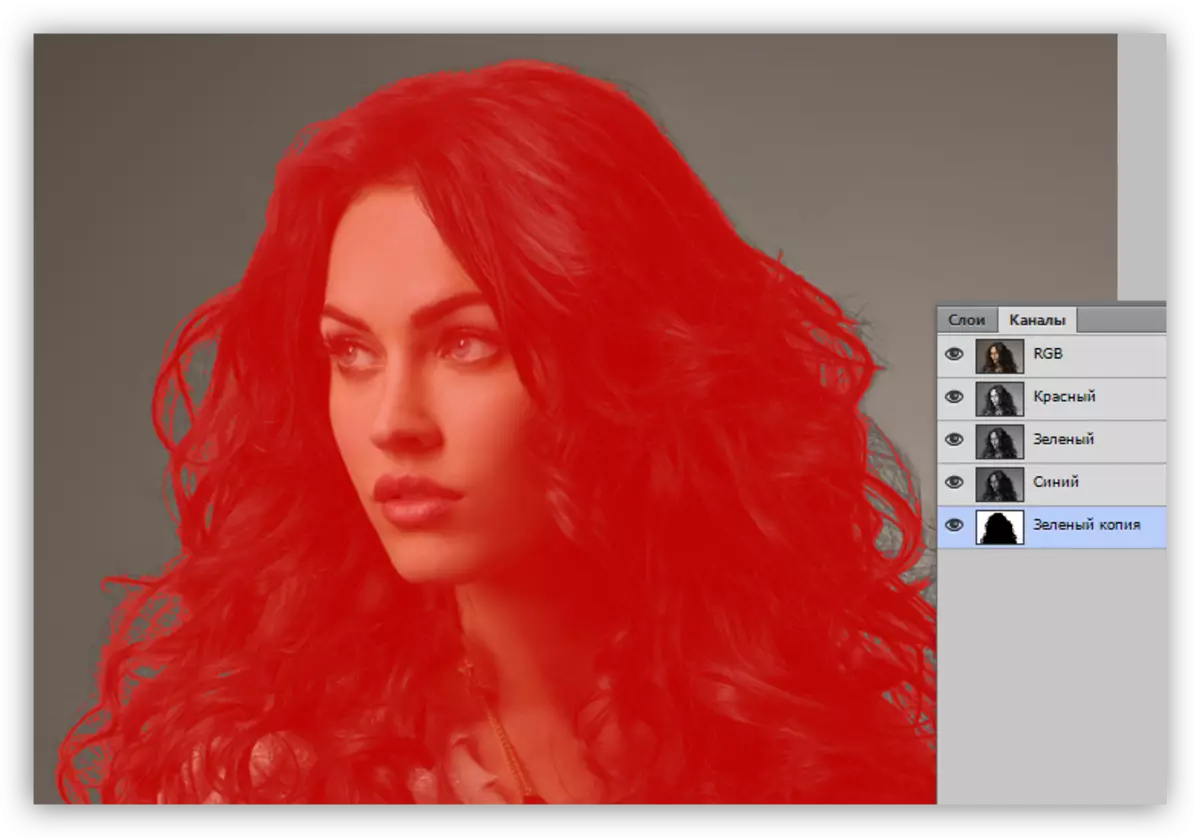
- ඊළඟට ඉතා වැදගත් පියවරක් අනුගමනය කරයි. බුරුසුවෙහි පාරාන්ධතාව 50% දක්වා අඩු කිරීම අවශ්ය වේ.
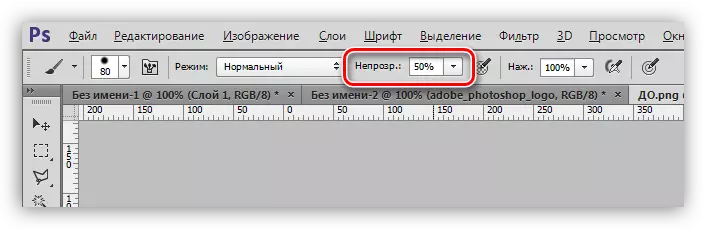
එය එක් වරක් (මූසික බොත්තම මුදා නොගොස්) ඔබට මුළු සමෝච්ඡයම පින්තාරු කළ හැකිය, රතු කලාපයට අයත් කුඩා කෙස් ඇති එම කලාප කෙරෙහි විශේෂ අවධානයක් යොමු කළ හැකිය.

- RGB නාලිකාවෙන් දෘශ්යතාව ඉවත් කරන්න.
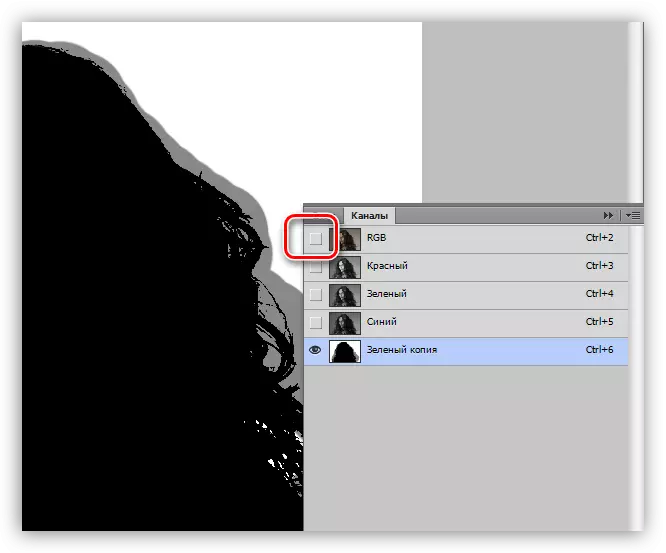
- යතුරුපුවරුවේ CTRL + I යතුරු සංයෝජනය එබීමෙන් අපි හරිත නාලිකාව අපි එතෙමු.
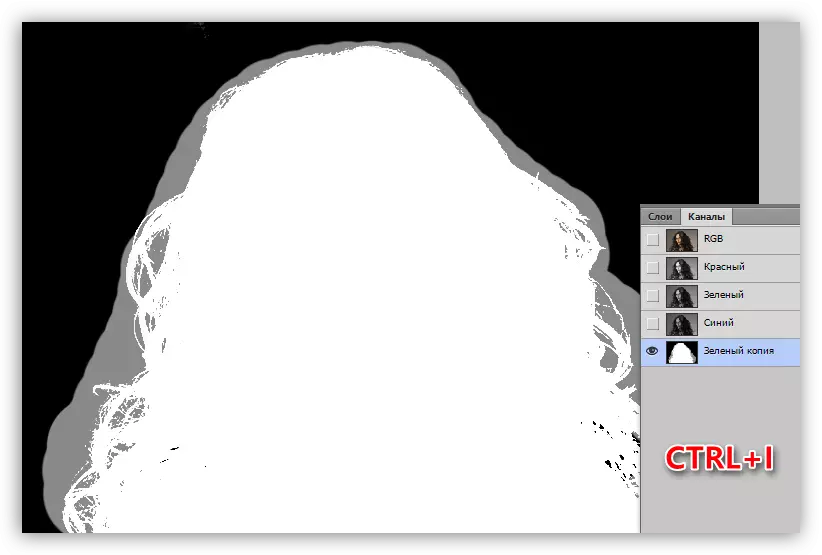
- Ctrl ක්ලික් කර හරිත නාලිකාවේ පිටපත් මත ක්ලික් කරන්න. එහි ප්රති As ලයක් වශයෙන්, අපට මෙම තේරීම ලැබේ:
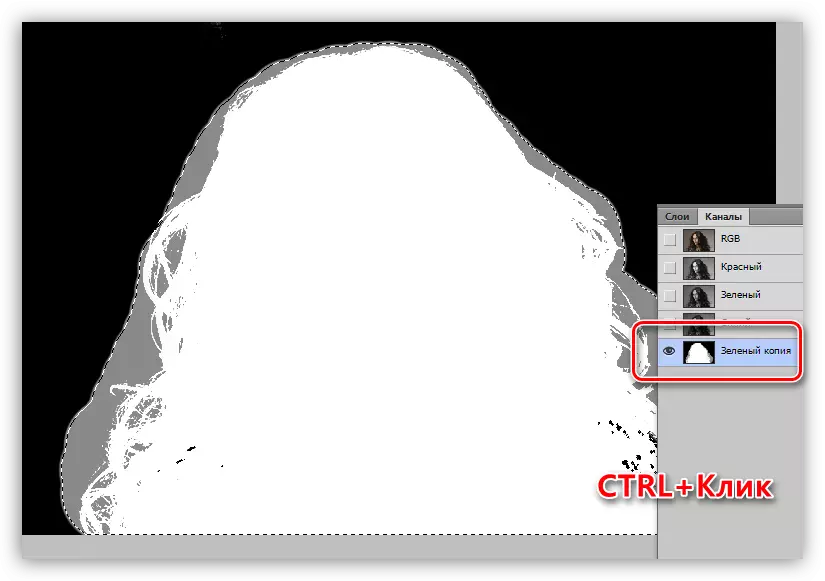
- අපි නැවත RGB හි දෘශ්යතාව සක්රිය කර පිටපත ක්රියා විරහිත කරන්නෙමු.
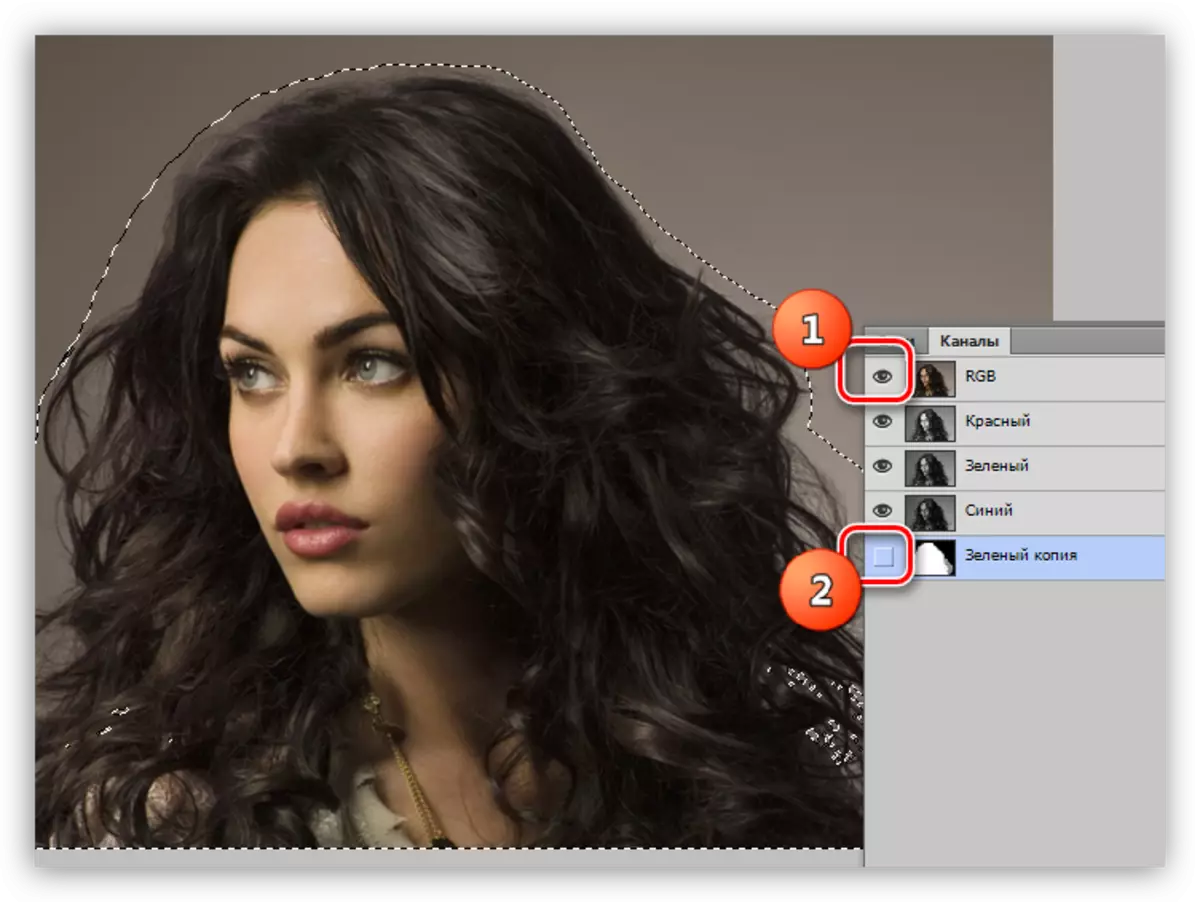
- ස්ථර වෙත යන්න. නාලිකා සමඟ මෙම කාර්යය සඳහා.
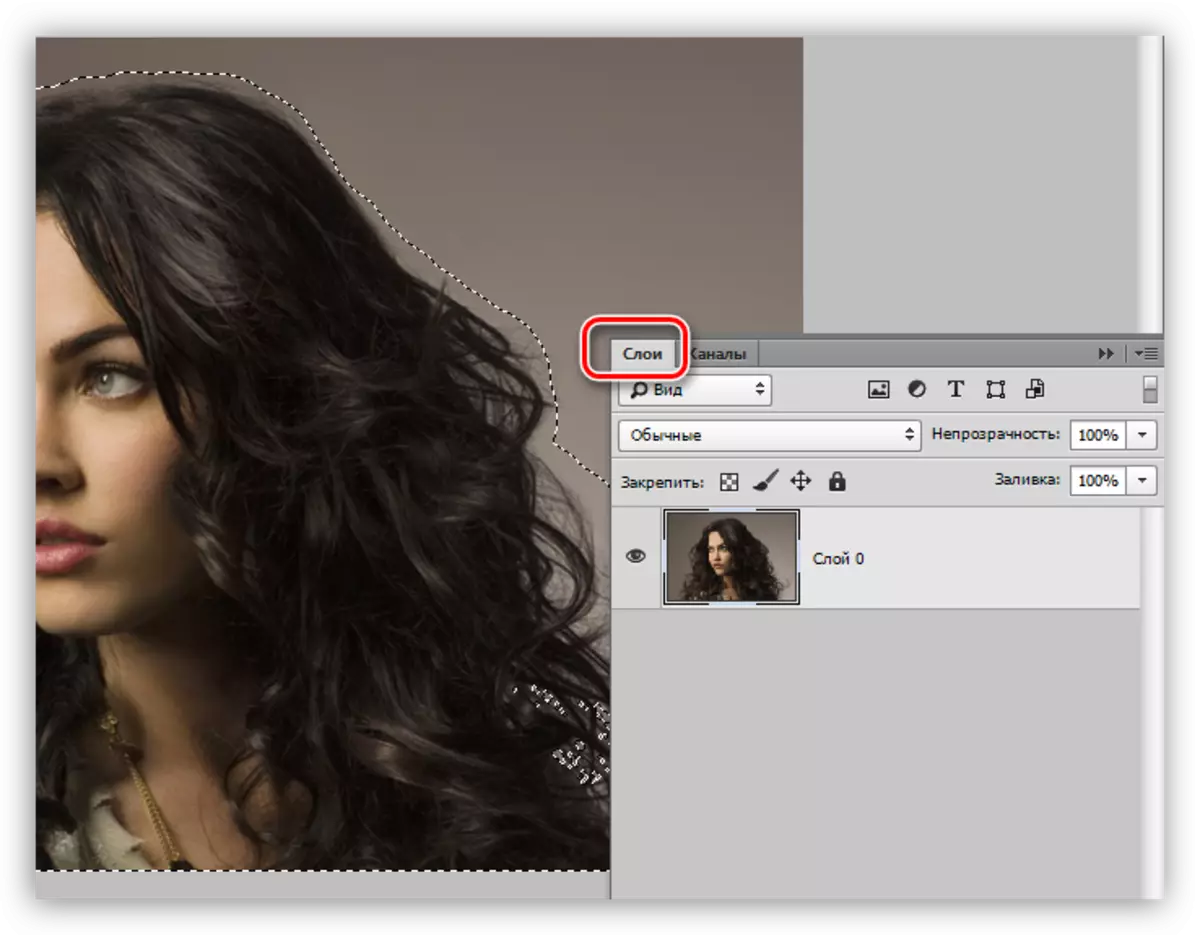
පිරිපහදු කිරීම
මෙම අවස්ථාවෙහිදී, උපරිම විචල්ය හිසකෙස් ඇඳීම සඳහා කැපවූ ප්රදේශය ඉතා නිවැරදිව සකස් කළ යුතුය.
- තේරීම නිර්මාණය කරන ලද ඕනෑම මෙවලම් කිසිවක් තෝරන්න.
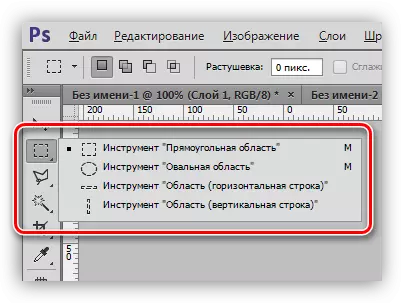
- Photoshop හි, තේරීමේ අද්දර පැහැදිලි කිරීම සඳහා "ස්මාර්ට්" ශ්රිතයක් ඇත. එහි ඇමතුම සඳහා බොත්තම පරාමිතීන්ගේ ඉහළ පුවරුවෙහි ඇත.
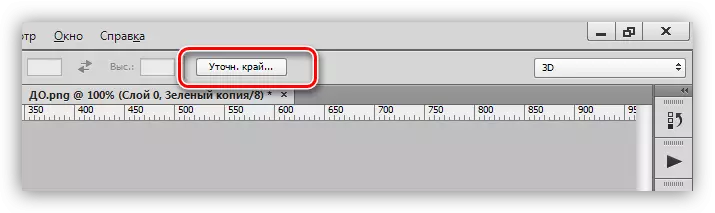
- පහසුව සඳහා, ඔබ "සුදු පැහැයෙන්" නරඹන්නාගේ මතය වින්යාසගත කරනු ඇත.
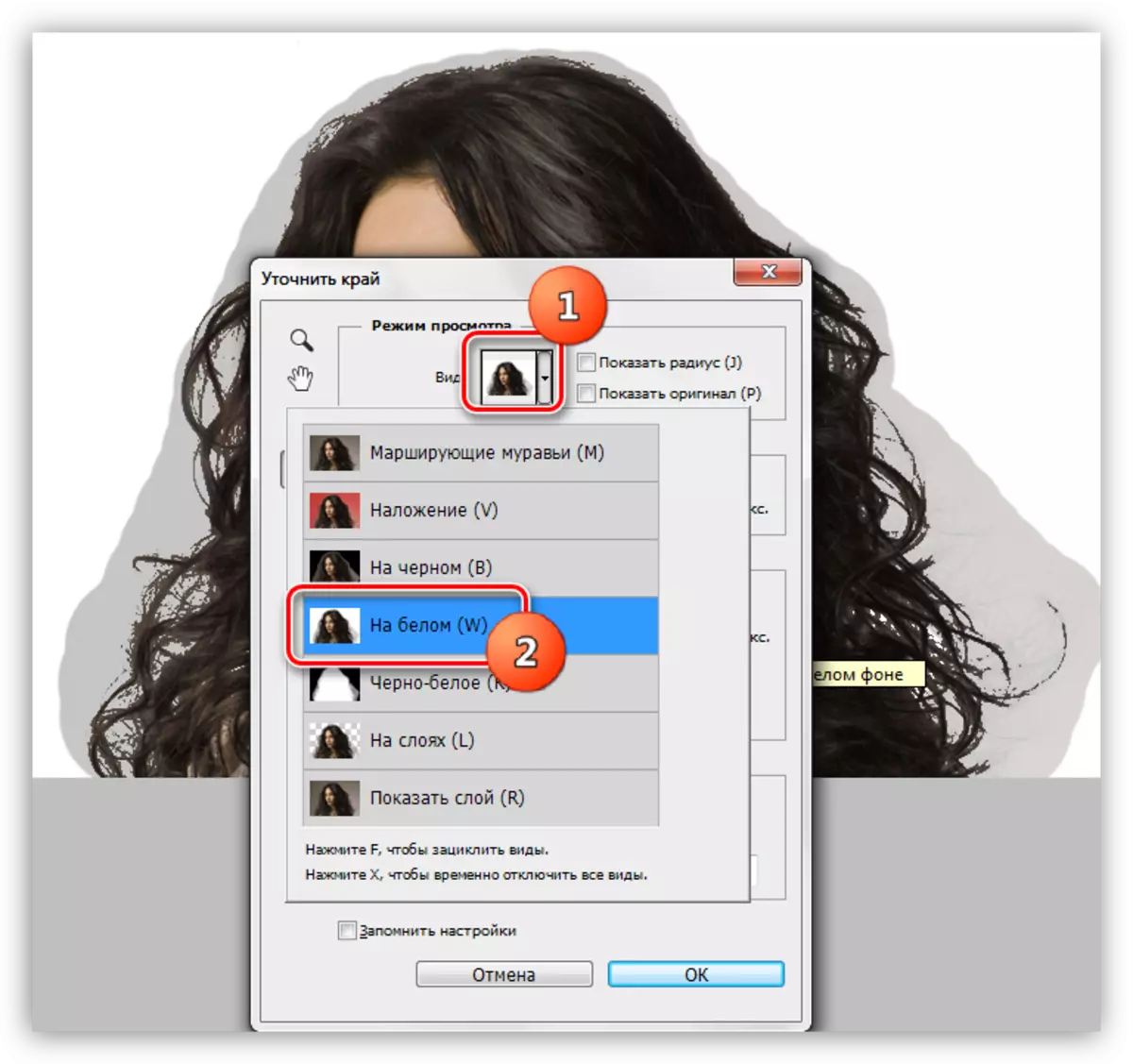
- එවිට මම එකිනෙකට වෙනස්ව වෙනස් කරමි. ඒකක 10 ක් ඇත.
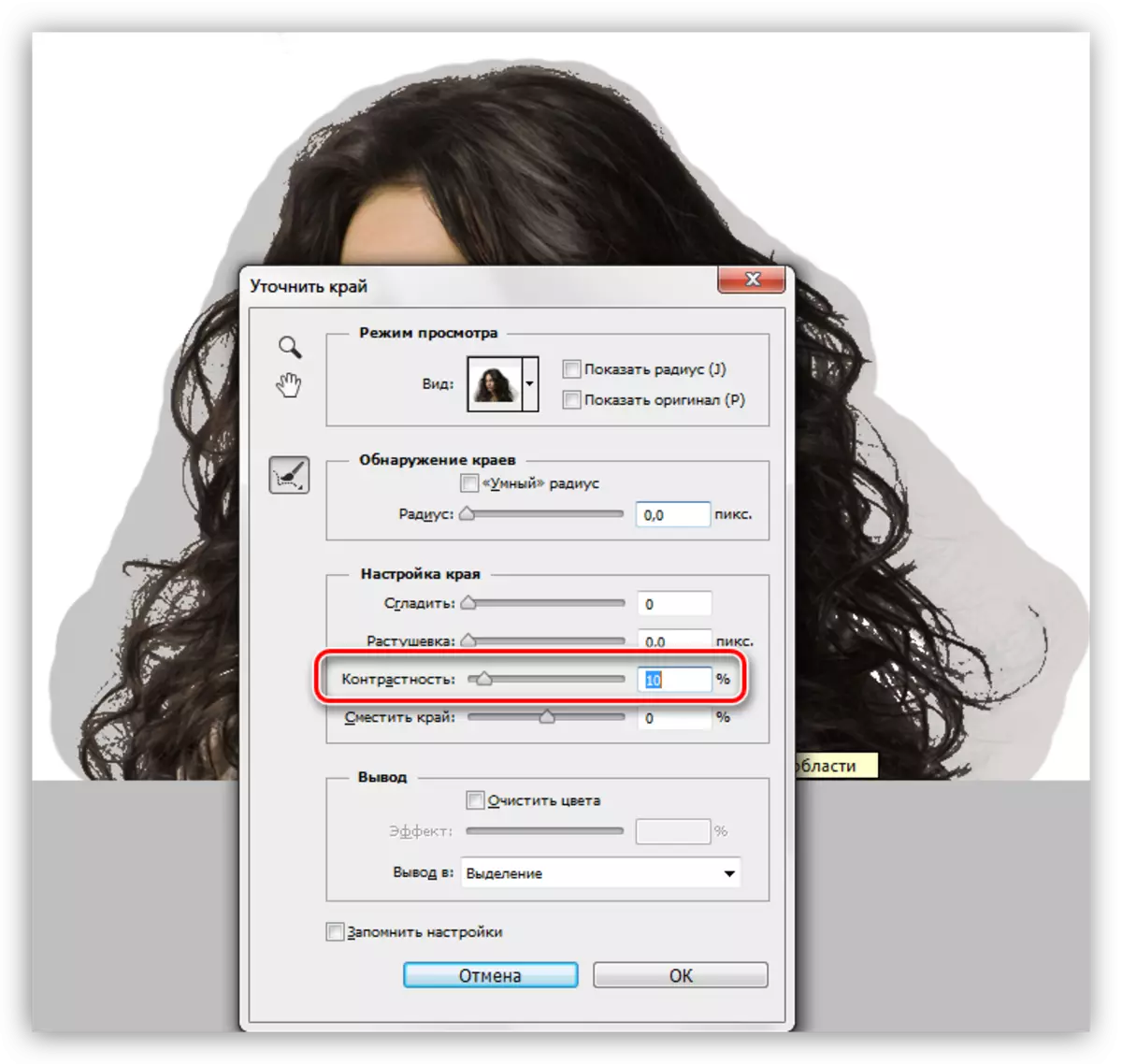
- දැන් අපි "පැහැදිලි වර්ණ" අයිතමය ඉදිරිපිට ටික් එකක් දමා 30% දක්වා නිරාවරණය අඩු කරමු. තිර රුවෙහි දක්වා ඇති අයිකනය සක්රිය කර ඇති බව නරඹන්න.

- වර්ග වරහන් සමඟ මෙවලමෙහි ප්රමාණය වෙනස් කිරීමෙන්, සමෝච්ඡය සහ සියලු හිසකෙස් ඇතුළු ආකෘතිය වටා ඇති පාරභාසක ප්රදේශය සකසන්න. සමහර අඩවි විනිවිදභාවයෙන් යුක්ත වන බව කෙරෙහි අවධානය යොමු නොකරන්න.

- "ප්රතිදානය" අවහිර කරන්න, "ස්ථර ආවරණයක් සහිත නව තට්ටුවක්" තෝරන්න, හරි ක්ලික් කරන්න.
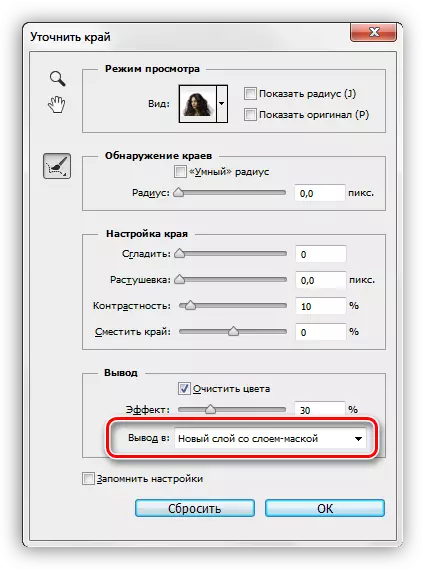
මෙම ශ්රිතයේ පහත ප්රති result ලය අපට ලැබේ:
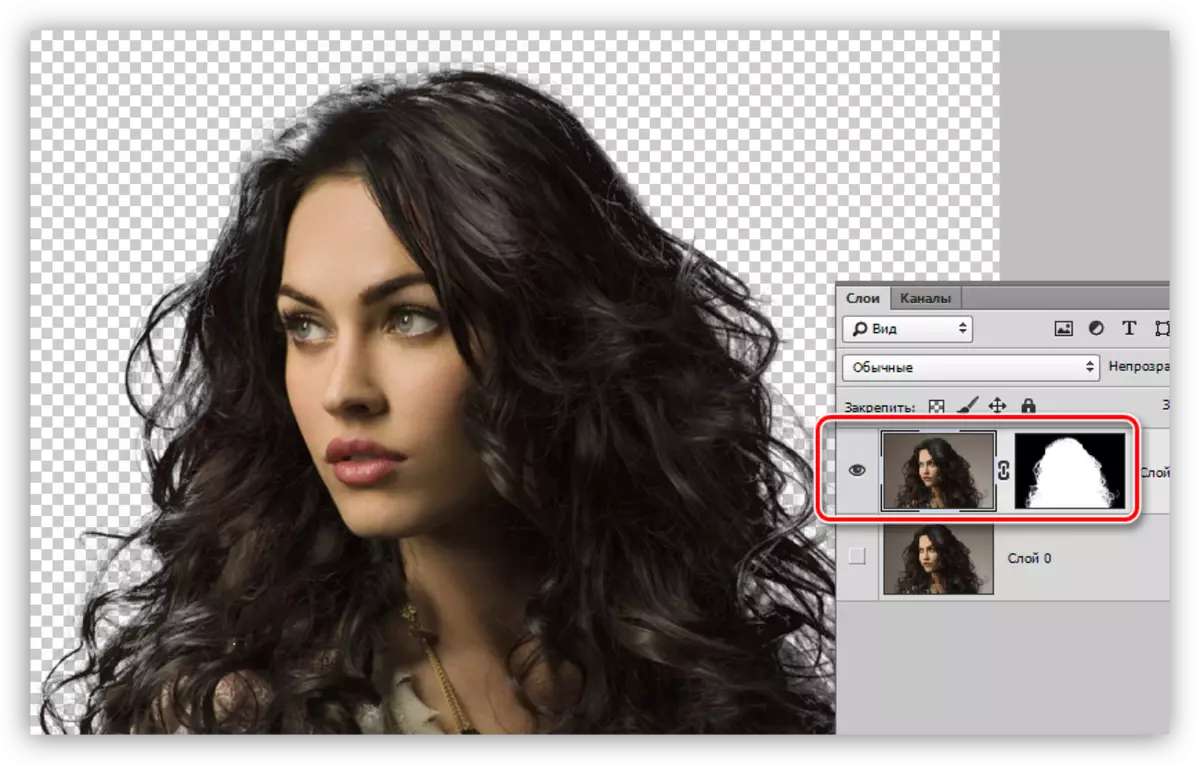
ආවරණ පිරිපහදු කිරීම
ඔබට පෙනෙන පරිදි, අපගේ රූපයේ විනිවිද පෙනෙන අඩවි ඇත, එය එසේ නොවිය යුතුය. උදාහරණයක් ලෙස, මෙය:
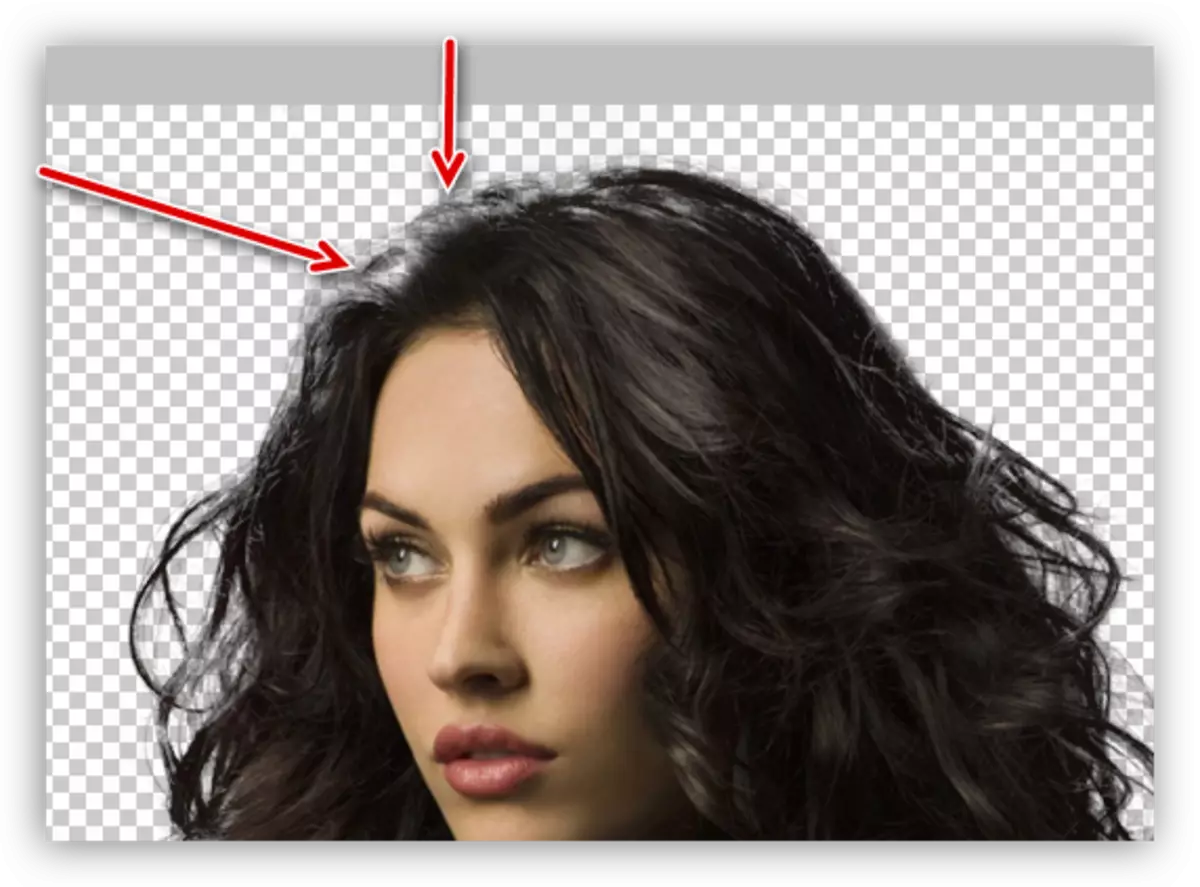
පෙර සැකසීමේ අවධියේදී අපට ලැබුණු වෙස් මුහුණ සංස්කරණය කිරීමෙන් මෙය ඉවත් කරනු ලැබේ.
- නව තට්ටුවක් සාදන්න, සුදු පැහැයෙන් වත් කර අපගේ ආකෘතිය යටතට දමන්න.
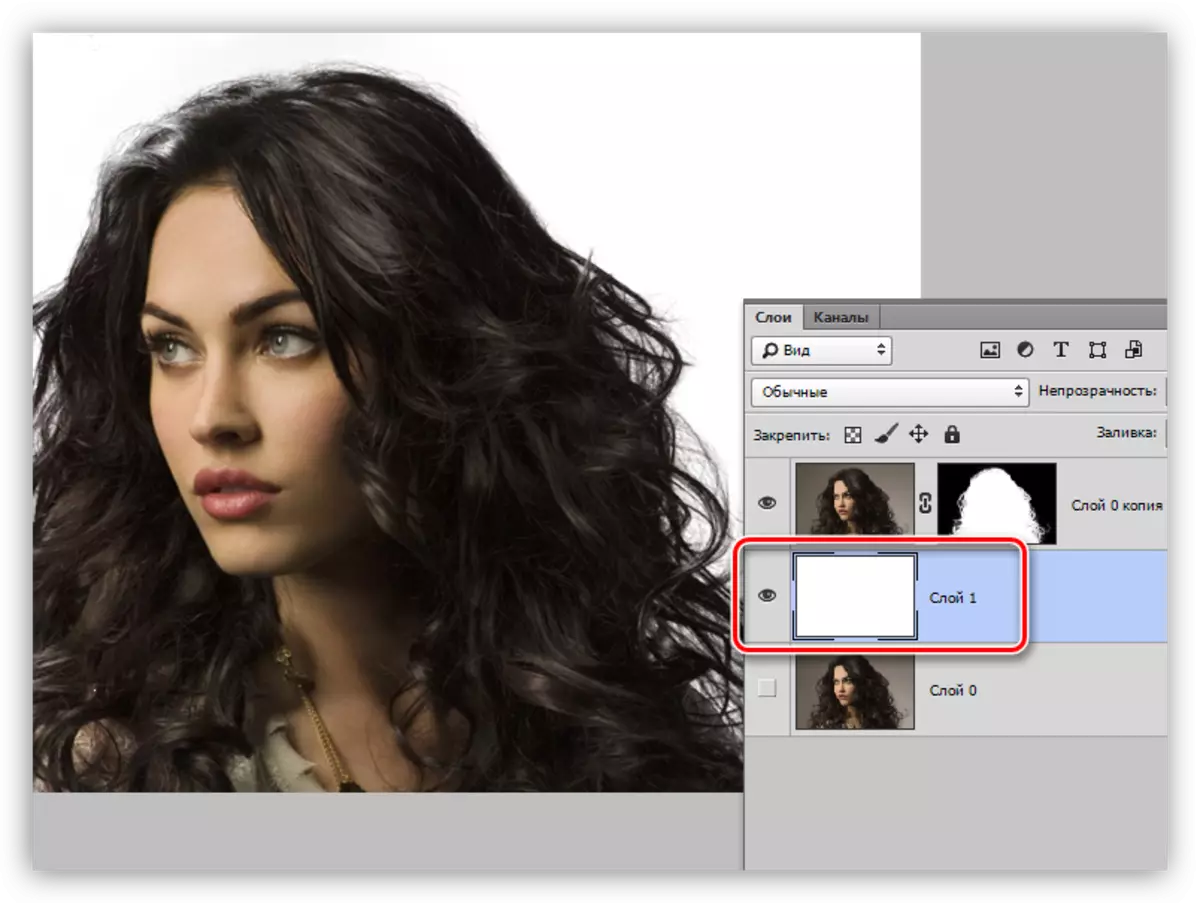
- වෙස්මුහුණ වෙත ගොස් "බුරුසුව" සක්රිය කරන්න. බුරුසුව මෘදු විය යුතුය, පාරාන්ධතාව දැනටමත් වින්යාස කර ඇත (50%).
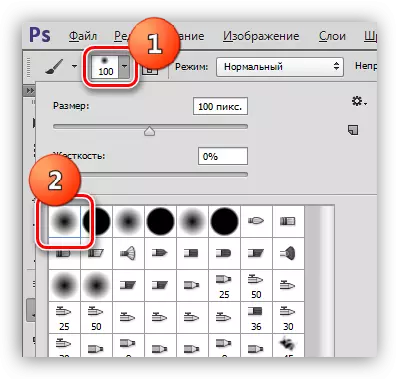
බුරුසු වර්ණය සුදු.
- 3. විනිවිද පෙනෙන ප්රදේශ මෘදු ලෙස තීන්ත ආලේප කරන්න.
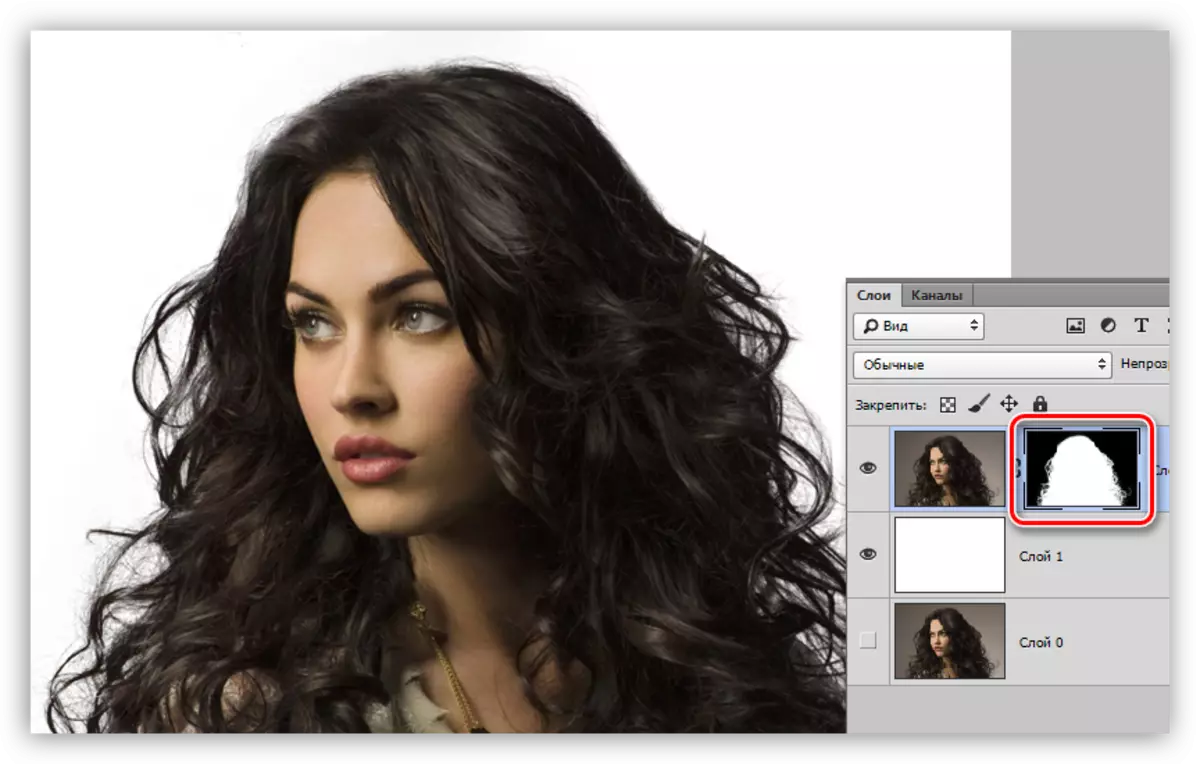
Photoshop හි මෙම හිසකෙස් තේරීම පිළිබඳ අපි අවසන්. ප්රමාණවත් ඇමුණුමක් හා ලාභයක් ඇති මෙම ක්රමය භාවිතා කරමින්, ඉතා පිළිගත හැකි ප්රති .ලයක් ලබා ගත හැකිය.
වෙනත් සංකීර්ණ වස්තු වෙන් කිරීම සඳහා මෙම ක්රමය ද විශිෂ්ටයි.
