
අප සියල්ලන්ම පරිපූර්ණ චරිතය ගැන පුරසාරම් දෙඩීමට නොහැකි වූ අතර, එපමණක් නොව, තරමක් හොඳින් නැමුණු මිනිසුන් පවා සැමවිටම සෑහීමකට පත් නොවේ. සිහින් දණ්ඩේ ඡායාරූපය සහ චබී - ගොඩනැගිලිවල ඡායාරූපය දෙස බැලීමට කැමතියි.
අපගේ ප්රියතම සංස්කාරකයේ වැඩ කුසලතා රූපයේ අඩුපාඩු නිවැරදි කිරීමට උපකාරී වේ. මෙම පාඩමේදී, Photoshop හි බර අඩු කර ගන්නේ කෙසේදැයි කතා කරමු
රූපය නිවැරදි කිරීම
මෙම පාඩමේ විස්තර කර ඇති සියලුම ක්රියාමාර්ග පෞරුෂත්වයේ චරිතය තබා ගැනීම සඳහා දැඩි මාත්රාවක් විය යුතු බව සඳහන් කිරීම වටී, ඇත්ත වශයෙන්ම, කාටූනයක් හෝ විකට රූපයක් නිර්මාණය කිරීමට සැලසුම් කර ඇත.
පාඩම පිළිබඳ වැඩි විස්තර: අද අපි සලකා බලන්නේ රූපයේ නිවැරදි කිරීම සඳහා පුළුල් ප්රවේශයක්, එනම් අපි මෙවලම් දෙකක් භාවිතා කරන අතර "රූකඩ විරූපණය" සහ "ප්ලාස්ටික්" පෙරීම. ඔබට අවශ්ය නම් (අවශ්යතාවය), ඒවා වෙන වෙනම භාවිතා කළ හැකිය.
පාඩම සඳහා මූලාශ්ර රූප ආකෘතිය:
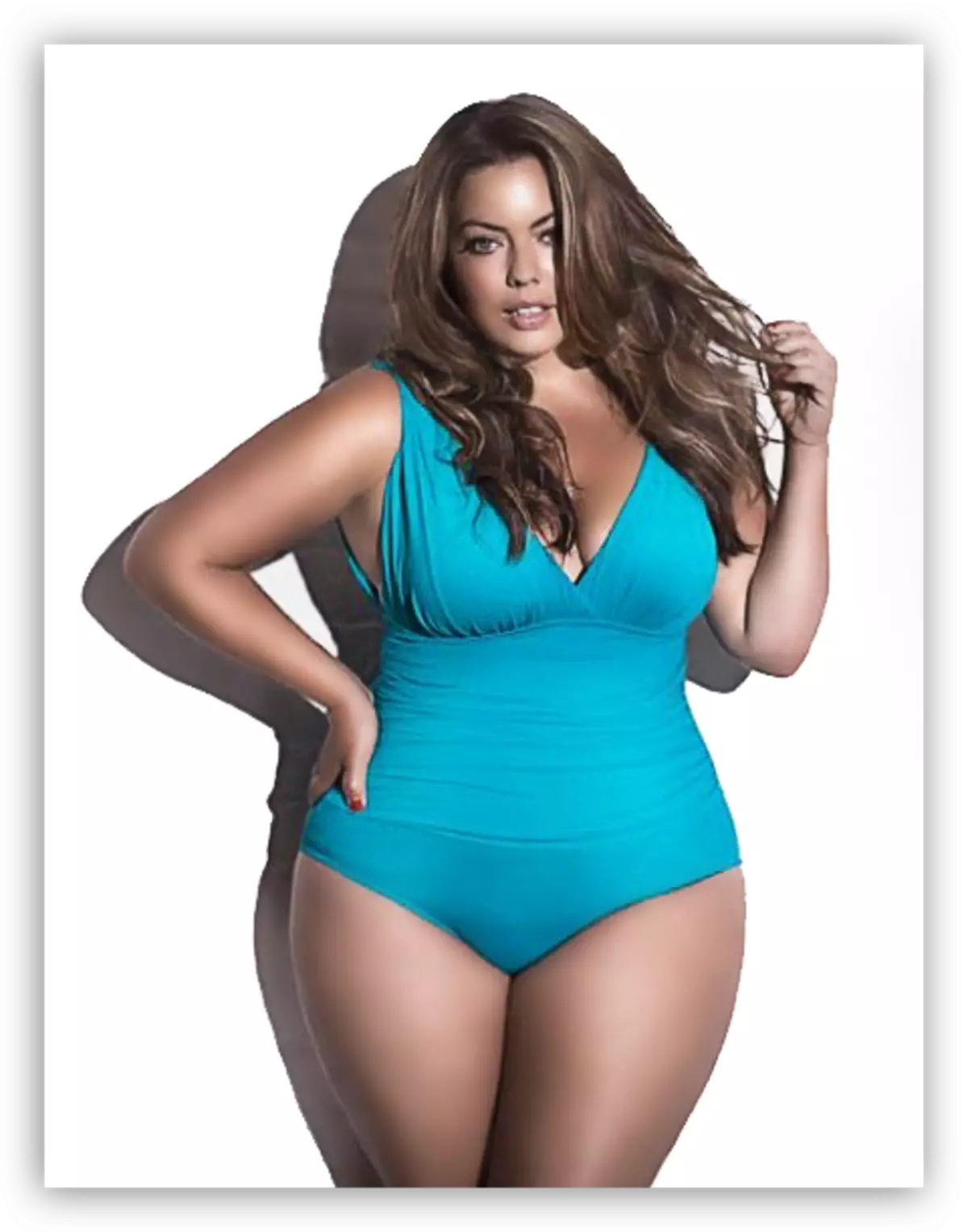
රූකඩ විරූපණය
මෙම මෙවලම හෝ ඒ ආකාරයෙන් පරිවර්තනයකි. ඔබට එය "සංස්කරණ" මෙනුවෙන් සොයාගත හැකිය.
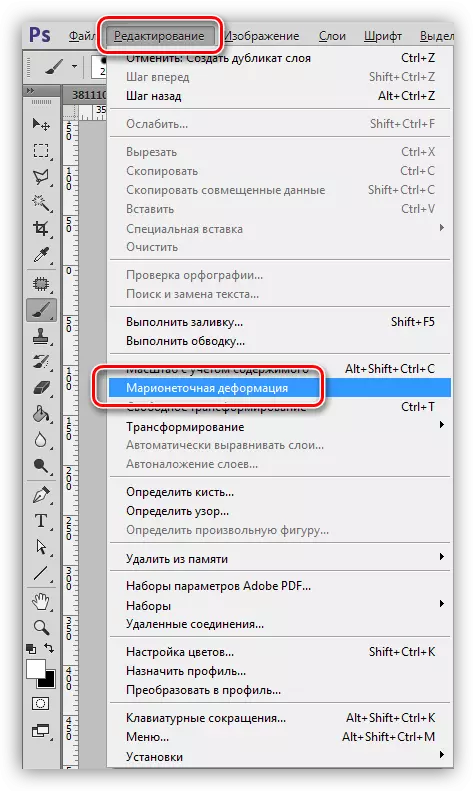
එබැවින් "රූකඩ විරූපණය" ක්රියාත්මක වන්නේ කෙසේදැයි බලමු.
- එම ශ්රිතය සක්රිය කරන්න (ප්රභවයේ පිටපතක්), අපට ශ්රිතය යෙදීමට අවශ්ය, එය අමතන්න.
- කර්සරය බොත්තමෙහි ලක්ෂ්යය ගනී, කිසියම් හේතුවක් නිසා Photoshop හි අල්ෙපෙනති ලෙස හැඳින්වේ.
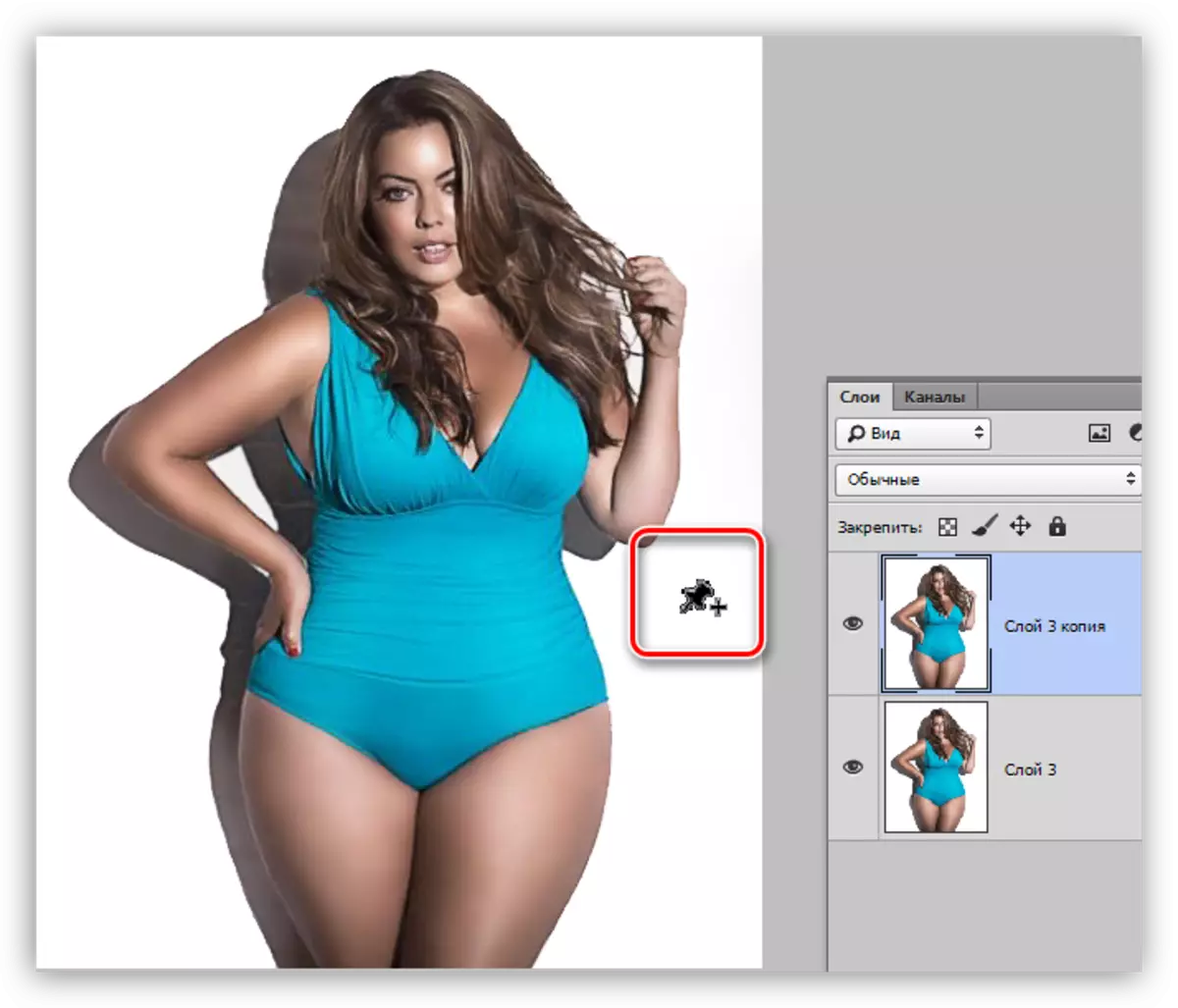
- මෙම අල්මාරිවරුන්ගේ උපකාරයෙන්, රූපයට නිරාවරණය වීමේ ප්රදේශය රූපයට සීමා කළ හැකිය. තිර රුවෙහි පෙන්වා ඇති පරිදි අපි ඒවා සකස් කරමු. එවැනි පෙළගැස්මක් අපට සැකසීමට, මෙම නඩුවේ, ඉඟි, රූපයේ අනෙක් කොටස් විකෘති නොකර.
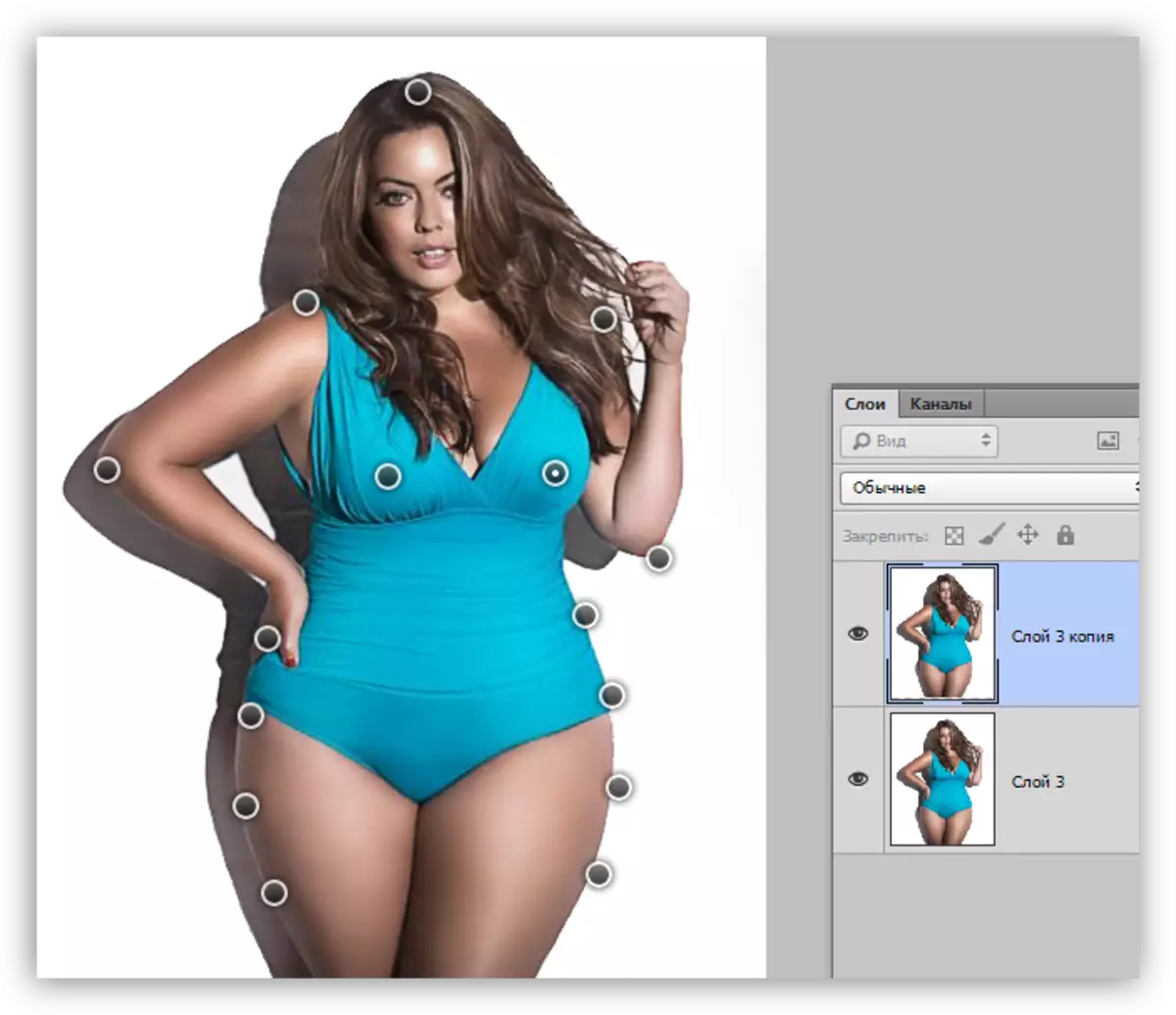
- ඉණ මත ස්ථාපනය කර ඇති බොත්තම් චලනය කිරීමෙන්, ඒවායේ ප්රමාණය අඩු කරන්න.
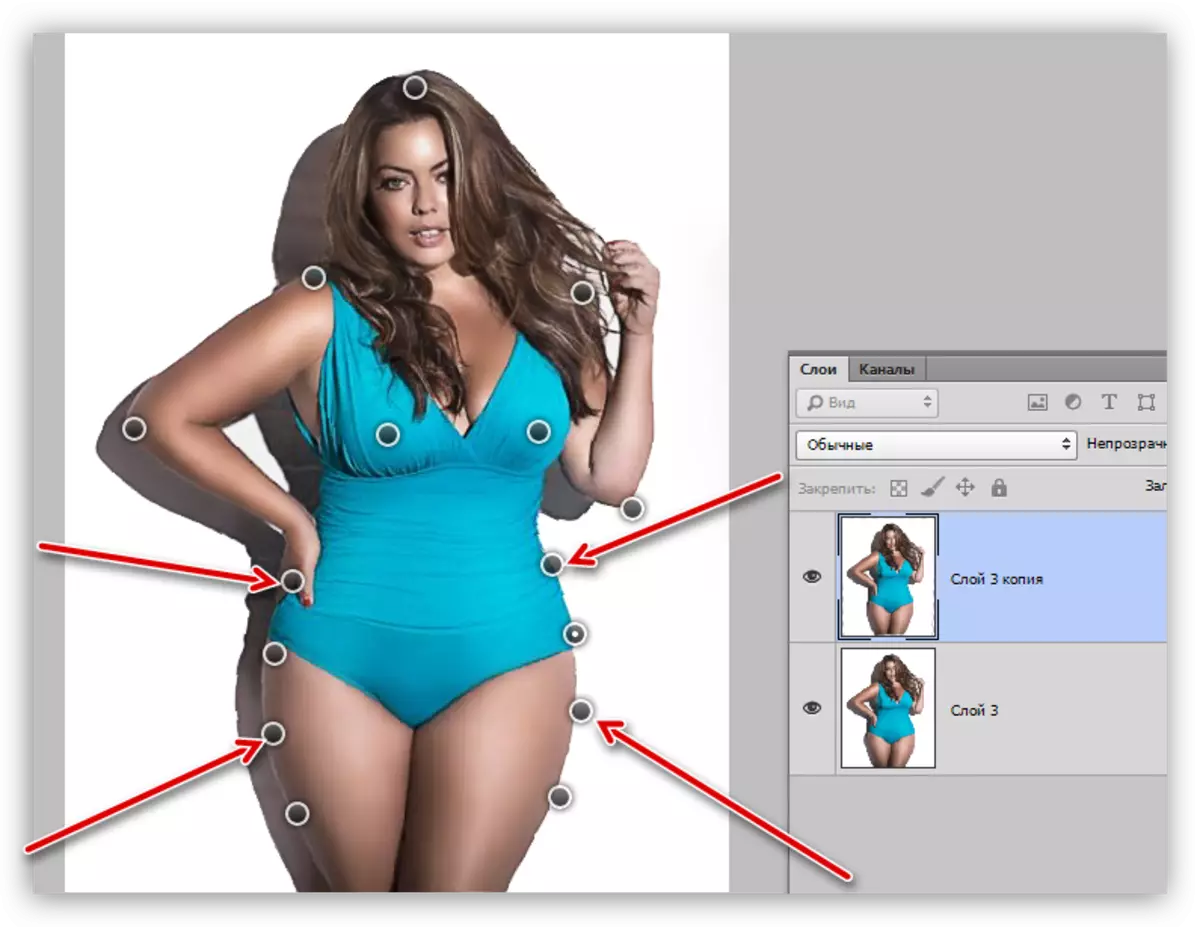
මීට අමතරව, ඔබට ඉණෙහි ප්රමාණය අඩු කළ හැකිය, දෙපස අමතර අල්ෙපෙනති.
- පරිවර්තනය අවසන් වූ පසු, Enter යතුර ඔබන්න.
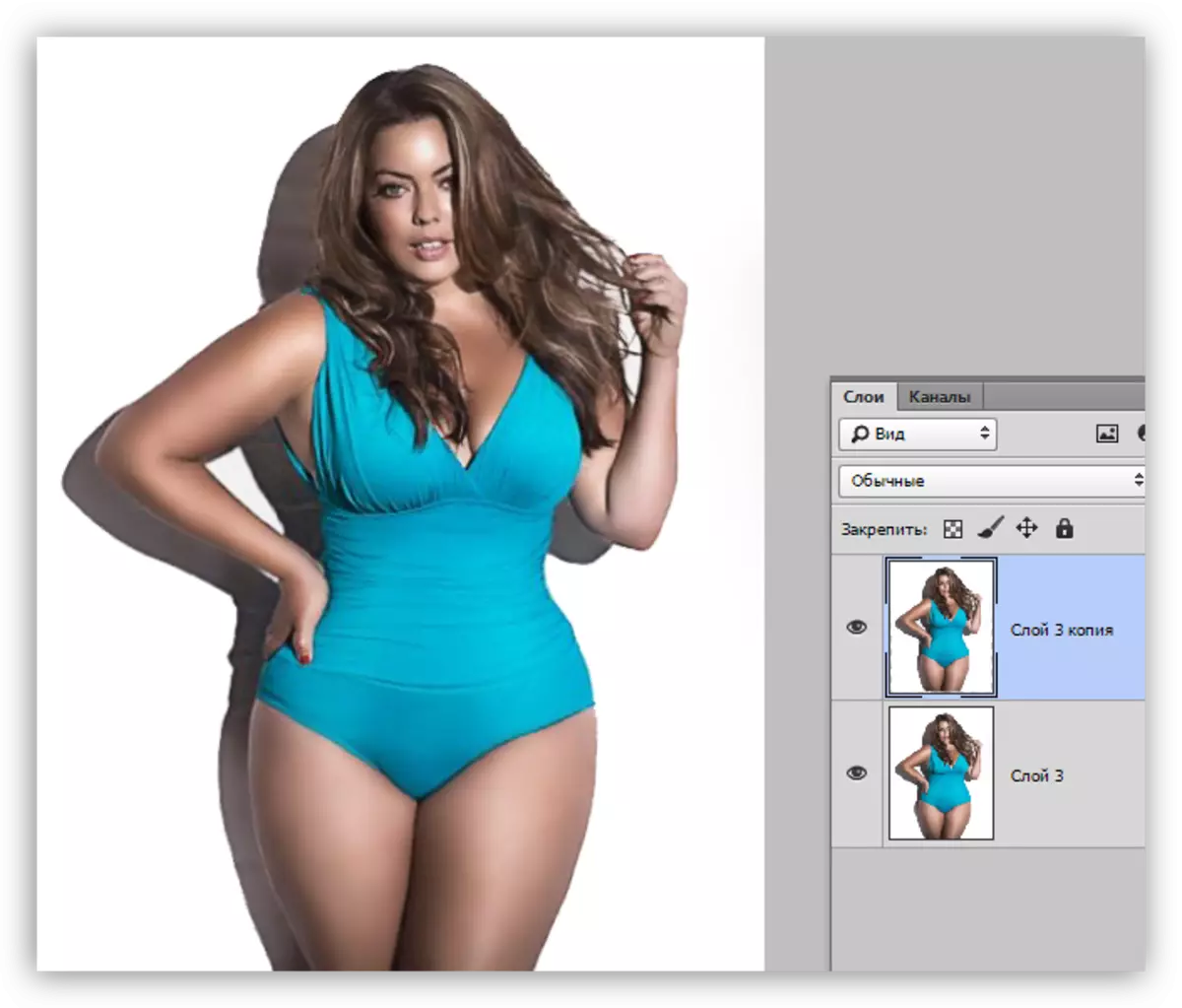
කිහිප දෙනෙක් පිළිතුරු දෙමින්.
- රූපයේ විශාල කොටස් සංස්කරණය කිරීම (නිවැරදි කිරීම) සඳහා පිළිගැනීම සුදුසු ය.
- අනවශ්ය විකෘතියකින් හා සංඛ්යා බිඳීම් වළක්වා ගැනීම සඳහා ඕනෑවට වඩා අල්මාර නොවන්න.
ප්ලාස්ටික්
"ප්ලාස්ටික්" පෙරණයේ ආධාරයෙන්, අපි කුඩා කොටස් නිවැරදි කිරීම සඳහා, අපගේ නඩුවේ ආකෘතියේ දෑත් වනු ඇති අතර, පෙර අදියරේදී පැන නැගී සිටිය හැකි අඩුපාඩු ද නිවැරදි කළ හැකි ය.
පාඩම: Photoshop හි "ප්ලාස්ටික්" පෙරීම
- "ප්ලාස්ටික්" පෙරහන විවෘත කරන්න.
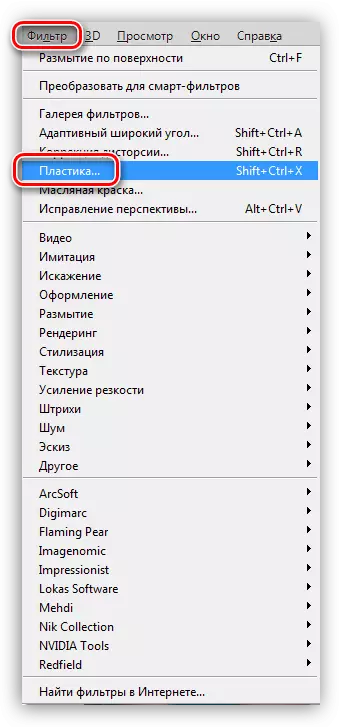
- වම් පුවරුවෙහි, විරූපණ මෙවලම තෝරන්න.
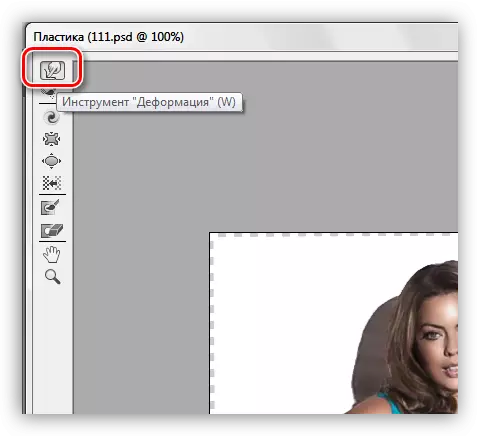
- බුරුසුවෙහි ity නත්වය සඳහා, අගය 50 ක් සකසන්න, සංස්කරණය කළ හැකි ස්ථානයේ ප්රමාණය අනුව ප්රමාණය තෝරන්න. පෙරණය සමහර නීතිවලට අනුව ක්රියා කරන අතර, අත්දැකීම් සහිතව ඔබට වැටහෙනු ඇත.
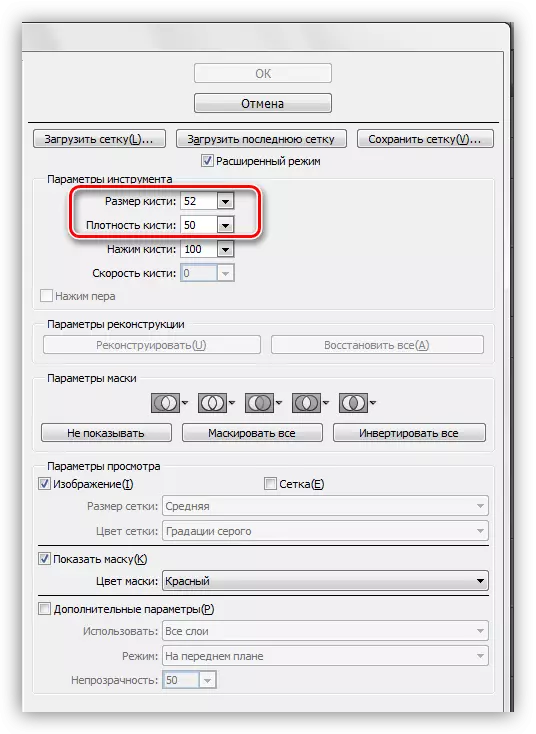
- අප ඉතා විශාල වන බිම් කොටස් අඩු කරමු. ඉණෙහි ඇති අවාසි ද අපි නිවැරදි කරමු. අපි කොතැනකවත් කටහ ru නවත් නැහැ, පරිස්සමින් හා කල්පනාකාරීව වැඩ කරන්න.
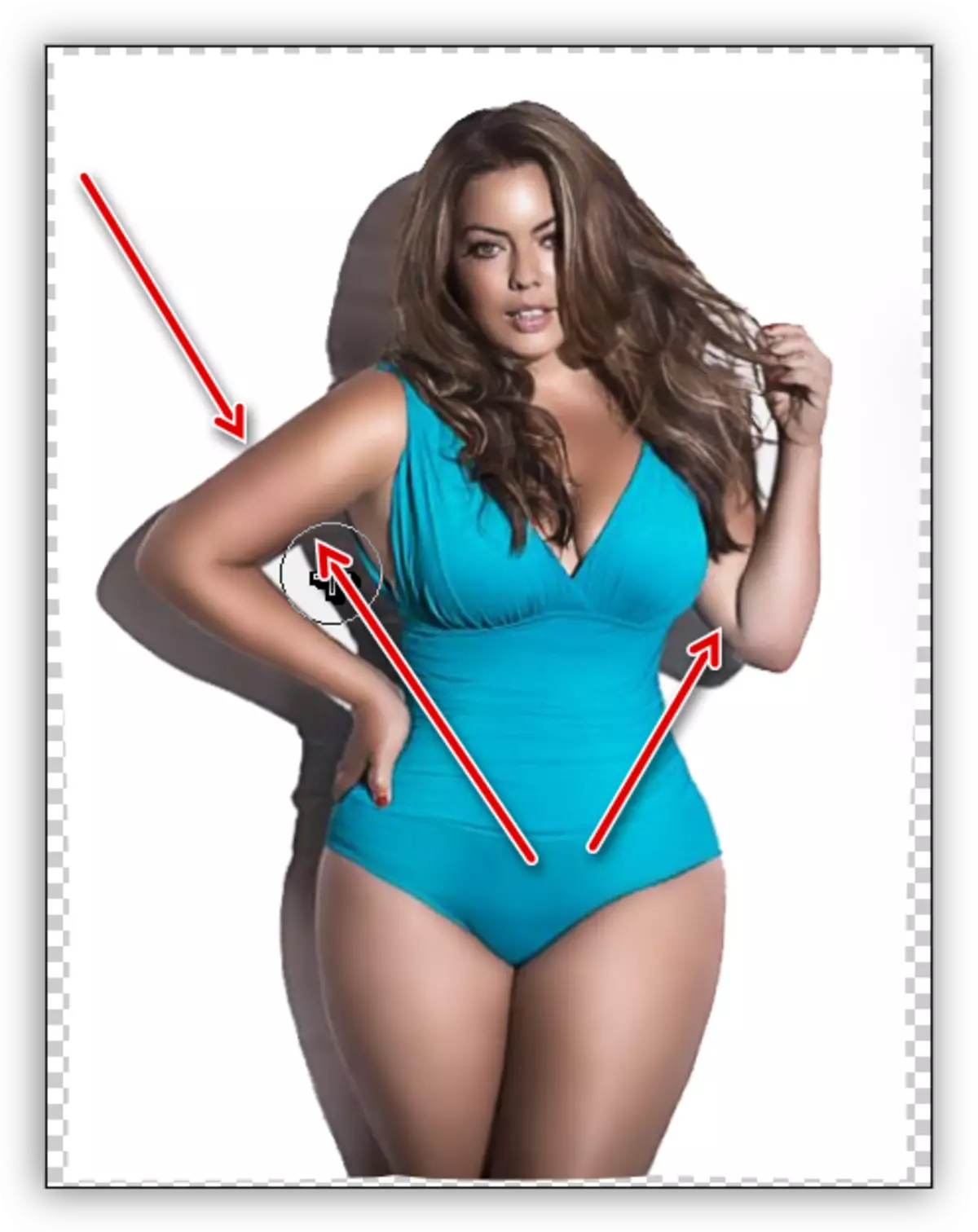
පොතේ ඇති අනවශ්ය කෞතුක වස්තු සහ "කඳු නැගීම" ලෙස තනුක නොකරන්න.
පාඩමේ අපගේ කාර්යයේ අවසාන ප්රති result ලය දෙස බලමු:

මේ අනුව, "රූකඩ විරූපණය" සහ "ප්ලාස්ටික්" පෙරීම භාවිතා කරමින්, ඔබට Photoshop වැඩසටහනේ රූපය නිවැරදි කිරීම .ලදායී ලෙස නිවැරදි කළ හැකිය. මෙම ශිල්පීය ක්රම භාවිතා කරමින්, ඔබට බර අඩු කර ගැනීම පමණක් නොව, ඡායාරූපයේ පිදුරු තැබිය හැකිය.
