
පෙරනිමියෙන්, නිෂ්පාදකයාගේ නම හෝ උපාංග ආකෘතිය අතේ ගෙන යා හැකි ධාවක නාමයක් ලෙස භාවිතා කරයි. වාසනාවකට මෙන්, ඔවුන්ගේ USB ෆ්ලෑෂ් ඩ්රයිව් පුද්ගලීකරණය කිරීමට කැමති වීමෙන් ඇයට නව නමක් සහ නිරූපකයක් පවා පැවරිය හැකිය. අපගේ උපදෙස් මිනිත්තු කිහිපයකින් වචනාර්ථයෙන් එය කිරීමට ඔබට උපකාරී වනු ඇත.
ෆ්ලෑෂ් ඩ්රයිව් නැවත නම් කරන්නේ කෙසේද?
ඇත්ත වශයෙන්ම, ධාවකයේ නම වෙනස් කිරීම ඔබට ඊයේ පරිගණකයක් හමු වුව ද සරලම ක්රියා පටිපාටියක් වන අතර එය ඊයේ පළාත් සභාවක් හමු වුවද.ක්රමය 1: අයිකනය පත් කිරීම සමඟ නැවත නම් කිරීම
මෙම අවස්ථාවේ දී, ඔබට මුල් නමකින් පමණක් පැමිණිය හැකිය, නමුත් ඔබේ පින්තූරය වාහක නිරූපකය මත තබන්න. මේ සඳහා ඕනෑම රූපයක් නොගැලපේ - එය "ico" ආකෘතියේ විය යුතු අතර එකම පැති ඇත. මෙය සිදු කිරීම සඳහා පරිකෝෂන් අවශ්ය වේ.
පරමාණුව නොමිලේ බාගන්න
ධාවකය නැවත නම් කිරීම, මෙය කරන්න:
- පින්තූරයක් තෝරන්න. රූප සංස්කාරකය තුළ එය කප්පාදු කිරීම සුදුසුය (සම්මත තීන්ත භාවිතා කිරීම වඩාත් සුදුසුය) එවිට එකම පැති පමණ ඇති වේ. එබැවින් පරිවර්තනය වඩා හොඳ සමානුපාතිකව වඩා හොඳින් සංරක්ෂණය කරන විට.
- පරිකිරිකතා ධාවනය කර පින්තූරය එහි වැඩබිමට ඇදගෙන යන්න. මොහොතකට පසු, අයිසෝ ගොනුවක් එකම ෆෝල්ඩරයේ දිස්වේ.
- USB ෆ්ලෑෂ් ඩ්රයිව් හි මෙම ගොනුව පිටපත් කරන්න. එහිදී, නිදහස් ප්රදේශය මත ක්ලික් කරන්න, කර්සරය "සෑදීමට" සහ "පෙළ ලේඛනය" තෝරන්න.
- මෙම ගොනුව ඉස්මතු කරන්න, නම මත ක්ලික් කර "autorun.inf" වෙත නම් කරන්න.
- ගොනුව විවෘත කර එහි:
[Autorun]
Icon = Auto.ico.
ලේබලය = නව නම
"ඔටෝ .ico" යනු ඔබේ පින්තූරයේ නම වන අතර "නව නම" යනු ෆ්ලෑෂ් ඩ්රයිව්හි වඩාත් කැමති නමකි.
- ගොනුව සුරකින්න, USB ෆ්ලෑෂ් ඩ්රයිව් ඉවත් කර නැවත ස්ථාපනය කරන්න. ඔබ සියල්ල නිවැරදිව කළහොත්, සියලු වෙනස්කම් වහාම පෙන්වනු ඇත.
- මෙම ලිපිගොනු දෙක අහම්බෙන් මකා නොදමන ලෙස මෙම ලිපිගොනු දෙක සැඟවීමට එය පවතී. මෙය සිදු කිරීම සඳහා, ඒවා තෝරා "ගුණාංග" වෙත යන්න.
- "සැඟවුණු" ගුණාංගයට යාබදව කොටුව දමා හරි ක්ලික් කරන්න.

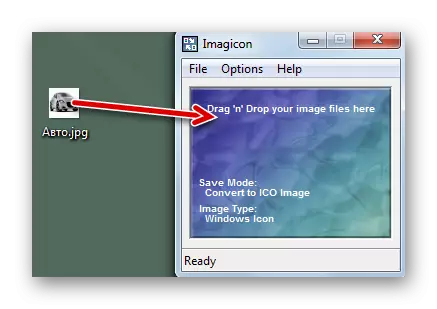
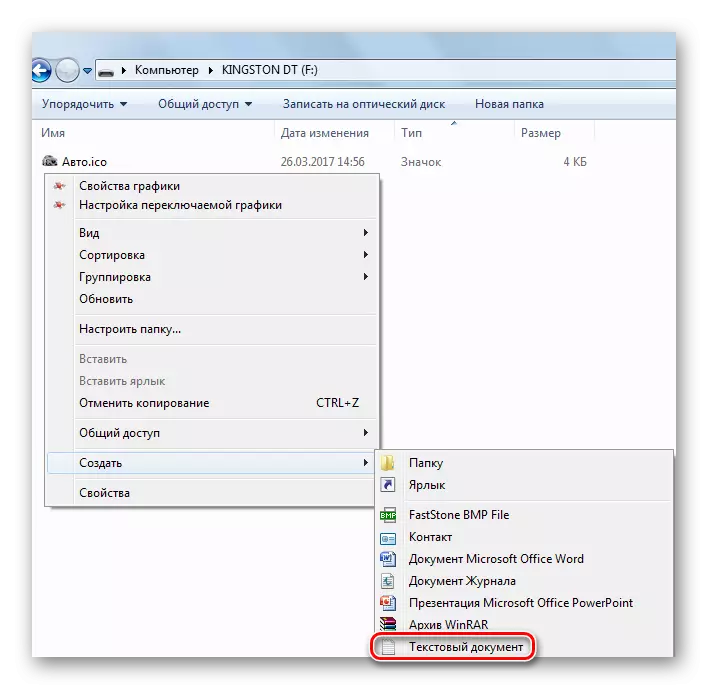
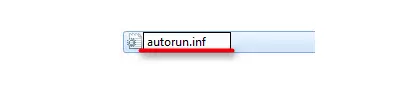
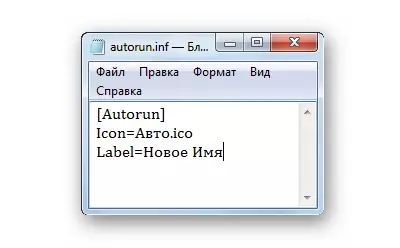

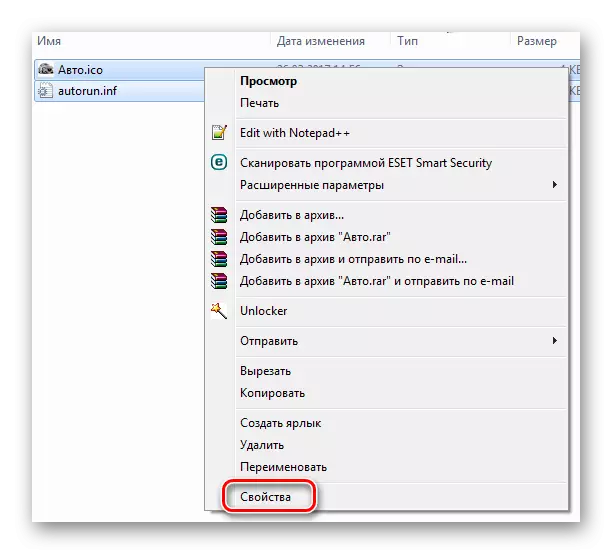
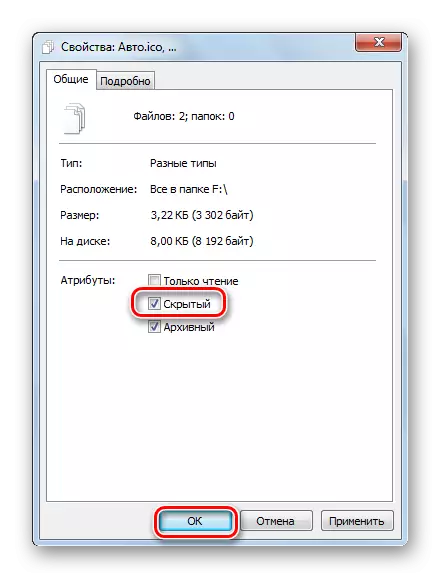
මාර්ගය වන විට, හදිසියේම අයිකනය අතුරුදහන් වුවහොත්, එය ආරම්භක ගොනුව වෙනස් කළ වෛරසයක් සමඟ වෛරස ආසාදනයක ලකුණක් විය හැකිය. අපගේ උපදෙස් ඔබට එයින් මිදීමට උපකාරී වේ.
පාඩම: වෛරස් වලින් ෆ්ලෑෂ් ඩ්රයිව් පරීක්ෂා කර සම්පූර්ණයෙන්ම පිරිසිදු කරන්න
ක්රමය 2: දේපලවල නැවත නම් කිරීම
මෙම අවස්ථාවේ දී, ඔබ තවදුරටත් ක්ලික් කිරීම් කිහිපයක් සෑදිය යුතුය. ඇත්ත වශයෙන්ම, මෙම ක්රමයට එවැනි ක්රියා සඳහා:
- ෆ්ලෑෂ් ඩ්රයිව් එකේ දකුණු-ක්ලික් කිරීම මගින් සන්දර්භය මෙනුව අමතන්න.
- "ගුණාංග" ක්ලික් කරන්න.
- ෆ්ලෑෂ් ඩ්රයිව් හි වත්මන් නම සමඟ ඔබ වහාම ක්ෂේත්රය දැකගත හැකිය. අළුත් දේ ඇතුළත් කර "හරි" ක්ලික් කරන්න.
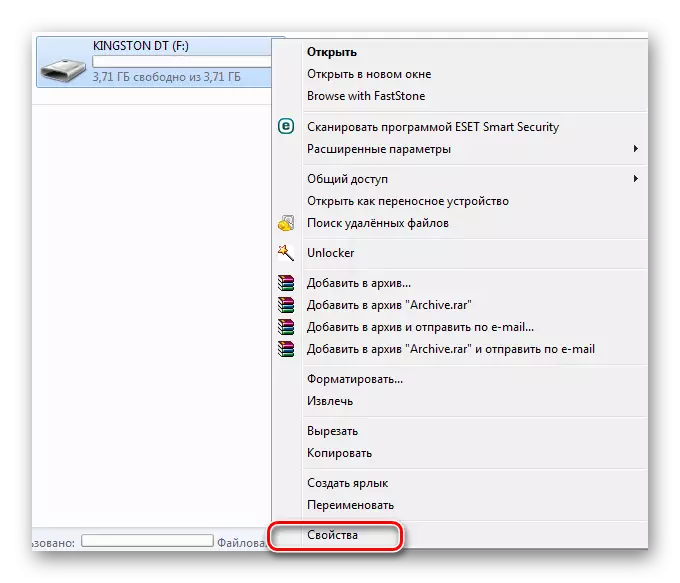
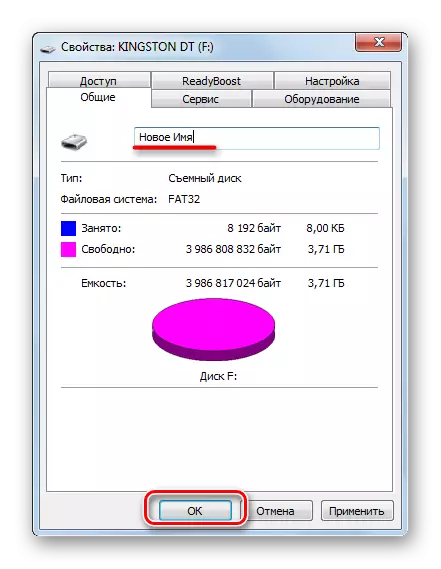
මෙයද බලන්න: ඇන්ඩ්රොයිඩ් සහ iOS ස්මාර්ට් ජංගම දුරකතනයට USB ෆ්ලෑෂ් ඩ්රයිව් එකක් සම්බන්ධ කිරීමෙන් හයිඩ්
ක්රමය 3: හැඩතල ගැන්වීමේ ක්රියාවලියේ නම් කිරීම
හැඩතල ගැන්වීමේ ක්රියාවලියේදී, ඔබට සෑම විටම එය නව නමක් විමසිය හැකිය. එය සෑදීම අවශ්ය වන්නේ:
- ධාවකයේ සන්දර්භය මෙනුව විවෘත කරන්න ("මෙම පරිගණකයේ" දකුණු මූසික බොත්තම සමඟ එය මත ක්ලික් කරන්න).
- "ආකෘතිය" ක්ලික් කරන්න.
- ටොමා ටැග් ක්ෂේත්රයේ, නව නමක් ලියැමීම සහ "ආරම්භ කරන්න" ක්ලික් කරන්න.

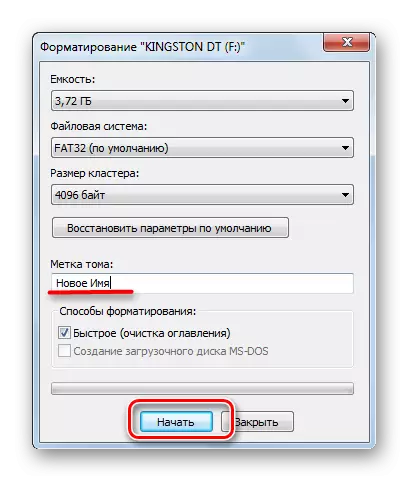
මෙයද බලන්න: ෆ්ලෑෂ් ඩ්රයිව් වෙතින් වින්ඩෝස් එක්ස්පී ස්ථාපනය කරන්නේ කෙසේද?
ක්රමය 4: වින්ඩෝස් හි සම්මත නැවත නම් කිරීම
මෙම ක්රමය ලිපිගොනු සහ ෆෝල්ඩර ලෙස නම් කිරීමට විශේෂයෙන් වෙනස් නොවේ. ඔහු පහත සඳහන් ක්රියාමාර්ග යෝජනා කරයි:
- ෆ්ලෑෂ් ඩ්රයිව් මත දකුණු ක්ලික් කරන්න.
- "නැවත නම" ක්ලික් කරන්න.
- නව ඉවත් කළ හැකි ධාවක නාමය ඇතුළත් කර "Enter" ඔබන්න.


නව නාමයකට පිවිසීම සඳහා පෝරමයක් ඇමතීම ඊටත් වඩා පහසුය, USB ෆ්ලෑෂ් ඩ්රයිව් ඉස්මතු කර එය මත ක්ලික් කිරීම. හෝ තේරීමෙන් පසු, "F2" ඔබන්න.
ක්රමය 5: "පරිගණක කළමනාකරණය" හරහා ෆ්ලෑෂ් ඩ්රයිව්හි ලිපිය වෙනස් කරන්න
සමහර අවස්ථාවලදී, පද්ධතිය ස්වයංක්රීයව ඔබේ ගබඩාවට ස්වයංක්රීයව පවරා ඇති ලිපිය වෙනස් කිරීමේ අවශ්යතාවයක් පවතී. මෙම අවස්ථාවේ දී උපදෙස් මේ ආකාරයෙන් පෙනෙනු ඇත:
- සෙවුමේ "ආරම්භ කරන්න" විවෘත කර "පරිපාලනය" යන වචනය ඇතුළත් කරන්න. ප්රති results ල ප්රති .ලවල දිස්වනු ඇත. එය මත ක්ලික් කරන්න.
- දැන් "පරිගණක කළමනාකරණය" ලේබලය විවෘත කරන්න.
- "තැටි කළමනාකරණය" ඉස්මතු කරන්න. සියලුම තැටි ලැයිස්තුවක් වැඩපොළ තුළ දිස්වනු ඇත. ෆ්ලෑෂ් ඩ්රයිව් එකේ දකුණු-ක්ලික් කිරීමෙන්, "තැටියේ අකුර වෙනස් කරන්න ..." තෝරන්න.
- සංස්කරණය බොත්තම ක්ලික් කරන්න.
- පතන ලැයිස්තුවේ, ලිපිය තෝරන්න සහ "හරි" ක්ලික් කරන්න.
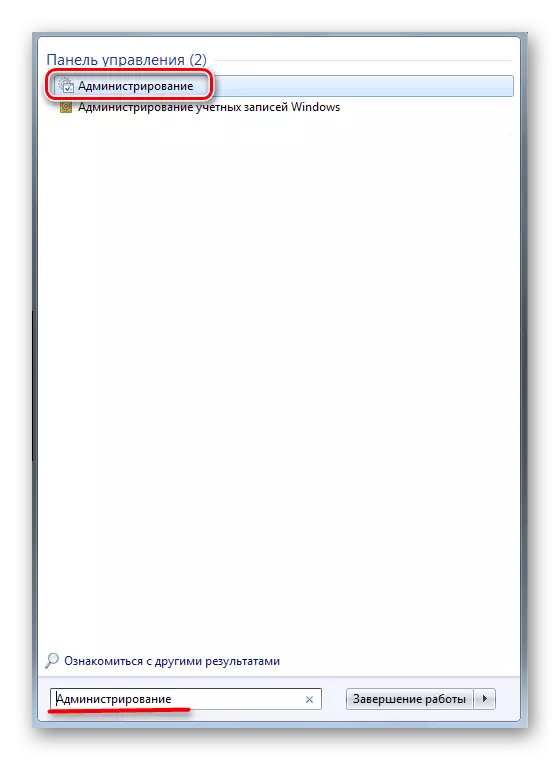


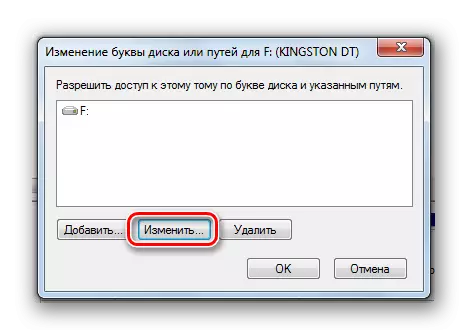

ඔබට ක්ලික් කිරීම් කිහිපයක ෆ්ලෑෂ් ඩ්රයිව් නම වෙනස් කළ හැකිය. මෙම ක්රියාවලියේදී, නම සමඟ ඔබට මීට අමතරව අයිකනයක් සැකසිය හැකිය.
මෙයද බලන්න: එය ටේප් රෙකෝඩරය කියවීමට ෆ්ලෑෂ් ඩ්රයිව් එකක සංගීතය පටිගත කරන්නේ කෙසේද?
