
රියදුරන් ස්ථාපනය කිරීම - ඕනෑම මෙහෙයුම් පද්ධතියක ස්ථාපන ක්රියාවලියේ අනිවාර්ය අංගයකි. වින්ඩෝස් නැවත ස්ථාපනය කරන විට, බොහෝ උපාංග සඳහා, මෘදුකාංගයන් සාමාන්ය දත්ත ගබඩාවකින් භාවිතා කරයි. මෙම කාරණය තිබියදීත්, සෘජු වගකීම් සමඟ වඩා හොඳ වගකීමක් දරන නිල මෘදුකාංගය ස්ථාපනය කිරීම වඩාත් සුදුසුය. මෙම පාඩමේදී, Nvidia Geforce Geforce Geforce Geforce Geforce Geforce Geforce Video හි වීඩියෝ කාඩ්පත සඳහා ධාවක සොයාගෙන ස්ථාපනය කරන්නේ කෙසේදැයි අපි ඔබට කියමු.
NVIDIA ස්ථාපන විකල්ප
Nvidia Geforce GT 740M - ලැප්ටොප් පරිගණකවල ස්ථාපනය කර ඇති ග්රැෆික් ඇඩැප්ටරයේ ජංගම අනුවාදය. නිෂ්පාදකයාගේ නිල වෙබ් අඩවියෙන් බාගත කිරීම සඳහා ලැප්ටොප් පරිගණක සඳහා මෘදුකාංගය වඩාත් සුදුසු බව අපි නැවත නැවතත් සටහන් කර ඇත්තෙමු. කෙසේ වෙතත්, වීඩියෝ කාඩ්පත සඳහා මෘදුකාංගය මෙම රීතියට ව්යතිරේකයක් වන අතර, එන්වීඩියා වෙබ් අඩවියේ රියදුරු ලැප්ටොප් නිෂ්පාදකයාගේ වෙබ් අඩවියට වඩා බොහෝ විට බොහෝ විට යාවත්කාලීන වේ. නිල සම්පතට අමතරව, ජෙෆෝර්ස් ජීටී 740 මීටර් 740 වීඩියෝ කාඩ්පත සඳහා මෘදුකාංගය ස්ථාපනය කිරීමට තවමත් ක්රම ගණනාවක් තිබේ. ඔවුන් එක් එක් ඒවා සවිස්තරාත්මකව විශ්ලේෂණය කරමු.ක්රමය 1: වීඩියෝ කාඩ් නිෂ්පාදක අඩවිය
මෙම විකල්පය සඳහා, ඔබ පහත පියවර කළ යුතුය.
- අපි NVIDIA අඩවි මෘදුකාංග බාගත පිටුවට යන්නෙමු.
- පිටුවේ ආරම්භයේදීම, ඔබේ ඇඩැප්ටරය පිළිබඳ සුදුසු තොරතුරු පුරවා ගත යුතු ක්ෂේත්ර ඔබ දකිනු ඇත, එය වඩාත් සුදුසු ධාවක සොයා ගැනීමට උපකාරී වේ. ඔබ පහත අගයන් සඳහන් කළ යුතුය:
- නිෂ්පාදන වර්ගය - ජෙෆෝර්ස්.
- නිෂ්පාදන මාලාව - ජෙෆෝර්ස් මීටර් 700 ක ශ්රේණි (නෝට්බුක්)
- නිෂ්පාදන පවුල - Geforce GT 740M.
- මෙහෙයුම් පද්ධතිය - ඔබේ මෙහෙයුම් පද්ධතිය අනුවාදය සහ විසර්ජනය දක්වන්න
- භාෂාව - ස්ථාපකයේ කැමති භාෂාව තෝරන්න
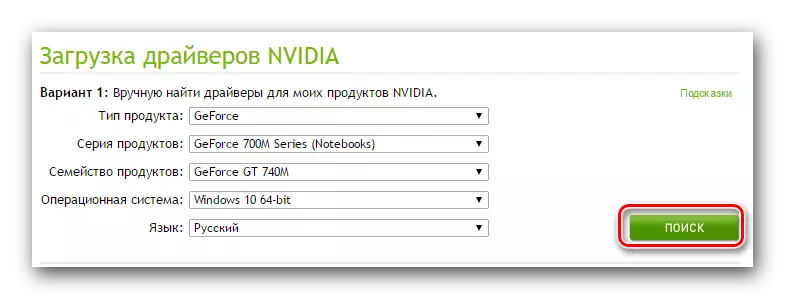




පාඩම: NVIDIA ධාවක ස්ථාපනය කිරීමේදී ගැටළු විසඳීමේ විකල්ප
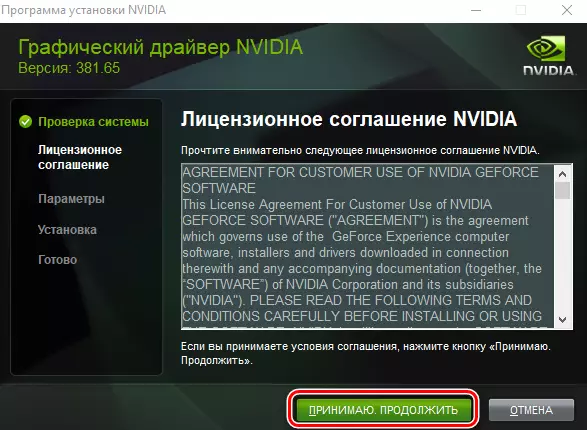

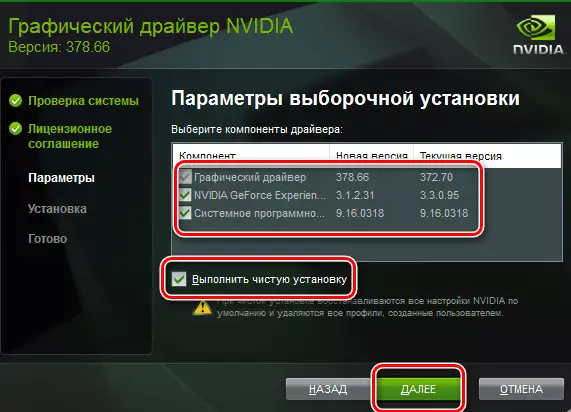
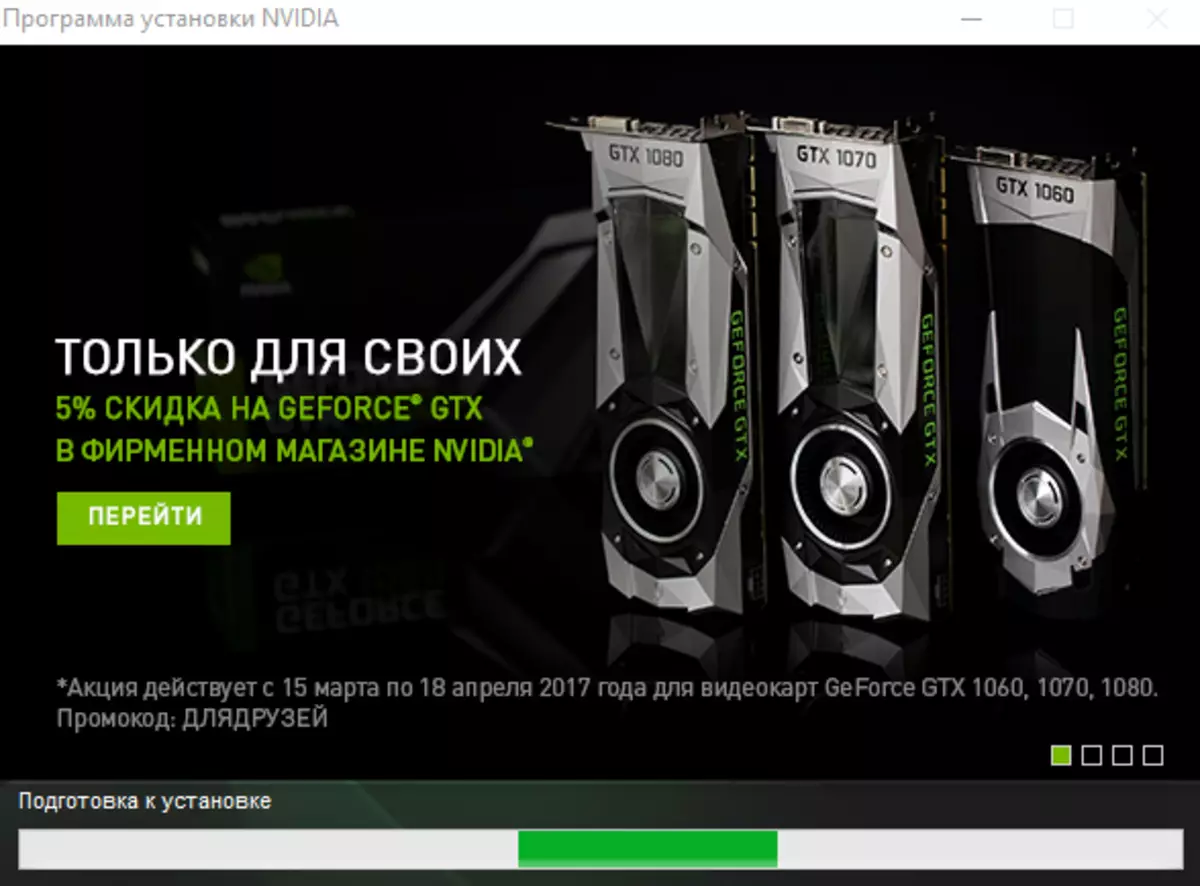
වීඩියෝ කාඩ් ධාවකයේ ස්ථාපනය කිරීමේ ක්රියාවලියේදී මෙන් මෙම අදියරේදී විවිධ ත්රිමාණ යෙදුම් ක්රියාත්මක කිරීම සඳහා මෙම අවස්ථාවෙහිදී හඳුන්වා දෙන ලදී, ඒවා හුදෙක් එල්ලී ඇති අතර ඔබට සියලු ප්රගතියක් අහිමි වේ.


ක්රමය 2: විශේෂ සේවය Nvidia
ජෙෆෝර්ස් වීඩියෝ කාඩ්පත් භාවිතා කරන්නන් අතර මෙම ක්රමය එතරම් ජනප්රිය නොවේ. කෙසේ වෙතත්, එය තරමක් සේවකයෙකු වන අතර අවශ්ය රියදුරන් ස්ථාපනය කිරීම සඳහා ඔබට උදව් කළ හැකිය. ඉටු කළ යුත්තේ එයයි.
- සන්නාම ඔන්ලයින් සේවා පිටුවේ නිල පිටුවට සපයන ලද සබැඳිය වෙත යන්න.
- සේවාව තව ටික වේලාවක් බලා සිටිය යුතුය, සේවාව NVIDIA වීඩියෝ කාඩ්පත සඳහා ඔබේ පද්ධතිය පරීක්ෂා කර එහි ආකෘතිය හඳුනා ගනී. ඊට පසු, ඔබේ ඇඩැප්ටරයේ සහාය දක්වන නවතම රියදුරු ඔබට ලබා දෙනු ඇත.
- ඔබට අවශ්ය වන්නේ පහළ දකුණු කෙළවරේ ඇති "බාගත" බොත්තම ක්ලික් කිරීමයි.
- එහි ප්රති As ලයක් වශයෙන්, ඔබ පිටුවේ සහාය දක්වන උපාංග ලැයිස්තුවක් සහ මෘදුකාංග පිළිබඳ සමස්ත තොරතුරු සමඟ ඔබ පිටුවේ සිටිනු ඇත. සියලුම වැඩිදුර ක්රියාමාර්ග සියල්ලම එක හා සමාන වන බැවින් ඔබට නැවත පැමිණි පළමු මාර්ගයට ආපසු ගොස් සිව්වන ලක්ෂ්යය දක්වා ආරම්භ කළ හැකිය.
- ඔබේ පද්ධති පරිලෝකනය අතරතුර, ජාවා ස්ක්රිප්ට් දියත් කිරීමේ සනාථයක් සහිත කවුළුවක් තිරයේ දිස්විය හැකි බව කරුණාවෙන් සලකන්න. එවැනි කවුළුවක, "ධාවනය" හෝ "ධාවනය" බොත්තම ක්ලික් කරන්න.
- මෙම ක්රමය සිදු කිරීම වටී, ජාවා පරිගණකයක් සහ ප්රවෘත්ති දත්ත වලට සහාය වන බ්රව්සරයක ඔබට අවශ්ය විය යුතුය. මෙම අවස්ථාවේ දී, ඔබ ගූගල් ක්රෝම් භාවිතා නොකළ යුතුය, මෙම තාක්ෂණයට සහාය වීම නතර කිරීම නතර කිරීම.
- ඔබේ පද්ධතියේ ජාවා අතුරුදහන් වී ඇති බව NVIDIA ඔන්ලයින් සේවාව අනාවරණය වුවහොත්, ඔබට පහත පින්තූරය දකිනු ඇත.
- පණිවිඩයේ සඳහන් පරිදි, ඔබට බාගත පිටුවට යාමට ජාවා ලාංඡනය අයිකනය මත ක්ලික් කළ යුතුය. මෙම පිටුවේ, මධ්යස්ථානයේ පිහිටා ඇති නොමිලේ ජාවා බොත්තම ක්ලික් කරන්න.
- ඉන්පසු ඔබ බලපත්ර ගිවිසුම කියවීමට ඔබෙන් ඉල්ලා සිටින පිටුවෙන් ඔබ සොයා ගනු ඇත. ඔබට මෙය කළ නොහැක, ඉදිරියට යාම සඳහා ඔබට අවශ්ය වන්නේ "පිළිගන්න සහ පැටවීම ආරම්භ කරන්න" බොත්තම ක්ලික් කිරීමයි.
- දැන් එය ජාවා ස්ථාපන ගොනුව පූරණය කිරීමට පටන් ගනී. ඔබ බාගත කර ජාවා ස්ථාපනය කරන තෙක් බලා සිටිය යුතුය. එය අතිශයින්ම පහසු වන අතර මිනිත්තු කිහිපයක් පමණක් ගත වේ. එබැවින් ඔබ මේ අවස්ථාවේදී විස්තරාත්මකව නතර නොවනු ඇත. ජාවා ස්ථාපනය කිරීමෙන් පසු, නැවත ලියාපදිංචි වී එය නැවත ආරම්භ කිරීම අවශ්ය වේ.
- ඔබ මෙම ක්රමය තෝරා ගන්නේ දැයි ඔබ දැනගත යුතු සියලු සූක්ෂ්මයන් මේවාය.



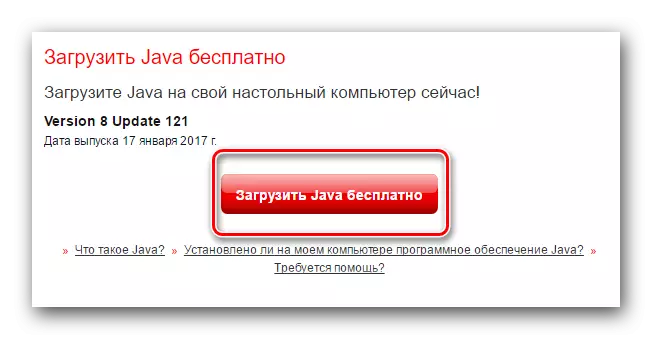
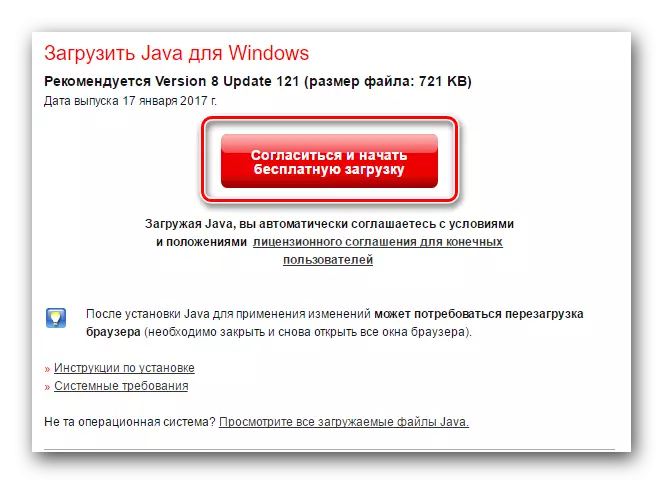
ක්රමය 3: ජෙෆෝර්ස් අත්දැකීම් වැඩසටහන
ඔබේ පරිගණකයේ ජෙදුම් අර්ථකථන උපයෝගීතාව දැනටමත් ස්ථාපනය කර ඇති බව සපයා ඇති මෙම ක්රමය ඔබට ප්රයෝජනවත් වනු ඇත. පෙරනිමියෙන්, එය පහත දැක්වෙන ෆෝල්ඩරවල ඇත:
C: \ වැඩසටහන් ලිපිගොනු \ Nvidia Company \ Nvidia Geforce අත්දැකීම් - බිට් 32
C: \ වැඩසටහන් ලිපිගොනු (x86) \ nvidia compance \ nvidia Geforce අත්දැකීම් - බිට් 64 සඳහා
මෙම ක්රමය සඳහා ඔබගේ ක්රියාව පහත පරිදි විය යුතුය.
- ෆෝල්ඩරයෙන් NVIDIA GEFTOR STITES අත්දැකීම් වලින් ධාවනය කරන්න.
- ප්රධාන කවුළුව බාගත කර "රියදුරන්ගේ" කොටසට යන්න අපි බලා සිටිමු. ඔබේ ඇඩැප්ටරය සඳහා මෘදුකාංග පිළිබඳ නව සංස්කරණයක් තිබේ නම්, "රියදුරන්ගේ" ටැබ් එකේ ඉහළ ප්රදේශයේ සුදුසු පණිවිඩය ඔබට පෙනෙනු ඇත. මෙම පණිවිඩය ප්රතිවිරුද්ධව "බාගැනීම" බොත්තමක් ඇති අතර එය තද කළ යුතුය.
- මෙම බොත්තම ක්ලික් කිරීමෙන් පසු, අවශ්ය ගොනුව බාගන්න. එම ප්රදේශයේම, පැටවීමේ ප්රගතිය නිරීක්ෂණය කළ හැකි නූලක් දිස්වේ.
- මෙම රේඛාව වෙනුවට බාගැනීම අවසානයේ, ධාවක ස්ථාපන විකල්පයන්ට වගකිව යුතු බොත්තම් ඔබට පෙනෙනු ඇත. ඔබට දැනටමත් "ප්රකාශ කරන්න" සහ "තෝරාගත් ස්ථාපන" මාතයන් පිළිබඳ හුරුපුරුදු වනු ඇත, එය පළමු ආකාරයෙන් අපි විස්තරාත්මකව කීහ. ඔබට අවශ්ය විකල්පය ක්ලික් කරන්න සහ ස්ථාපනය අවසන් වන තෙක් බලා සිටින්න.
- ස්ථාපනය දෝෂ රහිතව ගමන් කරන්නේ නම්, ඔබට පහත පණිවිඩය තිරය මත දකිනු ඇත. එය ඉතිරිව ඇත්තේ ජනේලය වැසීම එකම නමේ පහළ ප්රදේශයේ ඇති බොත්තම එබීමෙන් පමණි.
- මෙම ක්රමය තුළ පද්ධතිය නැවත ආරම්භ කිරීමේ අවශ්යතාව පිළිබඳ දැනුම්දීම නොතිබුණද, අපි එය තරයේ නිර්දේශ කරමු.
- මෙම විස්තර කළ ක්රමය අවසන් වනු ඇත.





ක්රමය 4: ගෝලීය උපයෝගිතා
ඔබගේ උපාංග සඳහා ස්වයංක්රීය සෙවීම සහ මෘදුකාංග ස්ථාපනය කිරීමේදී විශේෂ izes තාවයක් ඇති මෘදුකාංග ගැන අපි නැවත නැවතත් කතා කළෙමු. මෙම තත්වය තුළ ඔබට එවැනි වැඩසටහන් භාවිතා කළ හැකිය. මෙය සිදු කිරීම සඳහා, අද ඔබට යෝජනා කරන ලද සමාන උපයෝගිතා එකක් තෝරා ගැනීමට ඔබට අවශ්ය වනු ඇත. අපගේ පුහුණු ලිපි වලින් එකක් තුළ අප විසින් ප්රකාශයට පත් කරන ලද මේ ආකාරයේ හොඳම මෘදුකාංගයේ සමස්ත සමාලෝචනය.පාඩම: රියදුරන් ස්ථාපනය කිරීමේ හොඳම වැඩසටහන්
ප්රතිපත්තිමය වශයෙන්, ලැයිස්තුවේ ඕනෑම උපයෝගීතාවයක් ගැලපේ. කෙසේ වෙතත්, නිතර වැඩසටහන් යාවත්කාලීන කිරීම් සහ සහාය දක්වන උපාංගවල ඉතා පුළුල් පදනමක් හේතුවෙන් ඩ්රේපැක් විසඳුම භාවිතා කිරීම අපි නිර්දේශ කරමු. ධාවක ද්රාවණය භාවිතා කරන විට දුෂ්කරතා මග හැරීම සඳහා, ඉගෙනීමේ පාඩම කියවන ලෙස අපි මුලින්ම උපදෙස් දෙමු.
පාඩම: ඩ්රයිකැක් විසඳුම භාවිතා කරමින් රියදුරන් පරිගණකයක් මත යාවත්කාලීන කරන්නේ කෙසේද?
මේ අනුව, සමාන උපයෝගීතාවයක් භාවිතා කරමින්, ජෙෆෝර්ස් ජීටී 744400 වීඩියෝ කාඩ්පත ඇතුළුව ඔබේ උපකරණ සඳහා ඇති සියලුම ධාවක ස්ථාපනය කළ හැකිය.
ක්රමය 5: වීඩියෝ කාඩ්පතේ හඳුනාගැනීම සොයන්න
මෙම ක්රමයට නම්, අපි වෙනම විශාල පාඩමක් කැප කළ අතර, උපාංග හඳුනාගැනුම භාවිතයෙන් මෘදුකාංග සෙවීමේ හා ස්ථාපනය කිරීමේ සියලු සූත්රාවන් ගැන සියලු විස්තර කියවා ඇති.
පාඩම: උපකරණ හැඳුනුම්පත මගින් ධාවක සෙවීම
මෙම ක්රමය භාවිතා කිරීම සඳහා, වඩාත්ම වැදගත් පියවර වන්නේ වීඩියෝ කාඩ් හැඳුනුම්පතේ වටිනාකම නිර්වචනය කිරීමයි. Nvidia Geforce GT 7440 ඇඩැප්ටරය පහත පරිදි වේ:
PCI \ Ven_10de & Dev_1292 සහ Satain_21ba1043 & rev_a1
PCI \ Ven_10de & Dev_1292 සහ Satain_21ba1043
PCI \ Ven_10de & Dev_1292 සහ CC_030200
PCI \ Ven_10de & Dev_1292 සහ CC_0302
ඔබට අවශ්ය වන්නේ යෝජිත සාරධර්ම කිසිවක් පිටපත් කිරීම සහ එය නිශ්චිත මාර්ගගත සේවාවක් මත ඇතුළත් කිරීම පමණි. ඉහත සඳහන් පාඩමෙහි එවැනි සම්පත් ගැන අපි පැවසුවා. ඔවුන් ඔබගේ උපාංග හැඳුනුම්පත සොයාගෙන බාගත ධාවකයක් එයට අනුකූල වේ. ඔබට අවශ්ය වන්නේ අපේක්ෂිත ලිපිගොනු බාගත කර ලැප්ටොප් පරිගණකයක මෘදුකාංග ස්ථාපනය කිරීමයි. ඇත්ත වශයෙන්ම, ක්රමය ඉතා ප්රාථමික හා විශේෂ දැනුමක් හා කුසලතා අවශ්ය නොවේ.
ක්රමය 6: පරිගණකය මත සොයන්න
නවතම ස්ථානයේ මේ ආකාරයෙන් නිෂ් ain ල නොවේ. ඔහු කලින් ඉදිරිපත් කළ සියල්ලට වඩාත්ම සමීපව සිටී. එසේ තිබියදීත්, වීඩියෝ කාඩ්පතේ අර්ථ දැක්වීම සමඟ ගැටලු ඇති වන අවස්ථාවන්හිදී, එය ඉතා සැලකිල්ලක් දැක්විය හැකිය. මෙම ක්රමය භාවිතා කිරීම සඳහා, ඔබ පහත සඳහන් දෑ කළ යුතුය.
- ඔබ දන්නා ඕනෑම ආකාරයකින් "උපාංග කළමනාකරු" විවෘත කරන්න. අපගේ පුහුණු පාඩමකට අප කලින් ප්රකාශයට පත් කළ එවැනි ක්රම ලැයිස්තුව.
- උපාංග කණ්ඩායම් අතර "වීඩියෝ ඇඩැප්ටර්ස්" කොටස සොයමින් මාතෘකාව ක්ලික් කිරීමෙන් එය සරලව විවෘත කරන්න. මෙම කොටසේදී, ඔබට උපාංග දෙකක් දකිනු ඇත - ඒකාබද්ධ ඉන්ටෙල් ඇඩැප්ටරයක් සහ ජෙෆෝර්ස් වීඩියෝ කාඩ්පත. NVIDIA වෙතින් ඇඩැප්ටරය තෝරන්න සහ උපකරණ නාමයේ දකුණු මූසික බොත්තම ඔබන්න. ආරම්භ වන සන්දර්භයේ මෙනුව තුළ, "යාවත්කාලීන ධාවක" නූල මත ක්ලික් කරන්න.
- ඊළඟ කවුළුව තුළ, ඔබ පරිගණකය මත සොයන්නේ කෙසේද යන්න තෝරා ගත යුතුය - ස්වයංක්රීයව හෝ අතින්.
- ඔබට අවශ්ය ලිපිගොනු නොමැති නම් - "ස්වයංක්රීය සෙවුම්" නූල මත ක්ලික් කරන්න. "අත්පොත සෙවීම" විකල්පය තෝරා ගත හැක්කේ ඔබ මීට පෙර ඔබේ ඇඩැප්ටරය හඳුනා ගැනීමට ක්රමයට උපකාරී වන ලිපිගොනු බාගත කර ඇත්නම් පමණි. මෙම අවස්ථාවේ දී, මෙම ලිපිගොනු ගබඩා කර ඇති ෆෝල්ඩරයට යන මාර්ගය ඔබට නියම කර ඊළඟ බොත්තම ක්ලික් කරන්න.
- ඔබ තෝරාගත් සෙවුම් කුමන ආකාරයේ සෙවීමක් වුවත්, අවසාන ප්රති result ලය මඟින් ස්ථාපනය කිරීමේ ප්රති result ලයෙන් කවුළුව පෙනෙනු ඇත.
- අප ඉහත සඳහන් කළ පරිදි, මෙම නඩුවේ ස්ථාපනය කරනු ලබන මූලික ලිපිගොනු පමණි. එමනිසා, ඉහත විස්තර කර ඇති එකක් භාවිතා කිරීමට මෙම ක්රමයෙන් පසුව අපි උපදෙස් දෙමු.
පාඩම: වින්ඩෝස් හි උපාංග කළමනාකරු විවෘත කරන්න
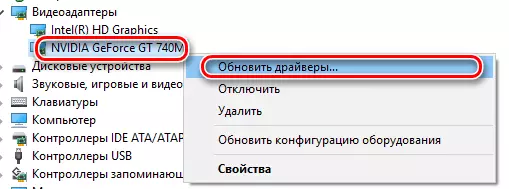
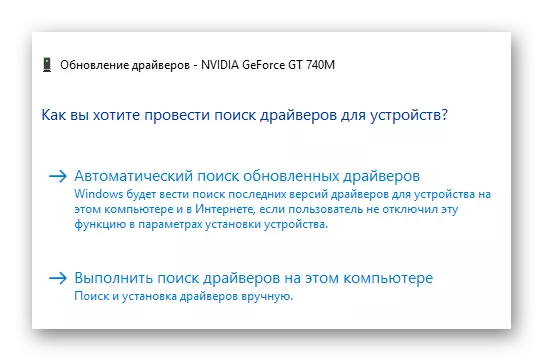
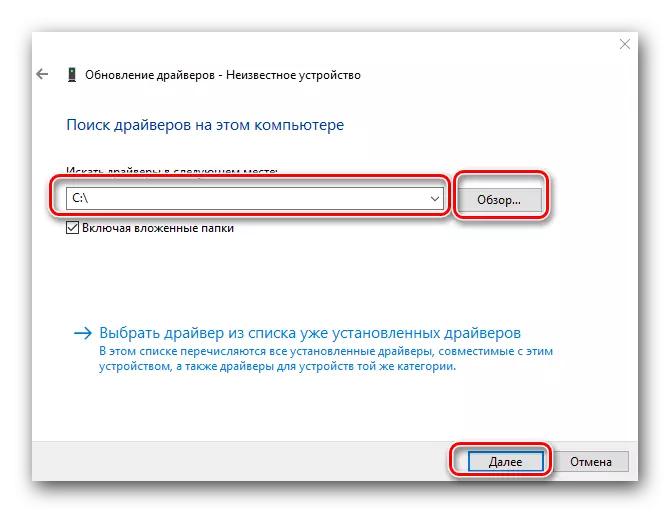
ක්රම ක්රමයට ස්තූතිවන්ත වන අතර, ඔබට NVIDIA BEFFORCORE GT GT 740M හි ධාවකය වැඩි උත්සාහයක් හා ගැටළු නොමැතිව ස්ථාපනය කළ හැකිය. ඉන්පසු ඔබට ක්රීඩා හා යෙදුම් සම්පූර්ණයෙන් භාවිතා කළ හැකි අතර සුමට පින්තූරයක් සහ ඉහළ ඇඩැප්ටර ක්රියාකාරිත්වයක් භුක්ති විඳිය හැකිය. ස්ථාපන ක්රියාවලියේදී ඔබට තවමත් කිසියම් දුෂ්කරතාවයක් ඇති වුවහොත්, අදහස් දැක්වීමේදී සමාන නඩු ගැන ලියන්න. අපි සියලු ප්රශ්නවලට පිළිතුරු දීමට සහ පැන නගින ගැටලු විසඳීමට අපි උත්සාහ කරමු.
