
මුද්රණ ශිල්පීන්ගේ ප්රධාන කාර්යය වන්නේ විද්යුත් තොරතුරු මුද්රිත ස්වරූපයක් බවට පරිවර්තනය කිරීමයි. නමුත් නවීන තාක්ෂණයන් නිසා සමහර උපාංගවලට පූර්ණ ත්රිමාණ ආකෘතියක් සෑදිය හැකිය. කෙසේ වෙතත්, සියලුම මුද්රණ යන්ත්රවලට එක් සමාන අංගයක් ඇත - පරිගණකය හා පරිශීලකයා සමඟ නිවැරදි අන්තර්ක්රියාකාරිත්වය සඳහා, ස්ථාපිත ධාවක අත්යවශ්ය වේ. මේ පාඩමෙන් අපට කතා කිරීමට අවශ්ය වන්නේ මේ ගැන ය. සහෝදර HL-2130r මුද්රණාලය සඳහා රියදුරු සොයා ගැනීම සහ ස්ථාපනය කිරීම සඳහා ක්රම කිහිපයක් ගැන අද අපි ඔබට කියමු.
මුද්රණාල ස්ථාපන විකල්ප
වර්තමානයේ, සෑම පුද්ගලයෙකුටම පාහේ අන්තර්ජාලයට ප්රවේශය ලැබෙන විට, සොයාගෙන ස්ථාපනය කිරීම අවශ්ය මෘදුකාංගය කිසිසේත්ම ගැටළුවක් නොවනු ඇත. කෙසේ වෙතත්, සමහර පරිශීලකයින් කිසිදු දුෂ්කරතාවයකින් තොරව එවැනි කාර්යයක් සමඟ සාර්ථකව කටයුතු කිරීමට උපකාරී වන ක්රම කිහිපයක පැවැත්ම ගැන නොදැන සිටිති. එවැනි ක්රම පිළිබඳ විස්තරයක් අපි ඔබේ අවධානයට යොමු කරමු. පහත විස්තර කර ඇති එක් ක්රමයක් භාවිතා කරමින්, ඔබට සහෝදර HL-2130R මෘදුකාංග මුද්රණ යන්ත්රය පහසුවෙන් ස්ථාපනය කළ හැකිය. ඉතින්, ඉදිරියට යන්න.ක්රමය 1: සහෝදර නිල වෙබ් අඩවිය
මෙම ක්රමය භාවිතා කිරීම සඳහා, ඔබට පහත ක්රියා කිරීමට අවශ්ය වනු ඇත:
- සහෝදරයාගේ නිල වෙබ් අඩවියට යන්න.
- වෙබ් අඩවියේ ඉහළ ප්රදේශයේ, ඔබ "මෘදුකාංග බාගැනීම" රේඛාව සොයාගෙන එහි නමින් සබැඳිය ක්ලික් කරන්න.
- ඊළඟ පිටුවේ, ඔබ සිටින කලාපය තෝරා ගැනීමට ඔබට අවශ්ය වනු ඇත, සහ සාමාන්ය උපාංග සමූහයක් සඳහන් කරන්න. මෙය සිදු කිරීම සඳහා, "යුරෝපයේ" කාණ්ඩයේ "මුද්රණ යන්ත්ර / ෆැක්ස් යන්ත්ර / ඩීසීපී / බහු-කාර්යයන්" යන නම සමඟ නූල් මත ක්ලික් කරන්න.
- එහි ප්රති As ලයක් වශයෙන්, ඔබ පිටුව දකිනු ඇත, එහි අන්තර්ගතය ඔබ හුරුපුරුදු විය යුතු භාෂාව අනුව පරිවර්තනය කරනු ඇත. මෙම පිටුවේ, "කාණ්ඩය අනුව සොයන්න" කොටසේ පිහිටා ඇති "ගොනු" බොත්තම ක්ලික් කරන්න.
- ඊළඟ පියවර වනුයේ මුද්රණ ආකෘතියේ මුද්රණ සෙවුම් මාර්ගයට මුද්රා තැබීමේ සෙවුම් මාර්ගයට පිවිසෙනු ඇත. අපි පහත තිර රුවෙහි පෙන්වා ඇති ක්ෂේත්රයේ, Modh HL-2130R, නූලෙහි දකුණට "enter" බොත්තම ඔබන්න.
- ඊට පසු, කලින් නියම කර ඇති උපාංගය සඳහා ඔබ ගොනු බාගැනීම් පිටුව විවෘත කරනු ඇත. මෘදුකාංග බාගත කිරීම සඳහා කෙලින්ම ඉදිරියට යාමට පෙර, ඔබ ස්ථාපනය කර ඇති මෙහෙයුම් පද්ධතියේ පවුල හා අනුවාදය මුලින්ම දැක්විය යුතුය. එහි විසර්ජනය ගැන ද අමතක නොකරන්න. ඔබට අවශ්ය පේළිය මත සලකුණ තබන්න. ඊට පසු, OS ලැයිස්තුවට තරමක් පහළින් නිල් "සෙවුම්" බොත්තම ක්ලික් කරන්න.
- ඔබගේ උපාංගය සඳහා ඇති සියලුම මෘදුකාංග ලැයිස්තුවක් දැන් ඔබ දකිනු ඇති පිටුව විවෘත වේ. සෑම මෘදුකාංගයක්ම විස්තරයට අමුණා ඇත, බාගත කළ ගොනුවේ ප්රමාණය සහ නිදහස් කළ දිනය. අවශ්ය මෘදුකාංගය තෝරාගෙන සබැඳියක් ලෙස සබැඳිය ක්ලික් කරන්න. මෙම උදාහරණයේ දී, අපි "සම්පූර්ණ රියදුරන්ගේ සහ මෘදුකාංග පැකේජයක්" තෝරා ගනිමු.
- ස්ථාපන ගොනු බාගත කිරීම ආරම්භ කිරීම සඳහා, ඔබ ඊළඟ පිටුවේ තොරතුරු කියවිය යුතු අතර පසුව පහත නිල් බොත්තම ඔබන්න. මෙය කිරීමෙන්, ඔබ එකම පිටුවක පිහිටා ඇති බලපත්ර ගිවිසුමේ විධිවිධාන සමඟ ඔබ එකඟ වේ.
- දැන් රියදුරන් සහ සහායක සංරචක පැටවීම ආරම්භ වේ. බාගත කළ ගොනුව බාගත කර ක්රියාත්මක කරන තෙක් අපි බලා සිටිමු.
- අනතුරු ඇඟවීමේ පද්ධතියක් දිස්වන විට, "ධාවනය" බොත්තම ක්ලික් කරන්න. මෙය අවධාරනය කිරීමට ද්වේෂ සහගත ලෙස ඉඩ නොදෙන සම්මත ක්රියා පටිපාටියකි.
- ඊළඟට, ස්ථාපන වැඩසටහන අවශ්ය සියලුම ලිපිගොනු ඉවත් කරන තෙක් ඔබට ටික වේලාවක් බලා සිටීමට අවශ්ය වනු ඇත.
- ඊළඟ පියවර වනුයේ පහත දැක්වෙන වින්ඩෝස් "ස්ථාපන විශාරද" යන භාෂාව තෝරා ගැනීමයි. අවශ්ය භාෂාව දක්වන්න සහ ඉදිරියට යාමට "හරි" බොත්තම ක්ලික් කරන්න.
- ඊට පසු, සකස් කිරීමේ ක්රියාවලිය ආරම්භ කිරීමට සූදානම් වීම ආරම්භ වේ. පුහුණුව වචනාර්ථයෙන් පවතිනු ඇත.
- වැඩි කල් නොගොස් ඔබ නැවත බලපත්ර ගිවිසුමක් සහිත කවුළුව නැවත දැකෙනු ඇත. ස්ථාපන ක්රියාවලිය දිගටම කරගෙන යාමට කවුළුවේ පතුලේ ඇති "ඔව්" බොත්තම ඔබ කියවා "ඔව්" බොත්තම ඔබන්න.
- ඊළඟට, ඔබ මෘදුකාංග ස්ථාපනය කිරීමේ වර්ගය තෝරා ගත යුතුය: "සම්මත" හෝ "තෝරාගත්". මෙම අවස්ථාවේ දී සියලුම රියදුරන් සහ සංරචක ස්වයංක්රීයව ස්ථාපනය කරනු ඇති බැවින් පළමු විකල්පය තෝරා ගැනීම අපි නිර්දේශ කරමු. අපි අපේක්ෂිත අයිතමය සටහන් කර "ඊළඟ" බොත්තම ක්ලික් කරන්න.
- දැන් එය මෘදුකාංග ස්ථාපන ක්රියාවලියේ අවසානය එනතෙක් බලා සිටීම තවමත් පවතී.
- අවසානයේදී ඔබේ වැඩිදුර ක්රියා විස්තර කරන කවුළුව ඔබට පෙනෙනු ඇත. මුද්රණ යන්ත්රය පරිගණකයකට හෝ ලැප්ටොප් පරිගණකයකට සම්බන්ධ කර එය සක්රිය කිරීමට ඔබට අවශ්ය වනු ඇත. ඊට පසු, ඔබ "ඊළඟ" සක්රිය බොත්තම වන කවුළුවේ ඇති කවුළුවේ ටික වේලාවක් බලා සිටිය යුතුය. මෙය සිදු වූ විට - අපි මෙම බොත්තම ක්ලික් කරමු.
- "ඊළඟ" බොත්තම සක්රීය නොවන අතර ඔබට උපාංගය නිවැරදිව සම්බන්ධ කළ නොහැක, පහත සඳහන් තිර රුවෙහි විස්තර කර ඇති විමසීම් භාවිතා කරන්න.
- සෑම දෙයක්ම සාර්ථකව ඉදිරියට ගියහොත්, ඔබ බලා සිටින්නේ පද්ධතිය උපාංගය අර්ථ දක්වන්නේ සහ අවශ්ය සියලුම සැකසුම් යොදිනි. ඊට පසු, මෘදුකාංග ස්ථාපනය කිරීම පිළිබඳ පණිවිඩයක් ඔබට පෙනෙනු ඇත. දැන් ඔබට උපාංගයේ සම්පූර්ණ භාවිතය සමඟ ඉදිරියට යා හැකිය. මෙම ක්රමය සම්පූර්ණ කරනු ලැබේ.

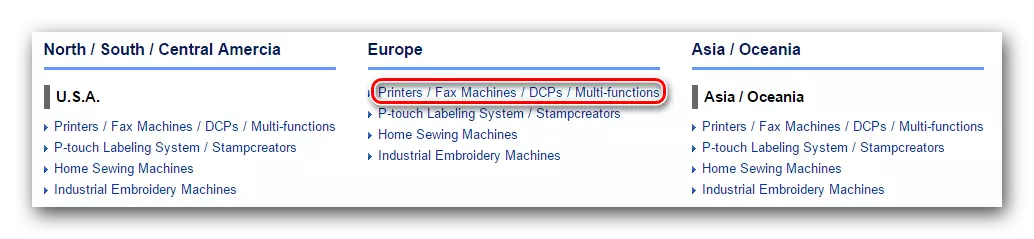
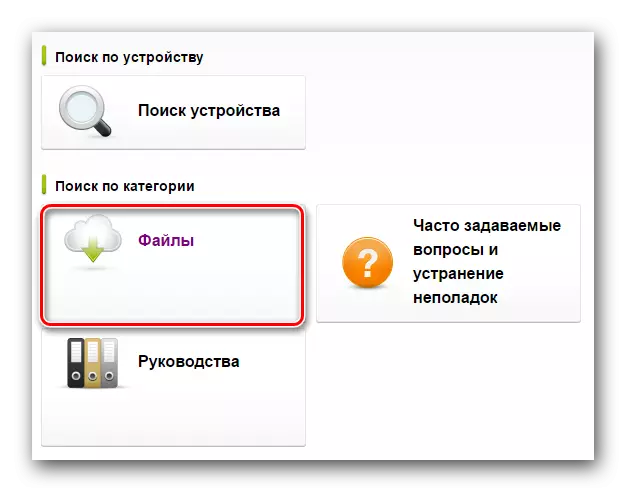
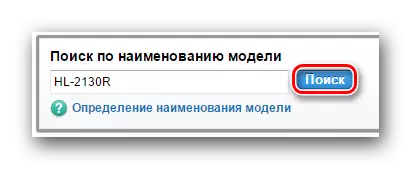


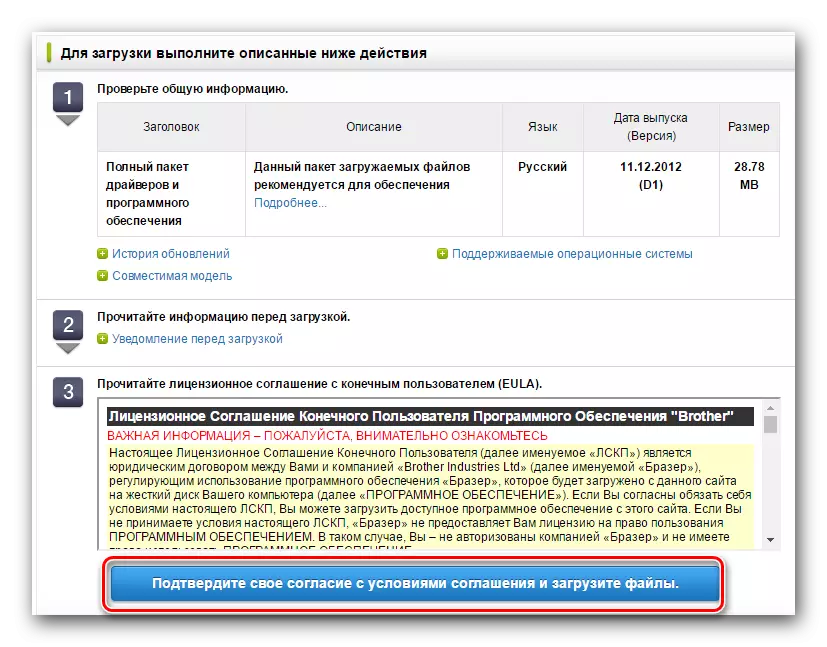
රියදුරන් ස්ථාපනය කිරීමට පෙර, ඔබ මුද්රණ යන්ත්රය පරිගණකයෙන් අක්රීය කළ යුතු බව කරුණාවෙන් සලකන්න. පරිගණකයක හෝ ලැප්ටොප් පරිගණකයක සිටී නම් උපාංගය සඳහා පැරණි රියදුරන් ඉවත් කිරීම ද වටී.
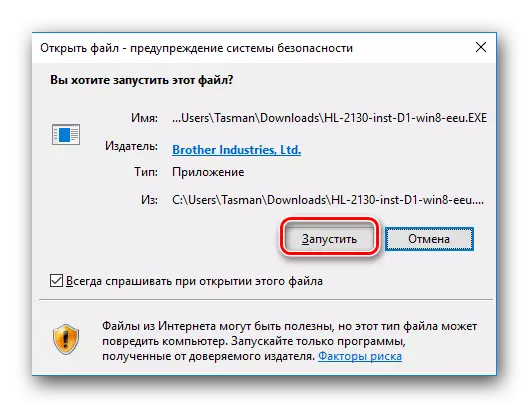
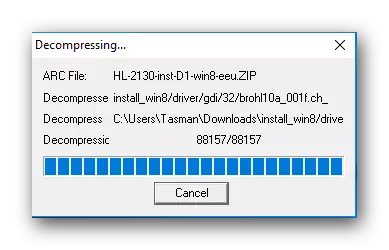
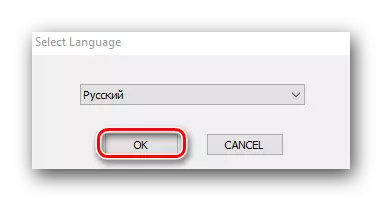
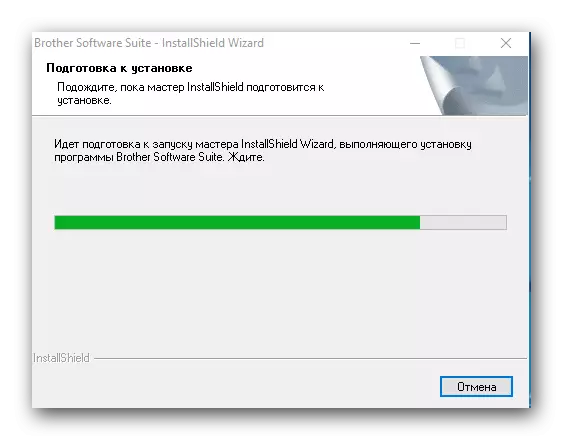



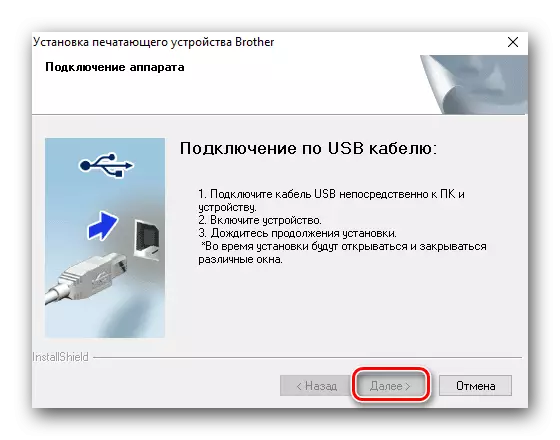

අත්පොතට අනුව සියල්ල නිම කර ඇත්නම්, "උපාංග සහ මුද්රණ යන්ත්රවල" කොටසේ ඇති උපකරණ ලැයිස්තුවට ඔබේ මුද්රණ යන්ත්රය දැක ගත හැකිය. "පාලක පැනලය" හි පිහිටා ඇත.
වැඩිදුර කියවන්න: "පාලක පැනලය" පවත්වාගෙන යාමට ක්රම 6 ක්
ඔබ "පාලක පැනලය" වෙත යන විට, දර්ශන ප්රකාරය "කුඩා අයිකන" වෙත මාරු කිරීම අපි නිර්දේශ කරමු.
ක්රමය 2: ස්ථාපනය සඳහා විශේෂ උපයෝගිතා
සහෝදර HL -2230r මුද්රණාලය සඳහා ධාවක ස්ථාපනය කරන්න විශේෂ උපයෝගිතා භාවිතයෙන් ද භාවිතා කළ හැකිය. අද වන විට, ඒ හා සමාන වැඩසටහන් අන්තර්ජාලයේ දී ඉදිරිපත් කෙරේ. තේරීම තීරණය කිරීම සඳහා, අප මේ ආකාරයේ හොඳම උපයෝගීතා සමාලෝචනය කළ අපගේ විශේෂ ලිපිය කියවීමට අපි නිර්දේශ කරමු.
තව දුරටත් කියවන්න: රියදුරන් ස්ථාපනය කිරීම සඳහා වැඩසටහන්
අපි රියදුරු අක්රමික විසඳුම භාවිතා කරමින් අපි නිර්දේශ කරමු. එය බොහෝ විට සංවර්ධකයින්ගෙන් යාවත්කාලීන කිරීම් ලැබෙන අතර එය නිරන්තරයෙන් ආධාරක උපාංග සහ මෘදුකාංග ලැයිස්තුවක් නැවත පුල් කරයි. මෙම උදාහරණය සක්රිය කිරීම මෙම උපයෝගීතාවයට ය. ඔබ කළ යුත්තේ එයයි.
- උපාංගය පරිගණකයකට හෝ ලැප්ටොප් පරිගණකයකට සම්බන්ධ කරන්න. පද්ධතිය එය තීරණය කිරීමට උත්සාහ කරන තෙක් අපි බලා සිටිමු. බොහෝ අවස්ථාවන්හීදී, එය මෙය සාර්ථකව සිදු කරයි, නමුත් මෙම උදාහරණයේ දී අප නරකම සිට පලවා හරිනු ලැබේ. මුද්රණ යන්ත්රය "හඳුනා නොගත් උපාංගයක්" ලෙස ලැයිස්තු ගත කිරීමට අවස්ථාවක් තිබේ.
- අපි වෙබ් අඩවියේ රියදුරුපත්ත ද්රාවණ ඔන්ලයින්ගේ මාර්ගගත උපයෝගීතාවයට යමු. පිටුවේ මධ්යයේ ඇති විශාල බොත්තම ක්ලික් කිරීමෙන් ඔබ ක්රියාත්මක කළ හැකි ගොනුව බාගත කළ යුතුය.
- ඇරඹුම් ක්රියාවලිය වචනාර්ථයෙන් තත්පර කිහිපයක් ගතවනු ඇත. ඊට පසු, බාගත කළ ගොනුව දියත් කරන්න.
- ප්රධාන කවුළුව තුළ, ඔබ පරිගණකයේ ස්වයංක්රීය වින්යාස කිරීමේ බොත්තම දකිනු ඇත. එය මත ක්ලික් කිරීමෙන්, ඔබ වැඩසටහනට ඔබේ මුළු පද්ධතියම පරිලෝකනය කිරීමට සහ නැතිවූ සියලුම මෘදුකාංග ස්වයංක්රීය මාදිලියේ ස්ථාපනය කිරීමට ඉඩ දෙනු ඇත. මුද්රණ ධාවකය සහ ධාවක ස්ථාපනය කිරීම ඇතුළුව. ඔබට ස්ථාපන ක්රියාවලිය ස්වාධීනව අධීක්ෂණය කර අවශ්ය ධාවක බාගත කිරීමට අවශ්ය නම්, ප්රධාන උපයෝගිතා කවුළුවේ පහළ ප්රදේශයේ කුඩා "විශේෂ expert මාදිලිය" බොත්තම ඔබන්න.
- ඊළඟ කවුළුව තුළ, ඔබට බාගත කර ස්ථාපනය කිරීමට අවශ්ය රියදුරන් ගැන සඳහන් කිරීමට අවශ්ය වනු ඇත. මුද්රණ ධාවකයට සම්බන්ධ අයිතම තෝරාගෙන ජනේල මුදුනේ "සියල්ල ස්ථාපනය කරන්න" බොත්තම ක්ලික් කරන්න.
- දැන් ඔබට බලා සිටිය හැක්කේ ඩ්රයිවර්පැක් විසඳුම අවශ්ය සියලුම ලිපිගොනු වැඩි කරන තෙක් පමණක් වන අතර කලින් තෝරාගත් ධාවක ස්ථාපනය කරයි. ස්ථාපන ක්රියාවලිය අවසන් වූ විට, ඔබට සුදුසු පණිවිඩය දකිනු ඇත.
- මේ සඳහා මෙම ක්රමය මේ සඳහා සම්පූර්ණ කරනු ලබන අතර ඔබට මුද්රණ යන්ත්රය භාවිතා කළ හැකිය.
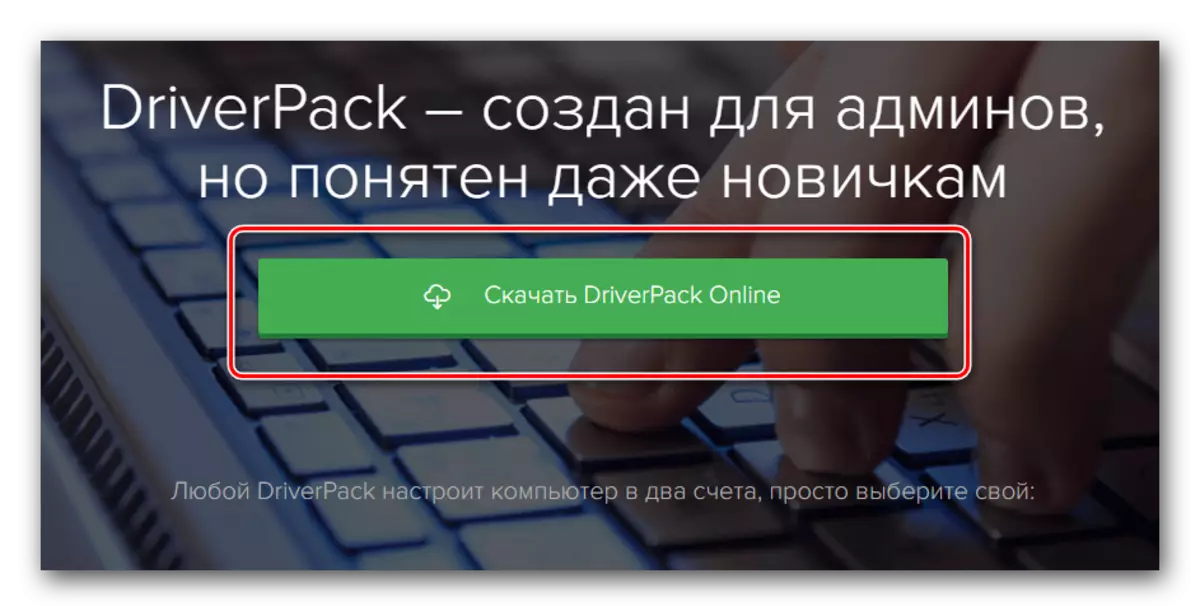
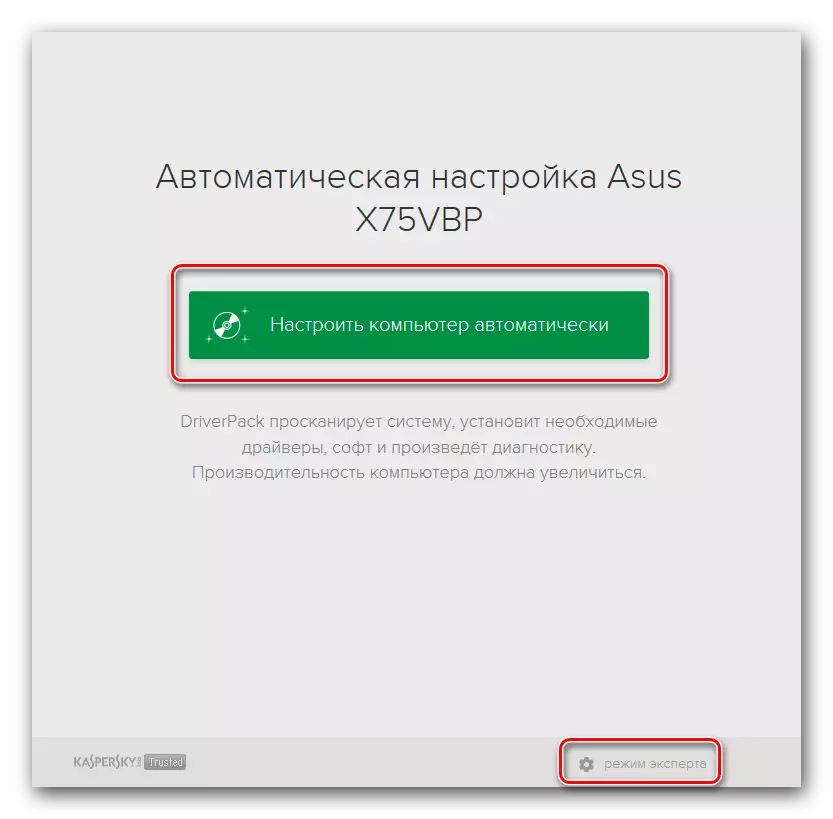

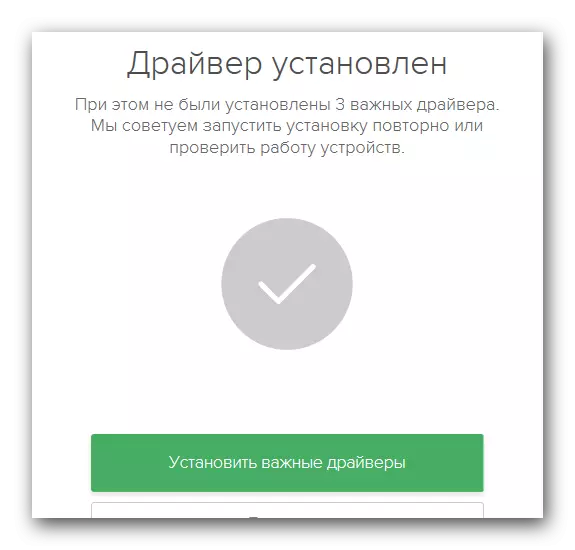
ක්රමය 3: හඳුනාගැනීමෙන් සොයන්න
උපකරණ පරිගණකයකට සම්බන්ධ කරන විට, පද්ධතියට උපාංගය නිවැරදිව හඳුනාගත නොහැකි නම්, ඔබට මෙම ක්රමය භාවිතා කළ හැකිය. එය මුද්රණ යන්ත්රය සෙවීම හා පැටවීම ගැන, අපි උපාංගයේ හඳුනාගැනීම හරහා පැමිණෙනු ඇත. එබැවින් පළමුව, මෙම මුද්රණ යන්ත්රය සඳහා හැඳුනුම්පත දැනගත යුතුය, එයට පහත සඳහන් වටිනාකම් ඇත:Usbprint \ සහෝදරල්-2130_සරියයිඩ් 611
සහෝදරිල් -2 2130_සරියයිඩ් 611
දැන් ඔබට කිසියම් සාරධර්ම කිසිවක් පිටපත් කර මෙම හැඳුනුම්පතට අනුව රියදුරු සොයා ගන්නා විශේෂ සම්පතක් මත භාවිතා කළ යුතුය. ඔබ රැඳී සිටිමින් ඒවා බාගත කර පරිගණකයක ස්ථාපනය කරනු ඇත. ඔබට පෙනෙන පරිදි, අපගේ එක් පාඩමක විස්තරාත්මකව සාකච්ඡා කෙරෙන බැවින් අපි මෙම ක්රමයේ විස්තර වලට නොයන්නෙමු. එහි දී ඔබ මෙම ක්රමය පිළිබඳ සියලු තොරතුරු සොයා ගනු ඇත. හැඳුනුම්පත මගින් මෘදුකාංග සෙවීම සඳහා විශේෂ මාර්ගගත සේවාවන් ලැයිස්තුවක් ද ඇත.
පාඩම: උපකරණ හැඳුනුම්පත මගින් ධාවක සෙවීම
ක්රමය 4: පාලක පැනලය
මෙම ක්රමය මඟින් ඔබේ උපාංගවල ලැයිස්තුවට උපකරණ එකතු කිරීමට ඔබට ඉඩ සලසයි. පද්ධතිය උපාංගය ස්වයංක්රීයව තීරණය කිරීමට පද්ධතිය අපොහොසත් වුවහොත්, ඔබ පහත සඳහන් දෑ කළ යුතුය.
- "පාලක පැනලය" විවෘත කරන්න. විශේෂ ලිපියක විවෘත කිරීමට ක්රම, අප ඉහත දුන් සම්බන්ධය.
- "සුළු අයිකන" මූලද්රව්යයන්ගේ ප්රදර්ශන ක්රමයට "පාලක පැනලයේ" ස්විච කරයි.
- ලැයිස්තුවේ "උපාංග සහ මුද්රණ යන්ත්ර" කොටස සොයමින් සිටී. ඒකට යන්න.
- කවුළුවේ ඉහළ පෙළේ, "මුද්රණ යන්ත්රය එක් කිරීම" බොත්තම ඔබ දකිනු ඇත. එය ඔබන්න.
- සම්බන්ධිත සියලුම උපාංගවල පරිගණකයකට පරිගණකයකට හෝ ලැප්ටොප් පරිගණකයකට ලැයිස්තුවක් සෑදීමට දැන් ඔබ බලා සිටිය යුතුය. ඔබට සාමාන්ය ලැයිස්තුවෙන් ඔබේ මුද්රණ යන්ත්රය තෝරා ගැනීමට අවශ්ය වන අතර අවශ්ය ලිපිගොනු ස්ථාපනය කිරීමට ඊළඟ බොත්තම ක්ලික් කරන්න.
- කිසියම් හේතුවක් නිසා ඔබ ලැයිස්තුවේ ඔබේ මුද්රණ යන්ත්රය සොයා නොගන්නේ නම් - තිරයේ ප්රදර්ශනයෙහි දැක්වෙන පහත නූල මත ක්ලික් කරන්න.
- යෝජිත ලැයිස්තුවේ, "දේශීය මුද්රණ යන්ත්රය එක් කරන්න" නූල් තෝරන්න සහ ඊළඟ බොත්තම ක්ලික් කරන්න.
- ඊළඟ පියවරේදී, උපාංගය සම්බන්ධ කර ඇති වරාය ඔබ සඳහන් කළ යුතුය. පතන ලැයිස්තුවේ අපේක්ෂිත අයිතමය තෝරා "ඊළඟ" බොත්තම ක්ලික් කරන්න.
- දැන් ඔබ කවුළුවේ වම් පැත්තේ මුද්රණ නිෂ්පාදකයෙකු තෝරා ගත යුතුය. මෙන්න පිළිතුර පැහැදිලිය - "සහෝදරයා". දකුණු වසම්වල, පහත රූපයේ සලකුණු කර ඇති නූල මත ක්ලික් කරන්න. ඊට පසු, "ඊළඟ" බොත්තම ක්ලික් කරන්න.
- ඊළඟට ඔබට උපකරණ සඳහා නමක් ඉදිරිපත් කිරීමට අවශ්ය වනු ඇත. සුදුසු නූලෙහි නව නමක් ඇතුළත් කරන්න.
- දැන් උපාංගය සහ ආශ්රිත මෘදුකාංග ස්ථාපනය කිරීමේ ක්රියාවලිය ආරම්භ වේ. එහි ප්රති As ලයක් ලෙස ඔබට නව කවුළුවක පණිවිඩයක් දකිනු ඇත. මුද්රණ යන්ත්රය සහ සාර්ථකව ස්ථාපනය කර ඇති බව කියනු ලැබේ. "මුද්රණ පිටු මුද්රණය" බොත්තම ක්ලික් කිරීමෙන් ඔබට එහි ක්රියාකාරිත්වය පරීක්ෂා කළ හැකිය. නැතහොත් ඔබට "නිමාව" බොත්තම ක්ලික් කර ස්ථාපනය සම්පූර්ණ කළ හැකිය. ඊට පසු, ඔබගේ උපාංගය භාවිතා කිරීමට සූදානම් වනු ඇත.

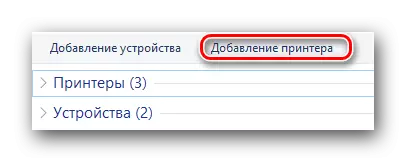

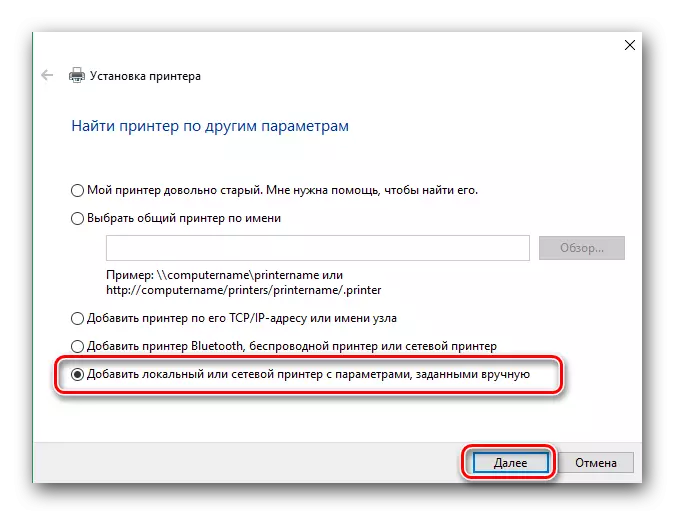
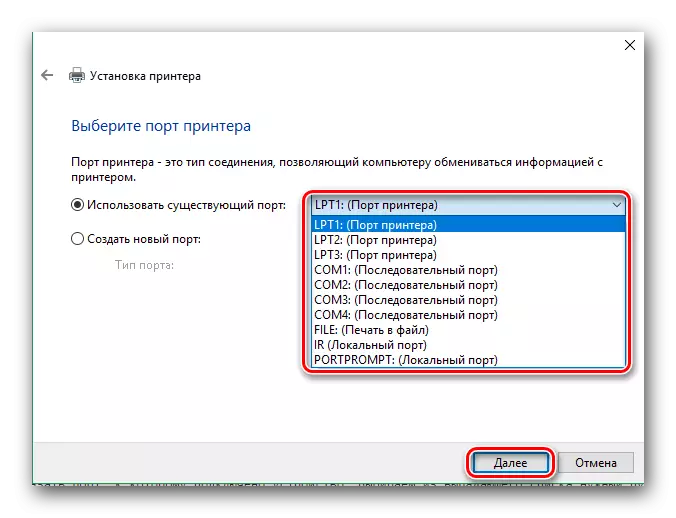
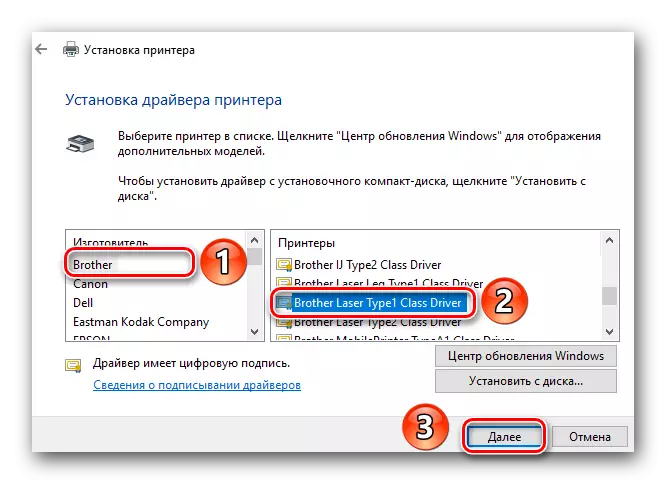

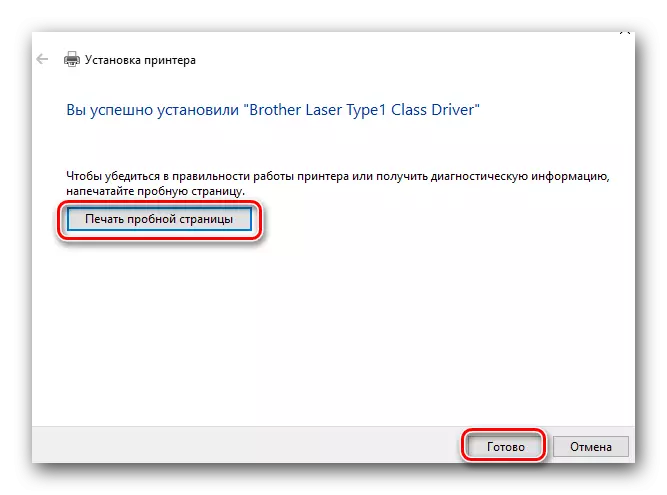
සහෝදර එච්එල් -2230R සඳහා රියදුරන් ස්ථාපනය කිරීමේදී ඔබට විශේෂ දුෂ්කරතාවක් නොලැබෙනු ඇතැයි අපි බලාපොරොත්තු වෙමු. ස්ථාපන ක්රියාවලියේදී ඔබට තවමත් දුෂ්කරතා හෝ දෝෂ ඇති වුවහොත් - අදහස් දැක්වීමේදී ඒ ගැන ලියන්න. අපි එකට හේතුව සොයන්නෙමු.
