
DBF යනු විවිධ වැඩසටහන් සහ පළමුවෙන්ම, දත්ත සමුදායන් හා පැතුරුම්පත් ඉටු කරන යෙදුම් අතර දත්ත ගබඩා කිරීම හා හුවමාරු කර ගැනීම සඳහා ජනප්රිය ආකෘතියකි. ඔහු අපැහැදිලි වීමට පටන් ගත්තද, නමුත් විවිධ ක්ෂේත්රවල දිගටම ඉල්ලා සිටියි. උදාහරණයක් ලෙස ගිණුම්කරණ වැඩසටහන් දිගටම ඒ සමඟ කටයුතු කරන අතර, පාලනය කිරීම සහ රජයේ ආයතන මෙම ආකෘතියේ වාර්තා වලින් සැලකිය යුතු කොටසක් ගනී.
එහෙත්, අවාසනාවකට මෙන්, එක්සෙල්, එක්සෙල් 2007 සිට ආරම්භ කිරීම, නිශ්චිත ආකෘතිය සඳහා සම්පූර්ණ සහාය නැවැත්වීය. දැන් මෙම වැඩසටහන තුළ ඔබට DBF ගොනුවේ අන්තර්ගතය පමණක් නැරඹිය හැකි අතර, යෙදුමේ නිෂ්පාදිත මෙවලම් සමඟ දත්ත සුරකින්න ක්රියා නොකරනු ඇත. වාසනාවකට මෙන්, එක්සෙල් වැඩසටහනේ සිට අප විසින් අවශ්ය ආකෘතියට වෙනත් දත්ත පරිවර්තන විකල්ප තිබේ. මෙය කළ හැකි ආකාරය සලකා බලන්න.
DBF දත්ත සුරැකීම
එක්සෙල් 2003 සහ මෙම වැඩසටහනේ පෙර සංස්කරණවල, ඔබට DBF (DBASE) ආකෘති සම්මත මාවතේ දත්ත සුරැකිය හැක. මෙය සිදු කිරීම සඳහා, යෙදුමේ තිරස් මෙනුවෙහි "ගොනුව" ගොනුව මත ක්ලික් කිරීම අවශ්ය වන අතර පසුව විවෘත වන ලැයිස්තුවේ "ඉතිරි කරන්න ..." ස්ථානය තෝරන්න. ගබඩා සහිත ඉතිරි කිරීමේ කවුළුව තුළ, ඔබට අපේක්ෂිත ආකෘතියේ නම තෝරා ගැනීමට අවශ්ය වූ අතර සුරකින්න බොත්තම ක්ලික් කරන්න.එහෙත්, අවාසනාවකට මෙන්, මයික්රොසොෆ්ට් හි සංවර්ධකයින් වන 2007 අනුවාදය සමඟ ආරම්භ කිරීම dbase ය. එබැවින්, DBF ලිපිගොනු කියවීමේ හැකියාව එක්සෙලර්වරයා ලෙස පවතී, නමුත් මෙම ආකෘතියේ ඇති මෘදුකාංග මෙවලම් වල දත්ත සුරැකීමට සහාය අත්හිටුවා ඇත. කෙසේ වෙතත්, ඇඩෝන සහ වෙනත් මෘදුකාංග භාවිතය භාවිතා කරමින් DBF හි එක්සෙල් හි ඇති දත්ත DBF හි පරිවර්තනය කිරීමට ක්රම කිහිපයක් තිබේ.
ක්රමය 1: වයිටේවුන් පරිවර්තක ඇසුරුම් වැඩසටහන
එක්සෙල් සිට ඩී.බී.එෆ් දක්වා දත්ත පරිවර්තනය කිරීමට ඔබට ඉඩ සලසන වැඩසටහන් ගණනාවක් තිබේ. එක්සෙල් සිට ඩීබීඑෆ් දක්වා දත්ත පරිවර්තනය කිරීමට ඇති පහසුම ක්රමවලින් එකක් වන්නේ විවිධ සුදු පැහැති පරිවර්තක ඇසුරුම් දිග සමඟ වස්තූන් පරිවර්තනය කිරීම සඳහා උපයෝගිතා පැකේජය භාවිතා කිරීමයි.
වයිටවුන් පරිවර්තක ඇසුරුම බාගන්න
මෙම වැඩසටහන ස්ථාපනය කිරීමේ ක්රියා පටිපාටිය සරල හා බුද්ධිමත් වුවද, තවමත් එය ගැන විස්තරාත්මකව නවත්වමු.
- ඔබ බාගත කර ස්ථාපකය බාගත කිරීමෙන් පසු, ස්ථාපන විශාරද කවුළුව වහාම විවෘත වන අතර, එය තවදුරටත් ස්ථාපන ක්රියා පටිපාටිය සඳහා භාෂාවක් තෝරා ගැනීමට යෝජනා කෙරේ. පෙරනිමියෙන්, ඔබේ වින්ඩෝස් අවස්ථාවෙහි ස්ථාපනය කර ඇති භාෂාව එහි ප්රදර්ශනය කළ යුතුය, නමුත් ඔබ කැමති නම් එය වෙනස් කළ හැකිය. අපි මෙය නොකර "හරි" බොත්තම ක්ලික් කරන්න.
- ඊළඟට, කවුළුව ස්ථානය උපයෝගිතා ස්ථාපනය වනු ඇත මෙම පද්ධතිය තැටි, මත නිශ්චිතව දක්වා ඇති දී ආරම්භ කර ඇත. සුපුරුදු පරිදි, මෙම "C" තැටිය මෙම වැඩසටහන ගොනු ෆෝල්ඩරයක් වේ. එය වඩාත් හොඳින් වෙනස් දෙයක් ද සහ මාධ්ය විසින් "Next" ප්රධාන නොවේ.
- එවිට කවුළුව වන අතර ඔබට ඔබ ඇති කිරීමට අවශ්ය බවට පරිවර්තනය වන අතර උපදෙස් තෝරා ගත හැකිය විවෘත කරයි. සුපුරුදු පරිදි, සියළු සුගම අනුවර්ථනය තෝරා ගනු ලැබේ. නමුත් සමහර විට සමහර පරිශීලකයන් එක් එක් උපයෝගීතා දෘඩ තැටිය මත සිදු ලෙස, ඔවුන් සියලු ස්ථාපනය කිරීමට අවශ්ය නොවනු ඇත. ඕනෑම අවස්ථාවක, එය "DBF Converter කිරීමට XLS (එක්සෙල්)" චෙක්පත ලකුණ අයිතමය පමණ වන බව ඉතා වැදගත් බව අප සඳහා වේ. උපයෝගිතා පැකේජය අනෙක් උපාංගයන් ස්ථාපනය කිරීම, පරිශීලක තම අභිමතය තෝරා ගත හැකිය. සිටුවම කළ පසු, එම "Next" ප්රධාන මත ක්ලික් කරන්න අමතක කරන්න එපා.
- ඊට පසු, කවුළුවක් මෙම කෙටි මග අරඹන්න ෆෝල්ඩරය තුළ එකතු වන විවෘත කරයි. සුපුරුදු පරිදි, මෙම කෙටි මග "Whitetown" ලෙස ද හඳුන්වනු ලැබේ, නමුත් ඔබ කැමති නම්, ඔබ එහි නම වෙනස් කළ හැක. මෙම "Next" ප්රධාන මත ක්ලික් කරන්න.
- එවිට කවුළුව ඩෙස්ක්ටොප් මත ලේබලය නිර්මාණය නම් එය ඉල්ලා ඇති දී ආරම්භ කර ඇත. ඔබ එය එකතු කිරීමට ඔබට අවශ්ය නම්, ඔබට එය ඉවත් කිරීමට අවශ්ය නැති නම් අදාල පරාමිතිය අසල ඇති සලකුණු කොටුව සලකුණු තබන්න. එවිට, හැම විටම මෙන්, "Next" යතුර ඔබන්න.
- ඊට පසු, තවත් එක් කවුළුවක් විවෘත කරයි. එය ප්රධාන ස්ථාපනය පරාමිතීන් අඩංගු වේ. පරිශීලක ඇඳුම නැති දෙයක් කරන්නේ, ඔහු සංස්කරණය කිරීමට පරාමිතීන් අවශ්ය නම්, මෙම "ආපසු" යතුර ඔබන්න. සියල්ල සඳහා නම්, ඇති "ස්ථාපනය කරන්න" බොත්තම මත ක්ලික් කරන්න.
- ස්ථාපනය පටිපාටිය වන ගතික දර්ශකයක් දර්ශනය වනු ඇත ප්රගතිය ආරම්භ,.
- පසුව ඉංග්රීසියෙන් වූ සරළ පණිවිඩය මෙම පැකේජය ස්ථාපනය ගැන කෘතඥතාව පළ කරන විවෘත කරයි. මෙම "Next" ප්රධාන මත ක්ලික් කරන්න.
- පසුගිය කවුළුව තුළ, ස්ථාපනය විශාරද වාර්තා Whitetown පරිවර්තක Pack වැඩසටහන සාර්ථකව ස්ථාපනය කර ඇති බවට ය. අපි පමණක් "සම්පූර්ණ" බොත්තම මත ක්ලික් කළ හැකිය.
- ඊට පසු, "Whitetown" නමින් ෆොල්ඩරයක් ඩෙස්ක්ටොප් මත දිස් වනු ඇත. එය පරිවර්තනය විශේෂිත උපදෙස් ලේබල මෙවලම් පවතී. මෙම ෆෝල්ඩරය විවෘත කරන්න. අපි මුලින්ම පරිවර්තනය විවිධ දිශාවන් Whitetown ඇසුරුම තුල අන්තර්ගත උපයෝගිතා විශාල සංඛ්යාවක් පෙනී යයි. මේ අවස්ථාවේ දී, එක් එක් දිශාවකට 32-bit සහ 64-bit Windows මෙහෙයුම් පද්ධතිය සඳහා වෙනම උපයෝගිතා ඇත. නම "XLS සඳහා DBF Converter" ඔබේ මෙහෙයුම් පද්ධතියේ විසර්ජන අනුරූප සමග අයදුම්පත විවෘත කරන්න.
- ඩීබීඑෆ් පරිවර්තක වැඩසටහනට XLS දියත් කෙරේ. අප දකින පරිදි, ඉංග්රීසි කතා කරන අතුරුමුහුණත, නමුත් එසේ වුවද, එය බුද්ධිමය ලෙස වටහාගෙන ඇත.
"ආදාන" ටැබය වහාම විවෘතව ඇත. පරිවර්තනය කිරීම සඳහා වස්තුව නියම කිරීම සඳහා එය නිර්මාණය කර ඇත. මෙය සිදු කිරීම සඳහා, "එකතු කරන්න" බොත්තම ක්ලික් කරන්න.
- ඊට පසු, වස්තුවක් එකතු කිරීමේ සම්මත කවුළුව විවෘත වේ. ඔබට අවශ්ය එක්සෙල් පොත XLS හෝ XLSX දිගුව සමඟ පළ කර ඇති නාමාවලියට යා යුතුය. වස්තුව සොයාගත් පසු, එහි නම වෙන් කර "විවෘත" බොත්තම ක්ලික් කරන්න.
- ඔබට පෙනෙන පරිදි, වස්තුවේ මාවත "ආදාන" පටිත්තෙහි දැක්වේ. "ඊළඟ" යතුර මත ක්ලික් කරන්න ("ඊළඟ").
- ඊට පසු, අපි ස්වයංක්රීයව දෙවන නිමැවුම් පටිත්ත වෙත ("ප්රතිදානය") වෙත පිවිසෙමු. ඩී.බී.එෆ් හි දිගුව සමඟ නිමි වස්තුව නිමි වස්තුව පෙන්වන්නේ කුමන නාමාවලියද මෙහිදී ඔබ සඳහන් කළ යුතුය. නිමි ඩීබීඑෆ් ගොනුව සුරැකීම සඳහා ෆෝල්ඩරය තෝරා ගැනීම සඳහා, "බ්රවුස් ..." බොත්තම ක්ලික් කරන්න ("බලන්න". තේරීම් ලිපිගොනු ලකුණු දෙකක කුඩා ලැයිස්තුවක් විවෘත කරයි ("ගොනුව තෝරන්න") සහ "ෆෝල්ඩරය තෝරන්න" ("ෆෝල්ඩරය තෝරන්න" ("ෆෝල්ඩරය තෝරන්න" ("ෆෝල්ඩරය තෝරන්න"). ඇත්ත වශයෙන්ම, මෙම අයිතමයන් අදහස් කරන්නේ සුළං ෆෝල්ඩරය නියම කිරීම සඳහා විවිධ වර්ගයේ සංචාලන කවුළු තෝරා ගැනීම පමණි. අපි තේරීමක් කරනවා.
- පළමු අවස්ථාවේ දී, එය සුපුරුදු කවුළුව "සුරකින්න ..." වේ. එය ෆෝල්ඩර දෙකම සහ දැනට පවතින dbase වස්තු ප්රදර්ශනය කරනු ඇත. අප සුරැකීමට කැමති නාමාවලියට යන්න. ඊළඟට, "ගොනු නාමයේ" ක්ෂේත්රය තුළ, පරිවර්තනයෙන් පසු වස්තුව විය යුතු නම ඔබ සඳහන් කරන්න. ඊට පසු, "සුරකින්න" බොත්තම ක්ලික් කරන්න.

ඔබ "තේරීමේ ෆෝල්ඩරය" විකල්පය තෝරා ගන්නේ නම්, සරල කළ නාමාවලි තේරීමේ කවුළුවක් විවෘත වේ. එය පෙන්වන්නේ ෆෝල්ඩර පමණි. ඉතිරිකිරීම සඳහා ෆෝල්ඩරය තෝරන්න සහ "හරි" බොත්තම ඔබන්න.
- ඔබට පෙනෙන පරිදි, මෙම ඕනෑම ක්රියාවක් කිරීමෙන් පසුව, වස්තුව සුරැකීමට ෆෝල්ඩරයේ මාවත ප්රතිදාන පටිත්තෙහි ප්රදර්ශනය කෙරේ. ඊළඟ ටැබයට යාමට, "ඊළඟ" ("ඊළඟ") ක්ලික් කරන්න.
- අන්තිම ටැබ් "විකල්ප" ("පරාමිතීන්"), සැකසුම් විශාල ප්රමාණයක් ඇත, නමුත් බොහෝ විට ඒවායින් බොහොමයක් "සංදේශ ක්ෂේත්ර වර්ගය" ගැන උනන්දුවක් දක්වයි ("සංදේශ ක්ෂේත්ර වර්ගය"). පෙරනිමිය "ස්වයංක්රීය" සැකසුම ("ස්වයංක්රීයව") මත ක්ලික් කරන්න. වස්තුව සුරැකීමට DBASE වර්ග ලැයිස්තුවක් විවෘතව පවතී. මෙම පරාමිතිය ඉතා වැදගත් බැවින් DBASE සමඟ ක්රියාත්මක වන සියලුම වැඩසටහන් මෙම ව්යාප්තිය සමඟ සියලු වර්ගවල වස්තු සැකසීමට හැකි බැවින්. එමනිසා, තෝරා ගත යුත්තේ කුමන වර්ගයේදැයි ඔබ කල්තියා දැනගත යුතුය. විවිධ වර්ග හයක් වැනි තේරීමක් තිබේ:
- Dbase III;
- Foxpro;
- Dbase iv;
- දෘශ්ය ෆොක්ස්ප්රෝ;
- > Smt;
- DBASE 7 මට්ටම.
නිශ්චිත වැඩසටහනක භාවිතා කිරීම සඳහා අවශ්ය එක් වර්ගයක තේරීම අපි කරන්නෙමු.
- තේරීම සිදු වූ පසු, ඔබට ක්ෂණික පරිවර්තක ක්රියා පටිපාටිය වෙත යා හැකිය. මෙය සිදු කිරීම සඳහා, "ආරම්භක" බොත්තම ඔබන්න ("ආරම්භය").
- පරිවර්තන ක්රියා පටිපාටිය දියත් කර ඇත. එක්සෙල් පොතට දත්ත සහිත තහඩු කිහිපයක් තිබේ නම්, ඒ සෑම එකක් සඳහාම වෙනම DBF ගොනුවක් නිර්මාණය වේ. පරිවර්තන ක්රියාවලිය සම්පූර්ණ කිරීම හරිත ප්රගති දර්ශකයක් මගින් සනාථ කරනු ලැබේ. එය ක්ෂේත්රයේ අවසානය දක්වා පැමිණීමෙන් පසුව, "නිමාව" බොත්තම ඔබන්න ("අවසන්").


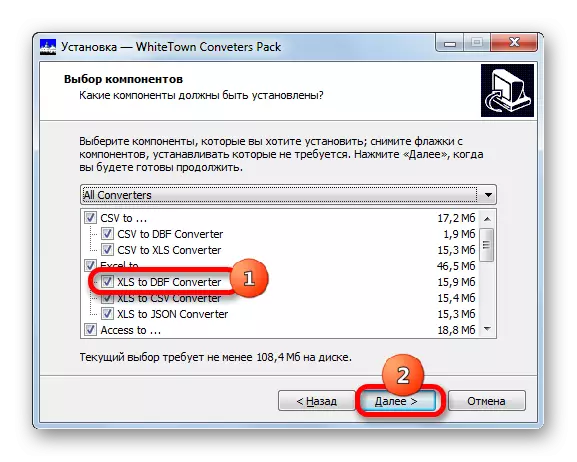


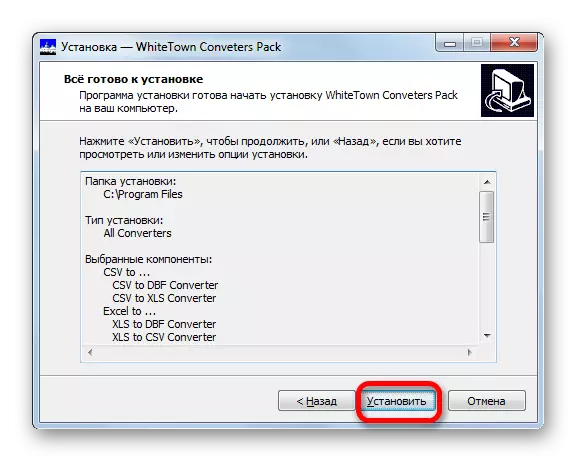








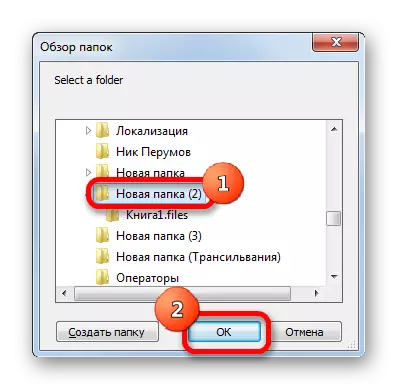
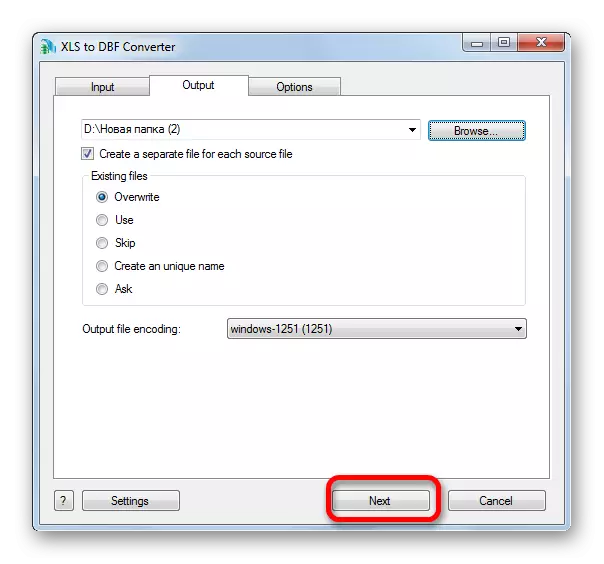



නිමි ලේඛනය නිමැවුම් පටිත්තෙහි දක්වා ඇති නාමාවලියෙහි පිහිටා ඇත.
වයිටවුන් පරිවර්තක උපයෝගීතා පැකේජය භාවිතා කරමින් ක්රමයේ ඇති එකම සැලකිය යුතු අවාසිය නම්, පරිවර්තන ක්රියා පටිපාටි 30 ක් පමණක් නොමිලේ ලබා දිය හැකි අතර පසුව ඔබට බලපත්රයක් මිලදී ගත යුතුය.
ක්රමය 2: xlstodbf ඇඩී
යෙදුම් අතුරුමුහුණත හරහා කෙලින්ම dbase හි එක්සෙල් පොත පරිවර්තනය කරන්න, ඔබට තෙවන පාර්ශවීය ඇඩෝන ස්ථාපනය භාවිතා කළ හැකිය. ඒවායේ හොඳම හා වඩාත්ම පහසු එකක් වන අතර එය xlstodybf ඇඩෝන. එහි භාවිතයේ ඇල්ගොරිතම සලකා බලන්න.
Xlsthodbf ඇඩී-ඇතුලට බාගන්න
- Xlsthatbf.7z සංරක්ෂණය කිරීමෙන් පසුව ඇඩෝනය සමඟ බාගත කර ඇති අතර, Xlstodbf.XLa නමින් වස්තුව ඉවත් කරන්න. සංරක්ෂිතයේ 7z හි දිගුවක් ඇති බැවින්, මෙම 7-සිප් දිගුව සඳහා සම්මත වැඩසටහන මඟින් හෝ ඒ සමඟ වැඩ කිරීමට අනුබල දෙන ඕනෑම තොරතුරු සැපයීමේ ආධාරයෙන් ඉවත් කළ හැකිය.
- ඊට පසු, එක්සෙල් වැඩසටහන දියත් කර ගොනු පටිත්ත වෙත යන්න. ඊළඟට, කවුළුවේ වම් පැත්තේ මෙනුව හරහා "පරාමිතීන්" කොටසට යන්න.
- "සුපිරි ව්යුහය" මත ක්ලික් කිරීමෙන් පරාමිතීන්ගේ ආරම්භක කවුළුව තුළ. කවුළුවේ දකුණු පැත්තට යන්න. එහි පතුලේ ක්ෂේත්රයක් "කළමනාකරණය" තිබේ. අපි එහි "එක්සෙල් ඇඩෝන" ස්ථානයට ස්විචය නැවත සකස් කර "යන්න" යන්න ... "මත ක්ලික් කරන්න.
- කුඩා සුපිරි මිථ්යා පාලන කවුළුවක් විවෘත වේ. අපි එය "දළ විශ්ලේෂණය ..." බොත්තම ක්ලික් කරන්නෙමු.
- වස්තුව විවෘත කිරීම කවුළුව විවෘත කිරීම දියත් කෙරේ. XlstODBF හි නොගැලපෙන සංරක්ෂිතය පිහිටා ඇති නාමාවලියට අප යා යුතුය. අපි එකම නාමයේ නම යටතේ ෆෝල්ඩරයට ගොස් "xlstodbf.xla" යන නම සමඟ වස්තුවක් වෙන් කරමු. ඊට පසු, "හරි" බොත්තම ක්ලික් කරන්න.
- එවිට අපි නැවත සුපිරි ව්යුහ පාලන කවුළුව වෙත ආපසු යන්නෙමු. ඔබට පෙනෙන පරිදි, "XLS -> DBF" යන නම ලැයිස්තුවේ පළ විය. මෙය අපගේ සුපිරි ව්යුහයයි. ඇය අසල ටික් විය යුතුය. චෙක් සලකුණක් නොමැති නම්, අපි එය දැමුවෙමු, පසුව "හරි" බොත්තම ඔබන්න.
- එබැවින්, ඇඩෝන ස්ථාපනය කර ඇත. දැන් ඔබ එක්සෙල් ලේඛනය, ඔබට DBASE වෙත හැරවීමට අවශ්ය දත්ත, හෝ ලේඛනය තවමත් නිර්මාණය වී නොමැති නම් කඩදාසි මත තබා ගන්න.
- දැන් අපට පරිවර්තනය සඳහා ඒවා සකස් කිරීම සඳහා දත්ත සමඟ යම්කිසි හැසිරවීමට අවශ්ය වනු ඇත. පළමුවෙන්ම, මේස තොප්පිය ඉහළින් පේළි දෙකක් එකතු කරන්න. ඒවා පත්රයේ පළමුවැන්නා විය යුතු අතර සිරස් ඛණ්ඩාංක පැනලයේ "1" සහ "2" හි ඇති අයිතම ඇත.
ඉහළ වම් කොටුව තුළ, DBF ගොනුව විසින් නිර්මාණය කරන ලද DBF ගොනුව පැවරීමට අපට අවශ්ය නම ඇතුළත් කරන්න. එය කොටස් දෙකකින් සමන්විත වේ: නාමයේ නම් සහ ව්යාප්තිය. ලතින්ට පමණක් අවසර ඇත. එවැනි නමකට උදාහරණයක් "Uchastok.dbf" ය.
- පළමු සෛලයේ නාමයේ දකුණට ඔබ කේතන ක්රමය සඳහන් කළ යුතුය. මෙම සුපිරි ව්යුහය භාවිතා කරමින් කේතීකරණය සඳහා විකල්ප දෙකක් තිබේ: CP866 සහ CP1251. බී 2 සෛලය හිස් නම් හෝ එය "CP866" හැර වෙනත් වටිනාකමක් සකසා ඇත්නම්, CP1251 කේතන කිරීම පෙරනිමියෙන් භාවිතා කරනු ඇත. එය අවශ්ය යැයි අපි සලකන හෝ පිට්ටනිය හිස්ව සලකන ආකාරය අපි කේත කරන්නෙමු.
- ඊළඟට, ඊළඟ පේළියට යන්න. කාරණය නම්, DBASE ව්යුහයේ, ක්ෂේත්රයට කැඳවූ සෑම තීරුවකම තමන්ගේම දත්ත වර්ගයේ දත්ත තිබේ. ඔවුන්ගේ තනතුරු තිබේ:
- N (සංඛ්යාත්මක) - සංඛ්යාත්මක;
- L (තාර්කික) - තර්කානුකූල;
- D (දිනය) - දිනය;
- සී (චරිතය) - නූල්.
මීට අමතරව, ලිපියේ ස්වරූපයෙන් නමෙන් පසුව (සීඑන්එන්එන්) සහ සංඛ්යාත්මක වර්ගයේ (එන්එන්එන්) (එන්එන්එන්) අංක), ක්ෂේත්රයේ උපරිම අක්ෂර ගණන සඳහන් කරන්න. සංඛ්යාත්මක වර්ගයේ දශම සං signs ා යොදනු ලැබුවහොත්, ඒවායේ අංකය ද (nnn.n) දක්වා නිශ්චිතව නියම කළ යුතුය.
ෙමනුවක් ආකෘතියෙන් වෙනත් දත්ත වර්ග (යැවුනු, සාමාන්ය, ආදිය) ඇත, නමුත් මෙම උපරි ඔවුන් සමඟ වැඩ කරන්නේ නැහැ. කෙසේ වෙතත්, එක්සෙල් 2003 ඔවුන් සමඟ දැන සිටියේ නැත, ඇය ඩී.බී.එෆ් හි පරිවර්තනයට සහාය දුන් විට.
අපගේ විශේෂිත අවස්ථාවක, පළමු ක්ෂේත්රය අක්ෂර 100 (C100) හි නූල් පළලකි (ඉතිරි ක්ෂේත්රවල සංඛ්යා 10 (N10) විය හැකිය.
- පහත දැක්වෙන රේඛාවේ ක්ෂේත්ර නාම අඩංගු වේ. නමුත් කාරණය නම්, ඔවුන් අප සතුව ඇති සිරිලික් මත නොව ලතින් භාෂාවෙන් ද සෑදිය යුතුය. කෙත්වල නාමයෙන් අවකාශයට ඉඩ නොදේ. මෙම නීතිරීතිවලට අනුව ඒවා නැවත නම් කරන්න.
- ඊට පසු, දත්ත සකස් කිරීම ගැන සලකා බැලිය හැකිය. වගුවේ මුළු පරාසයම වම් වම් මූසික බොත්තම සමඟ කඩදාසි මත කර්සරය අපි ඉස්මතු කරමු. ඉන්පසු "සංවර්ධක" ටැබයට යන්න. පෙරනිමියෙන්, එය අක්රීය කර ඇත, එබැවින් වැඩිදුර හැසිරවීම් වලට පෙර ඔබ මැක්රෝස් සක්රිය කර සක්රීය කළ යුතුය. ඊළඟට, මැක්රෝස් නිරූපකය මත ක්ලික් කිරීමෙන් "කේත" සැකසුම් අවහිර කිරීමෙන් රිබනය මත.
ඇල්ට් + එෆ් 8 හොට් යතුරු සංයෝජනය ටයිප් කිරීමෙන් ඔබට කළ හැකි හා තරමක් පහසු කළ හැකිය.
- මැක්රෝ කවුළුව ආරම්භ වේ. "සාර්ව නම්" ක්ෂේත්රය තුළ, අපි උපුටා දැක්වීම් නොමැතිව අපගේ "xlstodebf" හි නම ඇතුළත් කරන්නෙමු. ලේඛනය වැදගත් නොවේ. ඊළඟට, "ධාවකය" බොත්තම ක්ලික් කරන්න.
- පසුබිම් මාදිලියේ සාර්ව සැකසීම සිදු කරයි. ඊට පසු, මුල් එක්සෙල් ගොනුව පිහිටා ඇති එකම ෆෝල්ඩරයේ, DBF දීර් extension කිරීම සහිත වස්තුවක් A1 සෛල තුළ දක්වා ඇති නම සමඟ පිහිටුවනු ඇත.
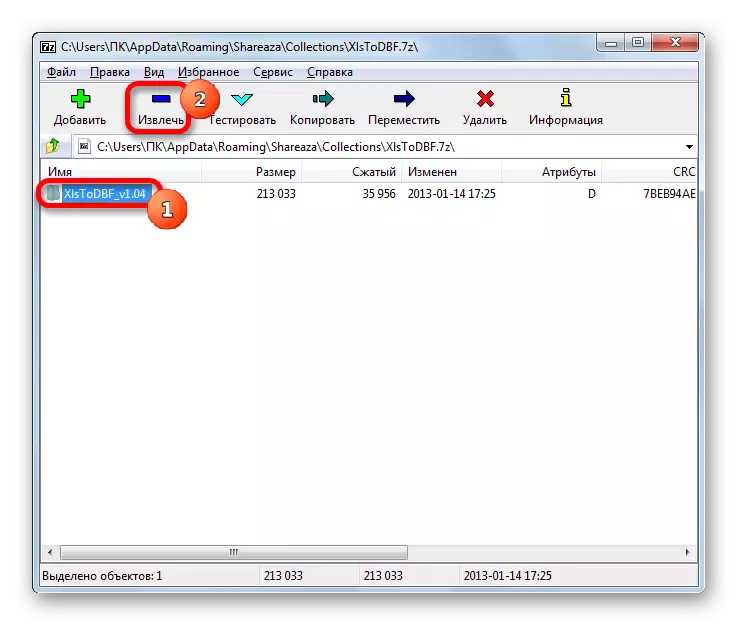
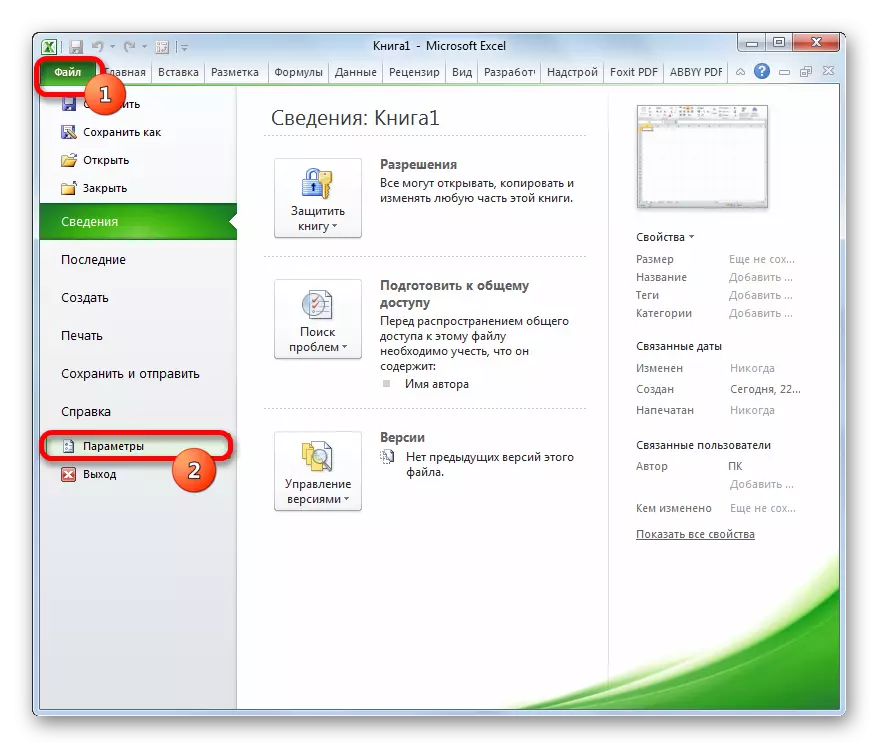
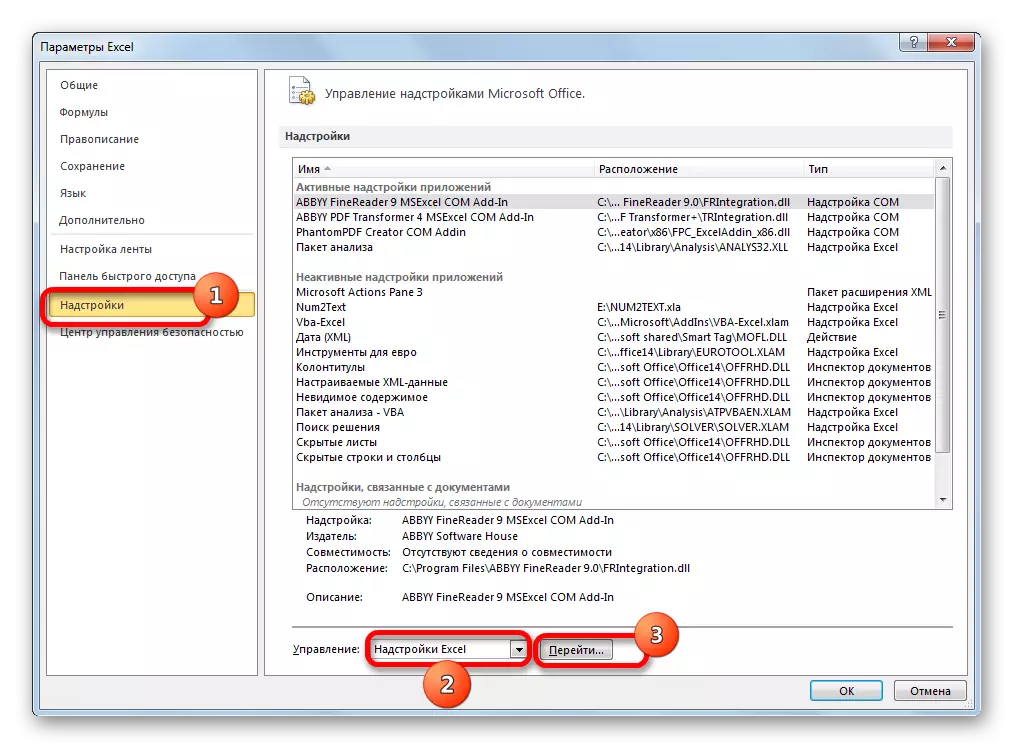

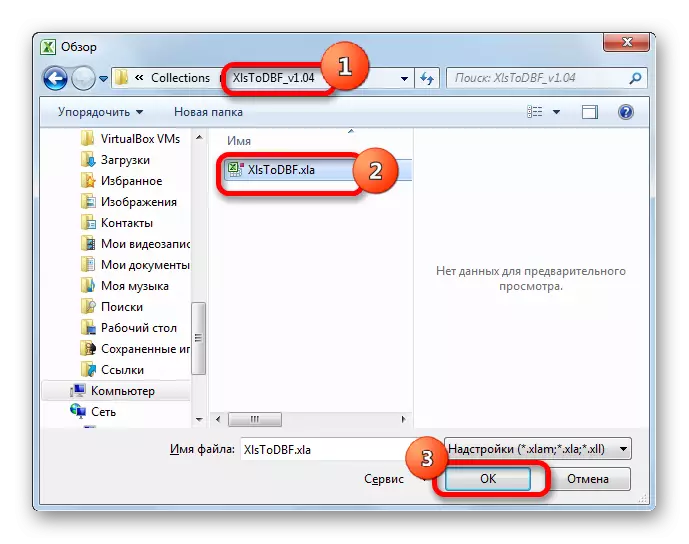

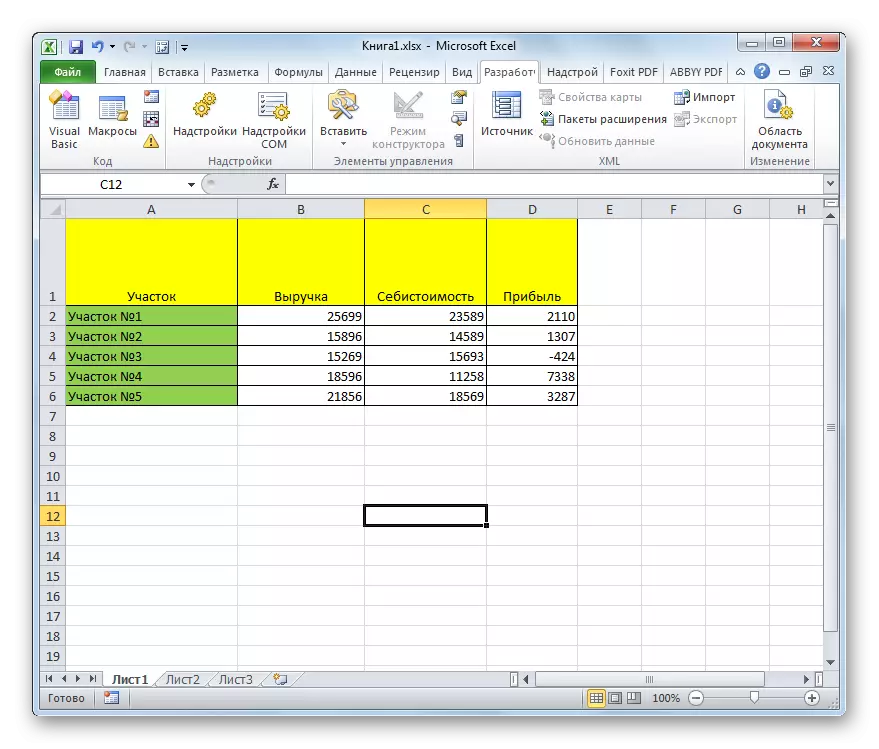
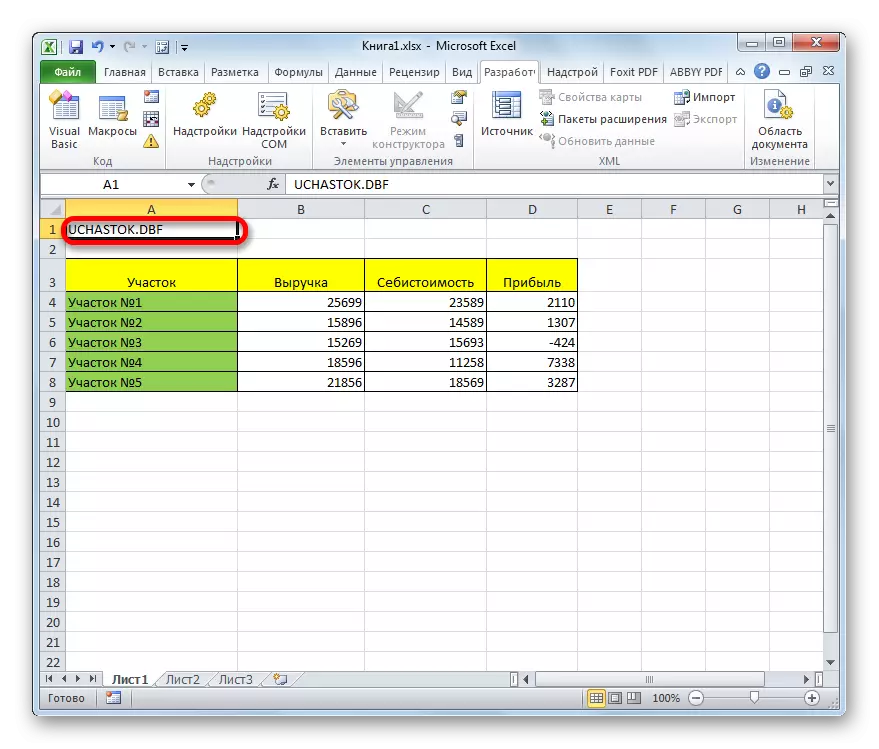
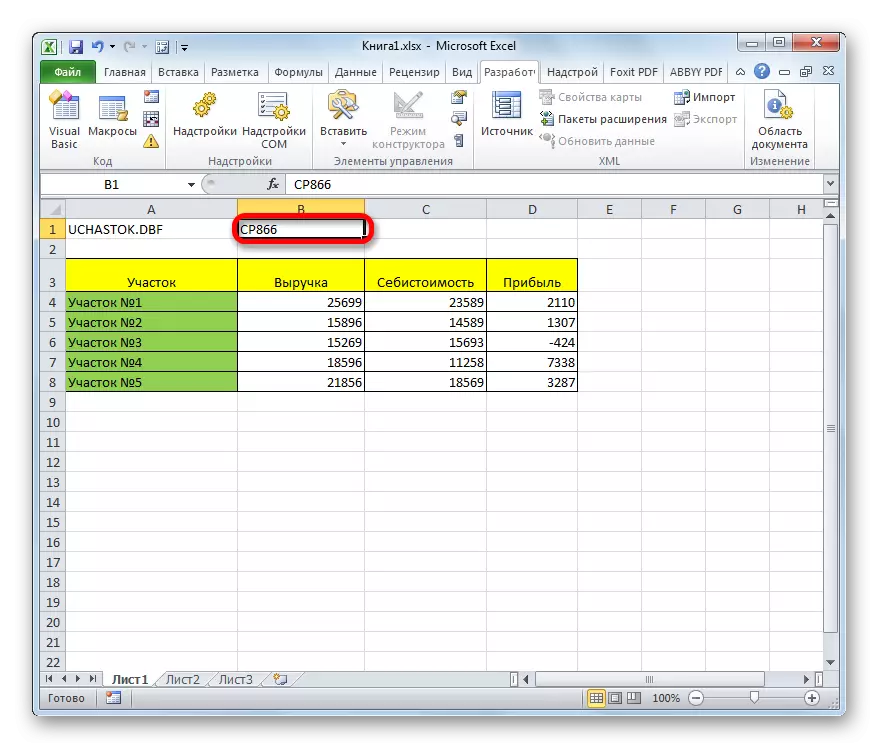
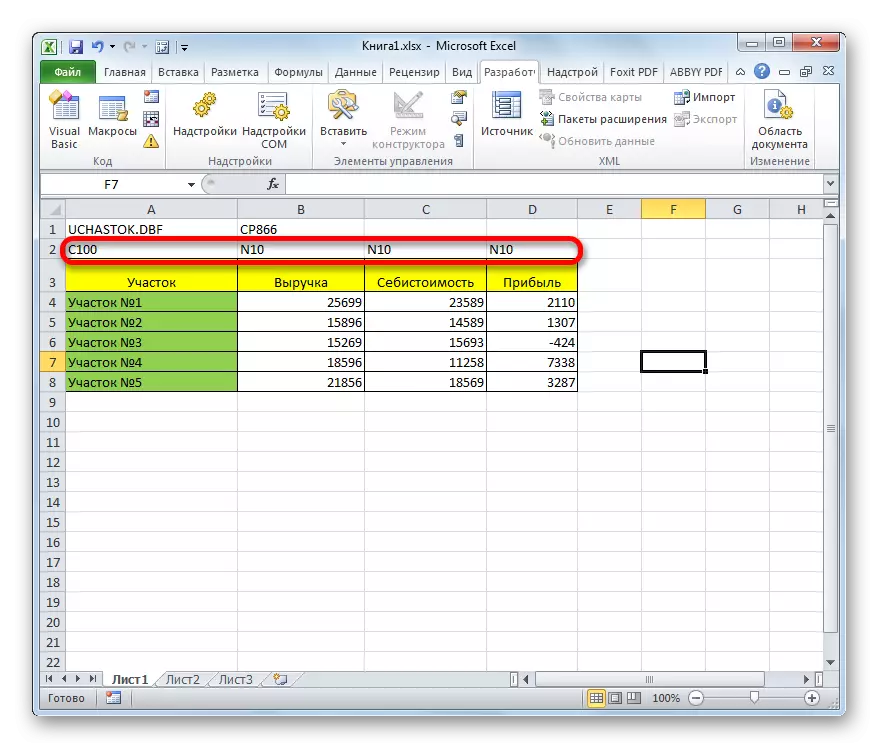

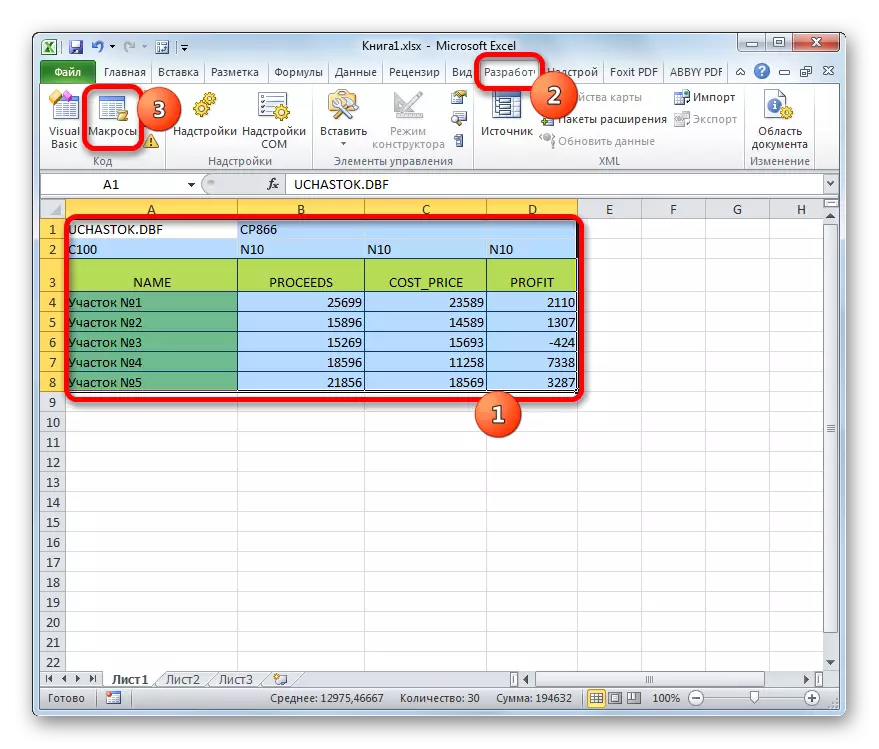

ඔබට පෙනෙන පරිදි, මෙම ක්රමය පෙර එකට වඩා සංකීර්ණ වේ. මීට අමතරව, භාවිතා කරන ක්ෂේත්ර වර්ග ගණන අනුව එය ඉතා සීමිතයි. තවත් අවාසියක් නම් dbee වස්තුව මැවීමේ නාමාවලිය නම්, ප්රභව එක්සෙල් ගොනුවේ ගමනාන්ත ෆෝල්ඩරයට සෘජු චලනය වන පරිවර්තනයේ ක්රියා පටිපාටියට පමණි. මෙම ක්රමයේ ඇති වාසි අතර, පෙර අනුවාදයට පටහැනිව, එය නියත වශයෙන්ම නොමිලේ වන අතර එය බොහෝ උපාමාරු පාහේ අලෙවිකාරක අතුරුමුහුණත හරහා කෙලින්ම සිදු වේ.
ක්රමය 3: Microsoft ප්රවේශ වැඩසටහන
නව එක්තන විශිෂ්ට අනුවාදයන් සහ ඩීබීඑෆ් ආකෘතියෙන් දත්ත සුරැකීමට කිසිදු බිල්ට් ක්රමයක් නොමැති නමුත්, නමුත් එසේ වුවද, Microsoft ප්රවේශ අයදුම්පත භාවිතා කිරීමේ විකල්පය එය වඩාත් ප්රමිතියට කැඳවීම සඳහා වඩාත් ප්රමිතියට අනුකූල වේ. කාරණය නම් මෙම වැඩසටහන එකම නිෂ්පාදකයා විසින් එක්සෙල් ලෙස නිකුත් කිරීම, මයික්රොසොෆ්ට් ඔෆිස් පැකේජයට ද ඇතුල් වීමයි. ඊට අමතරව, තෙවන පාර්ශවීය මෘදුකාංග සම්බන්ධ කර ගැනීමට අවශ්ය නොවන බැවින් එය ආරක්ෂිතම විකල්පයයි. මයික්රොසොෆ්ට් ප්රවේශය විශේෂයෙන් නිර්මාණය කර ඇත්තේ දත්ත සමුදායන් සමඟ වැඩ කිරීම සඳහා ය.
- එක්සෙල් හි පත්රයේ ඇති පත්රයේ අවශ්ය දත්ත එක්සෙල් ඇතුළත් කර ඇත්නම්, ඒවා DBF ආකෘතියට පරිවර්තනය කිරීම සඳහා, ඔබ මුලින්ම එක්සෙල් ආකෘතියකින් එකක ඉතිරි කළ යුතුය. මෙය සිදු කිරීම සඳහා, වැඩසටහන් කවුළුවේ ඉහළ වම් කෙළවරේ ඇති නම්ය තැටියක ස්වරූපයෙන් icon මත ක්ලික් කරන්න.
- සුරකින්න කවුළුව විවෘත වේ. ගොනුව සුරැකීමට අප කැමති නාමාවලියට යන්න. මයික්රොසොෆ්ට් ප්රවේශය තුළ එය විවෘත කිරීම අවශ්ය වන්නේ මෙම ෆෝල්ඩරයෙන් ය. පොතේ ආකෘතිය පෙරනිමි xlx මගින් ඉතිරි කළ හැකි අතර ඒවා xls මත වෙනස් කළ හැකිය. මෙම අවස්ථාවේ දී, මෙය තීරණාත්මක නොවේ, කෙසේ වෙතත්, අපි ගොනුව සුරැකෙන්නේ එය dbf බවට පරිවර්තනය කිරීම සඳහා පමණි. සියලුම සැකසුම් සාදන විට, "සුරකින්න" බොත්තම ක්ලික් කර එක්සෙල් කවුළුව වසා දමන්න.
- Microsoft ප්රවේශ වැඩසටහන දියත් කරන්න. වෙනත් පටිත්තක විවෘත වුවහොත් "ගොනුව" පටිත්ත වෙත යන්න. කවුළුවේ වම් පැත්තේ ඇති විවෘත මෙනු අයිතමය මත ක්ලික් කරන්න.
- ගොනු විවෘත කවුළුව ආරම්භ වේ. අප විසින් ගොනුව එක්සෙල් ආකෘතියකට සුරැකිය හැකි නාමාවලියට යන්න. කවුළුවේ දර්ශනය වීමට, ගොනු ආකෘතිය මාරු කරන්න "එක්සෙල් පොත (* .xlsx)" හෝ "මයික්රොසොෆ්ට් එක්සෙල් (* .xls)" ඒවායින් එකක් සුරැකීම ගැන මත පදනම්ව. ඔබට අවශ්ය ගොනුවේ නම දර්ශනය වන විට, එය වෙන් කර "විවෘත" බොත්තම ක්ලික් කරන්න.
- "පැතුරුම්පත සමඟ සන්නිවේදනය" කවුළුව විවෘත වේ. එය එක්සෙල් ගොනුවේ සිට Microsoft ප්රවේශය දක්වා බොහෝ නිවැරදිව නිවැරදිව ගෙනයාමට ඉඩ සලසයි. අප ආනයනය කිරීමට යන එක්සෙල් පත්රයක් තෝරා ගත යුතුය. කාරණය නම් එක්සෙල් ගොනුවට තහඩු කිහිපයක් පිළිබඳ තොරතුරු අඩංගු වුවද, එය වෙන වෙනම ප්රවේශයක් ලබා ගැනීම සඳහා එය ආනයනය කළ හැකි අතර ඒ අනුව එය වෙනම DBF ලිපිගොනු බවට පරිවර්තනය කළ හැකිය.
ස්ථානීය ස්ථානවල තනි පරාසයන්හි තොරතුරු ආනයනය කිරීමේ හැකියාව ද ඇත. නමුත් අපේ නඩුවේදී එය අවශ්ය නොවේ. අපි "තහඩු" තනතුරට මාරුවීමක් ස්ථාපිත කරන්නෙමු, ඉන්පසු ඔවුන් දත්ත ලබා ගැනීමට යන පත්රය තෝරන්න. තොරතුරු ප්රදර්ශනයේ නිරවද්යතාවය කවුළුවේ පතුලේ දැකිය හැකිය. සෑම දෙයක්ම තෘප්තිමත් කරන්නේ නම්, "ඊළඟ" බොත්තම ඔබන්න.
- ඊළඟ කවුළුව තුළ, ඔබේ වගුවේ ශීර්ෂයන් අඩංගු නම්, ඔබ අයිතමය වටා ඇති කොටුව පරීක්ෂා කළ යුතුය "පළමු පේළියේ තීරු ශීර්ෂ අඩංගු වේ". ඉන්පසු "ඊළඟ" බොත්තම ඔබන්න.
- නව සන්නිවේදන කවුළුවක, ඔබට අවශ්ය නම් සම්බන්ධිත මූලද්රව්යයේ නම වෙනස් කළ හැකිය. ඉන්පසු "අවසන්" බොත්තම ඔබන්න.
- ඊට පසු, සංවාද කොටුවක් විවෘත වන අතර, එක්සෙල් ගොනුව සමඟ මේසයේ බන්ධනය කිරීම සම්පූර්ණ බව පණිවිඩයක් එවන්න ඇති. "හරි" බොත්තම ක්ලික් කරන්න.
- වැඩසටහන් අතුරුමුහුණතේ වම් පසින්, මේස නාමය දිස්වනු ඇත, එය අවසාන කවුළුව තුළ අප එය පවරා ඇත. වම් මූසික බොත්තම සමඟ දෙවරක් එය මත ක්ලික් කරන්න.
- ඊට පසු, මේසය ජනේලයෙන් දිස්වනු ඇත. අපි "බාහිර දත්ත" පටිත්ත වෙත යමු.
- "විකල්ප" සෙල්ලිපියේ ක්ලික් කිරීමෙන් අපනයන මෙවලම් කොටසෙහි ඇති ටේප් එකේ. විවෘත වන ලැයිස්තුවේ, "dbase ගොනුව" අයිතමය තෝරන්න.
- DBF ආකෘතියට කවුළුව අපනයන කරන්න. "ගොනු නාමයේ" ක්ෂේත්රයේ, පෙරනිමියෙන් නිශ්චිතව දක්වා ඇති ඒවා කිසියම් හේතුවක් නිසා ඔබට ගොනු ගබඩා ස්ථානය සහ එහි නම සඳහන් කළ හැකිය.
ගොනු ආකෘති ක්ෂේත්රයේ, DBF ආකෘතිය වර්ග තුනෙන් එකක් තෝරන්න:
- Dbase III (පෙරනිමි);
- Dbase iv;
- Dbase 5.
එය, වඩාත් නූතන ආකෘතිය (අනු පිළිවෙල අංකය ඉහළ), තව තවත් එය සකසන දත්ත සඳහා අවස්ථාවක් පවතින බව සැලකිල්ලට ගැනීමට අවශ්ය වේ. ඒ ගොනුව සියලු වගුව දත්ත සුරැකීමට හැකි වනු ඇත බව සම්භාවිතාව ඉහත වේ. එහෙත්, ඒ සමගම, ඔබ අනාගතයේ දී ආනයන DBF යන්නේ කොහෙද වැඩසටහන මේ ආකාරයේ සමග අනුකූල වන බවට සම්භාවිතාව අඩු වීම.
සියලු සැකසුම් ප්රදර්ශනය අනතුරුව, "හරි" බොත්තම මත ක්ලික් කරන්න.
- දෝෂයක් පණිවිඩය පසු පෙනී නම්, තවත් DBF වර්ගය වර්ගය භාවිතා අපනයන දත්ත කිරීමට උත්සාහ කරන්න. හැම දෙයක්ම හොදින් ගොස් නම්, කවුළුවක් අපනයන සාර්ථක බව වාර්තා කරන, දිස් වනු ඇත. "වසන්න" බොත්තම ක්ලික් කරන්න.
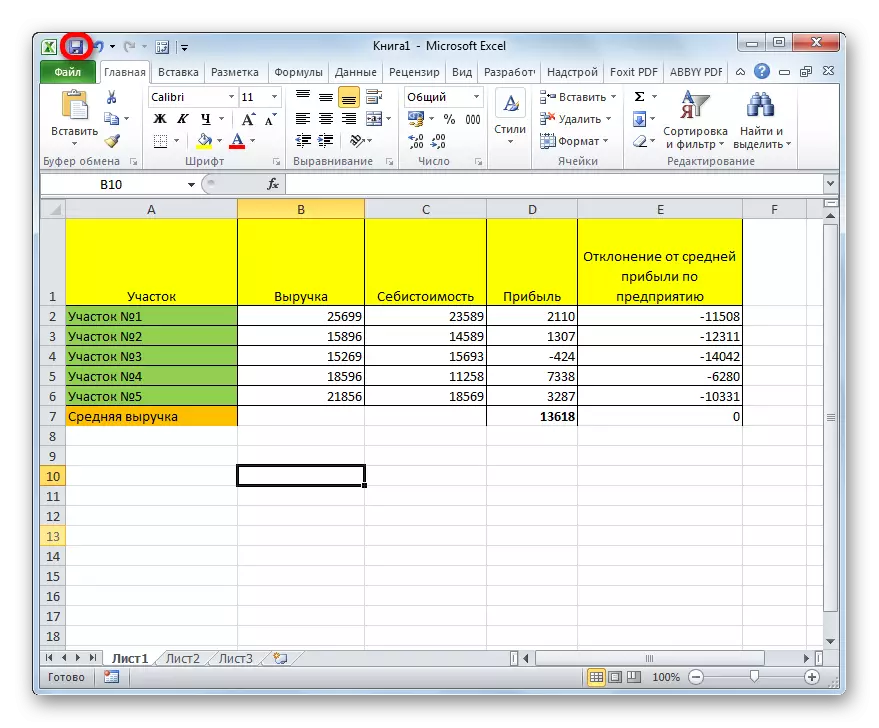

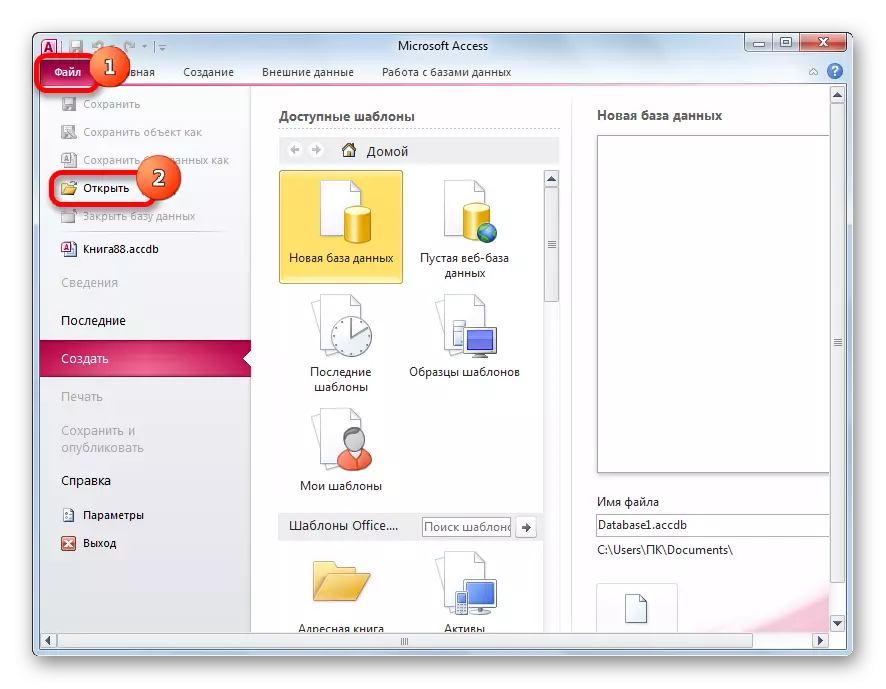
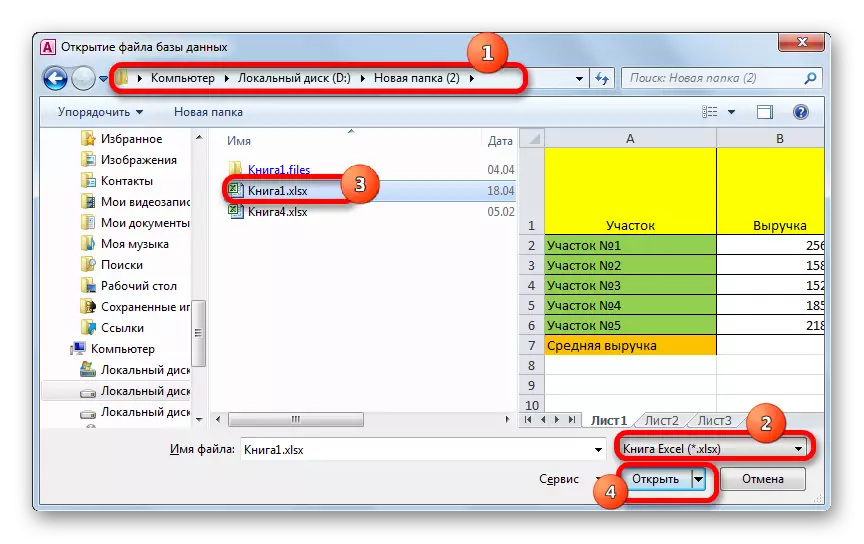
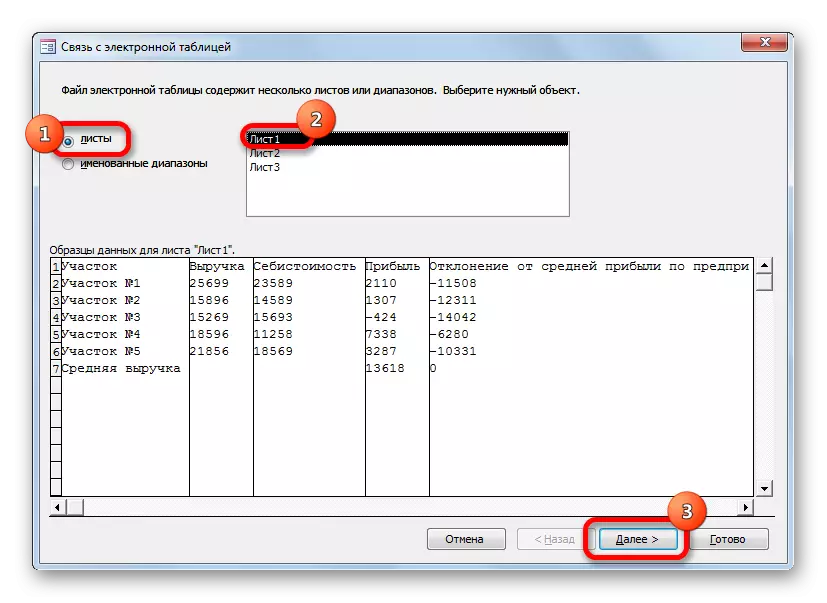
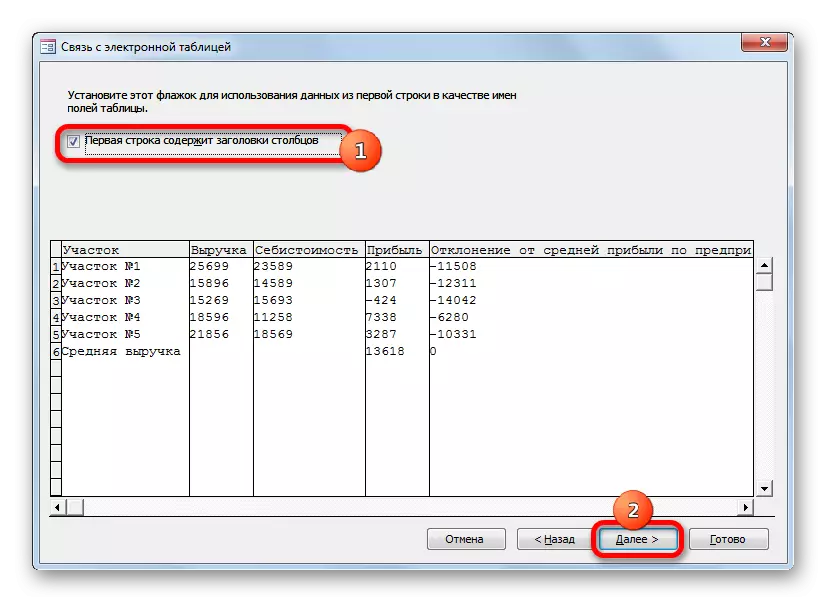


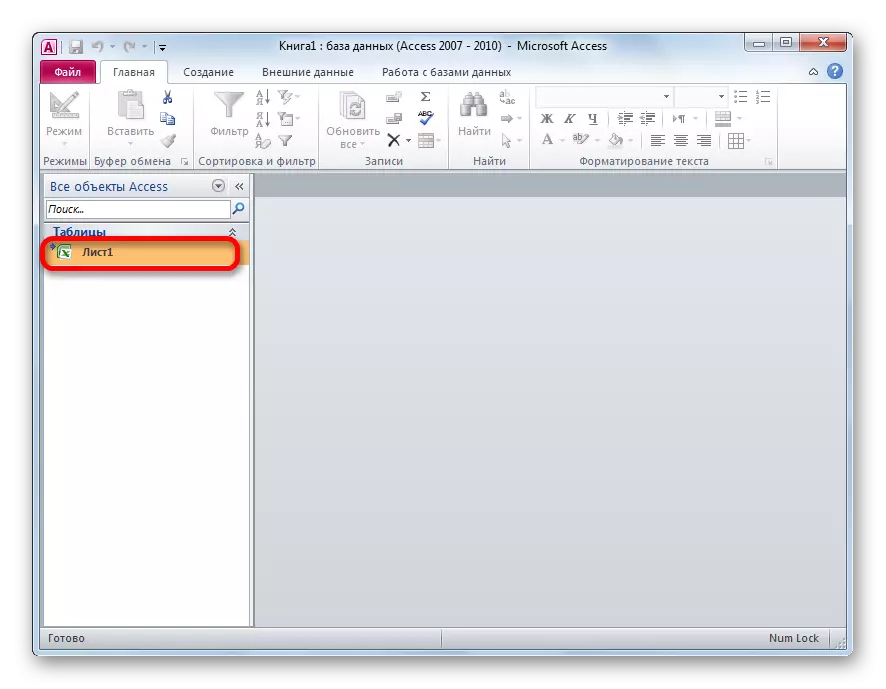

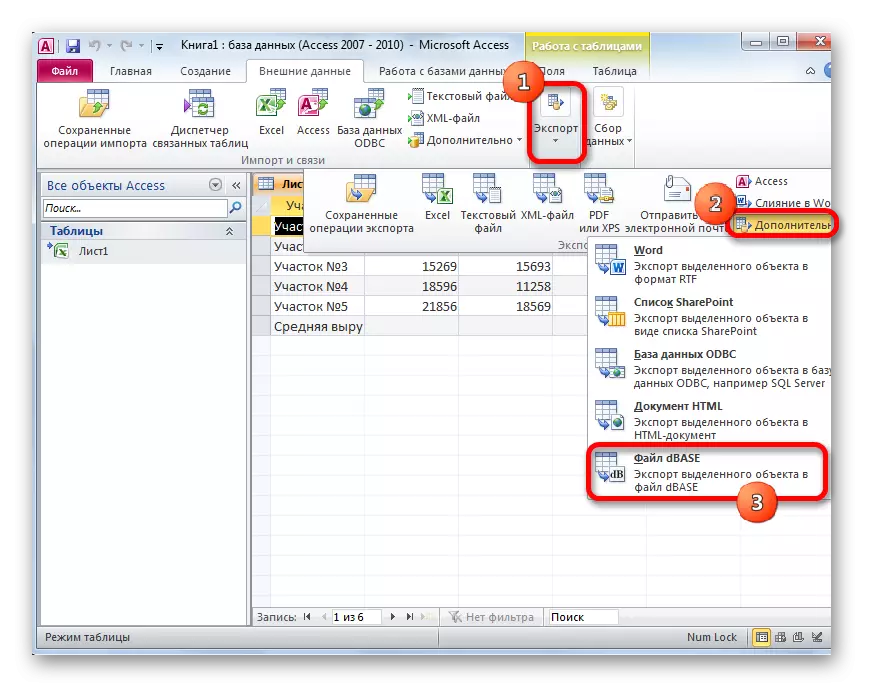
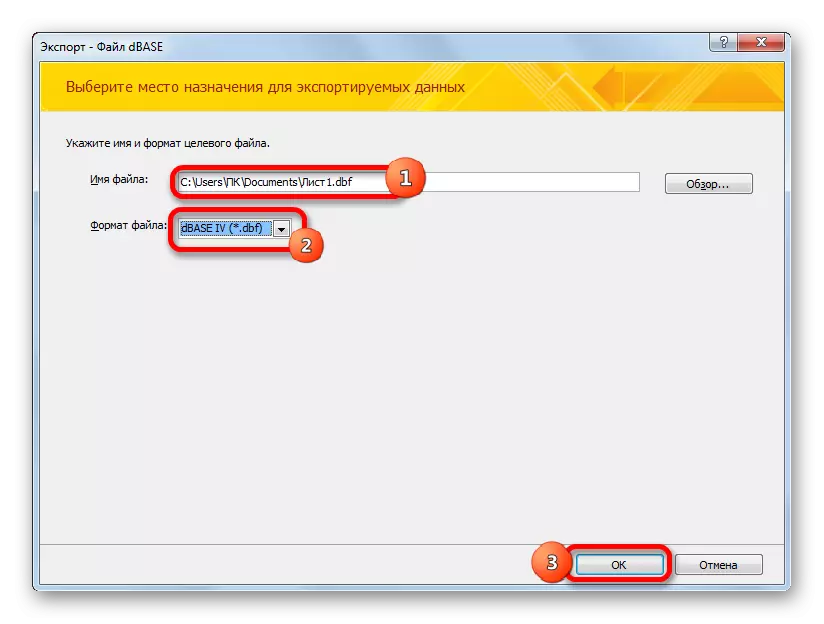

DBEE ආකෘතියෙන් ගොනුව නිර්මාණය අපනයන කවුළුව තුළ නියම කර ඇති මෙම නාමාවලිය වනු ඇත. ඊළඟට, ඔබට වෙනත් වැඩ සටහන් කිරීමට එය ආනයනය ඇතුළු කිසිදු උපක්රම, ඉදිරිපත් කළ හැකිය.
ඔබ දැක ගැනීමට හැකි වන පරිදි, එක්සෙල් නූතන සංස්කරණවල ස්ථාපිත කර ඇති උපකරණ සමඟ DBF ආකෘතිය තුළ ඇති ගොනු ඉතිරි කිසිදු හැකියාවක් නොමැති බව තිබියදීත්, ඒ කෙසේ වුවත්, මෙම ක්රියාවලිය අනෙක් වැඩසටහන් යොදා හරහා සිදු කරන හා ඇඩෝන කළ හැක. මෙය වඩාත් ක්රියාකාරී පරිවර්තනය ක්රමය Whitetown පරිවර්තක Pack උපයෝගිතා කට්ටලයක් භාවිතා කිරීමට බව සඳහන් කළ යුතු ය. එහෙත්, අවාසනාවකට මෙන්, එය නිදහස් පරිවර්තනයන් ඇති මුදල ෙකොපමණද සීමා වේ. XLSTODBF උපරි ඔබ සපුරා නොමිලේ බවට පරිවර්තනය කිරීමට ඉඩ ලබා දෙන අතර, නමුත් ක්රියා පටිපාටිය වඩාත් සංකීර්ණ බවට පත් වී තිබේ. මීට අමතරව, මෙම විකල්පය ක්රියාකාරිත්වය ඉතා සීමිත වේ.
ගෝල්ඩන් මධ්ය ප්රවේශ වැඩසටහන භාවිතා ක්රමයක්. එක්සෙල් වැනි මයික්රොසොෆ්ට් සංවර්ධනය වන අතර, ඒ නිසා ඔබ තෙවන පාර්ශවීය වැඩසටහන් එය අමතන්න නොහැකි ය. මීට අමතරව, මෙම විකල්පය ඔබට Excel ගොනුවක් ෙමනුවක් ආකෘතිය වර්ග කිහිපයක් බවට පත් කිරීමට ඉඩ දෙයි. මේ අනුව වුවද, ප්රවේශ දර්ශකයක් තවමත් Whitetown වැඩසටහන වඩා පහත්.
