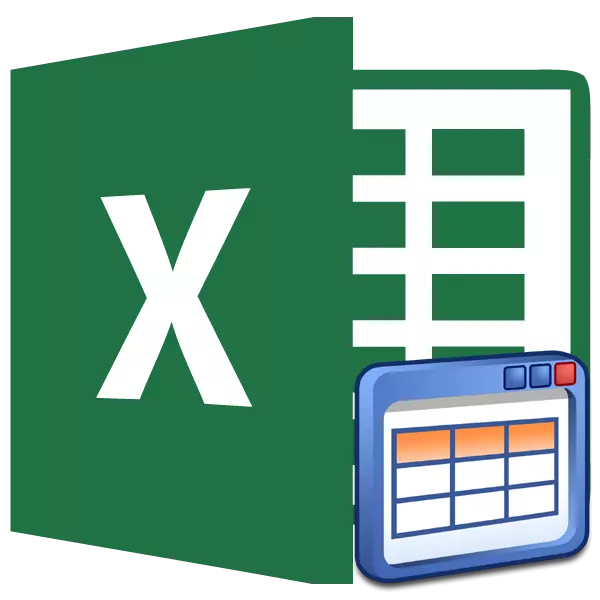
එක්සෙල් එක්සෙල් එක්සෙල් එක්සෙල්, මේස අරාවකට නව රේඛාවක් හෝ තීරුවක් එකතු කිරීමේදී, ඔබ සූත්රය නැවත ගණනය කර පොදු ශෛලියක් සඳහා මෙම මූලද්රව්යය සංයුති කළ යුතුය. ඊනියා "ස්මාර්ට්" වගුව ආලේප කිරීමට සුපුරුදු විකල්පය වෙනුවට නිශ්චිත ගැටළු නොමැත. පරිශීලකයා එහි දේශසීමා වල ඇති සියලුම අංග ස්වයංක්රීයව "අදින්නේය". ඊට පසු, එක්සෙල් ඒවා මේස පරාසයේ කොටසක් ලෙස වටහා ගැනීමට පටන් ගනී. මෙය "ස්මාර්ට්" වගුව ප්රයෝජනවත් වන්නේ කුමක්ද යන්න පිළිබඳ සම්පූර්ණ ලැයිස්තුවක් නොවේ. එය නිර්මාණය කරන්නේ කෙසේදැයි සොයා බලමු, එය සපයන අවස්ථා මොනවාද?
යෙදුම "ස්මාර්ට්" වගුව
නිශ්චිත දත්ත පරාසය සඳහා "ස්මාර්ට්" වගුව විශේෂ හැඩතල ගැන්වීමකි, එය නිශ්චිත දත්ත පරාසය සඳහා වන යෙදුමෙන් පසුව, සෛල සමූහයේ ඇතැම් දේපල ලබා ගනී. පළමුවෙන්ම, ඉන් අනතුරුව වැඩසටහන එය සෛල පරාසයක් ලෙස නොව solid න මූලද්රව්යයක් ලෙස සැලකීමට පටන් ගනී. එක්සෙල් 2007 අනුවාදය සමඟ ආරම්භ කිරීමත් සමඟ මෙම අංගය වැඩසටහනේ පළ විය.මෙම තාක්ෂණය භාවිතා කිරීමෙන් එය කලාව වැනි විශේෂිත ශ්රිතයක් නම් වෙනත් පරාසයක වෙනත් පරාසයක වෙනත් පරාසයක් බවට පත් කිරීමෙන් පසු මෙම තාක්ෂණය භාවිතා නොකිරීමට ඉඩ සලසයි. ඊට අමතරව, වාසි අතර, පත්රයේ මුදුනේ ශීර්ෂකයේ තොප්පිය ඉස්මතු කිරීම මෙන්ම සිරස්තලවල බොත්තම් පෙරීමේ බොත්තම් පැවතිය යුතුය.
එහෙත්, අවාසනාවකට මෙන්, මෙම තාක්ෂණයට යම් සීමාවන් තිබේ. උදාහරණයක් ලෙස, සෛල සංගමය ආලේප කිරීම නුසුදුසු ය. මෙය ශීර්ෂයා සම්බන්ධයෙන් විශේෂයෙන් සත්යයකි. ඇය වෙනුවෙන්, මූලද්රව්ය සංගමය සාමාන්යයෙන් පිළිගත නොහැකිය. ඊට අමතරව, මේස අරාවෙහි මායිමේ යම් වටිනාකමක් අවශ්ය නොවුවද, එය එයට ඇතුළත් කර නොතිබුණද (උදාහරණයක් ලෙස, එක්සෙල් විසින් එය තවමත් එහි අනිවාර්ය අංගය ලෙස සලකනු ලැබේ. එබැවින්, සියලුම අමතර සෙල්ලිපි අවම වශයෙන් එක් හිස් පරාසයක් හරහා මේස අරාව දක්වා තැබිය යුතුය. එසේම, අරා වල සූත්ර ක්රියා නොකරනු ඇති අතර බෙදා ගැනීමට පොත යෙදිය නොහැක. තීරුවල සියලුම නම් අද්විතීය විය යුතුය, එනම් නැවත නැවත නොකිරීම.
"ස්මාර්ට්" වගුවක් නිර්මාණය කිරීම
නමුත් "ස්මාර්ට්" වගුව පිළිබඳ විස්තරයට පෙර, එය නිර්මාණය කරන්නේ කෙසේදැයි සොයා බලමු.
- ඔබට වගු හැඩතල ගැන්වීම යෙදීමට අවශ්ය වන සෛල පරාසය හෝ අරාවෙහි ඕනෑම අංගයක් තෝරන්න. කාරණය නම්, අරාවෙහි එක් අංගයක්ම කැපී පෙනෙන වුවත්, හැඩතල ගැන්වීමේ ක්රියා පටිපාටිය අතරතුර වැඩසටහන සියලු යාබද අංග ග්රහණය කරගන්නේ නම් ය. එමනිසා, ඔබ සියලු ඉලක්ක පරාසය හෝ එහි කොටසක් පමණක් ඉස්මතු කිරීම සඳහා විශාල වෙනසක් නොමැත.
ඊට පසු, ඔබ දැනට වෙනත් එක්සෙල් පටිත්තක සිටී නම්, "මුල් පිටුව" ටැබයට යමු. ඊළඟට, "මේසයක් ලෙස ආකෘතිය" ලෙස ආකෘතිකරණය "කරන්න", එය "මෝස්තර" මෙවලම් වාරණය තුළ පටිගත කර ඇත. ඊට පසු, මේසයේ විවිධ නිර්මාණ මෝස්තරවල තේරීමක් සහිත ලැයිස්තුවක් තිබේ. නමුත් ක්රියාකාරීත්වය සඳහා තෝරාගත් ශෛලිය කිසිදු ආකාරයකින් බලපාන්නේ නැත, එබැවින් ඔබ දෘශ්යමය වශයෙන් සමාන වන විකල්පය මත ක්ලික් කරන්න.

තවත් ආකෘති පත්කරණ විකල්පයක් ද ඇත. ඒ හා සමානව, අපි මේස අරාවකට පරිවර්තනය වීමට යන පරාසයේ පූර්ණ හෝ කොටසක් වෙන් කරමු. ඊළඟට, අපි "ඇතුළු කරන්න" පටිත්ත වෙත ගොස් මේස මෙවලම් අවහිර කර ඇති ටේප් එකේ විශාල "වගුව" අයිකනය මත ක්ලික් කරන්න. මෙම අවස්ථාවේ දී පමණක් ශෛලිය තෝරා ගැනීම සපයා නොමැති අතර එය පෙරනිමියෙන් ස්ථාපනය කෙරේ.
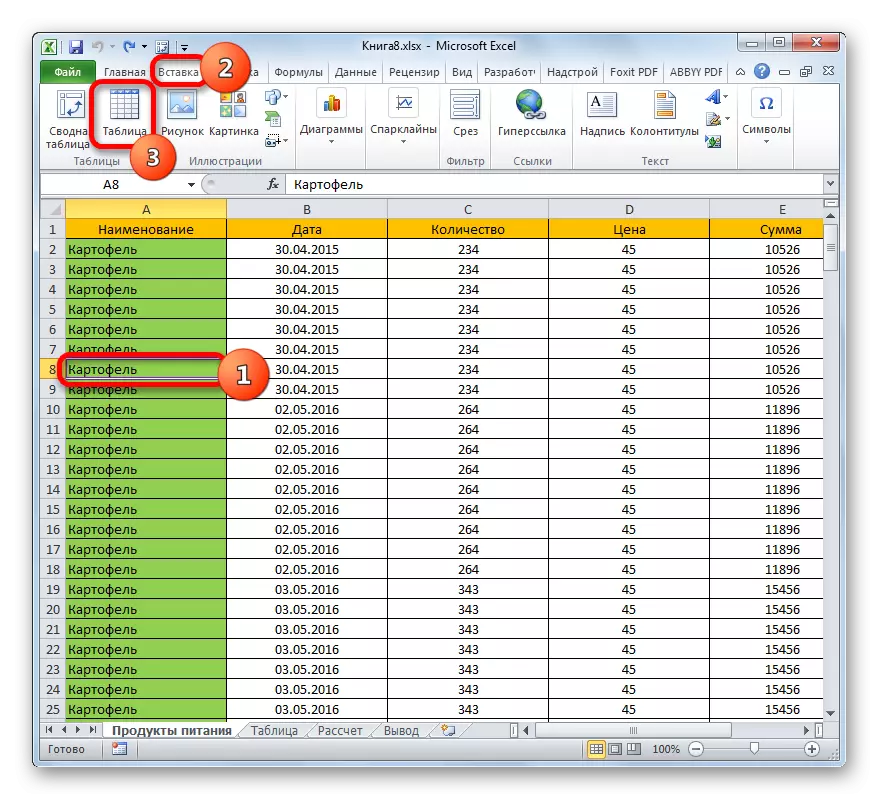
නමුත් වේගවත්ම විකල්පය වන්නේ උණුසුම් යතුරු සීටීආර්එල් + ටී මුද්රණාලය භාවිතා කිරීම සඳහා කොටුව හෝ අරාව තෝරා ගැනීමෙන් පසුවය.
- ඉහත ඕනෑම ක්රියා විකල්පයක් සඳහා කුඩා කවුළුවක් විවෘත වේ. පරස්පර පරාසයේ පරාසය එහි අඩංගු වේ. තීව්ර බහුතරයක, ඔබ එය සියල්ලම හෝ එකම කොටුවක් පමණක් වෙන් කළත්, එක් සෛලයක් පමණක් හඳුනාගත හැකිද යන්න නොසලකා වැඩසටහන නිවැරදිව පරාසය තීරණය කරයි. නමුත්, සියල්ලට පසු, ඔබ ක්ෂේත්රයේ අරාවගේ ලිපිනය පරීක්ෂා කිරීමට අවශ්ය නම්, එය ඔබට අවශ්ය ඛණ්ඩාංක නොගැලපේ නම්, එය වෙනස් කරන්න.
ඊට අමතරව, "සිරස්තල" පරාමිතිය අසල ඇති චෙක් සලකුණ කෙරෙහි අවධානය යොමු කරන්න, මන්ද බොහෝ අවස්ථාවන්හීදී ශීර්ෂයන්ගේ ප්රභව දත්ත කට්ටලය දැනටමත් තිබේ. සියලුම පරාමිතීන් නිවැරදිව ඇතුළත් කර ඇති බවට ඔබ සහතික වූ පසු, "හරි" බොත්තම ක්ලික් කරන්න.
- මෙම ක්රියාවෙන් පසුව, දත්ත පරාසය "ස්මාර්ට්" වගුවක් බවට පරිවර්තනය කෙරේ. මීට පෙර තෝරාගත් ශෛලියට අනුව මෙම අරාවයෙන් අමතර දේපල කිහිපයක් මෙන්ම එහි දෘශ්ය සංදර්ශනය වෙනස් කිරීමේදී මෙය ප්රකාශ වේ. මෙම ගුණාංග සපයන ප්රධාන හැකියාවන් ගැන අපි කතා කරමු.

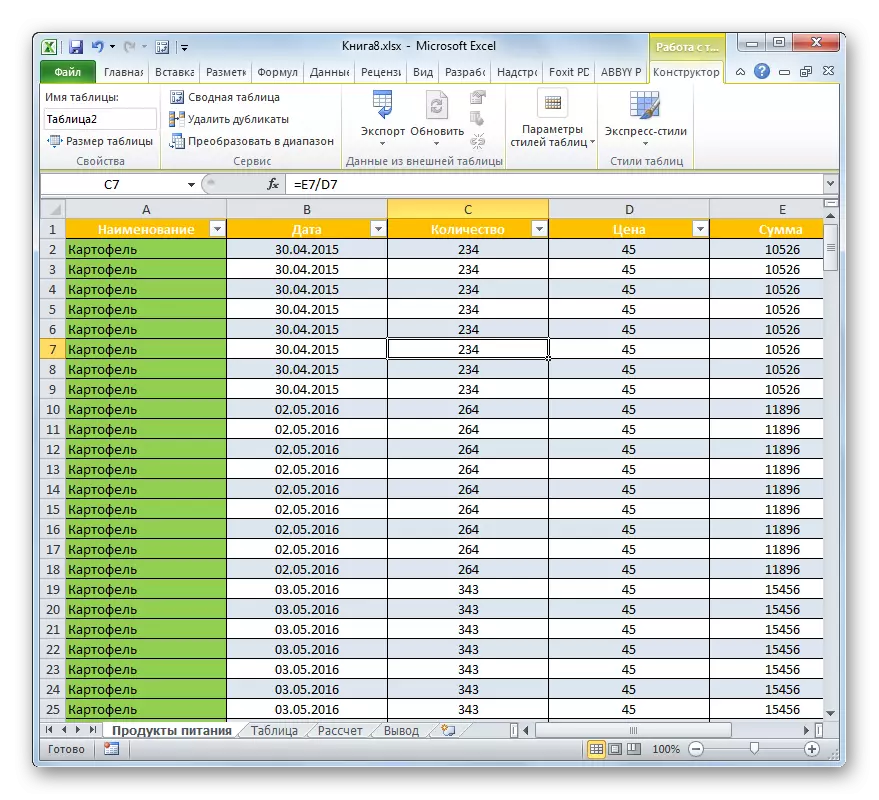
පාඩම: එක්සෙල් හි වගුවක් කරන්නේ කෙසේද?
නම
"ස්මාර්ට්" වගුව සෑදීමෙන් පසු, නම ස්වයංක්රීයව එයට පවරනු ලැබේ. පෙරනිමියෙන්, මෙය "වගුව 1" වර්ගය, "වගුව 2" යන නමයි.
- අපගේ මේසයේ ඇති නම කුමක්දැයි බැලීමට, අපි ඕනෑම භාණ්ඩයක් ඉස්මතු කර "වගු සමඟ වැඩ කරන" ටැබ් එකේ "නිර්මාණකරු" ටැබයට ගෙන යන්නෙමු. "දේපළ" මෙවලම් සමූහයේ ඇති ටේප් එකේ "මේස නාමය" ක්ෂේත්රය. එය එහි නම අවසන් කළේය. අපගේ නඩුවේදී, මෙය "වගුව 3" වේ.
- ඔබ කැමති නම්, ඉහත දක්වා ඇති ක්ෂේත්රයේ යතුරුපුවරුවේ සිට නම සම්බන්ධ කිරීමෙන් ඔබට නම සරලව වෙනස් කළ හැකිය.


සාම්ප්රදායික ඛණ්ඩාංක වෙනුවට මුළු වගුලේ පරාසය සැකසීමට අවශ්ය නිශ්චිත ශ්රිතයක් නියම කිරීම සඳහා ෆෝමියුලා සමඟ වැඩ කරන විට, සාම්ප්රදායික ඛණ්ඩාංක වෙනුවට, එහි නම ඇතුළත් කිරීමට එය ප්රමාණවත් වනු ඇත. ඊට අමතරව, එය පහසු පමණක් නොව ප්රායෝගික ය. ඔබ සම්මත ලිපිනය ඛණ්ඩාංක ස්වරූපයෙන් යොදන්නේ නම්, ඉන්පසු මේස අරාව පතුලේ නූලක් එකතු කිරීමේදී, එය එහි සංයුතියට ඇතුළත් කිරීමෙන් පසුව වුවද, ශ්රිතය මෙම රේඛාව ග්රහණය කර නොගන්නා අතර තර්ක නැවත ආරම්භ කිරීමට සිදුවනු ඇත. ශ්රිත තර්කය, මේස පරාසයක ඇති ලිපිනය, පසුව සියලු රේඛා ස්වරූපයේ ඇති ලිපිනය ස්වයංක්රීයව ක්රියාත්මක වන්නේ ක්රියාකාරිත්වය මගින් ස්වයංක්රීයව සැකසෙනු ඇත.
ආතන්ය පරාසය
මේස පරාසයට නව රේඛා සහ තීරු එකතු කරන්නේ කෙසේද යන්න පිළිබඳ අවධානය දැන් නවත්වන්න.
- වගු අරාව පහළින් ඇති පළමු පේළියේ ඕනෑම කොටුවක් තෝරන්න. අපි අත්තනෝමතික ප්රවේශයක් කරනවා.
- ඉන්පසු යතුරුපුවරුවේ Enter යතුර ඔබන්න. අපට පෙනෙන පරිදි, මෙම ක්රියාවෙන් පසුව, එකතු කළ වාර්තාවක් දැන් එකතු කළ මුළු පේළියම ස්වයංක්රීයව මේස අරාවක ස්වයංක්රීයව සක්රීය කර ඇත.


එපමණක් නොව, එකම හැඩතල ගැන්වීම මේස පරාසයේ ඉතිරි කොටස මෙන්ම අනුරූප තීරුවල පිහිටා ඇති සියලුම සූත්ර ස්පර්ශ කරන ලදී.
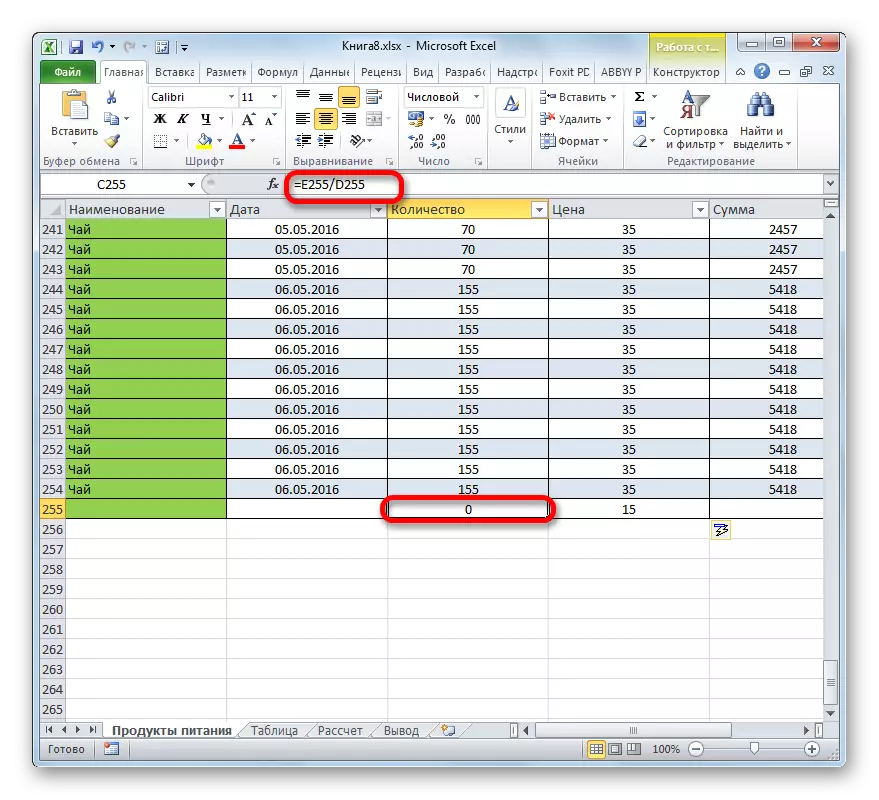
මේස අරාවෙහි මායිම්වල පිහිටා ඇති තීරුවක අප පටිගත කළහොත් ඒ හා සමාන එකතුකිරීමක් සිදුවනු ඇත. එය එහි සංයුතියට ද ඇතුළත් වේ. ඊට අමතරව, එය ස්වයංක්රීයව නම පවරනු ඇත. පෙරනිමියෙන්, නම "තීරු 1", පහත එකතු කළ තීරුව - "තීරු 2", නමුත් ඔබ කැමති නම්, ඒවා සෑම විටම සම්මත ක්රමය අනුව නම් කළ හැකිය.
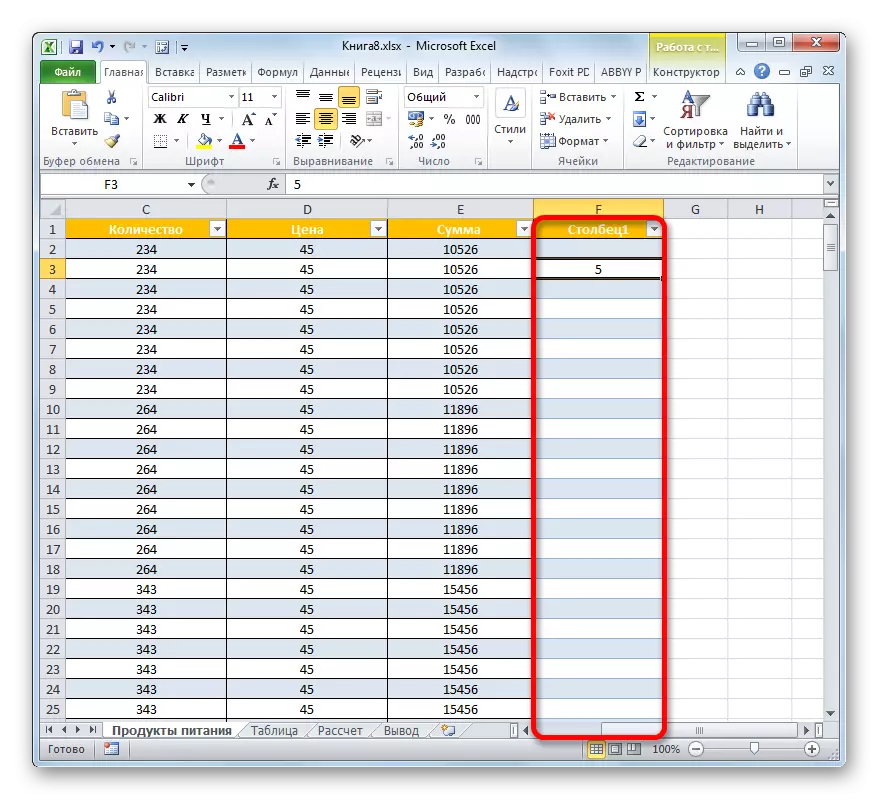
"ස්මාර්ට්" මේසය පිළිබඳ තවත් ප්රයෝජනවත් දේපලක් නම්, එහි වාර්තා කීයක් ඔබ පහළට ගියත්, තීරුවල නම් සැමවිටම අපගේ ඇස් ඉදිරිපිටම පවතිනු ඇත. කැප්ස් සුපුරුදු සවිකිරීමට හා සමානව, මේ අවස්ථාවේ දී, පහළට මාරු වන විට කථන සංදර්ශන පුවරුව පිහිටා ඇති ස්ථානයේ කථිකයින්ගේ නම නිවැරදිව තැබෙනු ඇත.

පාඩම: එක්සෙල් හි නව රේඛාවක් එක් කරන්නේ කෙසේද?
ස්වයංක්රීයව සූත්ර
මීට පෙර, නව රේඛාවක් එකතු කිරීමේදී, මේසයේ ඇති මේසයේ ඇති තීරුවේ ඇති මෙම තීරුවේ ඇති සෛලයේ, සූත්ර දැනටමත් මෙම සූත්රයේ ස්වයංක්රීයව පිටපත. නමුත් අප ඉගෙන ගත හැකි දත්ත සමඟ වැඩ කිරීමේ ක්රමය වැඩි විය හැකිය. හිස් තීරු සූත්රයේ එක් සෛලයක් සෑදීමට එය ප්රමාණවත් වන අතර එමඟින් මෙම තීරුවේ අනෙකුත් සියලුම අංග වලට ස්වයංක්රීයව පිටපත් වේ.
- හිස් තීරුවේ පළමු කොටුව තෝරන්න. ඕනෑම සූත්රයක් එහි ඇතුළත් කරන්න. අපි මෙය සුපුරුදු ආකාරයෙන් කරන්නෙමු: මම "=" ලකුණ සෛල තුළට ස්ථාපනය කරන්න, ඉන්පසු එම සෛල මත ක්ලික් කරන්න, එය ඉටු කිරීමට යන අංක ගණිතමය ක්රියාව. (- ආදිය, "*", "/", "" "+") යතුරු පුවරුව සිට සෛල ලිපින අතර, ඔවුන් ගණිතමය පියවර ලකුණ ය. ඔබට පෙනෙන පරිදි, සෛලවල ලිපිනය පවා සුපුරුදු අවස්ථාව ලෙස නොපෙන්වයි. මෙම අවස්ථාවේ දී තිරස් හා සිරස් පුවරුවේ ඇති ඛණ්ඩාංක වෙනුවට, මේ අවස්ථාවේ දී, ඒවා සාදන ලද භාෂාවේ තීරුවල නම ලිපිනයක ස්වරූපයෙන් දර්ශනය වේ. "@" අයිකනය යන්නෙන් අදහස් කරන්නේ සෛලය ඇති වන්නේ සූත්රය ඇති ආකාරයට බවයි. එහි ප්රති As ලයක් ලෙස සුපුරුදු අවස්ථාවෙහි සූත්රය වෙනුවට
= C2 * d2
"ස්මාර්ට්" වගුව සඳහා අපට ප්රකාශනයක් ලැබෙනවා:
= [@ ප්රමාණය] * [@ මිල]
- දැන්, ප්රති result ලය පත්රයේ ප්රතිදානය කිරීම සඳහා, Enter යතුර මත ක්ලික් කරන්න. එහෙත්, අප දකින පරිදි, ගණනය කිරීමේ අගය පළමු සෛල තුළ පමණක් නොව තීරුවේ අනෙක් සියලුම අංගවල ද දර්ශනය වේ. එනම්, සූත්රය ස්වයංක්රීයව අනෙකුත් සෛල වලට ස්වයංක්රීයව පිටපත් කරන ලද අතර, මේ සඳහා පිරවුම් සලකුණු හෝ වෙනත් සම්මත පිටපත් මෙවලම් භාවිතා කිරීමට පවා අවශ්ය නොවීය.
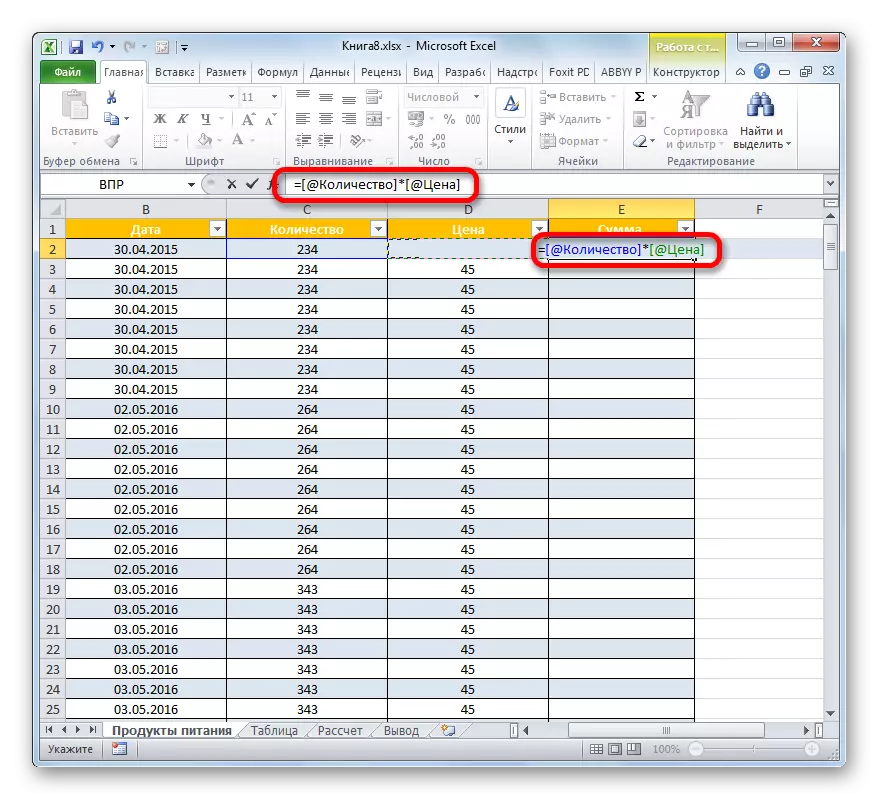

මෙම රටාව සාමාන්ය සූත්ර පමණක් නොව කාර්යයන් ද සැලකිලිමත් වේ.

මීට අමතරව, පරිශීලකයා වෙනත් තීරුවල මූලද්රව්යවල ලිපිනයෙහි සැකසුම් කොටුවට ඇතුළත් කළහොත්, වෙනත් ඕනෑම පරාසයක් සඳහා ඒවා සුපුරුදු පරිදි ප්රදර්ශනය කරනු ඇති බව සැලකිල්ලට ගත යුතුය.
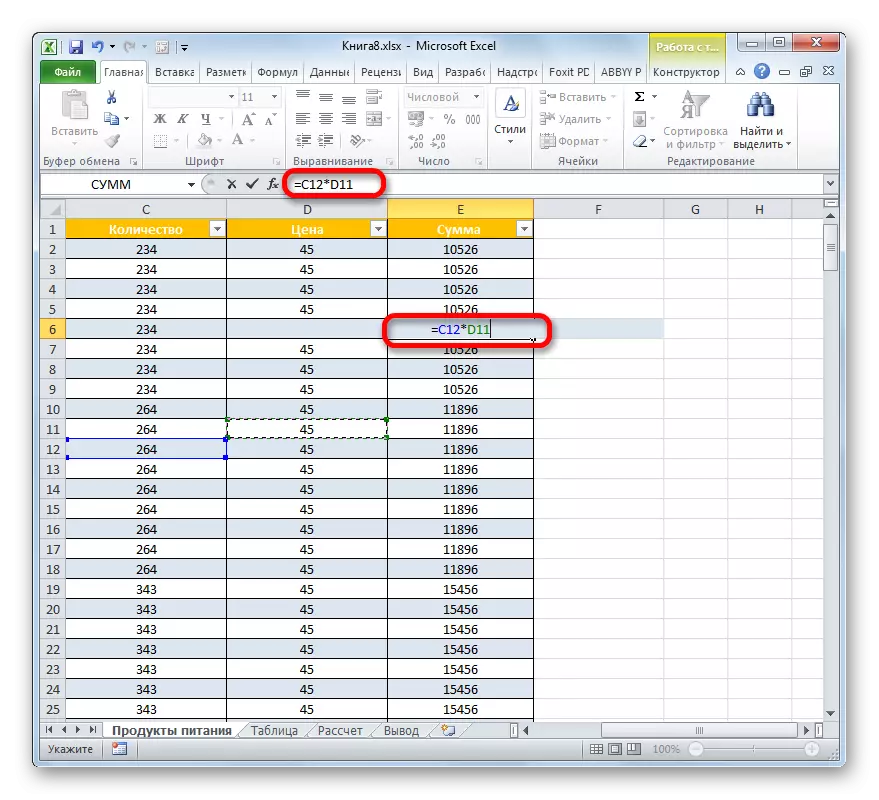
ප්රති .ල පේළිය
එක්සෙල් හි විස්තර කරන ලද මෙහෙයුම් ක්රමය වෙනම රේඛාවක තීරු ඉවත් කිරීම බව තවත් ප්රසන්න අවස්ථාවක් නම් වෙනම රේඛාවක තීරු ඉවත් කිරීමයි. මෙය සිදු කිරීම සඳහා, "ස්මාර්ට්" වගුවල මෙවලම් කට්ටලය "ස්මාර්ට්" වගු වල මෙවලම් කට්ටලය දැනටමත් අවශ්ය අද්භූතවගේ වැඩ කොටසෙහි අවි ගබඩාවේ දැනටමත් අරාබි අවශ්ය කිරීමට අවශ්ය නොවනු ඇත.
- සාරාංශය සක්රිය කිරීම සඳහා, ඕනෑම වගු මූලද්රව්යයක් තෝරන්න. ඊට පසු, අපි "වගු සමඟ වැඩ කරමින්" ටැබ් එකේ ටැබ් එකේ ටැබ් එකේ ටැබ් එකේ ටැබ් වෙත යමු. මේස ශෛලීය මෙවලම් අවහිර කරන්න, ඔබ "නූල් නූල්" අගය අසල ටික් එකක් සකසයි.

ප්රති results ලවල රේඛාව සක්රිය කිරීම සඳහා, ඉහත විස්තර කර ඇති ක්රියා වෙනුවට, ඔබට උණුසුම් යතුරු CTRL + Shift + T හි සංයෝජනයක් ද ආයාචනා කළ හැකිය.
- ඊට පසු, මේස අරාව පතුලේ, අතිරේක නූලක් දිස්වනු ඇති අතර එය "ප්රති result ලය" ලෙස හැඳින්වේ. ඔබට පෙනෙන පරිදි, අවසාන තීරුවේ එකතුව දැනටමත් ගොඩනඟන ලද අතරමැදි ශ්රිතයක් භාවිතා කරමින් ස්වයංක්රීයව ගණනය කෙරේ.
- නමුත් අපට වෙනත් තීරු සඳහා මුළු අගයන් ගණනය කළ හැකි අතර ඒ සමඟම එය සම්පූර්ණයෙන්ම වෙනස් ආකාරයේ ප්රති .ල වේ. "ප්රති come ල" සෛල රේඛාවක් වන වම් මූසික බොත්තම අපි ඉස්මතු කරමු. ඔබට පෙනෙන පරිදි, ත්රිකෝණයක ස්වරූපයේ ඇති රූප සටහනක් මෙම අයිතමයේ දකුණට පෙනේ. එය මත ක්ලික් කරන්න. සාරාංශ කිරීම සඳහා අපට විවිධ විකල්ප ලැයිස්තුවක් තිබේ:
- සාමාන්යය;
- ප්රමාණය;
- උපරිම;
- අවම;
- එකතුව;
- විස්ථාපනය;
- අවතැන් වූ විසරණය.
ප්රති results ලවලට පහර දීමට අපි විකල්පය තෝරා ගනිමු, එය අවශ්ය යැයි අපි සලකමු.
- නිදසුනක් වශයෙන්, අප "අංක ගණන" විකල්පය තෝරන්න, එවිට සංඛ්යා වලින් පිරුණු තීරුවේ ඇති තීරුවේ සෛල ගණන, ප්රති come ල නූලෙහි ප්රදර්ශනය කෙරේ. මෙම අගය එකම අතරමැදි ශ්රිතයක් ප්රදර්ශනය කෙරේ.
- එක්සත් ජනපදය ඉහත විස්තර කර ඇති මෙවලම් සාරාංශගත කිරීමේ ලැයිස්තුවක් සපයන මෙම සම්මත අංගයන් සඳහා ඔබ ප්රමාණවත් නොවේ නම්, අපි එහි පහළින් "වෙනත් ශ්රිත ..." අයිතමය මත ක්ලික් කරන්නෙමු.
- ඒ අතරම, විශාරද විශාරද කවුළුව ආරම්භ වේ, එහිදී පරිශීලකයාට ඕනෑම එක්සෙල් කාර්යයක් තෝරා ගත හැකිය, එය ප්රයෝජනවත් යැයි සලකයි. එහි සැකසීමේ ප්රති result ලය "ප්රති come ල" සඳහා සුදුසු සෛල රේඛාවට ඇතුළත් කරනු ලැබේ.


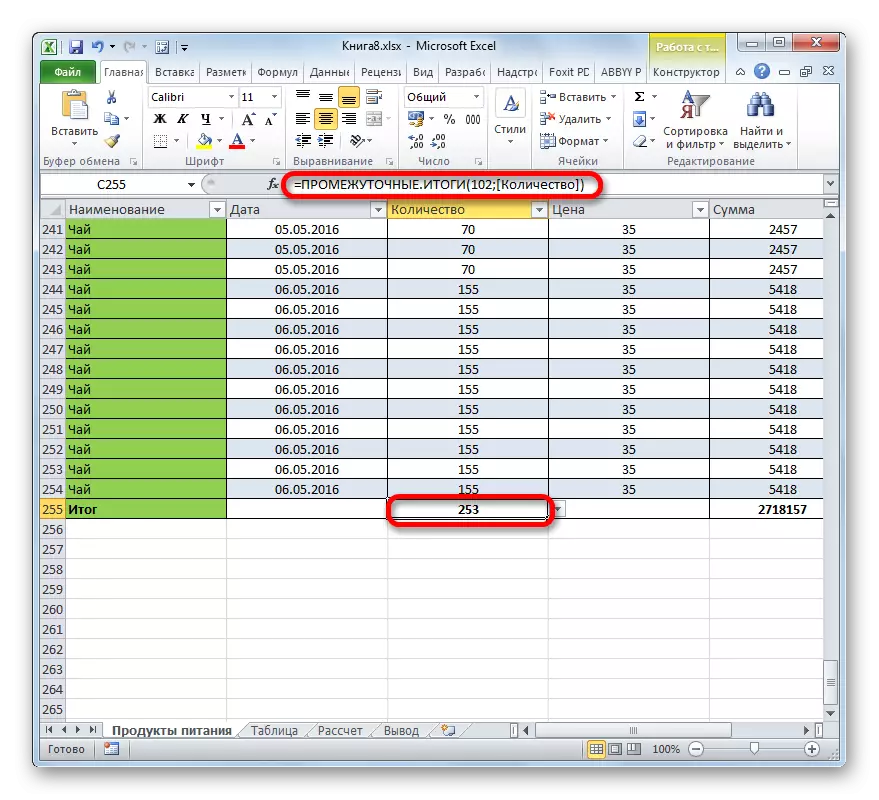
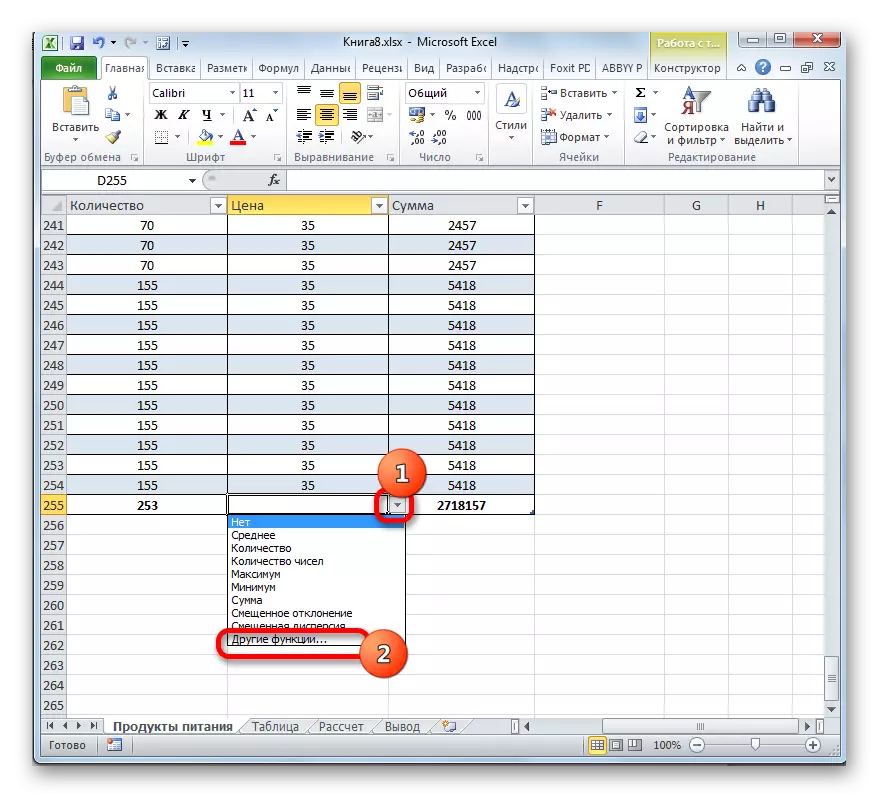

මෙයද බලන්න:
එක්ස්සලයේ කාර්යයන් පිළිබඳ ශාස්ත්රපති
එක්සෙල් හි අතරමැදි ප්රති results ල
වර්ග කිරීම සහ පෙරීම
"ස්මාර්ට්" පෙරනිමි වගුවේ, වර්ග කිරීම සහ පෙරහන් කළ දත්ත සපයන ප්රයෝජනවත් මෙවලම් ස්වයංක්රීයව සම්බන්ධ වේ.
- අප දකින පරිදි, සෑම කොටුවකම තීරුවල නම් අසල ශීර්ෂයේ ඇති අතර, ත්රිකෝණ ස්වරූපයෙන් රූප සටහනක් ඇත. පෙරහන් ශ්රිතයට අපට ප්රවේශය ලැබීම ඔවුන් හරහා ය. තීරුවේ නම අසල ඇති අයිකනය මත ක්ලික් කරන්න, ඒ වෙනුවට අපි හැසිරවීමට යන අපකීර්තිය. ඊට පසු, සිදුවිය හැකි ක්රියාමාර්ග ලැයිස්තුවක් විවෘත වේ.
- පෙළ අගයන් තීරුවේ පිහිටා ඇති ආකාරය නම්, හෝඩිය අනුව හෝ ප්රතිලෝම අනුපිළිවෙලින් වර්ග කිරීම යෙදිය හැකිය. මෙය සිදු කිරීම සඳහා, ඔබ ඒ අනුව "සිට Z දක්වා" හෝ "මම කරන්න a" අයිතමය තෝරා ගත යුතුය.
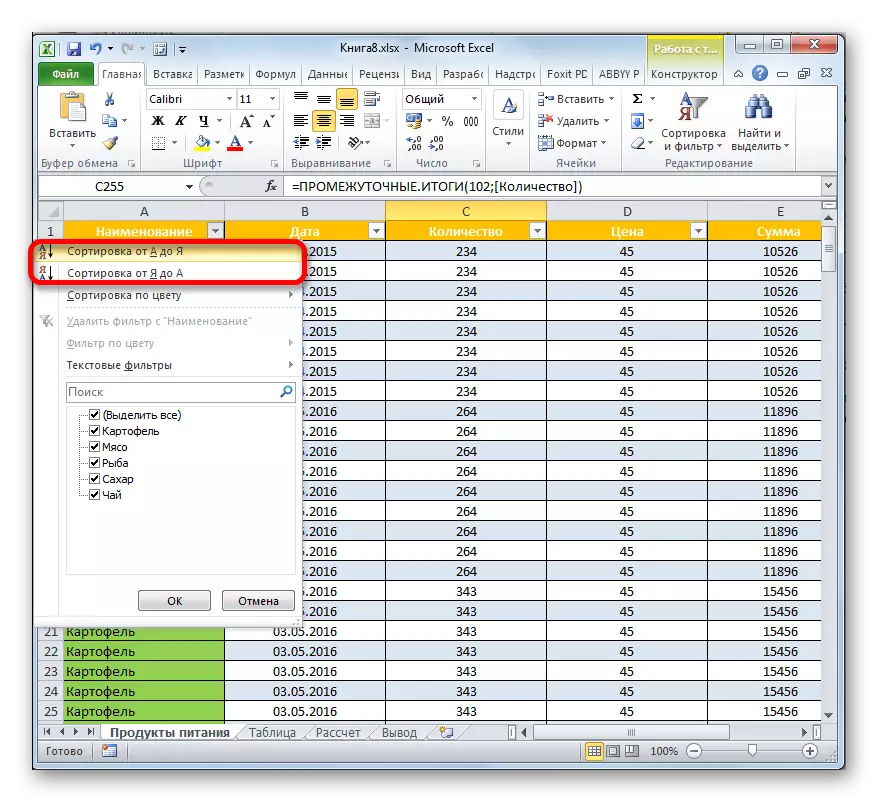
මෙම පේළිය තෝරාගත් අනුපිළිවෙලෙහි ඉදිකරනු ඇත.

දින ආකෘතියේ දත්ත අඩංගු තීරුවේ ඇති අගයන් ඔබ තීරුවේ වර්ග කිරීමට උත්සාහ කරන්නේ නම්, එමඟින් දින ආකෘතියේ දත්ත අඩංගු වේ, එවිට ඔබට වර්ග කිරීමේ විකල්ප දෙකක් තෝරා ගැනීමට "පැරණි සිට නව" වර්ග කිරීම "සහ" නව සිට පැරණි "වර්ග කිරීම".

සංඛ්යාත්මක ආකෘතියක් සඳහා, විකල්ප දෙකක් ද මෙසේ අසනු ඇත: "අවම වශයෙන් උපරිමයෙන් වර්ග කිරීම" සහ "උපරිම සිට අවම මට්ටම දක්වා" වර්ග කිරීම ".
- පෙරණය ආලේප කිරීම සඳහා, හරියටම එකම ආකාරයකින්, ඔබ මෙහෙයුම භාවිතා කිරීමට යන සාපේක්ෂව, වර්ග කිරීම සහ පෙරහන් මෙනුව අමතන්න. ඊට පසු, ලැයිස්තුවේ, අපට සැඟවීමට අවශ්ය රේඛා වලින් පිරික්සුම් කොටු ඉවත් කරන්න. ඉහත ක්රියා කිරීමෙන් පසු, උත්පතන මෙනුවේ පතුලේ ඇති "හරි" බොත්තම ක්ලික් කිරීමට අමතක නොකරන්න.
- ඊට පසු, පෙරළෙන සැකසුම් තුළ ඔබ කිනිතුල්ලන් අතහැර දැමූ නූල් පමණක් දෘශ්යමාන වේ. ඉතිරිය සැඟවී ඇත. ලක්ෂණය යනු කුමක්ද, රේඛාවේ "එකතුව" යන අගයන් ද වෙනස් වේ. මෙම පෙරහන් රේඛා වෙනත් ප්රති come ල සාරාංශ කොට සාරාංශ කිරීමේදී සැලකිල්ලට නොගනු ඇත.
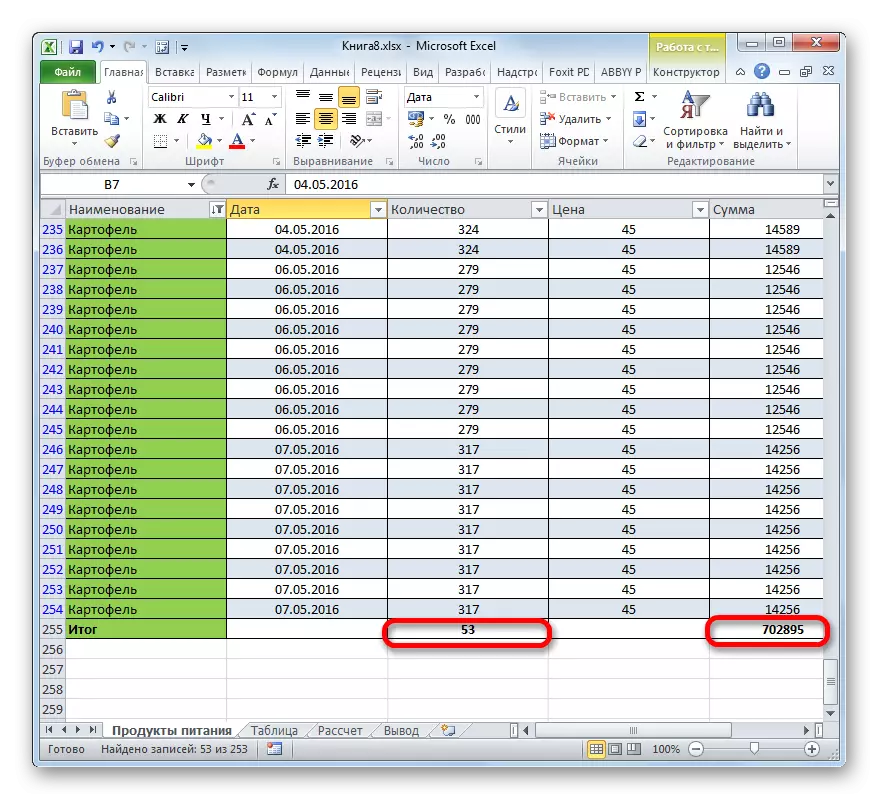
සම්මත සාරාංශගත කිරීමේ ක්රියාකාරිත්වය (මුදල්) යොදා ගනිමින්, අතරමැදි ක්රියාකරු නොව සැඟවුණු සාරධර්ම පවා ගණනය කිරීම සඳහා මෙය විශේෂයෙන් වැදගත් වේ.
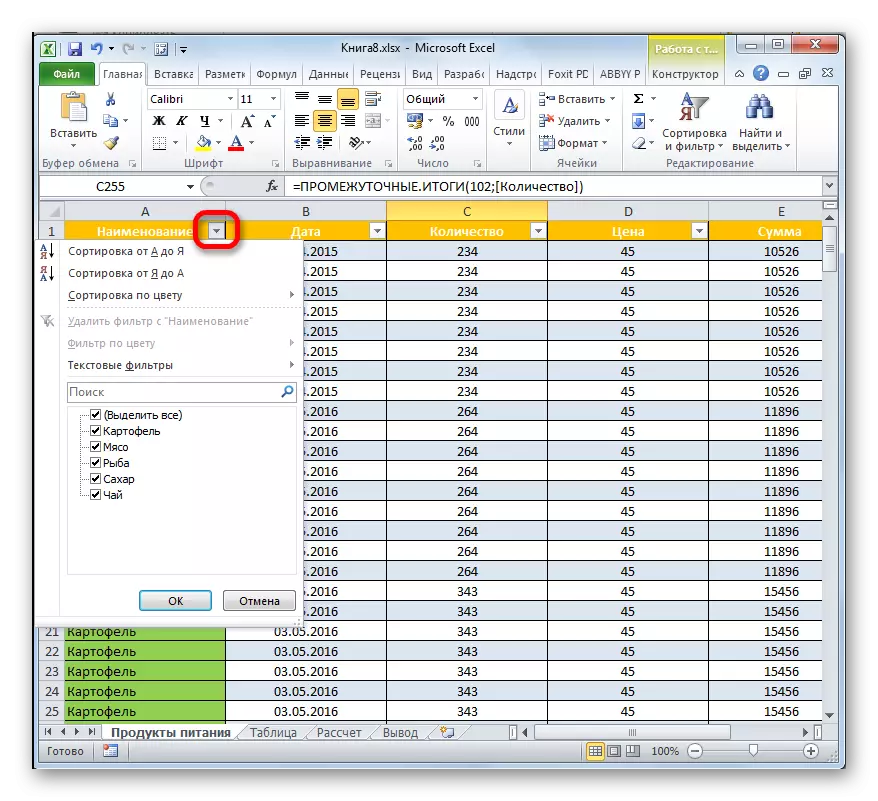

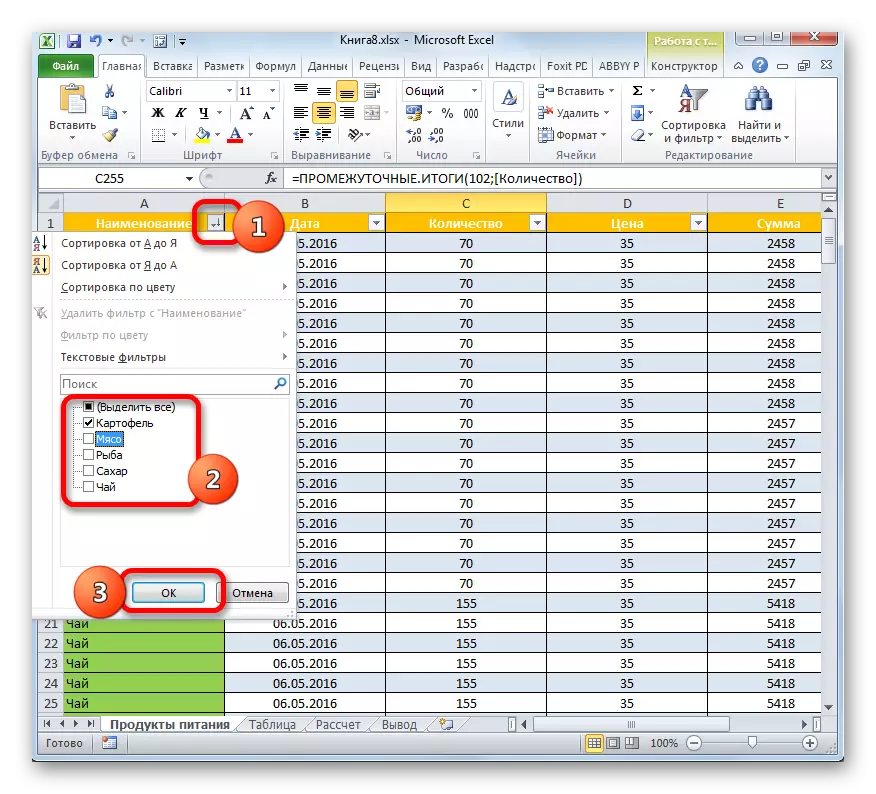

පාඩම: එක්සෙල් හි දත්ත වර්ග කිරීම සහ පෙරීම
සුපුරුදු පරාසය තුළ වගුව පරිවර්තනය කරන්න
ඇත්ත වශයෙන්ම, තරමක් දුර්ලභ, නමුත් සමහර විට දත්ත පරාසයේ "ස්මාර්ට්" වගුවක් පරිවර්තනය කිරීමේ අවශ්යතාවයක් තවමත් පවතී. නිදසුනක් වශයෙන්, එක්සෙල් වැඩ මාදිලිය අප විසින් සහාය නොදක්වන අරාව සූත්රයක් හෝ වෙනත් තාක්ෂණයක් යෙදීම අවශ්ය නම් මෙය සිදුවිය හැකිය.
- මේස අරාවෙහි ඕනෑම අංගයක් තෝරන්න. රිබනය මත අපි "නිර්මාණකරු" ටැබයට යනවා. "සේවයේ" මෙවලම් කොටසෙහි පිහිටා ඇති "පරාසය වෙත පරිවර්තනය" අයිකනය මත ක්ලික් කරන්න.
- මෙම ක්රියාවෙන් පසු, සංවාද කොටුවක් දිස්වන්නේ මේ වන විට මේස ආකෘතියක් සාමාන්ය දත්ත පරාසයකට පරිවර්තනය කිරීමට අප සැබවින්ම අවශ්යදැයි විමසනු ඇති ද? පරිශීලකයාට ඔහුගේ ක්රියාවන්හි විශ්වාසයක් තිබේ නම්, ඔබ "ඔව්" බොත්තම ක්ලික් කළ යුතුය.
- ඊට පසු, තනි වගුර අරාව සාමාන්ය දේපල සහ එක්සෙල් රීති අදාළ වන සාමාන්ය පරාසයක් බවට පරිවර්තනය වේ.
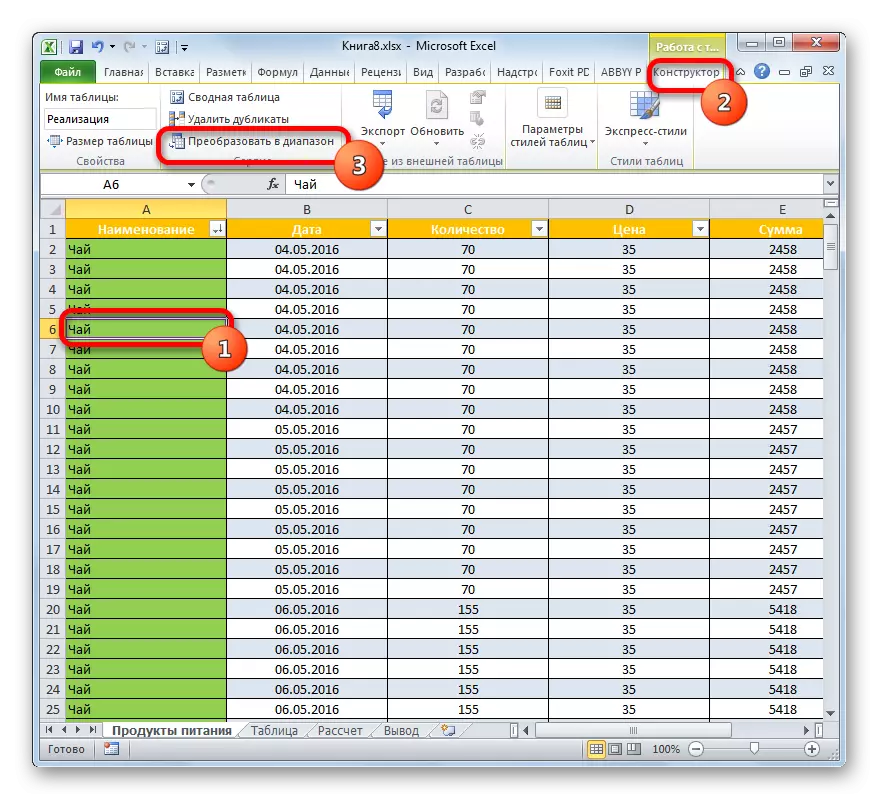


ඔබට පෙනෙන පරිදි, "ස්මාර්ට්" වගුව සුපුරුදු පරිදි වඩාත් ක්රියාකාරී වේ. එය සමඟ, ඔබට බොහෝ දත්ත සැකසුම් කාර්යයන්ගේ විසඳුම වේගවත් කර සරල කළ හැකිය. පේළි සහ තීරු එකතු කිරීමේදී පේළි සහ තීරු එකතු කිරීමේදී එහි භාවිතයේ ඇති වාසි අතර ස්වයංක්රීය ප්රතිපත්ති පරාසය ඇතුළත් වේ.
