
වගු සමඟ වැඩ කරන විට, සමහර විට ඔබ ඔවුන්ගේ ව්යුහය වෙනස් කළ යුතුය. මෙම ක්රියා පටිපාටිය සඳහා එක් විකල්පයක් වන්නේ නූල් ඒකාබද්ධ කිරීමයි. ඒ අතරම, ඒකාබද්ධ වස්තූන් එක් පේළියක් බවට පත්වේ. මීට අමතරව, කුඩා අකුරු අසල කොටස් කාණ්ඩ කිරීමේ හැකියාව පවතී. මයික්රොසොෆ්ට් එක්සෙල් හි ඒකාබද්ධ කිරීම සඳහා සමාන වර්ගයක් කළ හැකි ක්රම මොනවාදැයි සොයා බලමු.
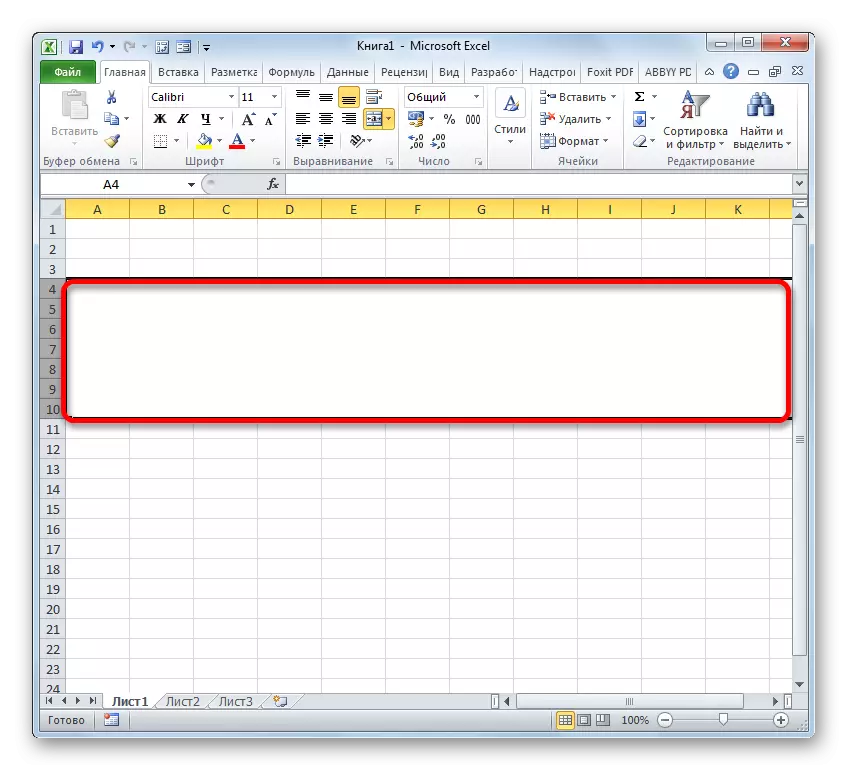
ආකෘතිගත කිරීමේ කවුළුව වෙත මාරුවීම සඳහා විකල්ප විකල්ප ද ඇත. නිදසුනක් වශයෙන්, නූල් ඉස්මතු කිරීමෙන් පසු, "මුල් පිටුව" ටැබයේ සිටියදී, ඔබට "සෛල මෙවලම්" කොටසේ ඇති "ආකෘතිය" අයිකනය මත ක්ලික් කළ හැකිය. සාකච්ඡා කරන ලද ක්රියාව ලැයිස්තුවෙන්, "ආකෘති සෛල," අයිතමය තෝරන්න.

එසේම, එකම පටිත්තෙහි, නිවස »ඔබට" පෙළගැස්වීමේ "මෙවලම් වාරණයේ පහළ දකුණු කෙළවරේ ඇති ටේප් එකේ ඇති ටේප් එකේ ඇති ඇක්ට්රික් ආරවුල මත ක්ලික් කළ හැකිය. එපමණක්ද නොව, මෙම අවස්ථාවේදී, සංක්රාන්තිය ආකෘතිකරණයේ කවුළුවේ "පෙළගැස්වීමේ" පටිත්තට කෙලින්ම නිපදවනු ඇත, එනම්, ඔබේ සමාගමට ටැබ් අතර අමතර සංක්රාන්තියක් කිරීමට අවශ්ය නැත.

අවශ්ය භාණ්ඩ තෝරා ගැනීමෙන් පසුව ඔබට ආකෘතිකරණයේ කවුළුව වෙත යා හැකිය. නමුත් මේ අවස්ථාවේ දී, සංක්රාන්තිය ජනේලය තුළ "සෛලවල ආකෘතිය" හි ඇති අතර එය අවසන් වරට නැරඹිය හැකි විය.
ඕනෑම ප්රතිමූර්තියක් සඳහා, රේඛා ඒකාබද්ධ කිරීම සඳහා වන සියලුම පියවර ඉහත විස්තර කර ඇති ඇල්ගොරිතමයට අනුව සිදු කළ යුතුය.
ක්රමය 2: පීත්ත පටියේ මෙවලම් භාවිතා කිරීම
පේළි ඒකාබද්ධ කිරීම ටේප් බොත්තම භාවිතයෙන් සිදු කළ හැකිය.
- පළමුවෙන්ම, අපි අපේක්ෂිත රේඛා තෝරාගත්තේ එම ක්රමවේදය තුළ සංවාදයක් ඇති එක් විකල්පයකට අපි තෝරා ගනිමු. කේන්ද්රය ". එය පිහිටා ඇත්තේ "පෙළගැස්වීමේ" මෙවලම් තීරුවක ය.
- ඊට පසු, පත්රයේ අවසානය දක්වා තෝරාගත් පේළි පරාසය ඒකාබද්ධ වේ. ඒ අතරම, මෙම ඒකාබද්ධ රේඛාවට ඇතුළත් වන සියලු වාර්තා මධ්යයේ පැවැත්වේ.

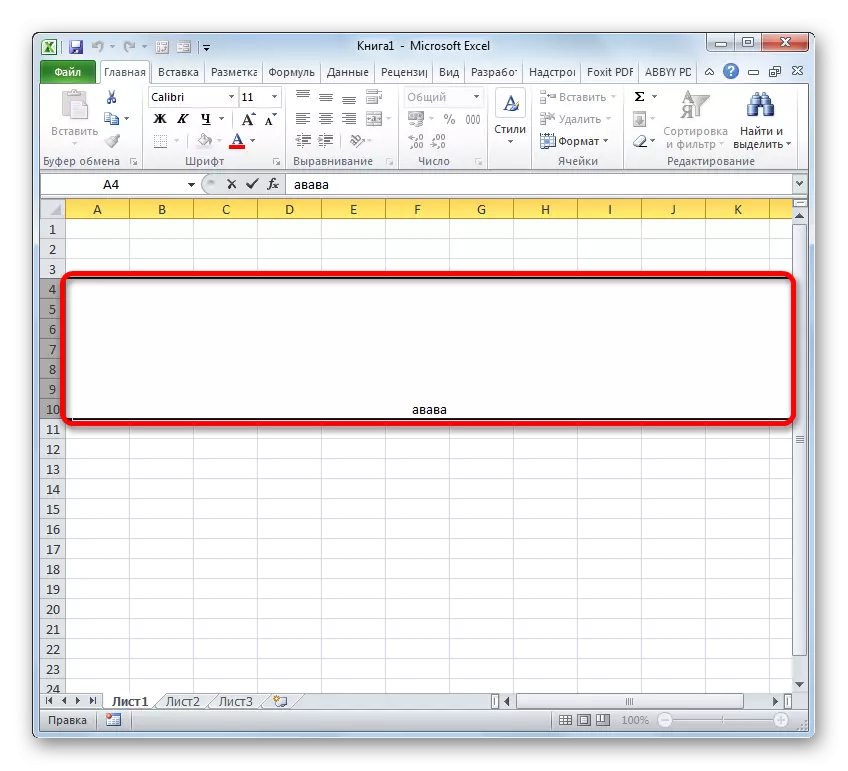
නමුත් සෑම අවස්ථාවකදීම නොව, පා text ය මධ්යයේ තැබිය යුතුය. එය සම්මත ස්වරූපයෙන් තැබිය යුතු නම් කුමක් කළ යුතුද?
- සම්බන්ධ කළ යුතු රේඛා වල විශේෂතා අපි නිෂ්පාදනය කරමු. අපි "ගෙදර" ටැබයට යනවා. "මධ්යයේ ඒකාබද්ධ කර" බොත්තමෙහි ඇති දකුණු පස ඇති ත්රිකෝණයක ඇති ටේප් එක මත ක්ලික් කරන්න. විවිධ ක්රියාවන් ලැයිස්තුවක් විවෘත වේ. "සෛල ඒකාබද්ධ" යන නම තෝරන්න.
- ඊට පසු, රේඛා එකකට සංයුක්ත කරනු ලබන අතර, ඒවායේ පෙර සුළිමි ආකෘතියේ ආවේනික වූ බැවින් පෙළ හෝ සංඛ්යාත්මක සාරධර්ම කඩා දමනු ඇත.


ක්රමය 3: වගුව තුළ රේඛා ඒකාබද්ධ කිරීම
නමුත් පත්රයේ අවසානය දක්වා රේඛා ඒකාබද්ධ කිරීම සැමවිටම අවශ්ය නොවේ. බොහෝ විට, නිශ්චිත මේස අරාව තුළ සම්බන්ධතාවය සිදු කෙරේ. එය කරන්නේ කෙසේදැයි සොයා බලමු.
- අපට ඒකාබද්ධ කිරීමට අවශ්ය මේසයේ පේළි වල සියලුම සෛල ඉස්මතු කරමු. එය ආකාර දෙකකින් ද සෑදිය හැකිය. ඔවුන්ගෙන් පළමුවැන්න නම්, ඔබ වම් මූසික බොත්තම ගැටගැසීම සහ තෝරා ගත යුතු මුළු ප්රදේශයම කර්සරය ධාවනය කිරීමයි.
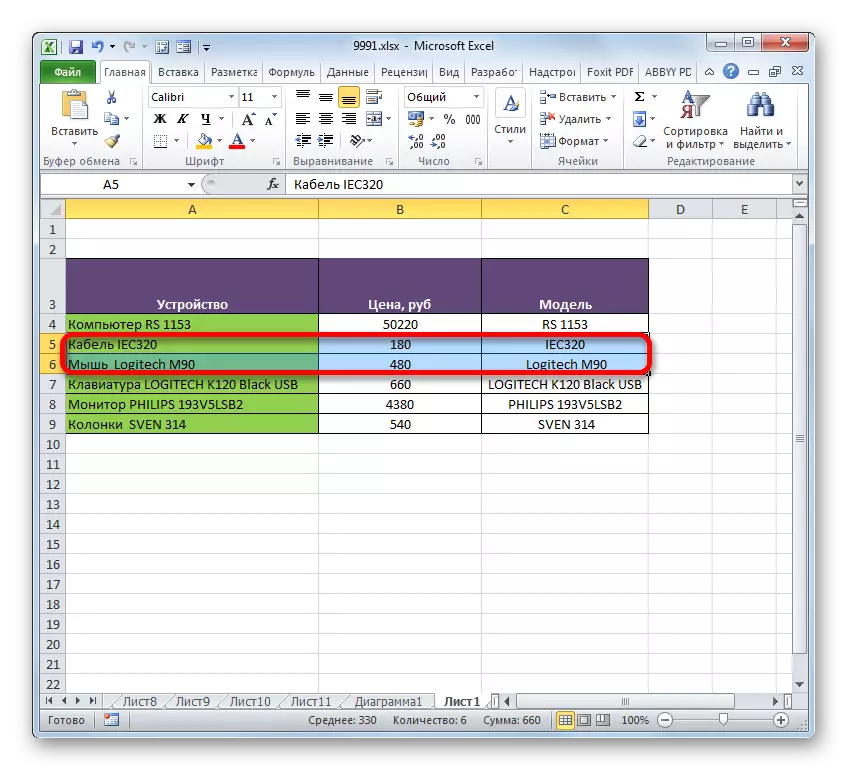
විශාල දත්ත අරාවක එක් පේළියකට ඒකාබද්ධ වූ විට දෙවන මාර්ගය විශේෂයෙන් පහසු වනු ඇත. ඒකාබද්ධ පරාසයේ ඉහළ වම් කොටුවේ ඉහළ වම් කොටුව දිගේ වහාම ක්ලික් කළ යුතුය, පසුව මාරුව බොත්තම තදින් අල්ලාගෙන - පහළ දකුණේ. ඔබට ප්රතිවිරුද්ධ දේ කළ හැකිය: ඉහළ දකුණේ සහ පහළ වම් කොටුව මත ක්ලික් කරන්න. බලපෑම නිසැකවම සමාන වේ.
- තේරීම සිදු කිරීමෙන් පසු, 1 වන ක්රමය 1 වන කාණ්ඩයේ විස්තර කර ඇති ඕනෑම විකල්පයක් සෛල හැඩතල ගැන්වීමේ කවුළුව තුළට යන්න. ඉහත සංවාදයක් පැවැත්වූ සියලු ක්රියාමාර්ග ඔවුන් විසින් නිෂ්පාදනය කරයි. ඊට පසු, මේසයේ මායිම් තුළ ඇති රේඛා ඒකාබද්ධ වේ. ඒ අතරම, ඒකාබද්ධ පරාසයේ වම් ඉහළ කොටුවේ පිහිටා ඇති දත්ත පමණක් ඉතිරි වේ.
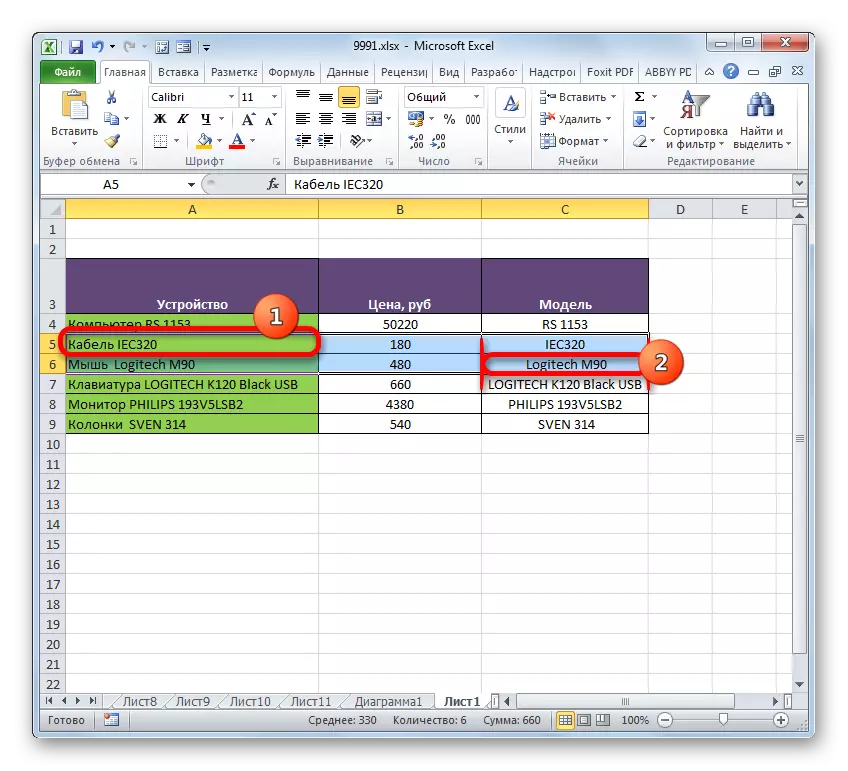
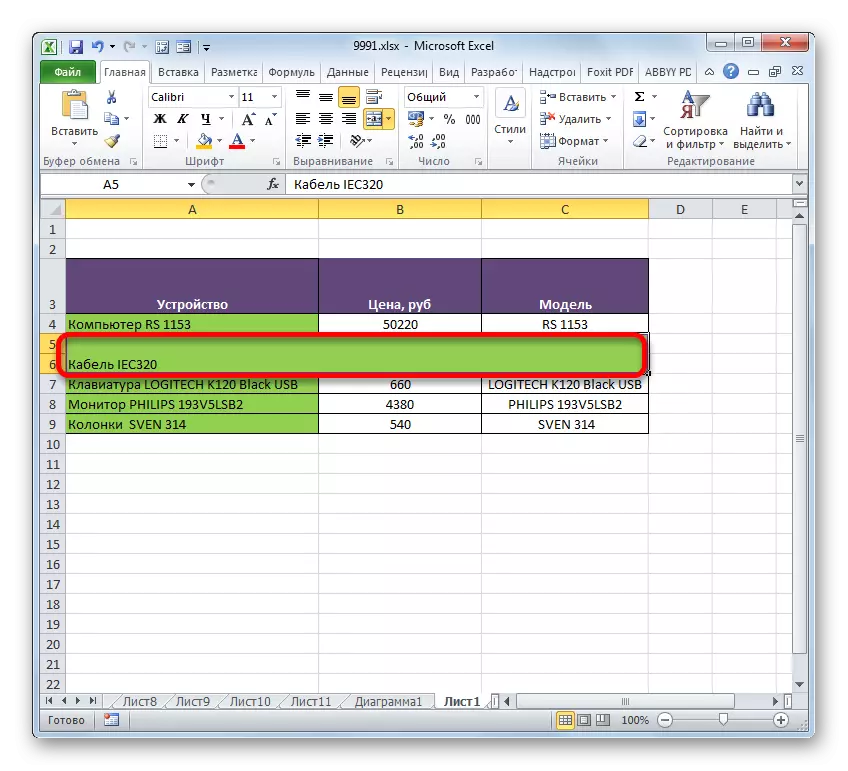
වගුවේ මේස තුළ සංයෝජනයක් ටේප් මෙවලම් හරහා සිදු කළ හැකිය.
- ඉහත විස්තර කර ඇති විකල්ප දෙකෙන් ඕනෑම එකක් විසින් අපි අපේක්ෂිත පේළි තෝරා ගැනීම මේසය තුළ තෝරා ගනිමු. ඉන්පසු "මුල් පිටුව" ටැබයේ, "මධ්යයේ ඒකාබද්ධ කර මැද තබා ගන්න" බොත්තම ක්ලික් කරන්න.
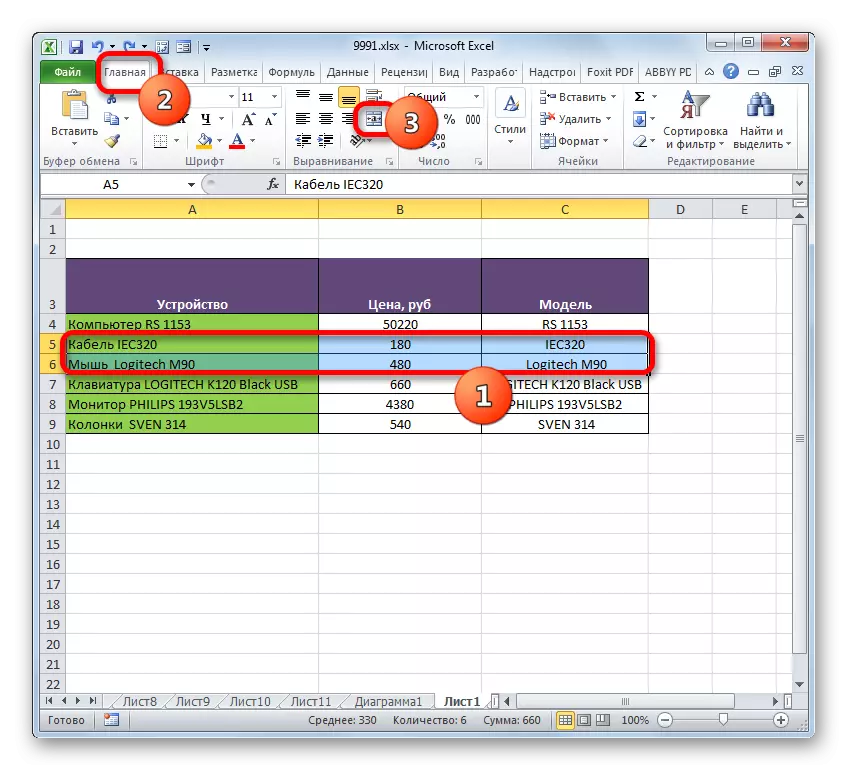
නැතහොත් මෙම බොත්තමෙහි වම්පස ඇති ත්රිකෝණය මත ක්ලික් කරන්න, ඉන්පසු මෙනුව විවෘත කරන "ඒකාබද්ධ කොටුව" අයිතමය ක්ලික් කිරීමෙන් පසුව.
- පරිශීලකයා තෝරාගත් වර්ගයට අනුව සංගමය විසින් කරනු ලැබේ.


ක්රමය 4: දත්ත අලාභයක් නොමැතිව රේඛා වල තොරතුරු ඒකාබද්ධ කිරීම
ඉහත සඳහන් සියලු ඒකාබද්ධ ක්රමවේදයන්ගෙන් ගම්ය වන්නේ ක්රියා පටිපාටිය සම්පූර්ණ කිරීමෙන් පසුව ඉහළ වම් සෛල ප්රදේශයේ පිහිටා ඇති ඒවා හැර අනෙකුත් සියලුම දත්ත එක්සත් මූලද්රව්යයේදී විනාශ වන බවයි. නමුත් සමහර විට විවිධ මැහුම් වගු වල පිහිටා ඇති ඇතැම් අගයන් ඒකාබද්ධ කිරීම සඳහා සමහර විට පාඩු අවශ්ය නොවේ. එවැනි අරමුණු සඳහා විශේෂයෙන් නිර්මාණය කර ඇති ශ්රිතයක් භාවිතා කිරීමෙන් ඔබට එය කළ හැකිය.
නූල් ශ්රිතය යනු පෙළ ක්රියාකරුවන් කාණ්ඩයට ය. එහි කර්තව්යය වන්නේ විවිධ පෙළ රේඛා එක් මූලද්රව්යයකට ඒකාබද්ධ කිරීමයි. මෙම අංගයේ වාක්ය ඛණ්ඩය පහත පරිදි වේ:
= අල්ලා ගැනීම (පෙළ 1; පෙළ 2; ...)
පෙළ කණ්ඩායමේ තර්ක වෙන්කර ඇති තහඩු මූලද්රව්ය සඳහා වෙනම පෙළක් හෝ සබැඳියක් විය හැකිය. කාර්යය ඉටු කිරීම සඳහා අප විසින් භාවිතා කරනු ලබන අවසාන දේපල එයයි. එවැනි තර්ක 255 ක් දක්වා භාවිතා කළ හැකිය.
එබැවින්, පරිගණක උපකරණ ලැයිස්තුව එහි මිල දක්වා දක්වා ඇති මේසයක් අප සතුව ඇත. උපාංග තීරුවේ පිහිටා ඇති සියලුම දත්ත පාඩු නොමැතිව එක් පේළියක ඒකාබද්ධ කිරීම සඳහා අපට කාර්යයක් තිබේ.
- සැකසුම් ප්රති result ලය පෙන්වන පත්රිකා අයිතමයට කර්සරය ස්ථාපනය කර "ඇතුළු කරන්න" බොත්තම ක්ලික් කරන්න.
- කාර්ය විශාරදයා ආරම්භ වේ. අප "මාතෘකා" ක්රියාකරුවන්ට යා යුතුය. ඊළඟට, "අල්ලා ගැනීම" යන නම අපට හමු වී ඉස්මතු කරයි. ඉන්පසු "හරි" බොත්තම මත මැටි.
- තර්ක මගින් ග්රහණය කරගත් කාර්යයේ තර්ක පෙනේ. තර්ක ගණන අනුව, "පෙළ" යන නම සමඟ ක්ෂේත්ර 255 ක් දක්වා භාවිතා කළ හැකිය, නමුත් කර්තව්යයේ ප්රතිමූර්තිය සඳහා, පේළි ඇති මේසයක් අපට අවශ්ය වේ. මෙම අවස්ථාවේ දී, ඔවුන් 6. "පෙළ 1" ක්ෂේත්රය තුළ කර්සරය "පෙළ 1" ක්ෂේත්රයේ ස්ථාපනය කර, වම් මූසික බොත්තම විකිණීමෙන්, "උපාංගයේ" තීරුවේ උපකරණවල නම අඩංගු පළමු අංගයේ මැටි. ඊට පසු, තෝරාගත් වස්තුවෙහි ලිපිනය කවුළු ක්ෂේත්රය තුළ ප්රදර්ශනය කෙරේ. එලෙසම, "පෙළ 2", "පෙළ 3", "පෙළ 4", "පෙළ 5" සහ "පෙළ 6" යන ක්ෂේත්රය තුළ අපි "උපාංගයේ" තීරුවේ ලිපිනයන් හඳුන්වා දෙන්නෙමු. එවිට, සියලු වස්තූන්ගේ ලිපිනයන් කවුළු ක්ෂේත්රවල ප්රදර්ශනය වූ විට, "හරි" බොත්තම ක්ලික් කරන්න.
- ඊට පසු, සියලුම දත්ත විශේෂාංග එක් පේළියකින් ප්රතිදානය කරනු ඇත. එහෙත්, අප දකින පරිදි, විවිධ භාණ්ඩවල නම් අතර ඉඩක් නොමැති අතර, මෙය අපට නොගැලපේ. මෙම ගැටළුව විසඳීම සඳහා, සූත්රය අඩංගු නූල තෝරන්න, නැවත නැවතත් "පේස්ට් ශ්රිතය" බොත්තම ක්ලික් කරන්න.
- ආරංචි කවුළුව නැවත ආරම්භ වන්නේ කාර්යයන් සඳහා පූර්ව සංක්රමණය වීමකින් තොරවය. විවෘත කරන ලද කවුළුවේ සෑම ක්ෂේත්රයකම, අන්තිමයට අමතරව, සෛලයේ ලිපිනයෙන් පසුව, පහත සඳහන් ප්රකාශනය එක් කරන්න:
&" "
මෙම ප්රකාශනය යනු කාර්ය සාධනයක් සඳහා අවකාශයක සං sign ාවක් වේ. එබැවින් පසුගිය හයවන ක්ෂේත්රයේ එය එකතු කිරීම අවශ්ය නොවේ. නිශ්චිත ක්රියා පටිපාටිය සිදු කිරීමෙන් පසු, "හරි" බොත්තම ක්ලික් කරන්න.
- ඊට පසු, අප දකින පරිදි, සියලුම දත්ත එක් පේළියක පමණක් නොව අවකාශයකින් ද බෙදී ඇත.






පා course මාලා කිහිපයකින් දත්ත ඒකාබද්ධ කිරීම සඳහා නිශ්චිත ක්රියා පටිපාටියක් සිදු කිරීම සඳහා නිශ්චිත ක්රියා පටිපාටියක් සිදු කිරීම සඳහා නිශ්චිත ක්රියා පටිපාටියක් සිදු කිරීම සඳහා විකල්ප විකල්පයක් ද ඇත. එමඟින් ශ්රිතය භාවිතා කිරීමට පවා අවශ්ය නොවූ නමුත් ඔබට සුපුරුදු සූත්රය කළ හැකිය.
- ප්රති result ලය පෙන්වන "=" ලකුණ ස්ථාපනය කරන්න. තීරුවේ පළමු අංගය මත ක්ලික් කරන්න. එහි ලිපිනය සූත්රයේ පේළියේ සහ නිමැවුම් කොටුවේ දර්ශනය වූ පසු, යතුරුපුවරුවේ පහත සඳහන් ප්රකාශනය ටයිප් කරන්න:
&" "&
ඊට පසු, තීරුවේ දෙවන අංගය මත ක්ලික් කර නැවතත් ඉහත ප්රකාශනය හඳුන්වා දෙන්න. මේ අනුව, එක් පේළියක තැබිය යුතු සියලුම සෛල අපි සකසමු. අපේ නඩුවේදී, එය එවැනි ප්රකාශනයක් බවට පත් කළේය:
= A4 & "" & A5 & "" & A6 & "" & A8 & A8 & A9
- තිරය මත ප්රති result ලය ප්රදර්ශනය කිරීම සඳහා අපි Enter බොත්තම ක්ලික් කරන්නෙමු. මේ අවස්ථාවේ දී අප දකින පරිදි, තවත් සූත්රයක් භාවිතා කරන ලද අතර, ග්රහණය කරගත්තේ හි කාර්යයන් භාවිතා කරන ආකාරයටම අවසාන අගය විදහා දක්වයි.


පාඩම: එක්සෙල් හි ක්රියාකාරිත්වය අල්ලා ගැනීම
ක්රමය 5: කණ්ඩායම් කිරීම
ඊට අමතරව, ව්යුහාත්මක අඛණ්ඩතාව නැති නොවී රේඛා කණ්ඩායම් කළ හැකිය. එය කරන්නේ කෙසේදැයි බලමු.
- පළමුවෙන්ම, අපි කණ්ඩායම්ගත කළ යුතු යාබද කුඩා අකුරු මූලද්රව්ය වෙන් කරන්නෙමු. ඔබට තනි සෛල රේඛා වලින් ඉස්මතු කළ හැකි අතර සමස්තයක් ලෙස රේඛා අනිවාර්යයෙන්ම නොවේ. ඊට පසු, අපි "දත්ත" පටිත්ත වෙත යමු. "ව්යුහය" මෙවලම් තීරුවේ පිහිටා ඇති "ඇඹරුම්" බොත්තම ක්ලික් කරන්න. කුඩා ලැයිස්තුවක් පවත්වාගෙන යන අයිතම දෙකක් අඩු ලැයිස්තුවක, "කණ්ඩායම ..." පිහිටීම තෝරන්න.
- ඊට පසු, කුඩා කවුළුවක් විවෘත වන අතර, අපි කණ්ඩායම් වලට හරියටම යන්නේ කුමක්ද යන්න තෝරා ගත යුතුය: පේළි හෝ තීරු. අපට කණ්ඩායම් කණ්ඩායම් කළ යුතු බැවින්, අපි ස්විචය සුදුසු ස්ථානයට නැවත සකස් කර "හරි" බොත්තම ඔබන්න.
- අවසාන ක්රියාව සම්පූර්ණ කිරීමෙන් පසු, තෝරාගත් යාබද රේඛා සමූහයට සම්බන්ධ වේ. එය සැඟවීමට නම්, සිරස් ඛණ්ඩාංක කමිටුවේ වම් පස ඇති "us ණ" සංකේතයක ස්වරූපයෙන් අයිකනය මත ක්ලික් කිරීම ප්රමාණවත් වේ.
- කණ්ඩායම් වශයෙන් කණ්ඩායම් අංගයන් නැවත පෙන්වීමට නම්, "-" සංකේතය මීට පෙර පිහිටා ඇති ස්ථානයේ ඇති "+" ලකුණ මත ඇති "+" ලකුණ මත ක්ලික් කළ යුතුය.
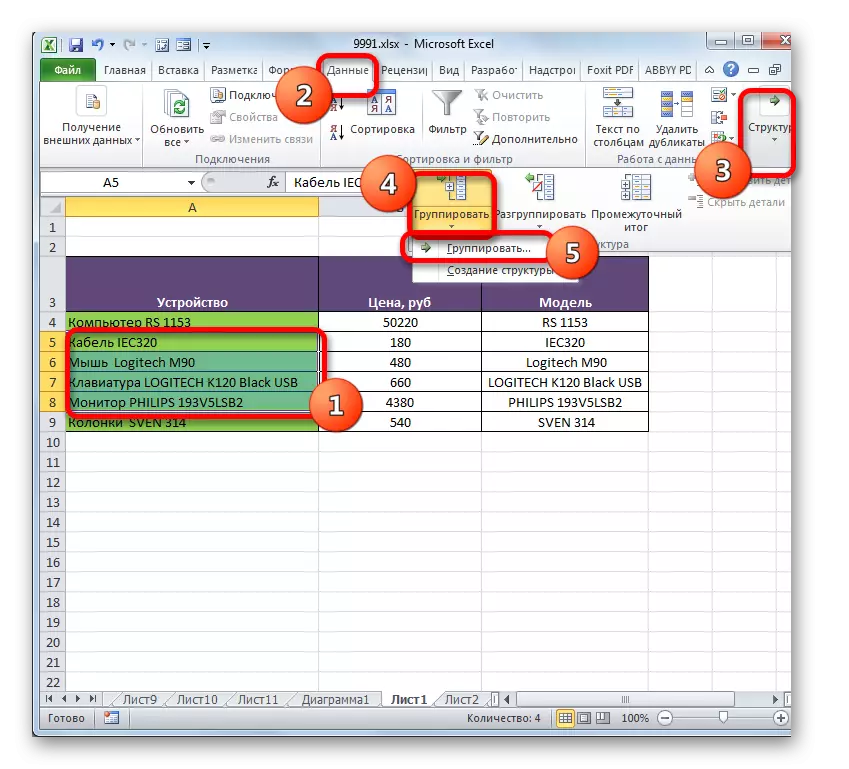

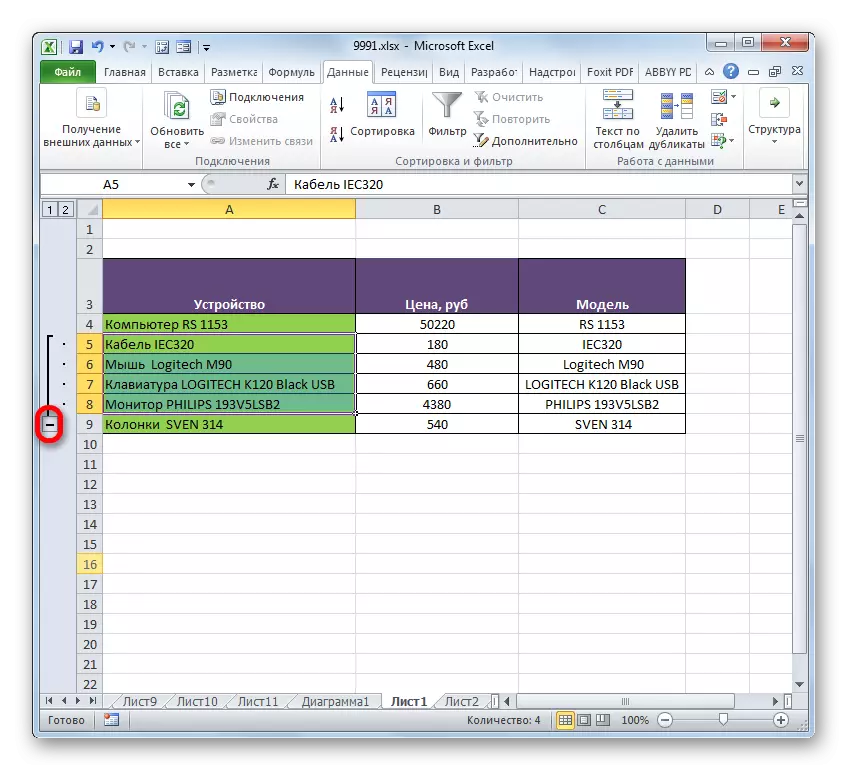

පාඩම: එක්සෙල් හි සමූහයක් කරන්නේ කෙසේද?
ඔබට පෙනෙන පරිදි, එක් පේළියක රේඛා ක්රමය රඳා පවතින්නේ එක්සත් වීම වර්ගය වර්ගය අවශ්ය වන ආකාරය සහ අවසානයේ ඔහුට ලබා ගැනීමට අවශ්ය දේ මත ය. ඔබට පේළි පත්රයේ කෙළවරට, මේසය තුළ පත්රයේ කෙළවරට ඒකාබද්ධ කළ හැකිය, ශ්රිතයක් හෝ සූත්රයක් භාවිතයෙන් දත්ත නැතිවීමකින් තොරව ක්රියා පටිපාටිය සිදු කරන්න. මීට අමතරව, මෙම කාර්යයන් ඉටු කිරීම සඳහා වෙනම විකල්ප තිබේ, නමුත් පහසුවෙන් ඔවුන්ගේ තේරීම අනුව දැනටමත් බලපානුයේ පරිශීලකයාගේ මනාපයන් පමණි.
