
පරිගණකයක හෝ ලැප්ටොප් පරිගණකයක ස්ථාපනය කරන ලද රියදුරන්ගේ වැදගත්කම අධිතක්සේරු කිරීම ප්රමාණවත්ය. පළමුව, ඔවුන් උපකරණයට වේගයෙන් වැඩ කිරීමට ඉඩ දීම, දෙවනුව, මෘදුකාංග ස්ථාපනය කිරීම යනු පළාත් සභා මෙහෙයුම් අතරතුර සිදුවන බොහෝ නූතන දෝෂවල විසඳුමයි. මෙම පාඩමේදී, ලැප්ටොප් asus k52f සඳහා මෘදුකාංගය K52F සඳහා මෘදුකාංග බාගත කළ හැකි ස්ථානය සහ ඉන් පසුව එය ස්ථාපනය කරන්නේ කෙසේද යන්න ගැන අපි ඔබට කියමු.
Asus k52f ලැප්ටොප් රියදුරු ස්ථාපන විකල්ප
අද වන විට, සෑම පරිගණක පරිශීලකයෙකු හෝ ලැප්ටොප් පරිගණකයකම පාහේ අන්තර්ජාලයට නොමිලේ ප්රවේශයක් ඇත. පරිගණක උපාංගයක් බාගත කර ස්ථාපනය කළ හැකි හා ස්ථාපනය කළ හැකි ක්රම ගණන සැලකිය යුතු ලෙස වැඩි කිරීමට මෙය ඔබට ඉඩ සලසයි. පහත අපි එක් එක් ක්රමවේදය ගැන විස්තරාත්මකව කතා කරමු.ක්රමය 1: ASUS වෙබ් අඩවිය
මෙම ක්රමය මඟින් ලැප්ටොප් පරිගණක නිෂ්පාදකයාගේ නිල වෙබ් අඩවිය භාවිතා කිරීම මත පදනම් වේ. අපි කතා කරන්නේ ASUS වෙබ් අඩවිය ගැන ය. මෙම ක්රමය සඳහා ක්රියා පටිපාටිය පිළිබඳ විස්තර ගනිමු.
- අපි ASUs හි නිල සම්පතේ ප්රධාන පිටුවට යනවා.
- දකුණු පැත්තේ ඉහළින්ම ඔබ සෙවුම් ක්ෂේත්රයක් සොයා ගනු ඇත. ලැප්ටොප් පරිගණකයේ ආකෘතියේ නම ඇතුළත් කිරීම අවශ්ය වන අතර ඒ සඳහා අපි මෘදුකාංග සොයන්නෙමු. අපි මේ නූල තුළ K52f හි අගය ඇතුළත් කරමු. ඊට පසු, ඔබ ලැප්ටොප් යතුරගේ "Enter" හෝ ICON හි යතුරුපුවරුව, හෝ අයිකනය විශාල වීදුරුවක ස්වරූපයෙන් ක්ලික් කළ යුතුය.
- ඊළඟ පිටුව මඟින් සෙවුම් ප්රති .ලය පෙන්වනු ඇත. එක් නිෂ්පාදනයක් පමණක් තිබිය යුතුය - ලැප්ටොප් K52f. ඊළඟට ඔබට සබැඳිය ක්ලික් කළ යුතුය. එය ආදර්ශ නාමයක් ලෙස නිරූපණය කෙරේ.
- එහි ප්රති As ලයක් ලෙස, ඔබ ASUS K52F ලැප්ටොප් පරිගණකය සඳහා ආධාරක පිටුවෙන් සොයා ගනු ඇත. ඒ සඳහා ඔබට ලැප්ටොප් පරිගණකයේ නිශ්චිත ආකෘතිය, අත්පොත්, ලියකියවිලි, ප්රශ්නවලට පිළිතුරු සහ වෙනත් දේ පිළිබඳ සහායක තොරතුරු සොයාගත හැකිය. අපි මෘදුකාංග සොයන බැවින්, අපි "රියදුරන් හා උපයෝගිතා" අංශයට යමු. අනුරූප බොත්තම ආධාරක පිටුවේ ඉහළ ප්රදේශවල පිහිටා ඇත.
- බාගත කිරීම සඳහා මෘදුකාංග තෝරා ගැනීම සමඟ ඉදිරියට යාමට පෙර, විවෘත වන පිටුවේ ඔබට ලැප්ටොප් පරිගණකයේ ස්ථාපනය කර ඇති මෙහෙයුම් පද්ධතියේ අනුවාදය සහ විසර්ජනය නියම කළ යුතුය. "කරුණාකර තෝරන්න" යන නම සමඟ බොත්තම ක්ලික් කරන්න, මෙනුව OS ප්රභේද සමඟ විවෘත වේ.
- ඊට පසු, ලැබුණු රියදුරන්ගේ සම්පූර්ණ ලැයිස්තුවක් තරමක් පහතින් දිස් වේ. ඒවා සියල්ලම උපාංග වර්ග අනුව කණ්ඩායම් වලට බෙදා ඇත.
- ඔබට අවශ්ය රියදුරන් පිරිසක් තෝරාගෙන එය විවෘත කළ යුතුය. කොටස විවෘත කිරීම, එක් එක් ධාවක, අනුවාදයේ, ගොනු ප්රමාණය සහ මුදා හැරීමේ දිනයේ නම ඔබ දකිනු ඇත. ඔබට "ගෝලීය" බොත්තම භාවිතයෙන් තෝරාගත් මෘදුකාංගය උඩුගත කළ හැකිය. මෙම පැටවීමේ බොත්තම එක් එක් මෘදුකාංගයට පහළින් ඇත.
- ඔබ බාගැනීම් බොත්තම ක්ලික් කිරීමෙන් පසු, ඔබ වහාම ස්ථාපන ගොනු සමඟ ලේඛනාගාරය බාගත කිරීම ආරම්භ කරන බව කරුණාවෙන් සලකන්න. ස්ථාපනය කිරීමට පෙර ඔබ සංරක්ෂිතයේ සියලුම අන්තර්ගතයන් වෙනම ෆෝල්ඩරයක ඉවත් කළ යුතුය. දැනටමත් ස්ථාපන වැඩසටහන ආරම්භ කරන්න. පෙරනිමියෙන්, එයට "සැකසුම" යන නම ඇත.
- ඊළඟට, ඔබට අවශ්ය වන්නේ නිවැරදි ස්ථාපනය සඳහා පියවරෙන් පියවර විශාරදයක උපදෙස් අනුගමනය කිරීමයි.
- ඒ හා සමානව, ඔබ අතුරුදහන් වූ රියදුරන් සියල්ල බාගත කර ඒවා ස්ථාපනය කළ යුතුය.
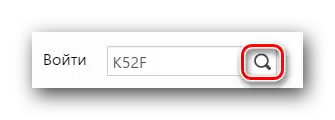
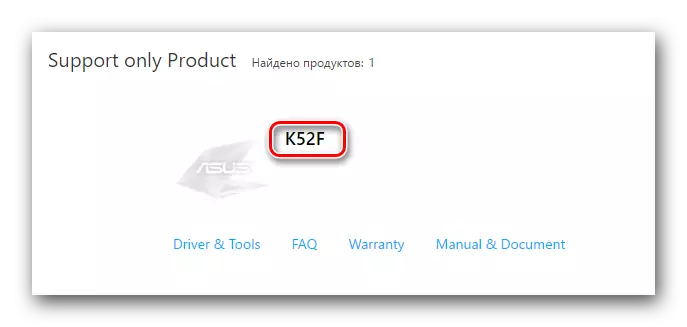
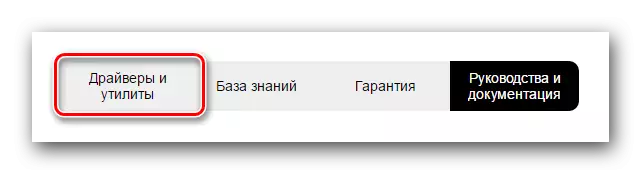
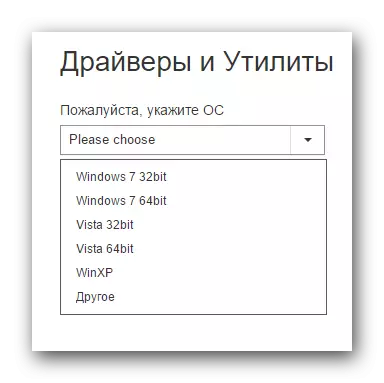
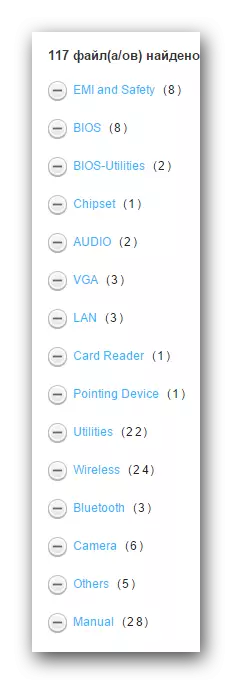
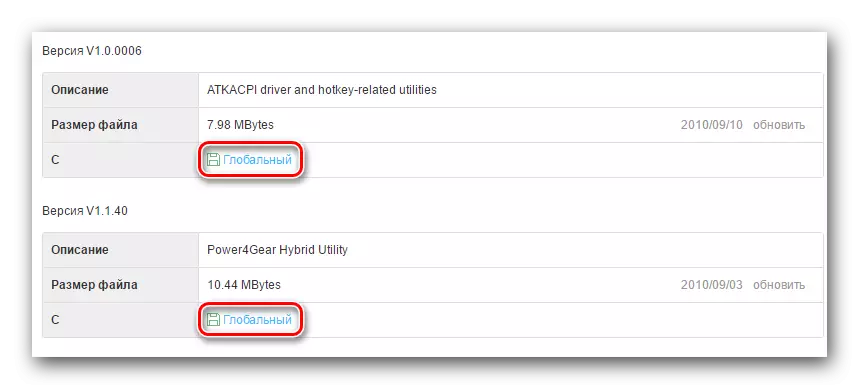
ඔබේ K52F ලැප්ටොප් පරිගණකය අවශ්ය වන්නේ කුමන ආකාරයේ මෘදුකාංගයක්දැයි ඔබ නොදනී නම්, ඔබ පහත ක්රමය භාවිතා කළ යුතුය.
ක්රමය 2: නිෂ්පාදකයාගේ විශේෂ උපයෝගීතාව
මෙම ක්රමය මඟින් ඔබේ ලැප්ටොප් පරිගණකයේ අස්ථානගත වී ඇති මෘදුකාංගය සොයා ගැනීමට සහ බාගත කිරීමට ඔබට ඉඩ සලසයි. මෙය සිදු කිරීම සඳහා, ඔබට විශේෂ ASU සජීවී යාවත්කාලීන උපයෝගිතා උපයෝගීතාවයක් අවශ්ය වේ. මෙම මෘදුකාංගය අසූස් විසින් නිර්මාණය කර ඇති අතර වෙළඳ නාම නිෂ්පාදන සඳහා ස්වයංක්රීයව යාවත්කාලීන කිරීම සහ ස්ථාපනය කිරීම සඳහා පහත දැක්වේ. මෙම අවස්ථාවේ දී ඔබ කළ යුත්තේ එයයි.
- අපි K52F ලැප්ටොප් පරිගණකය සඳහා ධාවක බාගැනීම් පිටුවට යන්නෙමු.
- "උපයෝගිතා" අංශය සෙවීමෙන් කණ්ඩායම් ලැයිස්තුවේ. එය විවෘත කරන්න.
- උපයෝගිතා ලැයිස්තුවේ අපට "අසූස් සජීවී යාවත්කාලීන උපයෝගීතාව" සොයා ගනිමි. "ගෝලීය" බොත්තම ක්ලික් කිරීමෙන් අපි එය ලැප්ටොප් පරිගණකයේ පටවන්නෙමු.
- සංරක්ෂිතය ක්රියාත්මක වන තුරු අපි බලා සිටිමු. ඊට පසු, සියලුම ලිපිගොනු වෙනම ස්ථානයක ඉවත් කරන්න. නිස්සාරණ ක්රියාවලිය අවසන් වූ විට, "සැකසුම" නමින් ගොනුව ආරම්භ කරන්න.
- එය උපයෝගිතා ස්ථාපන වැඩසටහන දියත් කරනු ඇත. ඔබට අවශ්ය වන්නේ එක් එක් ස්ථාපන විශාරද කවුළුවක ඇති උපදෙස් පමණි. ස්ථාපන ක්රියාවලියම මඳ වේලාවක් ගත වන අතර නවක ලැප්ටොප් පරිගණකය පවා ඒ සමඟ කටයුතු කරනු ඇත. එමනිසා, අපි විස්තරාත්මකව තීන්ත ආලේප නොකරමු.
- අසූස් සජීවී යාවත්කාලීන උපයෝගීතාව ස්ථාපනය කර ඇති විට, එය ධාවනය කරන්න.
- උපයෝගීතාව විවෘත කිරීම, ආරම්භක කවුළුවේ නිල් බොත්තමක් "පරීක්ෂා කිරීම පරීක්ෂා කරන්න" යන නම සමඟ ඔබට පෙනෙනු ඇත. එය ඔබන්න.
- අතුරුදහන් වූ මෘදුකාංග සඳහා මෙය ඔබේ ලැප්ටොප් පරිගණකයේ ස්කෑන් කිරීමේ ක්රියාවලිය දියත් කරනු ඇත. චෙක්පතේ අවසානය එනතෙක් අපි බලා සිටිමු.
- චෙක්පත වියදම් කිරීමෙන් පසු, පහත රූපයට සමාන කවුළුව ඔබට පෙනෙනු ඇත. එය ඔබට ස්ථාපනය කළ යුතු මුළු රියදුරන්ගේ සංඛ්යාව පෙන්නුම් කරයි. උපයෝගීතාවයෙන් නිර්දේශිත සියලුම මෘදුකාංග ස්ථාපනය කරන ලෙස අපි ඔබට උපදෙස් දෙමු. මෙය සිදු කිරීම සඳහා, "ස්ථාපනය කරන්න" බොත්තම ඔබන්න.
- ඊළඟට, සොයාගත් සියලුම රියදුරන් සඳහා ස්ථාපන ගොනු බාගත කිරීම ආරම්භ වේ. බාගත කිරීමේ ප්රගතිය අනුගමනය කරන්න ඔබට තිරය මත ඔබ දකින වෙනම කවුළුවකින්.
- අවශ්ය සියලුම ලිපිගොනු බාගත කළ විට, උපයෝගීතාව ස්වයංක්රීයව මුළු මෘදුකාංගයම ස්ථාපනය කරයි. ඔබ බලා සිටින්නේ ටිකක් පමණි.
- අවසානයේදී, මෙම ක්රමය සම්පූර්ණ කිරීම සඳහා ඔබට උපයෝගීතාව වසා දැමීමට අවශ්ය වනු ඇත.
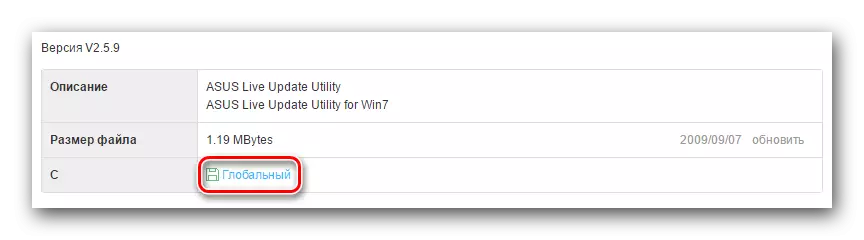
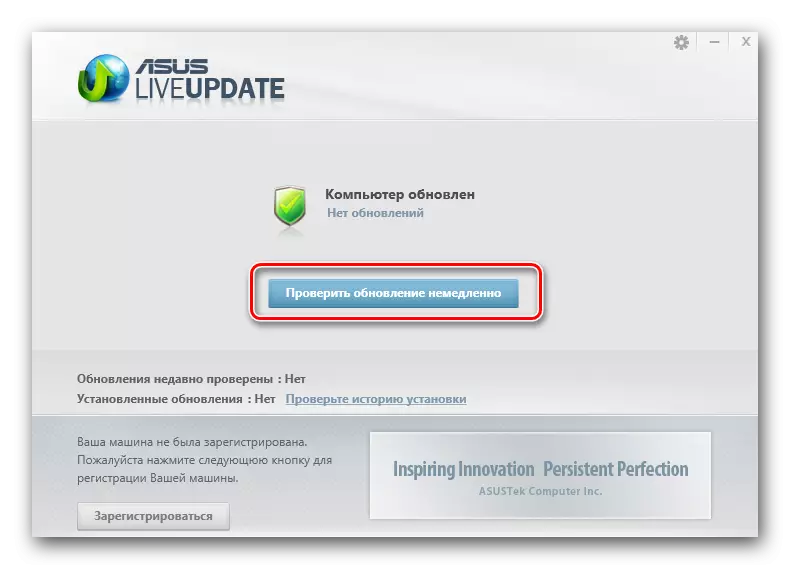

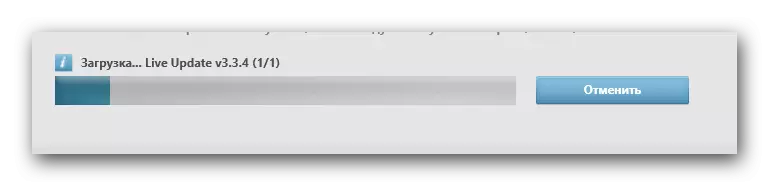
ඔබට පෙනෙන පරිදි, උපයෝගීතාව අවශ්ය සියලු ධාවක තෝරා ගන්නා බැවින් මෙම ක්රමය පහසු ය. ඔබ කුමන ආකාරයේ මෘදුකාංගයක් ස්ථාපනය කර නොමැතිවාද යන්න තීරණය කිරීමට ඔබට අවශ්ය නැත.
ක්රමය 3: සාමාන්ය අරමුණු වැඩසටහන්
අවශ්ය සියලුම ධාවක ස්ථාපනය කිරීම සඳහා, ඔබට විශේෂ වැඩසටහන් ද භාවිතා කළ හැකිය. ඔවුන් අසූස් සජීවී යාවත්කාලීන උපයෝගීතාව සහිත මූලධර්මයට සමාන ය. එකම වෙනස නම්, එවැනි ලැප්ටොප් පරිගණකයක් සඳහා පමණක්, ඒසස් විසින් නිෂ්පාදනය කරන ලද ඒවා මත පමණක් නොවේ. රියදුරන් සෙවීම සහ ස්ථාපනය කිරීම සඳහා වැඩසටහන් පිළිබඳ දළ විශ්ලේෂණය, අපගේ පෙර ලිපි වලින් එකක් තුළ අපි එසේ කළෙමු. එවැනි මෘදුකාංගයක වාසි සහ අවාසි ගැන එහි දී ඔබට ඉගෙන ගත හැකිය.
වැඩිදුර කියවන්න: රියදුරන් ස්ථාපනය කිරීමේ හොඳම වැඩසටහන්
ඔබට ලිපියේ ඕනෑම වැඩසටහනක් තෝරා ගත හැකිය. එක් හේතුවක් නිසා හෝ වෙනත් හේතුවක් නිසා සමාලෝචනයට නොපැමිණි අය පවා සුදුසු ය. සියල්ලම එක හා සමානව, ඒවා ක්රියාත්මක වන්නේ එකම මූලධර්මයට අනුව ය. මෘදුකාංග Austogics ධාවක යාවත්කාලීනකරුගේ උදාහරණය අනුව අපි ඔබට සෙවුම් ක්රියාවලිය පෙන්වීමට කැමැත්තෙමු. මෙම වැඩසටහන නිසැකවම රියදුරු අක්රමිකතාව ලෙස එවැනි යෝධයට වඩා පහත් නමුත් රියදුරන් ස්ථාපනය කිරීමට සුදුසුය. ක්රියාවන් විස්තරයට යමු.
- අපි අවුලොලොජික්ස් ධාවක යාවත්කාලීන කිරීමේ නිල ප්රභවයෙන් බාගත කරමු. බාගත කිරීම සඳහා සබැඳිය ඉහත ලිපියේ ඇත.
- ලැප්ටොප් පරිගණකයේ වැඩසටහන ස්ථාපනය කරන්න. මෙම අදියර සමඟ නිශ්චිත උපදෙස් නොමැතිව එය ඉතා සරල බැවින් එය හසුරුවනු ඇත.
- ස්ථාපනය අවසානයේදී, ඔබ වැඩසටහන දියත් කරයි. අවුලොජික්ස් ධාවක යාවත්කාලීන බූට්ස් පසු, ඔබේ ලැප්ටොප් පරිගණකය පරිලෝකනය කිරීමේ ක්රියාවලිය ක්ෂණිකව ආරම්භ වේ. පරීක්ෂා කිරීමේ ප්රගතිය ඔබට දැකගත හැකි වන කවුළුවෙන් මෙය සනාථ කරනු ලැබේ.
- සත්යාපනය අවසානයේ, ඔබට රියදුරු යාවත්කාලීන කිරීමට / ස්ථාපනය කිරීමට අවශ්ය උපාංග ලැයිස්තුවක් ඔබට පෙනෙනු ඇත. එවැනි කවුළුවක, මෘදුකාංගය මෘදුකාංග බාගත කරන උපාංග සලකුණු කිරීමට ඔබට අවශ්ය වනු ඇත. අපි අවශ්ය අයිතම සමරවී "සියල්ල යාවත්කාලීන කරන්න" බොත්තම ක්ලික් කරන්න.
- වින්ඩෝස් පද්ධති ප්රතිස්ථාපන විශේෂාංගය සක්රීය කිරීමට ඔබට අවශ්ය විය හැකිය. දිස්වන කවුළුවෙන් ඔබ ඒ ගැන ඉගෙන ගනු ඇත. ස්ථාපන ක්රියාවලිය දිගටම කරගෙන යාමට ඔබට "ඔව්" බොත්තම එබීමට අවශ්ය වනු ඇත.
- ඊළඟට, ස්ථාපන ගොනු සෘජුවම බාගත කිරීම කලින් තෝරාගත් රියදුරන් සඳහා ආරම්භ වේ. බාගත කිරීමේ ප්රගතිය වෙනම කවුළුවක පෙන්වනු ඇත.
- ගොනුව බාගත කිරීම අවසන් වූ විට, වැඩසටහන ස්වයංක්රීයව බාගත කළ මෘදුකාංගය සැකසීමට පටන් ගනී. මෙම ක්රියාවලියේ ප්රගතිය අනුරූප කවුළුව තුළ ද ප්රදර්ශනය කෙරේ.
- සෑම දෙයක්ම දෝෂ නොමැතිව ගමන් කරන බව සපයා ඇති අතර, ස්ථාපනය කළ සාර්ථක අවසානය පිළිබඳ පණිවිඩයක් ඔබට පෙනෙනු ඇත. එය අවසාන කවුළුව තුළ දර්ශනය වේ.
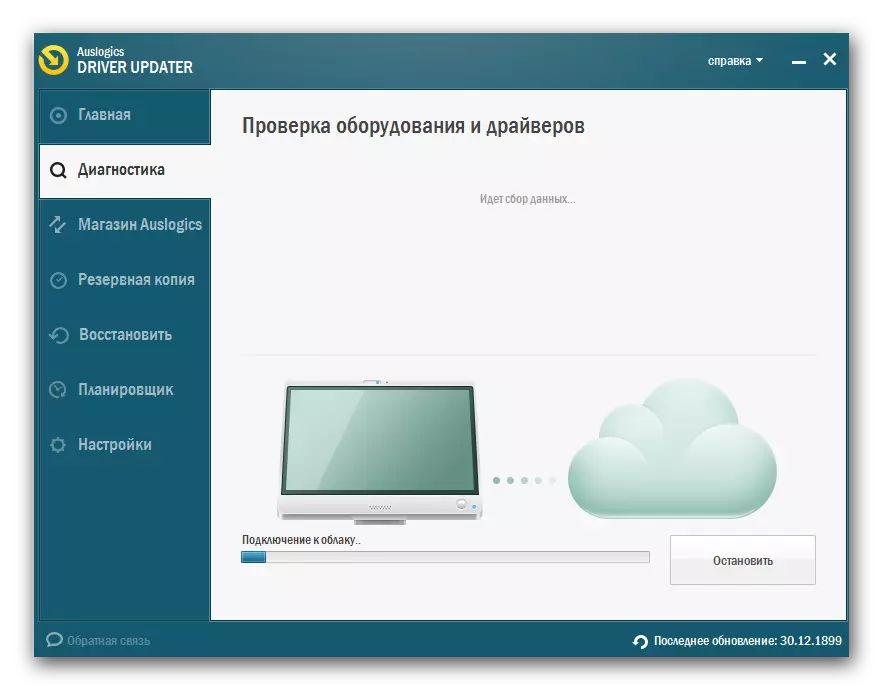
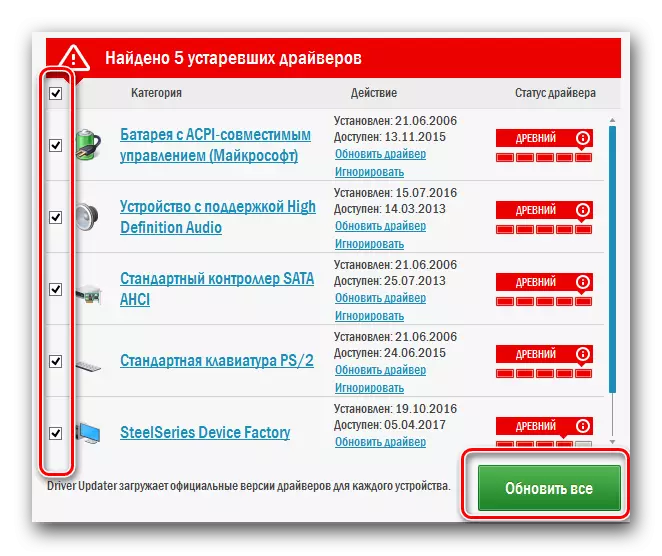
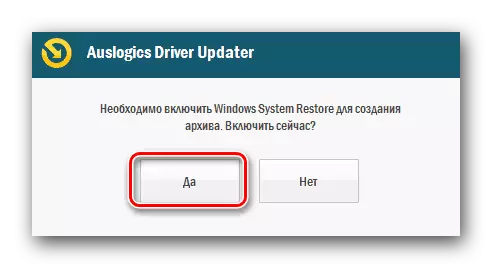
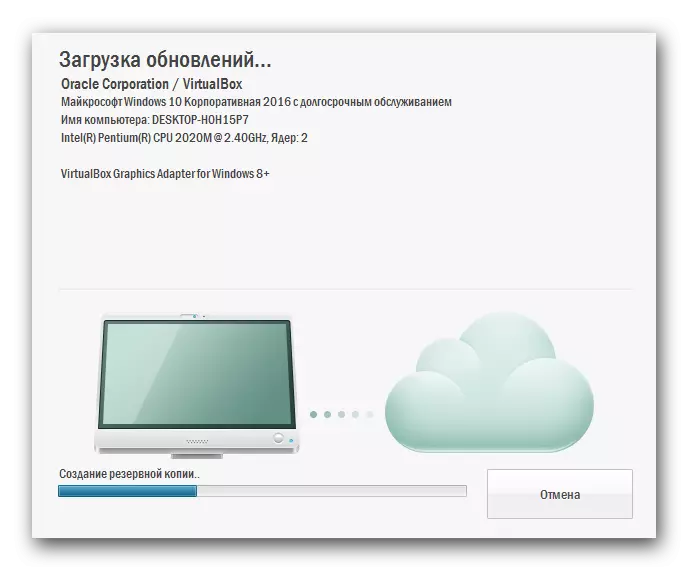
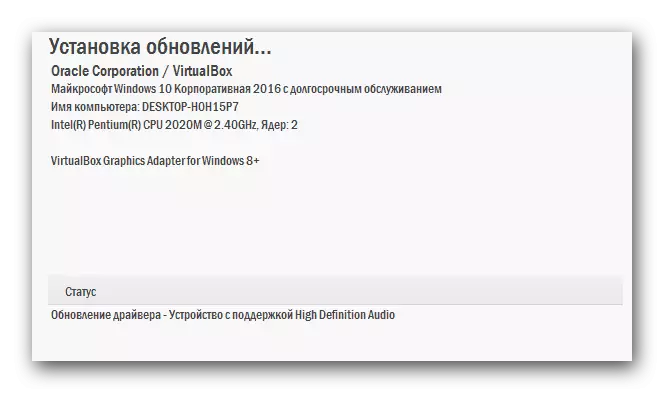

මෙය අත්යවශ්යයෙන්ම එවැනි වැඩසටහන් භාවිතා කරමින් සමස්ත ස්ථාපන ක්රියාවලියම වේ. අප කලින් සඳහන් කළ මෙම රියදුරු අක්රමිකෝල විසඳුමේ වැඩසටහනට ඔබ කැමති නම්, අපගේ ඉගැන්වීමේ ලිපිය මෙම වැඩසටහනේ වැඩ කිරීමට ප්රයෝජනවත් විය හැකිය.
පාඩම: ඩ්රයිකැක් විසඳුම භාවිතා කරමින් රියදුරන් පරිගණකයක් මත යාවත්කාලීන කරන්නේ කෙසේද?
ක්රමය 4: හැඳුනුම්පත් සොයා ගැනීම සඳහා සොයන්න
ලැප්ටොප් පරිගණකයට සම්බන්ධ සෑම උපාංගයක්ම තමන්ගේම හඳුනාගැනීමක් ඇත. එය අද්විතීය හා පුනරාවර්තන බැහැර කර ඇත. එවැනි හඳුනාගැනීමක් (ID හෝ හැඳුනුම්පතක්) භාවිතා කරමින්, ඔබට අන්තර්ජාලයේ උපකරණ සඳහා රියදුරු සොයා ගැනීමට හෝ උපාංගයම හඳුනාගත හැකිය. මෙම ස්ථානය සොයා ගන්නේ කෙසේද යන්න සහ ඊළඟට එය කළ යුතු දේ ගැන, අපි අතීතයේ එක් විස්තර ගැනම පැවසුවා. පහත සබැඳිය හරහා යාමට අපි නිර්දේශ කරන අතර එය සමඟ හුරු වන්න.පාඩම: උපකරණ හැඳුනුම්පත මගින් ධාවක සෙවීම
ක්රමය 5: වින්ඩෝස් ධාවක සෙවුම් මෙවලම
වින්ඩෝස් මෙහෙයුම් පද්ධතිය තුළ, පෙරනිමිය යනු මෘදුකාංග සෙවීම සඳහා සම්මත මෙවලමකි. ASUS K52F ලැප්ටොප් පරිගණකයේ මෘදුකාංග ස්ථාපනය කිරීම සඳහා ද එය භාවිතා කළ හැකිය. මෙම ක්රමය භාවිතා කිරීම සඳහා, ඔබ පහත සඳහන් දෑ කළ යුතුය:
- ඩෙස්ක්ටොප් එකේ, "මගේ පරිගණකය" අයිකනය සොයාගෙන එය PCM (දකුණු මූසික බොත්තම) මත ක්ලික් කරන්න.
- විවෘත වන මෙනුවේ, "ගුණාංග" මත ක්ලික් කරන්න.
- ඊට පසු, "උපාංග කළමනාකරු" පෙළ පිහිටි වම් වසමෙහි කවුළුවක් විවෘත වේ. එය මත ක්ලික් කරන්න.
- උපාංග කළමනාකරු තුළ ප්රදර්ශනය කර ඇති උපකරණ ලැයිස්තුවේ, ඔබට ධාවක ස්ථාපනය කිරීමට අවශ්ය එකක් තෝරන්න. මෙය දැනටමත් හඳුනාගත් උපාංගයක් වන අතර එය පද්ධතිය විසින් තවමත් අර්ථ දක්වා නැති දේ විය හැකිය.
- කෙසේ වෙතත්, ඔබට එවැනි උපකරණවල දකුණු මූසික බොත්තම ක්ලික් කර විකල්ප ලැයිස්තුවෙන් "ධාවක" නූල තෝරන්න.
- ප්රති result ලය නව කවුළුවක් විවෘත කරනු ඇත. එය රියදුරු සෙවුම් ක්රම දෙකක් වනු ඇත. ඔබ "ස්වයංක්රීය සෙවීම" තෝරා ගන්නේ නම්, පද්ධතිය ඔබේ මැදිහත්වීමකින් තොරව අවශ්ය සියලුම ලිපිගොනු ස්වාධීනව සොයා ගැනීමට උත්සාහ කරනු ඇත. "අතින් සෙවීම" සම්බන්ධයෙන්, ඔබේ ලැප්ටොප් පරිගණකයේ සිටින අයගේ ස්ථානය ඔබට නියම කළ යුතුය. පළමු විකල්පය වඩාත් .ලදායී බැවින් එය භාවිතා කරන ලෙස අපි ඔබට උපදෙස් දෙමු.
- ලිපිගොනු සොයාගතහොත්, ඒවායේ ස්ථාපනය ස්වයංක්රීයව ආරම්භ වේ. ඔබට අවශ්ය වන්නේ මෙම ක්රියාවලිය අවසන් වන තුරු ටිකක් බලා සිටීම පමණි.
- පසුව, සෙවීම සහ ස්ථාපනය සෙවීම සෙවීම පෙන්වන කවුළුව ඔබට පෙනෙනු ඇත. සම්පූර්ණ කිරීම සඳහා, ඔබට අවශ්ය වන්නේ සෙවුම් මෙවලම් කවුළුව වසා දැමිය යුතුය.

උපාංග කළමනාකරු විවෘත කිරීමට තවත් ක්රම කිහිපයක් තිබේ. ඔබට ඕනෑම දෙයක් භාවිතා කළ හැකිය.
පාඩම: වින්ඩෝස් හි උපාංග කළමනාකරු විවෘත කරන්න
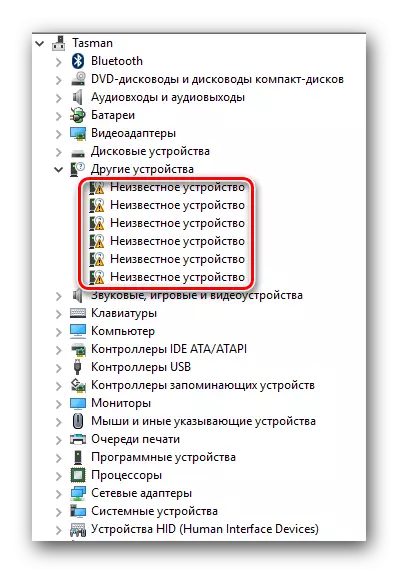
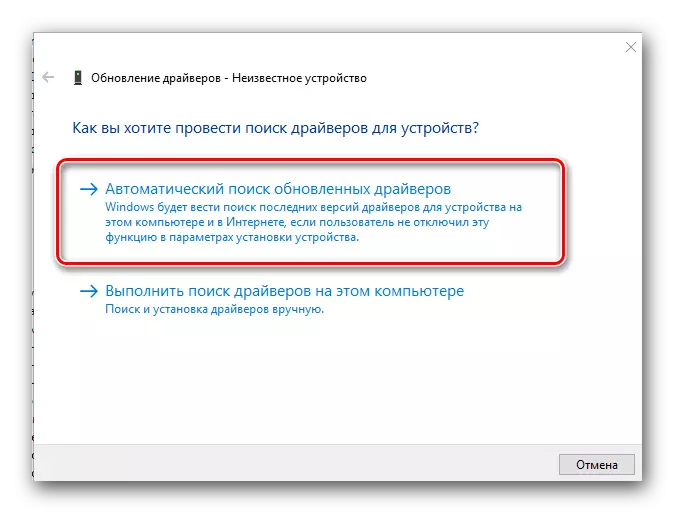
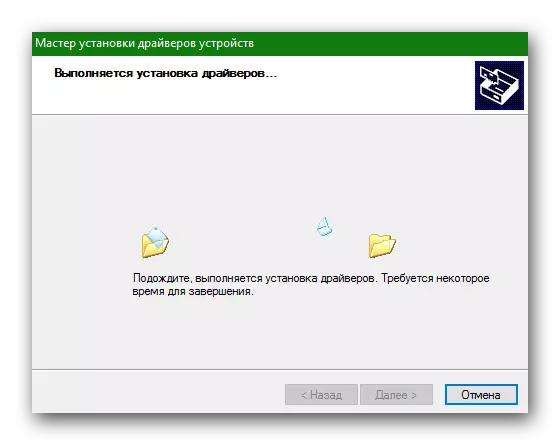
මේ සම්බන්ධයෙන්, අපගේ ලිපිය සම්පූර්ණයි. ඔබගේ ලැප්ටොප් පරිගණකයේ ඇති සියලුම ධාවක ස්ථාපනය කිරීමට ඔබට උපකාරී වන සියලු ක්රම අපි ඔබ ගැන විස්තර කළෙමු. ගැටළු සම්බන්ධයෙන් නම්, අදහස් දැක්වීමේදී ලියන්න. සෑම දෙයකටම පිළිතුරු දී ගැටළු විසඳීමට උදව් කරන්න.
