
ODS දිගුව සහිත ලිපිගොනු නොමිලේ පැතුරුම්පත් වේ. මෑතකදී, ඔවුන් සම්මත එක්සෙල් ආකෘති - xls සහ xlx සඳහා වැඩි වැඩියෙන් තරඟකාරී වේ. වැඩි වගු නිශ්චිත දිගුව සමඟ ගොනු ලෙස සුරකිනු ලැබේ. එමනිසා, ප්රශ්නවලට වඩා අදාළ වන අතර ODS ආකෘතිය විවෘත කරන්නේ කෙසේද.
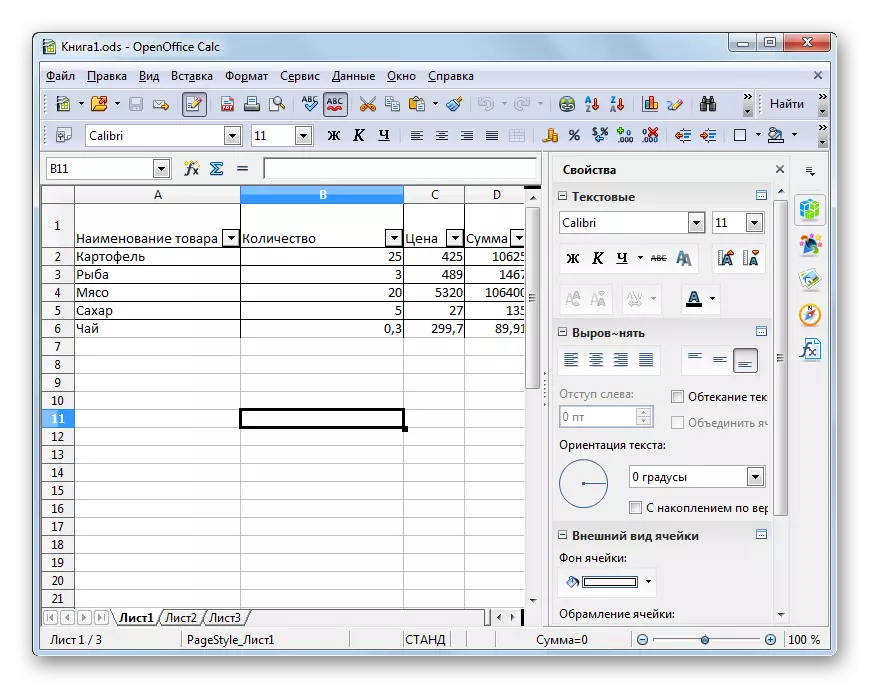
නමුත් OpenOffice භාවිතා කරමින් ODS වගු දියත් කිරීම සඳහා වෙනත් විකල්ප තිබේ.
- අපාචේ ඔපෙනොෆිස් පැකේජය ධාවනය කරන්න. ආරම්භක කවුළුව යෙදුම් තේරීම සමඟ ආරම්භ කළ විගසම අපි සංයුක්ත යතුරුපුවරු යතුරුපුවරුව Ctrl + O.
විකල්පයක් ලෙස, ඔබට ආරම්භක කවුළුවේ මධ්යම ප්රදේශයේ "විවෘත" බොත්තම ක්ලික් කළ හැකිය.

ආරම්භක කවුළු මෙනුව තුළ "ගොනුව" බොත්තම එබීම සඳහා තවත් විකල්පයක් සපයයි. ඊට පසු, පතන ලැයිස්තුවෙන් ඔබට "විවෘත ..." පිහිටීම තෝරා ගත යුතුය.
- මෙම කිසිදු ක්රියාවක් සම්මත කවුළු ආරම්භක කවුළුව දියත් කර ඇති බැවින්, එය විවෘත කිරීමේ නාමාවලියට මාරු විය යුතුය. ඊට පසු, ලේඛනයේ නම ඉස්මතු කර "විවෘත" මත ක්ලික් කරන්න. මෙය කැල්ක් වැඩසටහනේ වගුව විවෘත කිරීමට හේතු වේ.
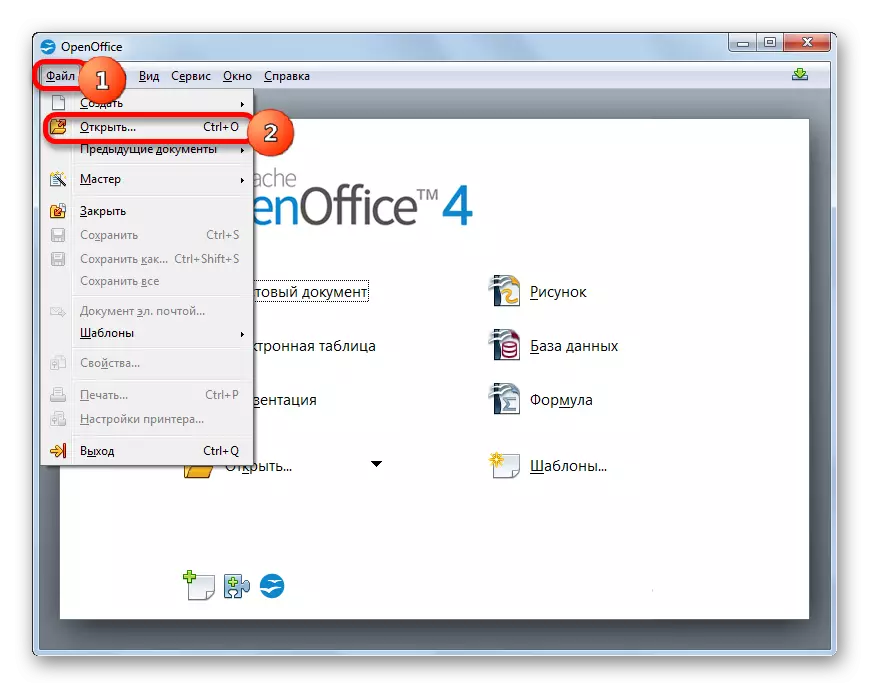
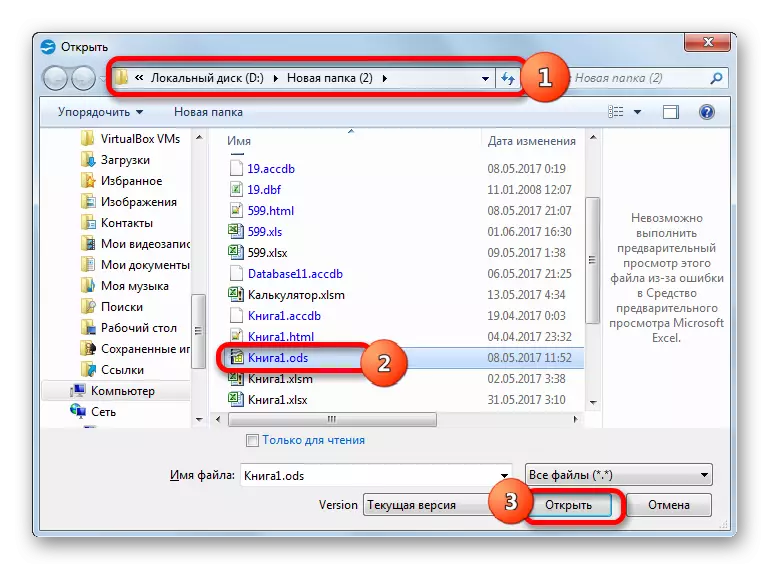
ඔබට CALC අතුරුමුහුණත හරහා ODS වගුව කෙලින්ම ආරම්භ කළ හැකිය.
- CALC ආරම්භ කිරීමෙන් පසු, එහි මෙනුවේ මෙනුවේ කොටසේ "ගොනුව" ලෙස හැඳින්වේ. ක්රියාකාරී විකල්ප ලැයිස්තුවක් විවෘත වේ. "විවෘතව ..." යන නම තෝරන්න.
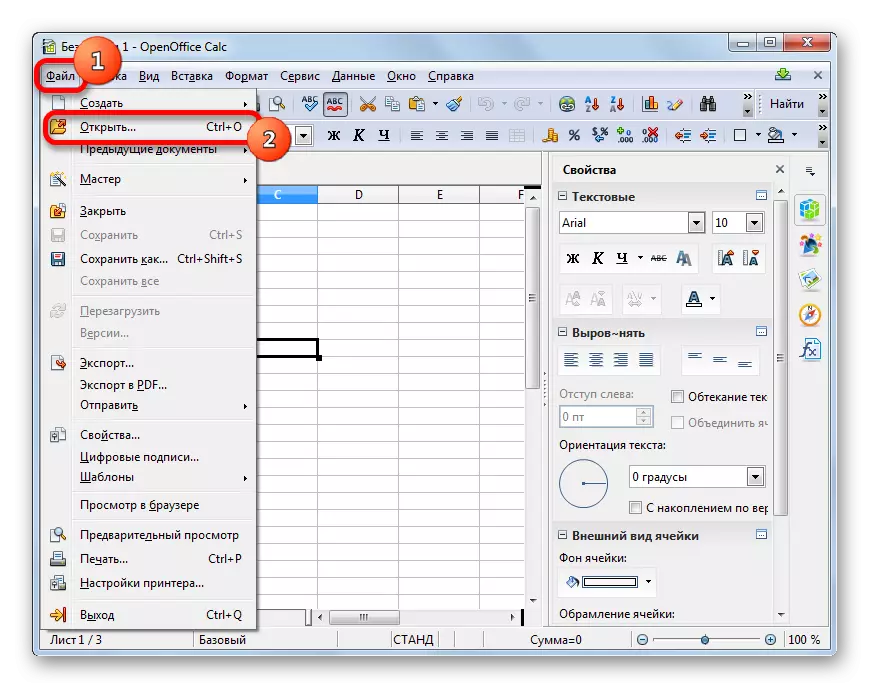
ඔබට විකල්පයක් ලෙස, දැනටමත් හුරුපුරුදු Ctrl + O සංයෝජනය ආයාචනා කිරීමට හෝ මෙවලම් තීරුවේ ෆෝල්ඩරයක ස්වරූපයෙන් "විවෘත ..." අයිකනය මත ක්ලික් කරන්න.
- මෙය අප විසින් විස්තර කර ඇති ලිපිගොනු විවෘත කිරීමේ කවුළුව මීට ටික කලකට පෙර සක්රීය කර ඇති බැවිනි. එහි, ඔබ ලේඛනය තෝරාගෙන "විවෘත" බොත්තම ක්ලික් කළ යුතුය. ඊට පසු, මේසය විවෘත වනු ඇත.
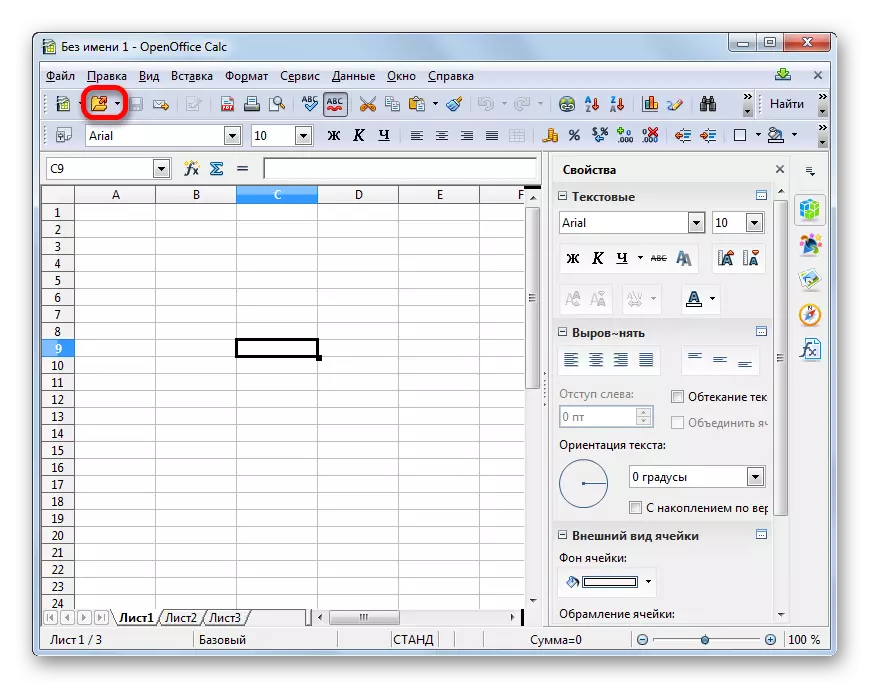
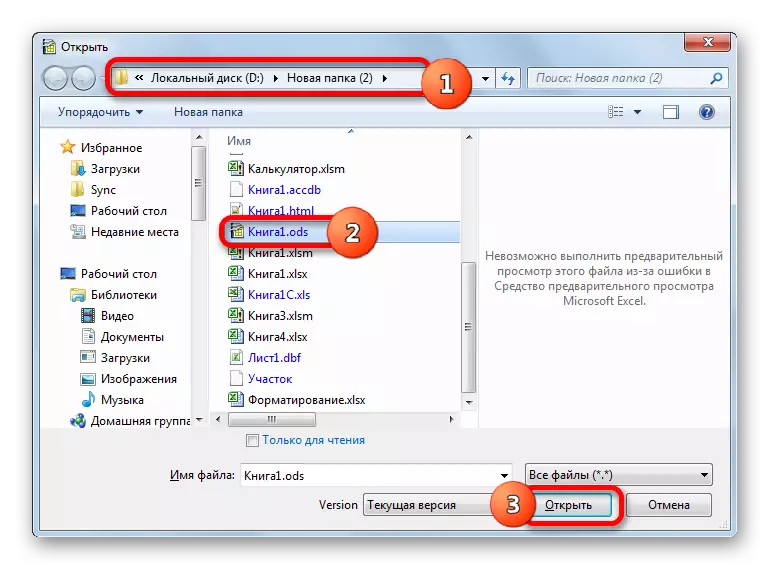
ක්රමය 2: ලිබ්රෙොෆි
ODS වගු විවෘත කිරීම සඳහා පහත විකල්පය ලිබරොෆි කාර්යාල පැකේජය භාවිතා කිරීම සඳහා සපයයි. OpenOffice - CALEC ලෙස එකම නමක් ඇති වගු ප්රොසෙසරයක් ද එහි ඇත. මෙම යෙදුම සඳහා, ODS ආකෘතිය ද මූලික ය. එනම්, වැඩසටහන මඟින් නිශ්චිත විශේෂවල වගුවල ඇති සියලුම හැසිරවීම් සංස්කරණය හා සංරක්ෂණය සමඟ අවසන් වීමෙන් අවසන් කළ හැකිය.
- ලිබ්රෙොෆි පැකේජය ධාවනය කරන්න. පළමුවෙන්ම, ගොනුව එහි ආරම්භක කවුළුව තුළ විවෘත කරන්නේ කෙසේදැයි සලකා බලන්න. ආරම්භක කවුළුව ආරම්භ කිරීම සඳහා, ඔබට විශ්වීය CTRL + O සංයෝජනය ආලේප කළ හැකිය හෝ වම් මෙනුවේ විවෘත ගොනු බොත්තම ක්ලික් කරන්න.
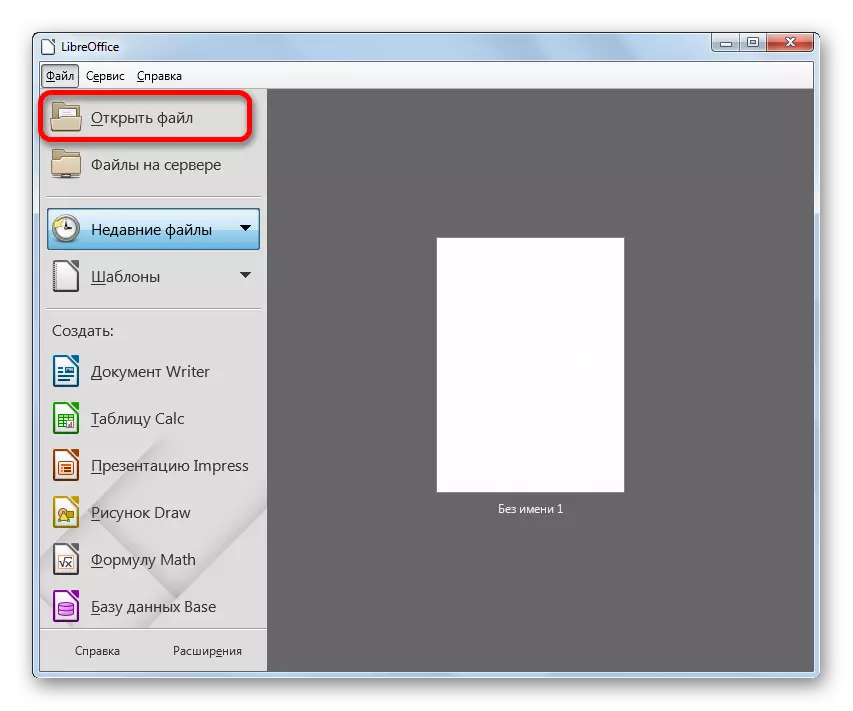
එසේම, ඉහළ මෙනුවේ "ගොනුව" ගොනුව මත ක්ලික් කිරීමෙන් හරියටම එකම ප්රති result ල ලබා ගත හැකිය, සහ පතන ලැයිස්තුවෙන් "විවෘත ..." විකල්පය තේරීමෙන්.
- ආරම්භක කවුළුව දියත් කෙරේ. ODS වගුව පිහිටා ඇති ඩොග්ස් මේසය පිහිටා, එහි නම වෙන් කර ඇති නාමාවලිය වෙත අපි ගමන් කර අතුරු මුහුණතේ පතුලේ ඇති "විවෘත" බොත්තම ක්ලික් කරන්න.
- ඊළඟට, තෝරාගත් ODS වගුව ලිබ්රෙොෆි පැකේජ ගණනය කිරීමේදී විවෘත වේ.
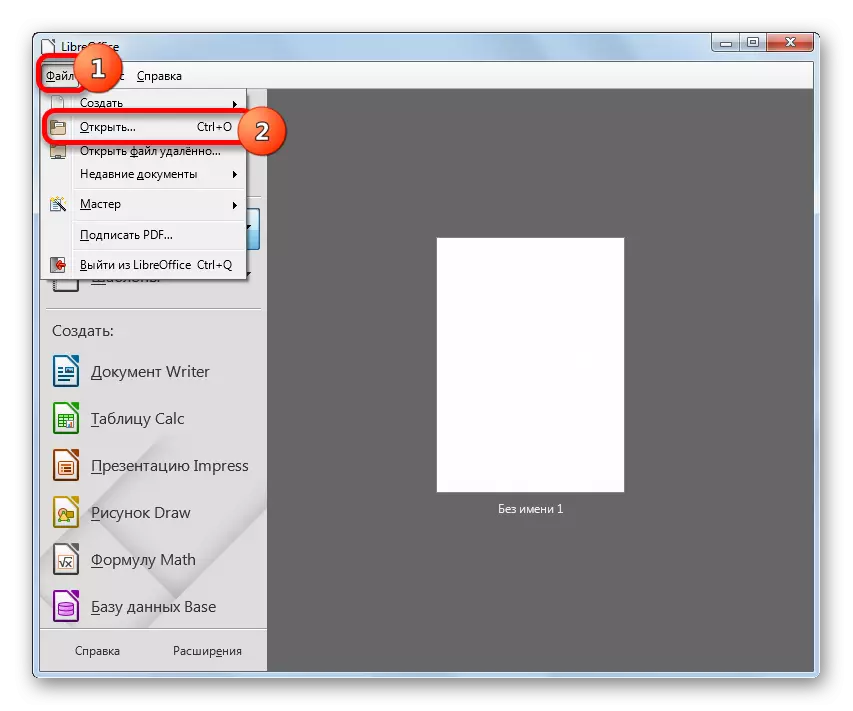
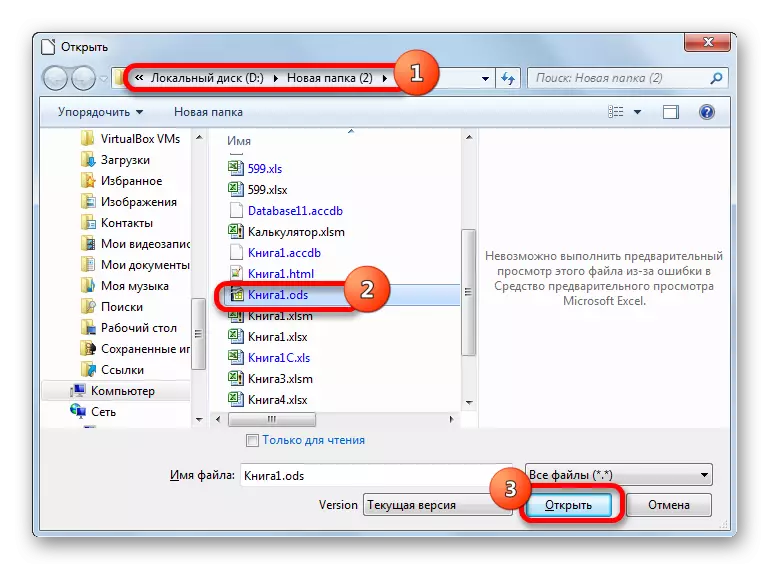
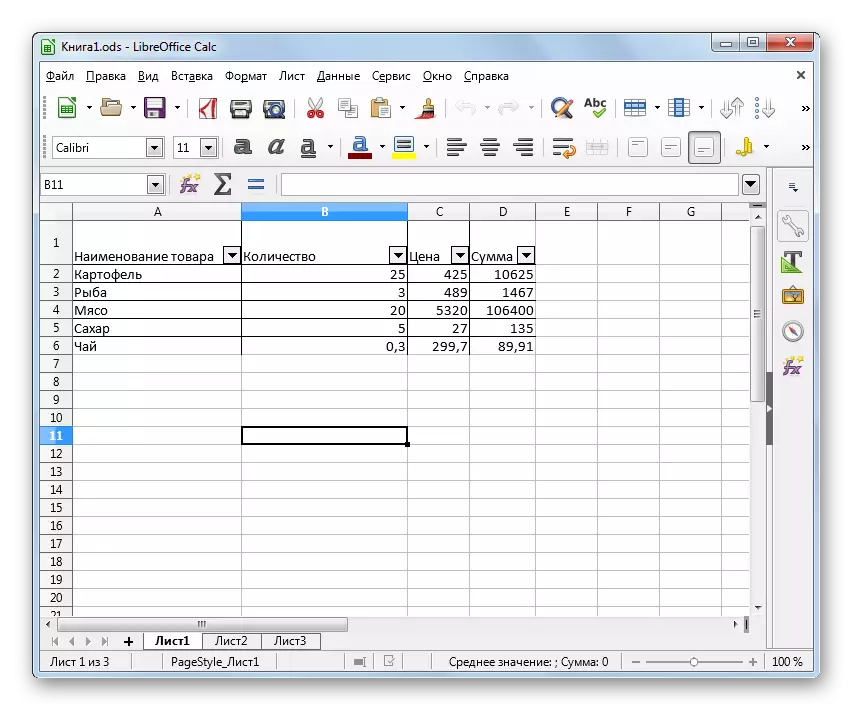
විවෘත කාර්යාලයේ දී මෙන්, ලිබ්රෙ ඔෆිස් හි අපේක්ෂිත ලේඛනය විවෘත කරන්න ද කැල්ක් අතුරුමුහුණත හරහා කෙලින්ම විය හැකිය.
- CALEC ටල්පුලර් ප්රොසෙසර් කවුළුව ක්රියාත්මක කරන්න. ඊළඟට, ආරම්භක කවුළුව ආරම්භ කිරීම සඳහා ඔබට විකල්ප කිහිපයක් ද කළ හැකිය. පළමුව, ඔබට ඒකාබද්ධ එබීම CTRL + O. දෙවනුව, ඔබට මෙවලම් තීරුවේ "විවෘත" අයිකනය මත ක්ලික් කළ හැකිය.
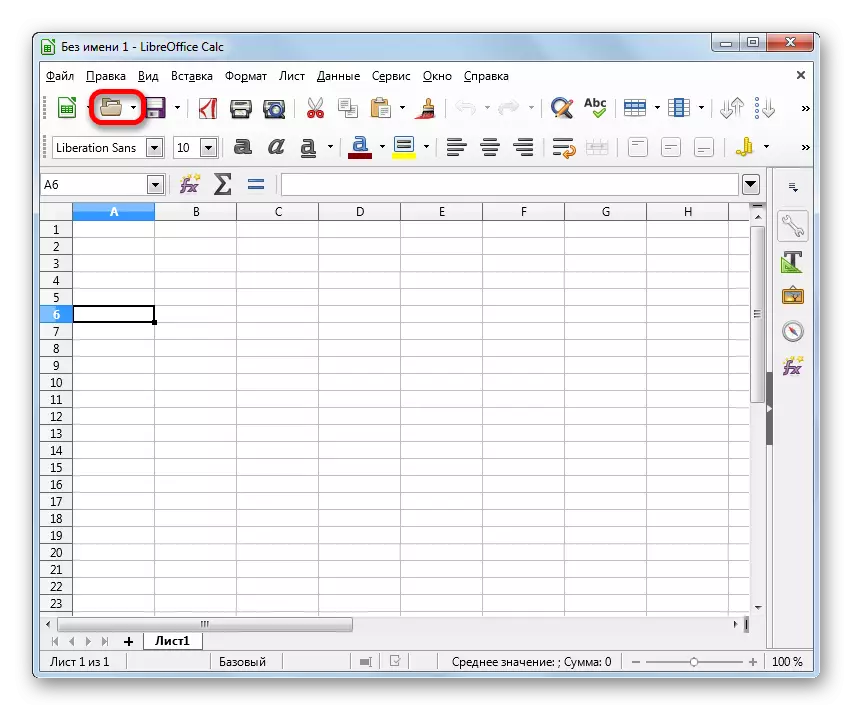
තෙවනුව, ඔබට තිරස් මෙනුවේ "ගොනුව" ගොනුව හරහා සහ අත්හිටුවීමේ ලැයිස්තුවේ ඇති ගොනුව හරහා ගොස් "විවෘත ..." විකල්පය තෝරන්න.
- නිශ්චිත ක්රියාමාර්ගයක් ගන්නා විට, ලේඛන ආරම්භක කවුළුව විවෘත වේ. එහි දී, අපි ලිබ්රේ කාර්යාලයේ ආරම්භක කවුළුව හරහා මේසය විවෘත කිරීමේදී සිදු කරන ලද උපාමාරු එකම උපාමාරු අප විසින්ම සිදු කරමු. වගුව ගණනය කිරීමේ යෙදුම තුළ මේසය විවෘත වේ.
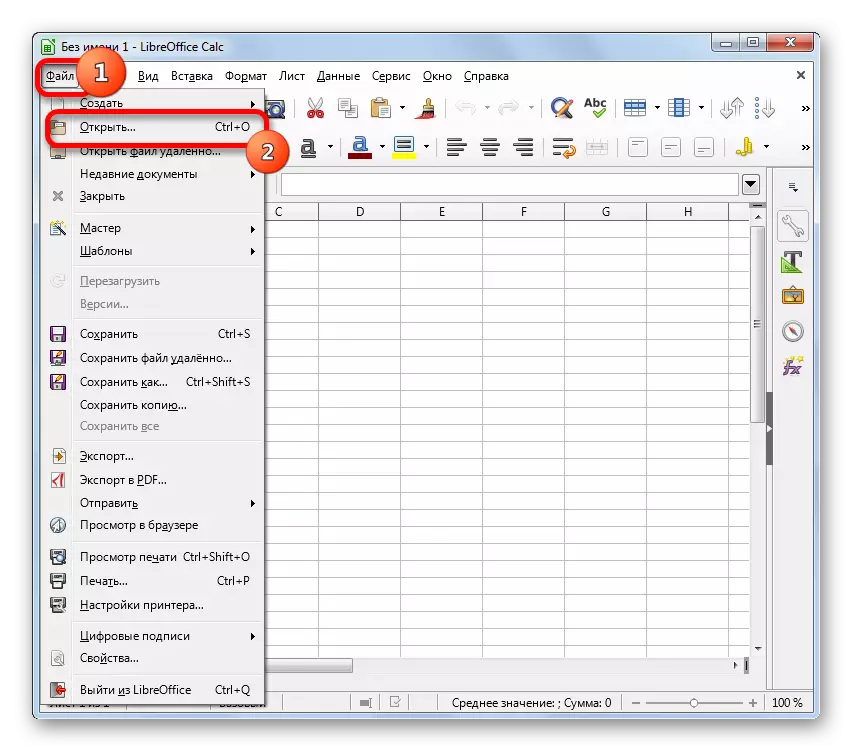
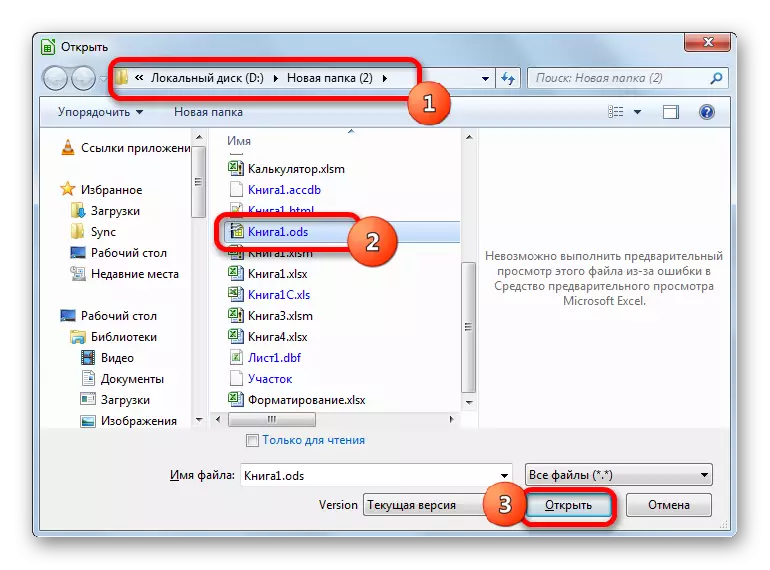
ක්රමය 3: එක්සෙල්
ලැයිස්තුගත වැඩසටහන් වලින් වඩාත්ම ජනප්රිය ODS වගුව විවෘත කරන්නේ කෙසේද යන්න පිළිබඳව අපි අවධානය යොමු කරමු - මයික්රොසොෆ්ට් එක්සෙල්. මෙම ක්රමය පිළිබඳ කතාව වඩාත්ම කක්ෂය යනු, එක්සෙල් විසින් එක්සෙල් කළ හැකි, නිශ්චිත ආකෘතියේ ලිපිගොනු සුරකැරීමට ඉඩ තිබීම, එය සැමවිටම නිවැරදිව නොවේ. කෙසේ වෙතත්, අතිවිශාල බහුතරය තුළ, පාඩු නම්, ඔවුන් නොවැදගත් ය.
- ඉතින්, එක්සෙල් දියත් කරන්න. යතුරුපුවරුවේ CTRL + O හි විශ්ව සංයෝජනය එබීමෙන් ජනේල ආරම්භක කවුළුව වෙත යාමට පහසුම ක්රමය, නමුත් වෙනත් ක්රමයක් තිබේ. එක්සෙල් ජනේලයේදී, "ගොනුව" පටිත්ත වෙත ගමන් කිරීම (එක්සෙල් 2007 අනුවාදයේ යෙදුම් අතුරුමුහුණතේ ඉහළ වම් කෙළවරේ මයික්රොසොෆ්ට් ඔෆිස් ලාංඡනය මත ක්ලික් කරන්න).
- ඊටපස්සේ අපි වම් මෙනුවේ "විවෘත" අයිතමය ඉදිරියට ගෙන යන්නෙමු.
- ආරම්භක කවුළුව දියත් කරනු ලබන්නේ අප මීට පෙර වෙනත් යෙදුම් වලින් දැක ඇති දෙයට සමාන ය. ODS ඉලක්ක ගොනුව පිහිටා ඇති නාමාවලියට යන්න, එය ඉස්මතු කර "විවෘත" බොත්තම ඔබන්න.
- නිශ්චිත ක්රියා පටිපාටිය සිදු කිරීමෙන් පසු, ODS වගුව එක්සෙල් ජනේලයෙන් විවෘත වේ.
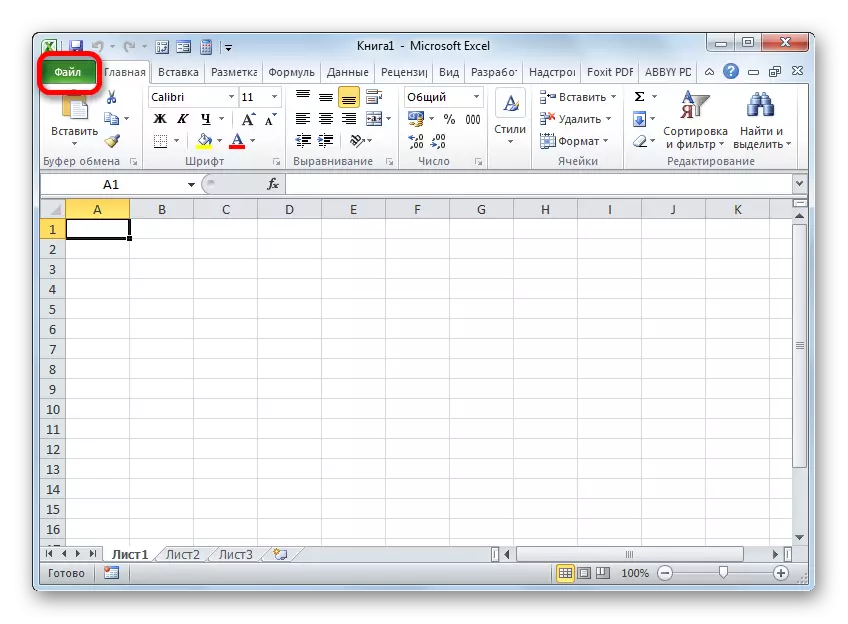
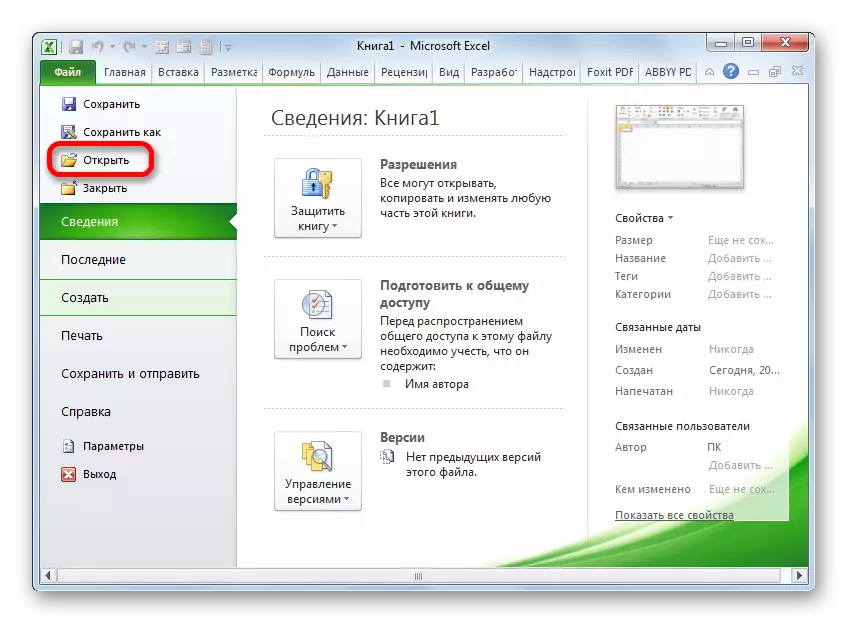
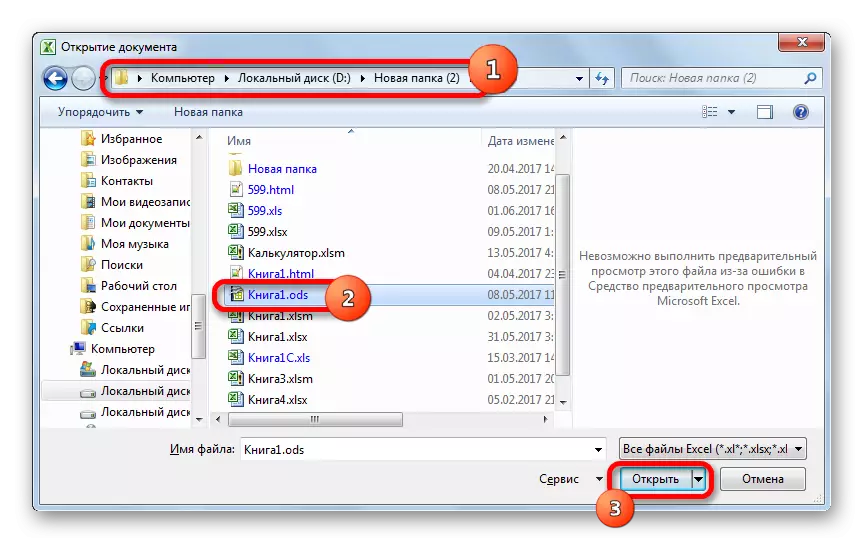
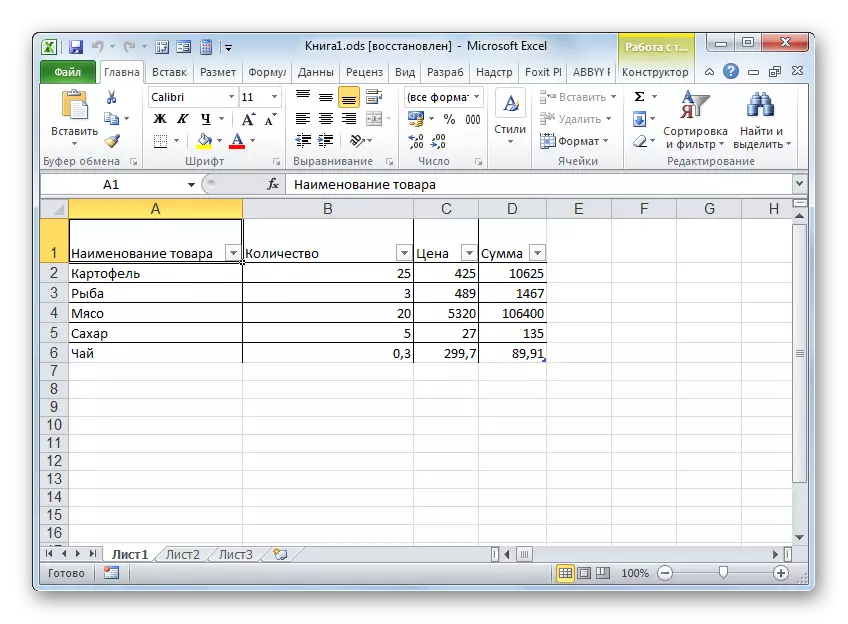
නමුත් 2007 එක්සෙල් 2007 හි පෙර සංස්කරණය ODS ආකෘතිය සමඟ වැඩ සඳහා සහාය නොදක්වන බව පැවසිය යුතුය. මෙයට හේතුව ඔවුන් මෙම ආකෘතියට පෙර දර්ශනය වීමයි. එක්සෙල් හි මෙම අනුවාදවල නිශ්චිත දිගුව සමඟ ලේඛන විවෘත කිරීම සඳහා, ඔබ සන් odf ලෙස හැඳින්වෙන විශේෂ ප්ලගිනයක් ස්ථාපනය කළ යුතුය.
සන් ඕඩ්ෆ් ප්ලගිනය සවි කරන්න
එය ස්ථාපනය කිරීමෙන් පසු, "ODF ආකෘතියෙන් ගොනු ආනයනය" නමින් බොත්තමක් මෙවලම් තීරුවේ දිස්වනු ඇත. එය සමඟ, ඔබට මෙම ආකෘතියේ ලිපිගොනු එක්සෙල්ගේ පැරණි අනුවාදයන්ට ආනයනය කළ හැකිය.
පාඩම: එක්සෙල් සඳහා ODS ගොනුව විවෘත කරන්නේ කෙසේද?
වඩාත්ම ජනප්රිය මේස ප්රොසෙසරවල ඇති ක්රම මොනවාදැයි අපි කීවෙමු, ඔබට ODS ආකෘති ලේඛන විවෘත කළ හැකිය. ඇත්ත වශයෙන්ම, මෙම දිශානතියේ නවීන වැඩසටහන් සියල්ලම පාහේ නිශ්චිත ව්යාප්තිය සමඟ වැඩ කරන බැවින් මෙය සම්පූර්ණ ලැයිස්තුවක් නොවේ. එසේ වුවද, අපි යෙදුම් ලැයිස්තුවේ නතර කළෙමු, එයින් එකක් වින්ඩෝස් හි එක් එක් පරිශීලකයාගේ සම්භාවිතාවයෙන් 100% කට ආසන්නය.
