
රටාව යනු සමාන, ගුණ කළ පින්තූර කිහිපයකින් සමන්විත රටාවකි. රූප විවිධ කෝණවල විවිධ වර්ණවලින් යුක්ත විය හැකි නමුත් ඒවායේ ව්යුහය තුළ ඒවා සම්පූර්ණයෙන්ම පැතිරෙනු ඇත, එවිට ඔවුන් පැතිරෙන විට, සමහරු ප්රමාණය, වර්ණය හා විවිධ කෝණයක් යටතේ ටිකක් වෙනස් කරති. ඇඩෝබි නිදර්ශන මෙවලම් මිනිත්තු කිහිපයක් අද්දැකීම් අඩු අය පවා කිරීමට ඉඩ දෙයි.
ඔබට වැඩ කළ යුතු දේ
පළමුවෙන්ම, ඔබට PNG ආකෘතියෙන් හෝ අවම වශයෙන් ඒකපාර්ශ්වික පසුබිමක් සමඟ රූපයක් අවශ්ය වේ. ඔබ එක් ඉලිකේටර් ආකෘතිකරණයකින් යුත් දෛශික ඇඳීම තිබේ නම් එය වඩාත් සුදුසුය - AI, EPS. ඔබට PNG හි පින්තූරයක් පමණක් තිබේ නම්, එය ඔබට වර්ණය වෙනස් කළ හැකි වන පරිදි එය දෛශිකයට පරිවර්තනය කළ යුතුය (ඔබට රාස්ටර් ස්වරූපයෙන් ඔබට ප්රමාණය වෙනස් කර පින්තූරය යෙදවිය හැකිය).ඔබට ජ්යාමිතික හැඩතල භාවිතා කරමින් රටාවක් සෑදිය හැකිය. මෙය සුදුසු රූපයක් සෙවීම සහ එය සැකසීම අවශ්ය නොවේ. මෙම ක්රමවේදය පිළිබඳ එකම us ණ වන්නේ ප්රති result ලය තරමක් ප්රාථමික බවට පත්විය හැක්කේ, විශේෂයෙන් ඔබ කිසි විටෙකත් ඔබ පළමු වරට දකින සමාන හා නිදර්ශක අතුරු මුහුණතක් නොමැති නම්.
ක්රමය 1: ජ්යාමිතික හැඩතලවල සරල රටාවක්
මෙම අවස්ථාවේ දී, ඔබට ඕනෑම රූපයක් සොයා ගැනීමට අවශ්ය නැත. වැඩසටහන් මෙවලම් භාවිතයෙන් රටාව නිර්මාණය කෙරේ. පියවරෙන් පියවර උපදෙස් පෙනුම කෙබඳු ආකාරය මෙයයි (මේ අවස්ථාවේ දී, වර්ග රටාවක් නිර්මාණය කිරීම සලකා බලනු ලැබේ):
- ඉලස්ට්රේට් සහ ඉහළ මෙනුවේ උපමා ශිල්පියා විවෘත කරන්න, "ගොනුව" තෝරන්න, එහිදී නව ලේඛනයක් නිර්මාණය කිරීම සඳහා "නව ..." ක්ලික් කිරීමට අවශ්ය "නව ..." ක්ලික් කරන්න. කෙසේ වෙතත්, එය විවිධ යතුරු සංයෝජන භාවිතා කිරීම වඩා පහසුය, මෙම අවස්ථාවේ දී එය Ctrl + N.
- වැඩසටහන මඟින් නව ලේඛන සැකසුම් කවුළුව විවෘත කරනු ඇත. සුදුසු යැයි ඔබ සලකන ප්රමාණය සකසන්න. ප්රමාණය මිනුම් පද්ධති කිහිපයකින් සැකසිය හැකිය - මිලිමීටර, පික්සල්, අඟල් ආදිය. ඔබේ රූපය කොහේ හරි මුද්රණය කරන්නේද (RGB - WEB සඳහා RGE, CMYK සඳහා - CMYK සඳහා - CMYK සඳහා - cmy, cmy, cmyk - මුද්රණය සඳහා) ක්ලික් කරන්න. එසේ නොවේ නම්, "රාස්ටර් ප්රයෝග" ලක්ෂ්යයේ "තිරය (72 පීපීඅයි)". ඔබ ඕනෑම තැනක රටාවක් මුද්රණය කිරීමට යන්නේ නම්, "මධ්යම (150 ppi)" හෝ "ඉහළ (300 පීපීඅයි)" තබන්න. වඩා වැඩි PPI අගය, මුද්රණයේ වඩා හොඳ නමුත් පරිගණක සම්පත් වැඩ කරන විට වඩා මිල අධික වනු ඇත.
- පෙරනිමි වැඩබිම සුදු වනු ඇත. ඔබ එවැනි පසුබිම් වර්ණයක් ඔබට නොගැලපේ නම්, එය වෙනස් කළ හැකිය, වැඩපොළ මුදුනේදී අපේක්ෂිත වර්ණයෙහි වර්ගයකි.
- ආවරණයෙන් පසු, මෙම චතුරශ්රය ස්ථර පැනලයේ සංස්කරණය කිරීමෙන් හුදෙකලා කළ යුතුය. මෙය සිදු කිරීම සඳහා, දකුණු කවුළුවෙහි ස්ථර පටිත්ත විවෘත කරන්න (පේන විදියට එකිනෙකා මත අධිප්රමාදර්ශ දෙකක් උඩට) පෙනේ). මෙම පුවරුව තුළ, අලුතින් සාදන ලද චතුරස්රයක් සොයාගෙන හිස් ස්ථානයක් මත, අක්ෂි නිරූපකයේ දකුණට හිස් ස්ථානයක් මත ක්ලික් කරන්න. අගුළු නිරූපකයක් තිබිය යුතුය.
- දැන් ඔබට ජ්යාමිතික රටාවක් නිර්මාණය කිරීමට ඉදිරියට යා හැකිය. ආරම්භ කිරීමට, පිරවීමකින් තොරව චතුරස්රයක් අඳින්න. මෙය සිදු කිරීම සඳහා, "මෙවලම් තීරුවේ" වර්ග "තෝරන්න. ඉහළ පුවරුවෙහි, පිරවීම, වර්ණය සහ ආ roke ාත thick නකම සකස් කරන්න. චතුරස්රය පිරවුම් නොමැතිව සිදු කර ඇති හෙයින්, පසුව, පළමු අවස්ථාවේ දී, රතු චතුරස්රයක් රතු රේඛාවක් සහිත සුදු චතුරස්රයක් තෝරන්න. අපේ ආදර්ශයේ ආ roke ාතයේ වර්ණය කොළ පාට වන අතර පික්සල් 50 ක thickness ණකම වේ.
- චතුරස්රයක් අඳින්න. මෙම අවස්ථාවේ දී, අපට සම්පූර්ණයෙන්ම සමානුපාතික චරිතයක් අවශ්ය බැවින් දිගු කිරීම alt + මාරුවට තද කර ඇති විට.
- එහි ප්රති ing ලයක් වශයෙන් වැඩ කිරීමට වඩාත් පහසු වන පරිදි වැඩ කිරීම සඳහා, එය පූර්ණ වශයෙන් නිපුණ රූපයක් බවට පත් කරන්න (මේවා සංවෘත රේඛා හතරක් වන අතර). මෙය සිදු කිරීම සඳහා, ඉහළ මෙනුවේ පිහිටා ඇති "වස්තුව" වෙත යන්න. උප පරිමාණ අතහැර දැමීමෙන්, "වියදම් කරන්න ..." මත ක්ලික් කරන්න. "හරි" ක්ලික් කිරීමට අවශ්ය තැන කවුළුවෙන් මතු වූ පසු. දැන් ඔබට සම්පූර්ණ රූපයක් තිබේ.
- එවිට රටාව ප්රාථමික ලෙස නොපෙනෙන පරිදි, වෙනත් වර්ගයක් හෝ වෙනත් ජ්යාමිතික හැඩයක් තුළට අඳින්න. මෙම අවස්ථාවේ දී, ආ roke ාතය භාවිතා නොකෙරේ, ඒ වෙනුවට පිරවීමක් ලැබෙනු ඇත (මෙතෙක් විශාල චතුරස්රයක් ලෙස එකම වර්ණයෙන්). නව සංඛ්යාව සමානුපාතික විය යුතුය, එබැවින් ඇඳීම් යතුර ගැටගැසීමට අමතක නොකරන්න.
- විශාල චතුරස්රයේ මධ්යයේ කුඩා රූපයක් තබන්න.
- වස්තු දෙකම ඉස්මතු කරන්න. මෙය සිදු කිරීම සඳහා, කළු කර්කරයක් සහිත "මෙවලම් තීරුව" අයිකනය තුළ සහ මාරුව ස්විච් ටයිප් කළ යතුර එක් එක් හැඩය මත ක්ලික් කරන්න.
- දැන් ඔවුන් සියලු වැඩබිම් විකාරරූපී කිරීම සඳහා වැඩි කළ යුතුය. මෙය සිදු කිරීම සඳහා, මුලින් ctrl + c යතුරු සංයෝජන භාවිතා කරන්න, ඉන්පසු Ctrl + F. මෙම වැඩසටහන පිටපත් කරන ලද සංඛ්යා ස්වාධීනව වෙන් කරනු ඇත. වැඩපොළේ හිස් කොටස පුරවා ගැනීම සඳහා ඒවා ගෙන යන්න.
- මුළු ප්රදේශයම සංඛ්යා වලින් පිරී ඇති විට, විවිධත්වයක් සඳහා, ඒවායින් සමහරක් පුරවන්නෙහි තවත් වර්ණයක් සැකසිය හැකිය. උදාහරණයක් ලෙස, තැඹිලි පාටින් කුඩා චතුරස්ර අළුත්වැඩියා කිරීම. එය වේගවත් කිරීම සඳහා, "තේරීම් මෙවලම" (කළු කර්සරය) සහ මාරුව යතුරු භාවිතයෙන් ඒවා සියල්ලම තෝරා ගන්න. ඔබ පිරවුම් පරාමිතීන්හි අපේක්ෂිත වර්ණය තෝරාගත් පසු.
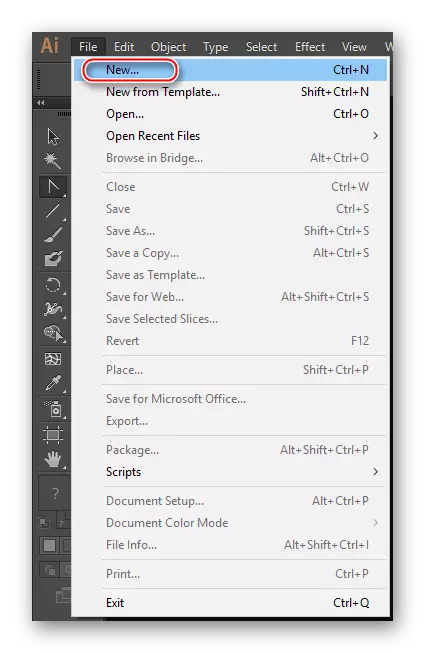
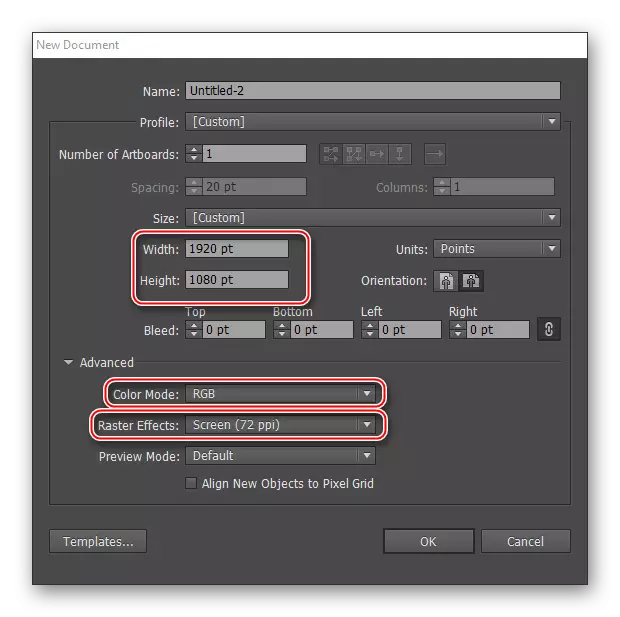
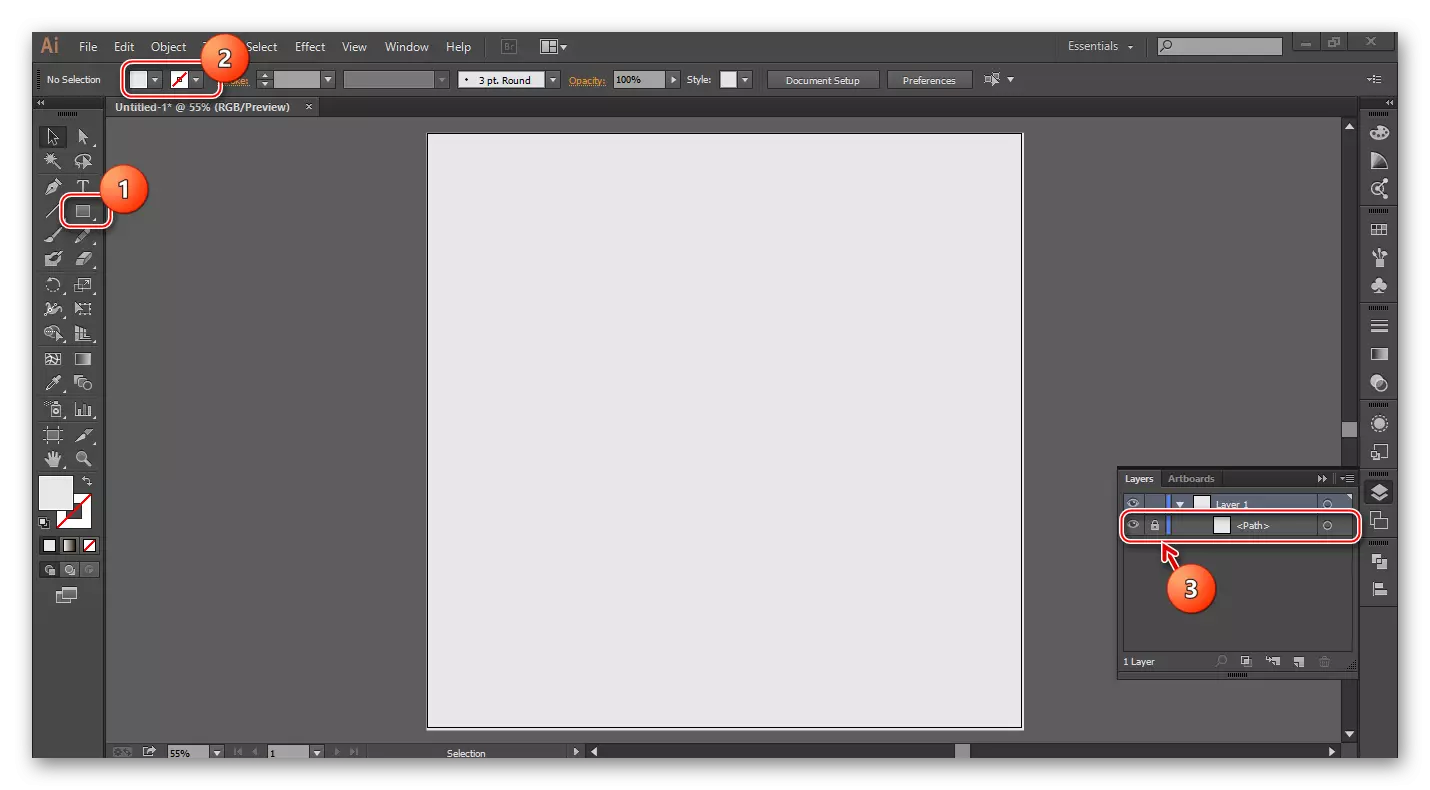
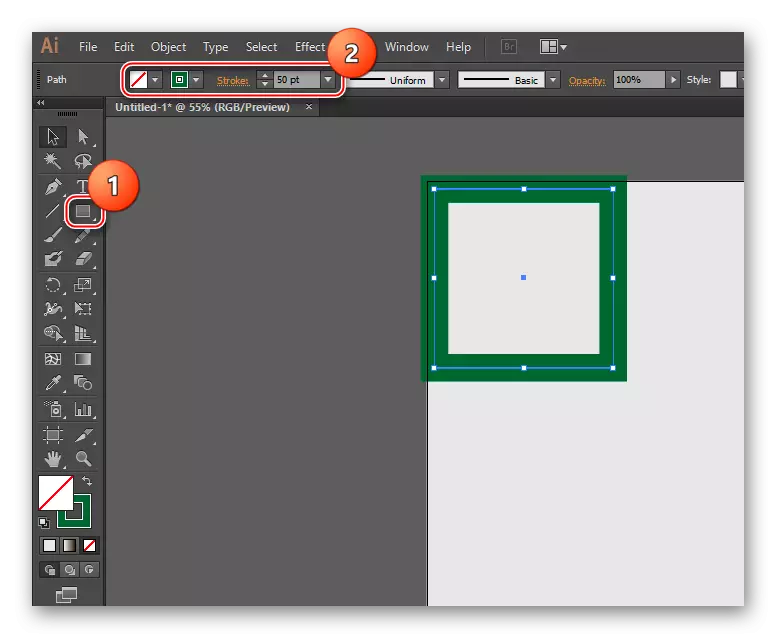
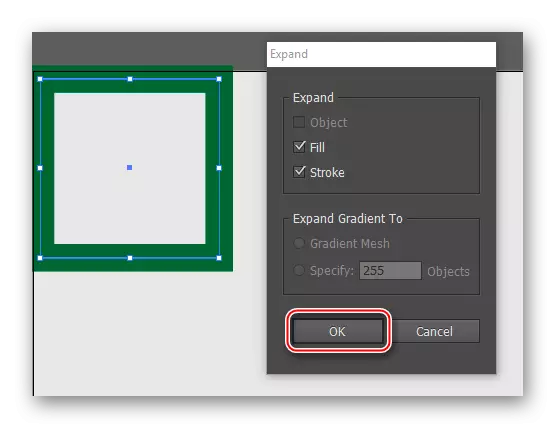
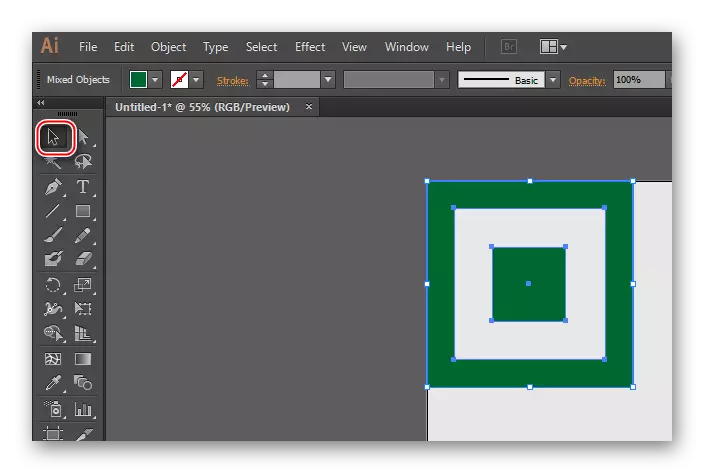
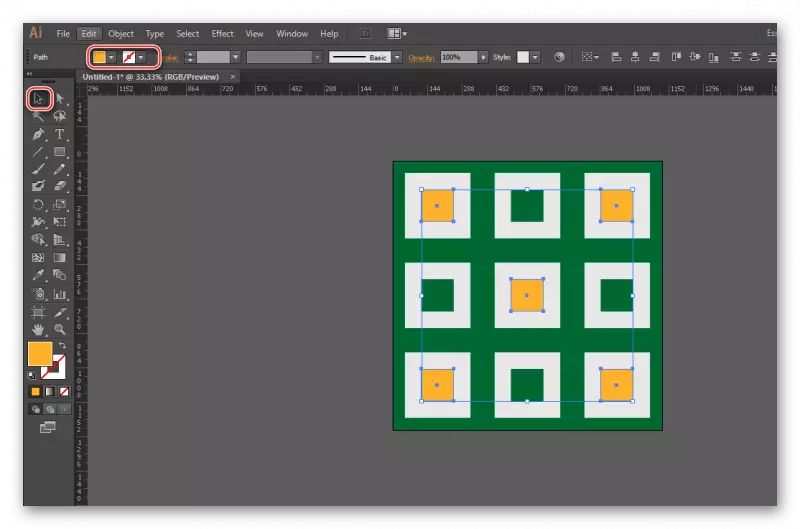
ක්රමය 2: පින්තූර සහිත රටාවක් සෑදීම
මෙය සිදු කිරීම සඳහා, විනිවිද පෙනෙන පසුබිමක් සහිතව ඔබට PNG ආකෘතියෙන් පින්තූරයක් බාගත කිරීමට අවශ්ය වනු ඇත. ඔබට ඒකභාෂා පසුබිමක් සහිත පින්තූරයක් සොයාගත හැකිය, නමුත් එය දෛශිරීමේ රූපයට පෙර ඉවත් කළ යුතුය. රූපය සමඟ පසුබිම ඉවත් කිරීමේ නිදර්ශන මෙවලම් කළ නොහැකි ය, එය සැඟවිය හැක්කේ අතිච්ඡාදනය විකල්පය වෙනස් කිරීම පමණි. ඔබ ඉලස්ට්රේස් ආකෘතියෙන් මූලාශ්ර රූප ගොනුව සොයා ගන්නේ නම් එය පරිපූර්ණ වනු ඇත. මෙම අවස්ථාවේ දී, පින්තූරය දෛශීයකරණය කළ යුතු නැත. ප්රධාන ගැටළුව වන්නේ ජාලයේ AI හි AIS ආකෘතියෙන් සුදුසු ලිපිගොනු සොයා ගැනීම දුෂ්කර ය.
PNG ආකෘතියෙහි විනිවිද පෙනෙන පසුබිමක් සහිත පින්තූරයක උදාහරණය පිළිබඳ පියවරෙන් පියවර උපදෙස් සලකා බලන්න:
- වැඩ ලේඛනයක් සාදන්න. 1 සහ 2 ඡේදවල පළමු මාර්ගය සඳහා උපදෙස් වල විස්තර කර ඇති මෙය කරන්නේ කෙසේද?
- වැඩබිම් රූපයට මාරු කිරීම. රූප ෆෝල්ඩරය විවෘත කර එය වැඩපොළට මාරු කරන්න. සමහර විට මෙම ක්රමය ක්රියාත්මක නොවේ, මෙම අවස්ථාවේ දී, ඉහළ මෙනුවේ "ගොනුව" මත ක්ලික් කරන්න. "විවෘතව ..." තෝරා ගැනීමට අවශ්ය තැන උපමියෙකු දිස්වනු ඇති අතර අපේක්ෂිත පින්තූරයට මාවත සඳහන් කරන්න. ඔබට CTRL + O යතුරු සංයෝජනය ද භාවිතා කළ හැකිය. රූපය වෙනත් නිදර්ශක කවුළුවක විවෘත කළ හැකිය. මෙය සිදුවුවහොත් එය වැඩපොළට ඇදගෙන යන්න.
- දැන් ඔබට අවශ්ය වන්නේ "තේරීම් මෙවලම" මෙවලම (වම් පසෙහි "මෙවලම් තීරුවේ" පින්තූරය ඉස්මතු කිරීමට කළු කර්සරයක් සේ පෙනේ. මෙය සිදු කිරීම සඳහා, එය මත ක්ලික් කරන්න.
- හෝඩුවාවක් පින්තූර සාදන්න.
- සමහර විට සුදු ප්රදේශයක් පින්තූරය අසල දිස්විය හැකි අතර, වර්ණය වෙනස් වන විට ඒවා වෙනස් වන විට සහ රූපය අවහිර කරන්න. එය ඉවත් කිරීමෙන් වැළකී සිටීම. ආරම්භ කිරීම සඳහා, පින්තූර තෝරා PCM මත ක්ලික් කරන්න. පහත වැටීමේ මෙනුව තුළ, "නොවරින්" තෝරන්න, ඉන්පසු රූපය සමඟ පසුබිම තෝරන්න සහ මකන්න ක්ලික් කරන්න.
- දැන් ඔබට පින්තූරය ගුණ කිරීමට සහ මුළු වැඩපොළකින්ම එය පුරවා ගත යුතුය. මෙය කරන්නේ කෙසේද පළමු මාර්ගය සඳහා උපදෙස් 10 සහ 11 ඡේදවල විස්තර කර ඇත.
- පරිවර්තනයක් භාවිතා කරමින් විවිධ ප්රමාණවලින් පිටපත් කළ පින්තූර සඳහා විවිධ ප්රමාණවලින් සෑදිය හැකිය.
- අලංකාරය සඳහා, ඒවායින් සමහරක් වර්ණය වෙනස් කළ හැකිය.
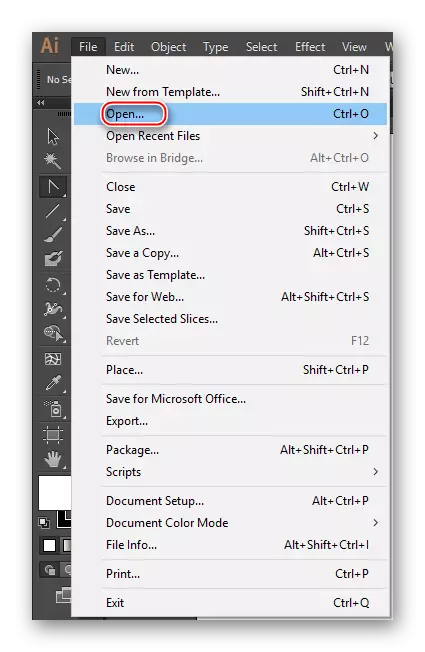
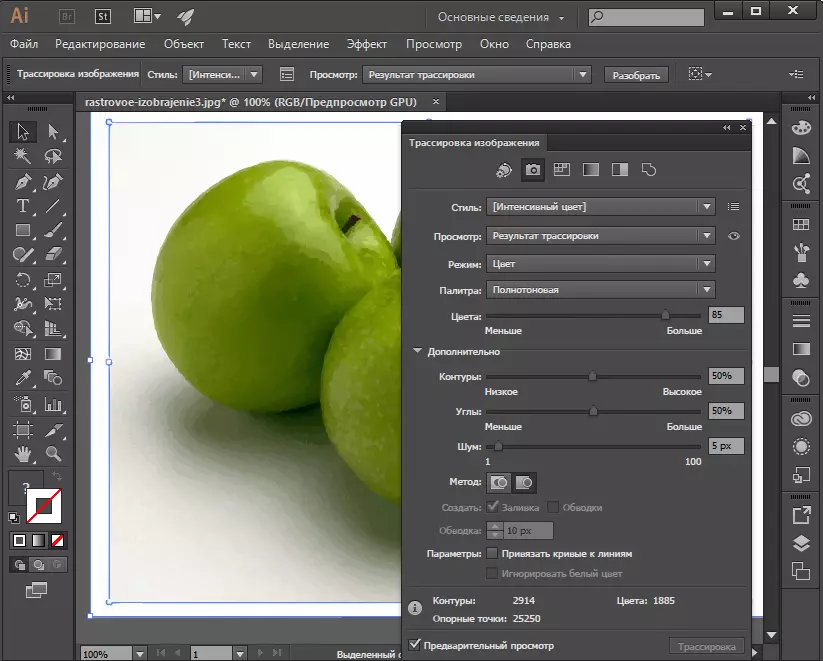
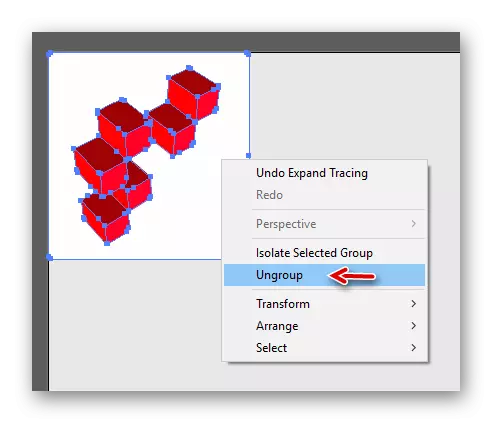
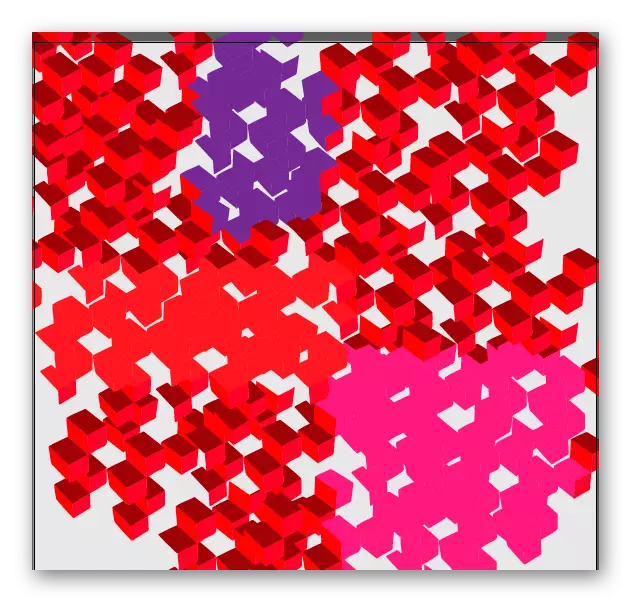
පාඩම: ඇඩෝබි ඉලස්ට්රේටර් හි හෝඩුවාවක් ඇති කරන්නේ කෙසේද?
ඕනෑම වේලාවක ඔවුන්ගේ සංස්කරණයට ආපසු යාම සඳහා උපමාචාර්චාරු ආකෘතියෙහි ඇති වන රටාවන් සුරැකිය හැකිය. මෙය සිදු කිරීම සඳහා, "ගොනුව" වෙත ගොස් "save ..." ක්ලික් කර ඕනෑම නිදර්ශක ආකෘතියක් තෝරන්න ක්ලික් කරන්න. වැඩ දැනටමත් අවසන් නම්, ඔබට එය සාමාන්ය පින්තූරයක් ලෙස සුරැකිය හැකිය.
