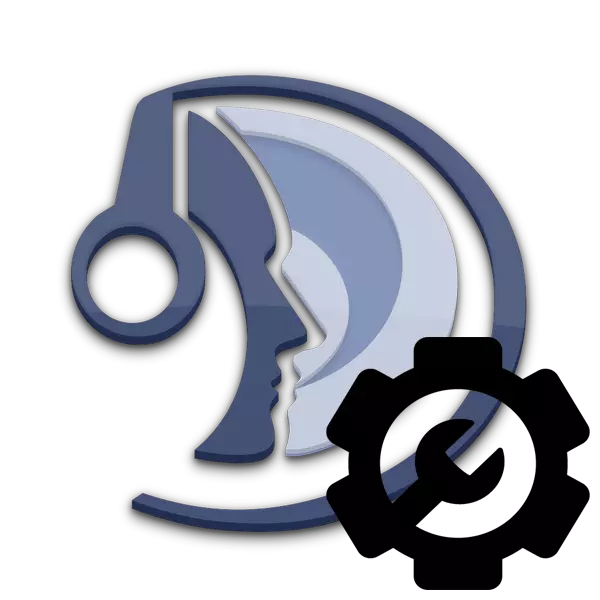
ඔබ කණ්ඩායම්වල ඔබේම සේවාදායකයක් නිර්මාණය කළ පසු, සියලු පරිශීලකයින් සඳහා එහි ස්ථාවර හා සුවපහසු රැකියාව ලබා දීම සඳහා ඔබ එහි නිවැරදි සුසර කිරීමකට යා යුතුය. තමන් වෙනුවෙන් නිර්දේශ කරනු ලබන පරාමිති කිහිපයක් තිබේ.
දැන්, විස්තාරිත සැකසුම් සක්රිය කිරීමෙන් පසුව, ඉතිරි පරාමිතීන් සංස්කරණය කිරීමට ඔබට ඉදිරියට යා හැකිය.
සේවාදායකයට ස්වයංක්රීය පිවිසුම වින්යාස කරන්න
ඔබ වැඩිපුරම භාවිතා කරන්නේ ඔබේ සේවාදායකයෙන් එකක් පමණක් නම්, නිරන්තරයෙන් ලිපිනයට සහ මුරපදය ඇතුළත් නොකිරීම සඳහා, ඔබ කණ්ඩායම් ශීර්ෂය ආරම්භ කරන විට ස්වයංක්රීය ආදානය වින්යාසගත කළ හැකිය. සියලු පියවර සලකා බලන්න:
- ඔබ අපේක්ෂිත සේවාදායකයට සම්බන්ධ වූ පසු, "පිටු සලකුණු" පටිත්ත වෙත ගොස් "පිටු සලකුණු වලට එකතු කරන්න" තෝරන්න.
- දැන් ඔබ පිටු සලකුණු වලට එකතු කළ විට මූලික සැකසුම් සහිත කවුළුවක් විවෘත කර ඇත. අවශ්ය විට අවශ්ය පරාමිතීන් සංස්කරණය කරන්න.
- "ආරම්භ කරන විට සම්බන්ධ වන්න" සමඟ මෙනුවක් විවෘත කිරීම සඳහා, "මගේ TeamSPEAK පොත් සලකුණු" කවුළුවෙහි පහළින් පිහිටා ඇති "දීර් extended විකල්ප" මත ක්ලික් කළ යුතුය.
- දැන් ඔබ "ආරම්භ කරන විට සම්බන්ධ වන්න" අයිතමය සොයාගෙන ඒ ඉදිරිපිට ඇති කොටුව සලකුණු කරන්න.
- එසේම, අවශ්ය නම්, සේවාදායකයට සම්බන්ධ වන විට ඔබට අවශ්ය නාලිකාව ඇතුළත් කළ හැකිය, ඔබ ස්වයංක්රීයව අපේක්ෂිත කාමරයට ඇතුළු විය.
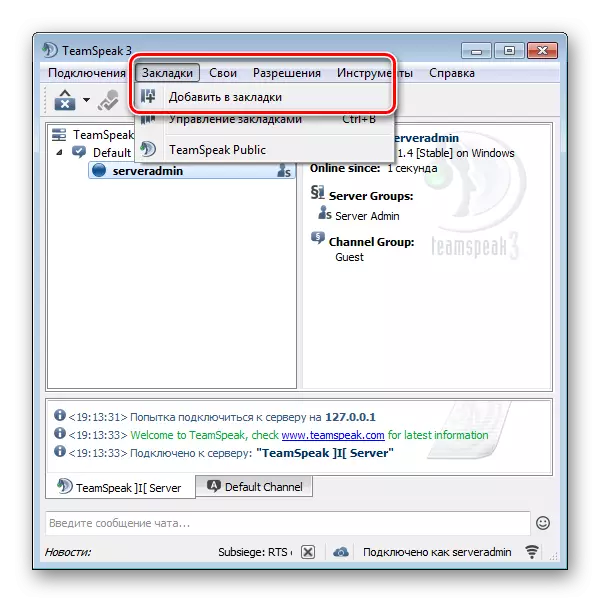
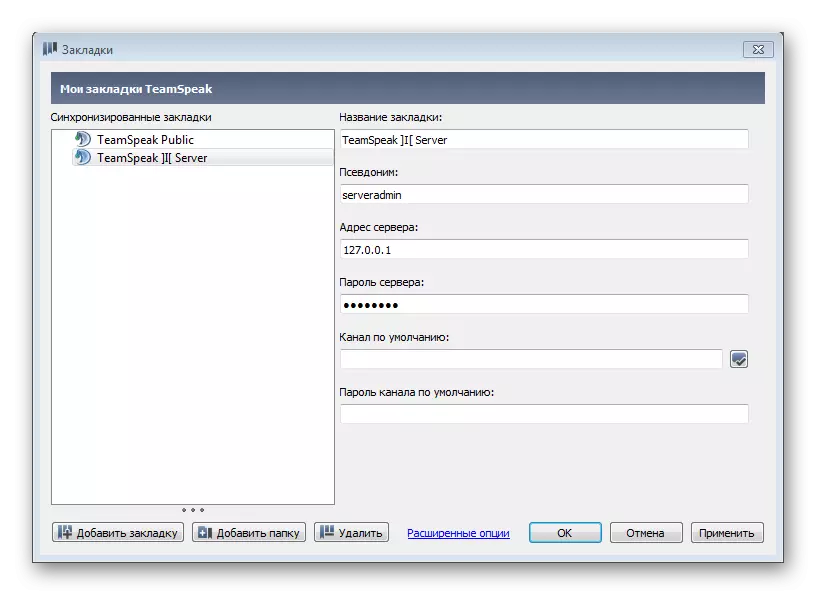
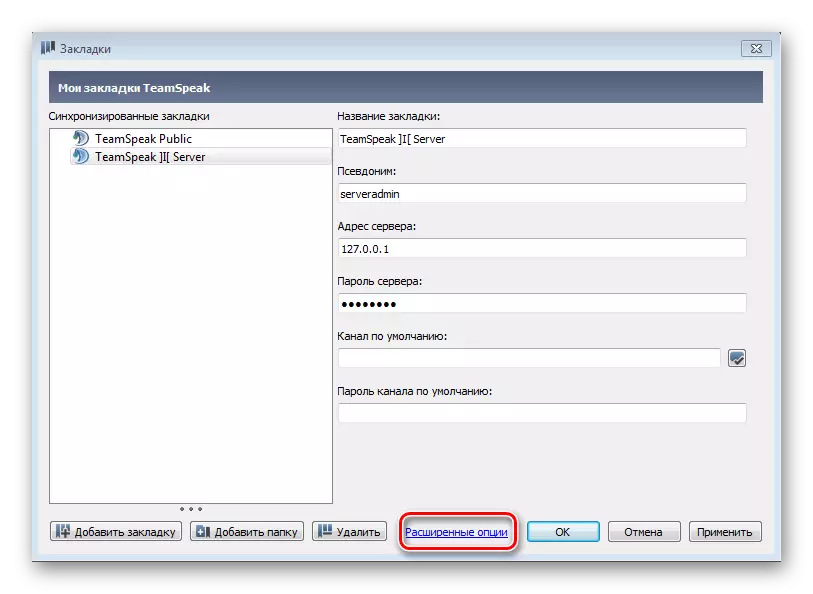
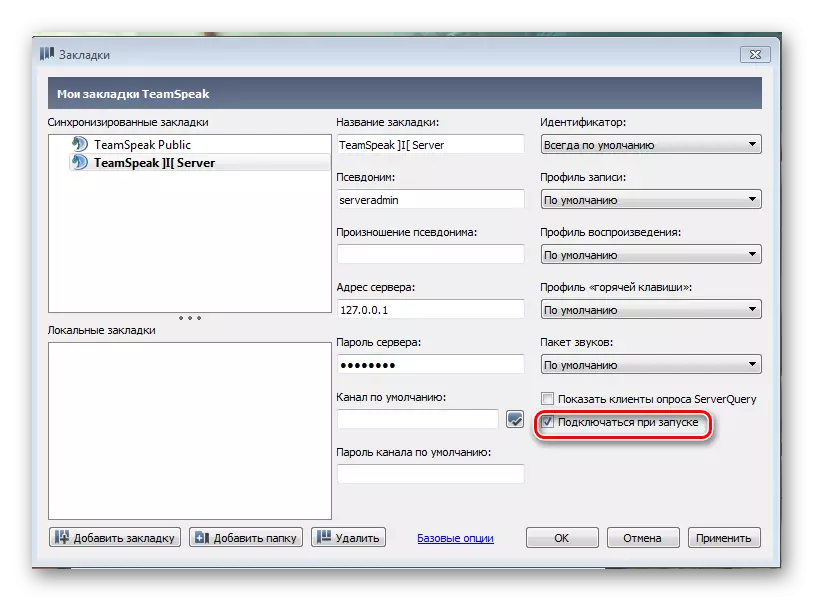
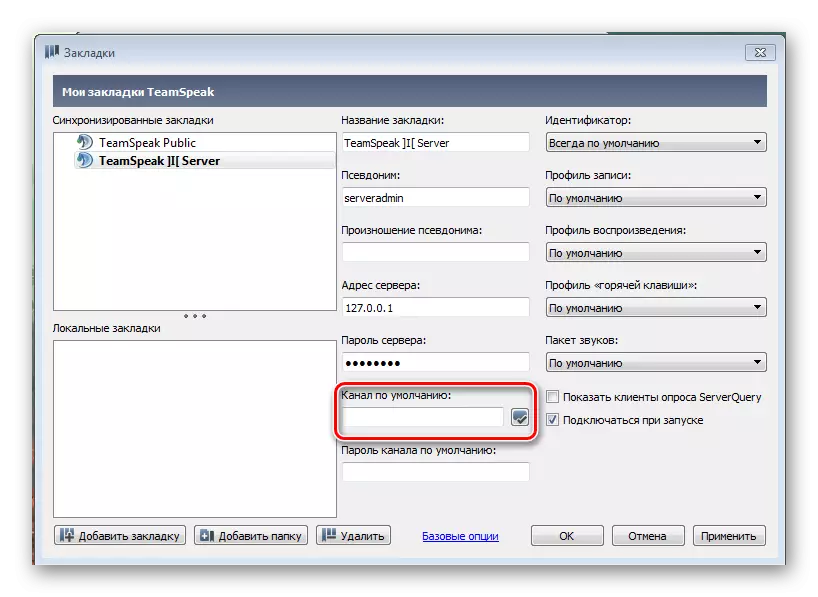
සැකසුම් ක්රියාත්මක වන පරිදි අයදුම් බොත්තම ක්ලික් කරන්න එවිට සැකසුම් ක්රියාත්මක වේ. මෙම ක්රියා පටිපාටිය සම්පූර්ණයි. දැන්, යෙදුමට ඇතුළු වන විට ඔබ ස්වයංක්රීයව තෝරාගත් සේවාදායකයට සම්බන්ධ වනු ඇත.
සේවාදායකයට ඇතුළු වන විට උත්පතන වින්යාස කරන්න
ඔබේ සේවාදායකයට ඇතුළු වන විට ඔබට ඕනෑම පෙළ වෙළඳ දැන්වීම් පෙන්වීමට අවශ්ය නම් හෝ ඔබට අමුත්තන් සඳහා ඔබට අවශ්ය තොරතුරු තිබේ නම්, ඔබට ඔබේ සේවාදායකයට සම්බන්ධ වන සෑම අවස්ථාවකම පරිශීලකයාට පෙන්වනු ඇති උත්පතන පණිවිඩයක් වින්යාසගත කළ හැකිය. මේ සඳහා ඔබට අවශ්යයි:
- ඔබගේ සේවාදායකයට වඩා නිවැරදි මූසිකය ඔබන්න, "අතථ්ය සේවාදායක සංස්කරණය කරන්න" තෝරන්න.
- "තවත්" බොත්තම ක්ලික් කිරීමෙන් අමතර සැකසුම් විවෘත කරන්න.
- දැන් "සත්කාරක පණිවිඩ" කොටසෙහි, ඔබට මෙම රේඛාව සඳහා පණිවිඩයේ පෙළ මෙම රේඛාවේ ලිවිය හැකිය, ඉන්පසු "මොඩල් පණිවිඩය (මෝඩල්)" පණිවිඩ මාදිලිය තෝරා ගැනීමට ඔබට අවශ්යය.
- සැකසුම් යොදන්න, ඉන්පසු සේවාදායකයට නැවත සම්බන්ධ වන්න. ඔබ සියල්ල නිවැරදිව කළහොත්, ඔබ සමාන පණිවිඩයක් දකිනු ඇත, ඔබේ පෙළ සමඟ පමණි:
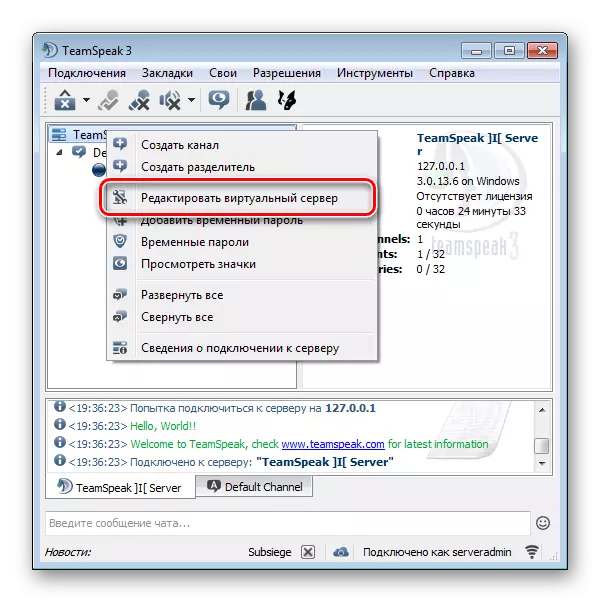
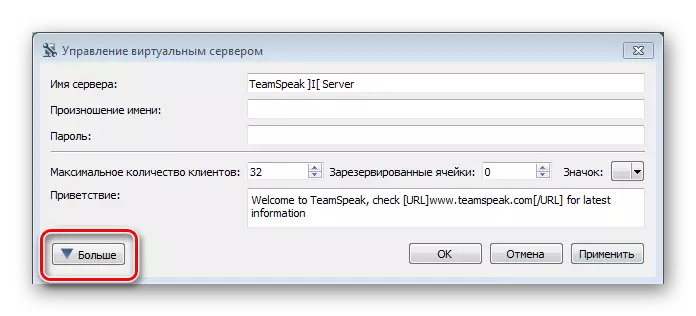
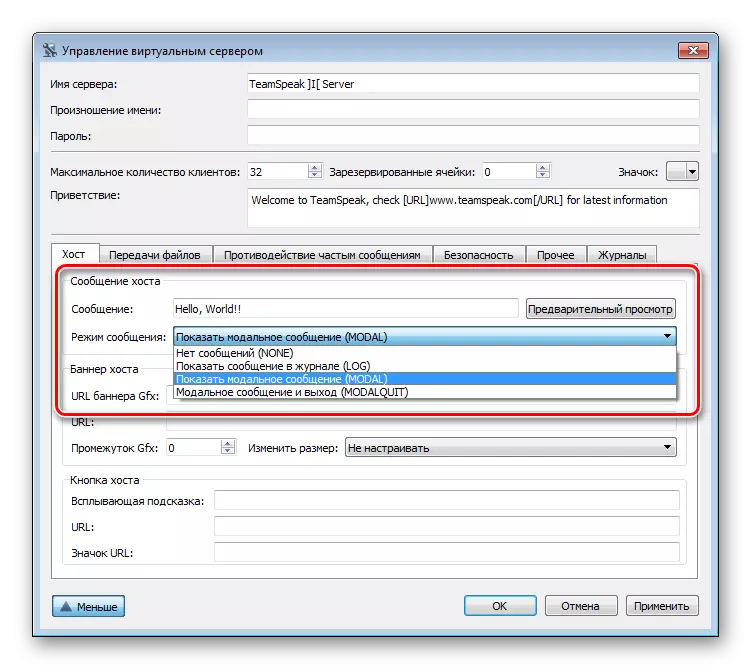
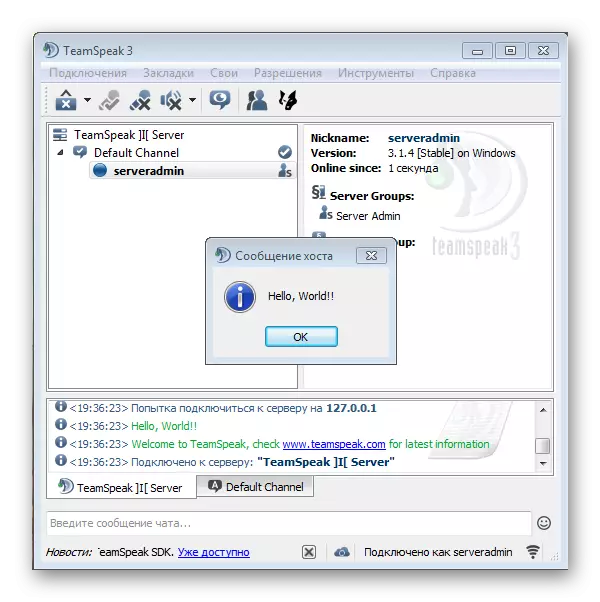
අමුත්තන්ට කාමර වටා ගමන් කිරීම තහනම් කරන්න
සේවාදායක අමුත්තන් සඳහා විශේෂ කොන්දේසි වින්යාස කිරීම බොහෝ විට අවශ්ය වේ. මෙය අමුත්තන්ගේ නිදර්ශකවල නාලිකා හරහා නිදර්ශනය කිරීම සම්බන්ධයෙන් විශේෂයෙන්ම සත්යයකි. එනම්, පෙරනිමියෙන්, ඔවුන්ට හැකි තරම් නාලිකාව සිට නාලිකාවට යා හැකි අතර කිසිවෙකුට එය තහනම් කළ නොහැකිය. එබැවින් මේ සඳහා සීමාවක් ස්ථාපිත කිරීම අවශ්ය වේ.
- "අවසර" පටිත්ත වෙත යන්න, ඉන්පසු ඔබ "සේවාදායක කණ්ඩායම" අයිතමය තෝරා ගනී. පෙරනිමියෙන් වින්යාස කර ඇති CTRL + F1 යතුරු ඒකාබද්ධ කිරීම මෙම මෙනුව වෙත යන්න.
- දැන් වම් පැත්තේ ලැයිස්තුවේ, "ආගන්තුක" අයිතමය තෝරන්න, ඉන්පසු මෙම පරිශීලකයින් කණ්ඩායම සමඟ හැකි සෑම සැකසුම් ඔබට හමුවනු ඇත.
- ඊළඟට, ඔබ "නාලිකා" කොටස හෙළි කළ යුතුය, ඉන් පසුව, "ප්රවේශය", ලකුණු තුනකින් "ස්ථිර නාලිකා වලට සම්බන්ධ වන්න", "ස්ථිර නාලිකා" හා සම්බන්ධ වන්න. "අර්ධ ස්ථීර නාලිකා" හා සම්බන්ධ වන්න.

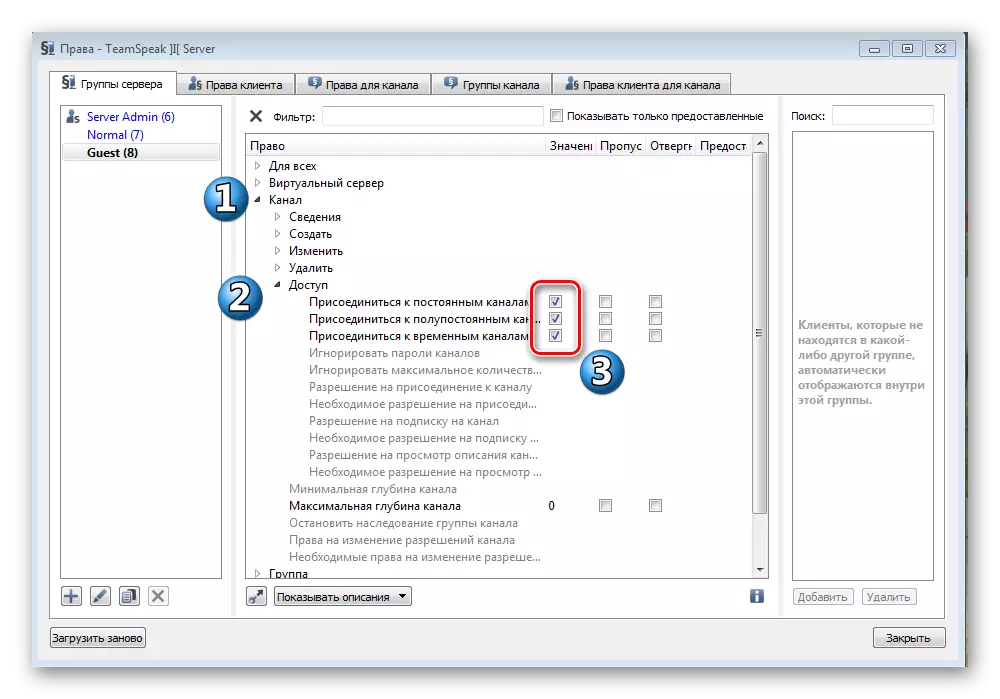
මෙම කිනිතුල්ලන් ඉවත් කිරීමෙන් පසු, ඔබේ සේවාදායකයේ නාලිකා වර්ග තුනම සඳහා නිදහසේ ගමන් කිරීම ඔබ අමුත්තන් තහනම් කර ඇත. දොරටුව අසල, ඒවා වෙනම කාමරයක තබනු ඇත, එහිදී ඔවුන්ට කාමරයට ආරාධනයක් ලැබිය හැකිය. නැතහොත් ඔවුන්ගේම නාලිකාවක් නිර්මාණය කළ හැකිය.
කාමරවල වාඩි වී සිටින්නේ කවුරුන්දැයි බැලීමට අමුත්තන් තහනම් කරන්න
පෙරනිමියෙන්, සියල්ල වින්යාස කර ඇත, එවිට එකම කාමරයේ සිටින පරිශීලකයා වෙනත් නාලිකාවකට සම්බන්ධ වන්නේ කවුරුන්ද යන්න නැරඹිය හැකිය. ඔබට මෙම අවස්ථාව ඉවත් කිරීමට අවශ්ය නම් ඔබට අවශ්ය නම්:
- "අවසර" පටිත්ත වෙත ගොස් සේවාදායක කණ්ඩායම් අයිතමය තෝරන්න, ඉන්පසු "ආගන්තුක" වෙත ගොස් "නාලිකා" කොටස පුළුල් කරන්න. එනම්, ඉහත විස්තර කර ඇති සියල්ල නැවත කිරීමට ඔබට අවශ්යය.
- දැන් "ප්රවේශ" කොටස පුළුල් කර "-1" අගය සැකසීමෙන් "නාලිකා දායකත්ව සේවාව" පරාමිතිය වෙනස් කරන්න.
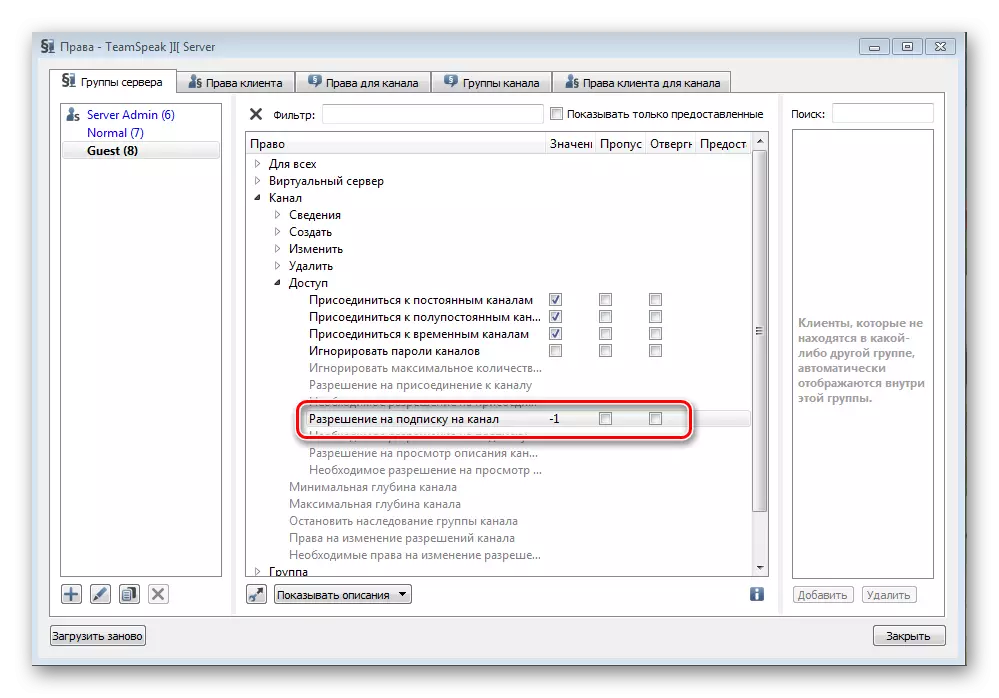
දැන් අමුත්තන්ට කාමරවල සහභාගිවන්නන් බැලීමට ඔවුන්ගේ ප්රවේශය සීමා කරනවාට වඩා අමුත්තන්ට නාලිකා වෙත දායක වීමට නොහැකි වනු ඇත.
කණ්ඩායම් අනුව වර්ග කිරීම වින්යාස කරන්න
ඔබට කණ්ඩායම් කිහිපයක් තිබේ නම් සහ ඔබ වර්ග කිරීමට, කණ්ඩායම් කිහිපයක් ඉහළට හෝ ඒවා නිශ්චිත අනුපිළිවෙලකට ගෙන යාමට අවශ්ය නම්, මේ සඳහා කණ්ඩායම් සැකසුම් වල සුදුසු පරාමිතියක් ඇත.
- "අවසර", "සේවාදායක කණ්ඩායම" වෙත යන්න.
- දැන් අපේක්ෂිත කණ්ඩායම තෝරා පිහිටුවන ලද "කණ්ඩායම" කොටස විවෘත කරන්න.
- දැන් අවශ්ය වටිනාකමට කණ්ඩායම් වර්ගයේ වටිනාකම වෙනස් කරන්න. අවශ්ය සියලු කණ්ඩායම් සමඟ එකම මෙහෙයුම කරන්න.
මෙම වර්ග කිරීමේ කණ්ඩායම්වල අවසන් ය. දැන් ඔවුන් සෑම කෙනෙකුටම තමන්ගේ වරප්රසාදයක් ඇත. ආගන්තුක කණ්ඩායම, එනම් අමුත්තන්, අඩුම වරප්රසාදය බව කරුණාවෙන් සලකන්න. එමනිසා, මෙම කණ්ඩායම සෑම විටම පතුලේ ඇති බැවින් ඔබට මෙම අගය සැකසිය නොහැක.
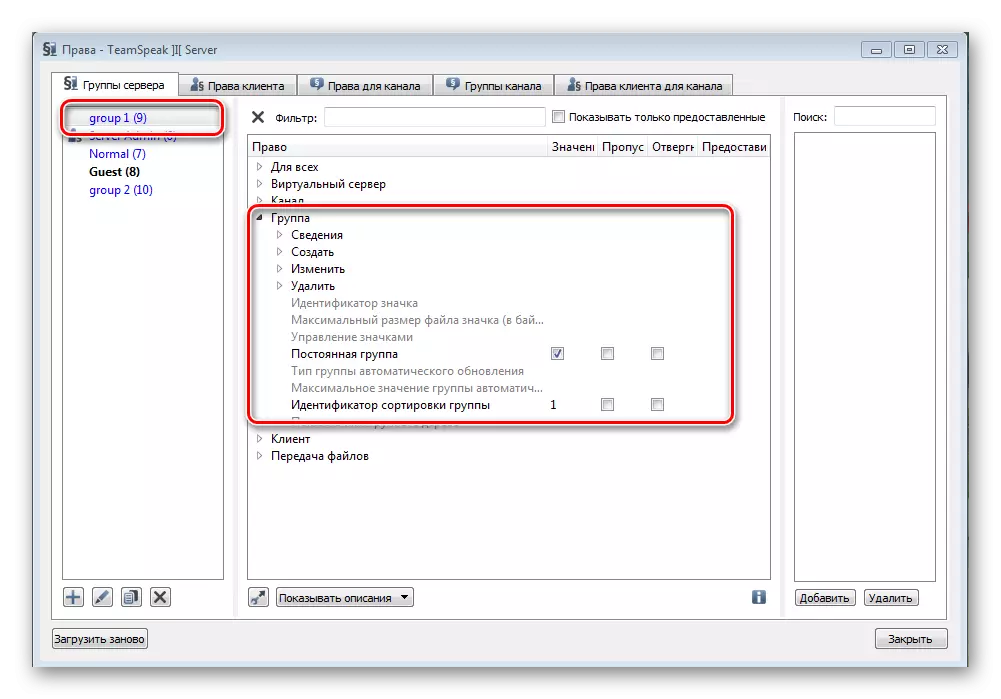
ඔබේ සේවාදායකයේ සැකසුම් සමඟ ඔබට කළ හැකි සෑම දෙයක්ම මෙය නොවේ. ඉතින්, ඔවුන්ගෙන් කී දෙනෙක් සිටිනවාද, ඒවා සියල්ලම එක් එක් පරිශීලකයාට ප්රයෝජනවත් නොවනු ඇත, එය සරලව විස්තර කිරීම තේරුමක් නැත. ප්රධාන දෙය නම් බොහෝ සැකසුම් ක්රියාත්මක කිරීම සඳහා දීර් extended අයිතිවාසිකම් පද්ධතියක් ඇතුළත් කිරීම අවශ්ය බව මතක තබා ගැනීමයි.
