
ෆයර්වෝලය වින්ඩෝස් 7 මෙහෙයුම් පද්ධතිය ආරක්ෂා කිරීමේ ඉතා වැදගත් අංගයකි. එය මෘදුකාංග සහ වෙනත් මූලද්රව්යවල වෙනත් අංගයන් පාලනය කරන අතර එය විශ්වාස කළ නොහැකි වන සිය යෙදුම් තහනම් කරයි. නමුත් මෙම සාදන ලද ආරක්ෂකයා අක්රීය කිරීමට අවශ්ය වූ විට අවස්ථා තිබේ. නිදසුනක් වශයෙන්, වෙනත් සංවර්ධකයෙකුකගේ සමාන ෆයර්වෝල් ශ්රිතයක් ඇති පරිගණකයක ඔබ පරිගණකයක ස්ථාපනය කර ඇත්නම් මෘදුකාංග ගැටුමක් වළක්වා ගැනීම සඳහා එය කළ යුතුය. සමහර විට ආරක්ෂණ මෙවලම යෙදුම් පරිශීලකයා සඳහා දැනට අවශ්ය සමහරක් ජාලයට ප්රතිදානය ජාලයට ප්රතිදානය කරන්නේ නම් තාවකාලික ගමනක් සිදු කිරීම අවශ්ය වේ.
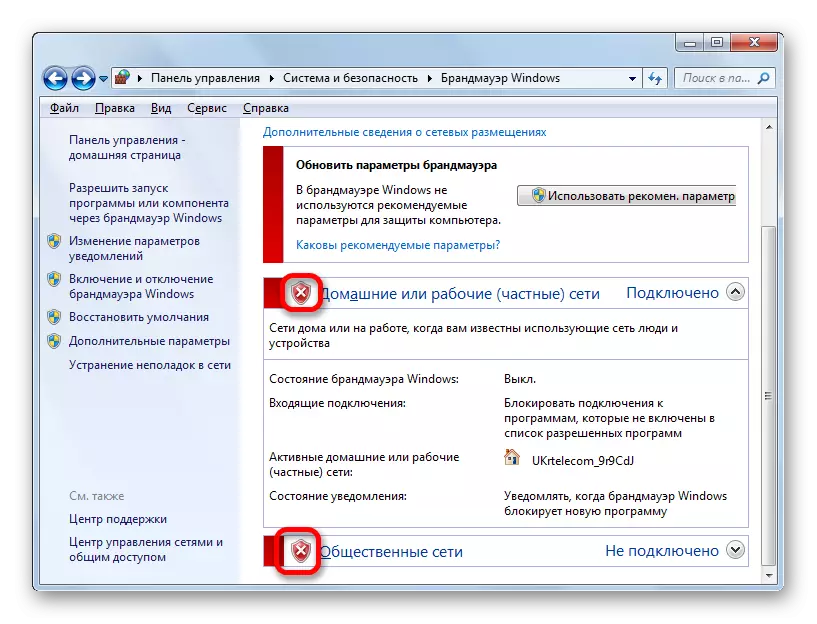
ක්රමය 2: ඩිස්පචරයේ සේවාව ක්රියා විරහිත කිරීම
ඔබට ෆයර්වෝලය නිවා දැමිය හැකිය, සුදුසු සේවාවක් මුළුමනින්ම නතර කළ හැකිය.
- සේවා කළමනාකරු වෙත යාම සඳහා, "ආරම්භය" නැවත වරක් ඔබන්න, පසුව පාලක පැනලයට යන්න.
- කවුළුව තුළ, "පද්ධතියට සහ ආරක්ෂාව" සඳහා ලොග් වන්න.
- දැන් දැන් ඊළඟ කොටසේ නම මත ක්ලික් කරන්න - "පරිපාලනය".
- මෙවලම් ලැයිස්තුවක් විවෘත වේ. "සේවාවන්" ක්ලික් කරන්න.
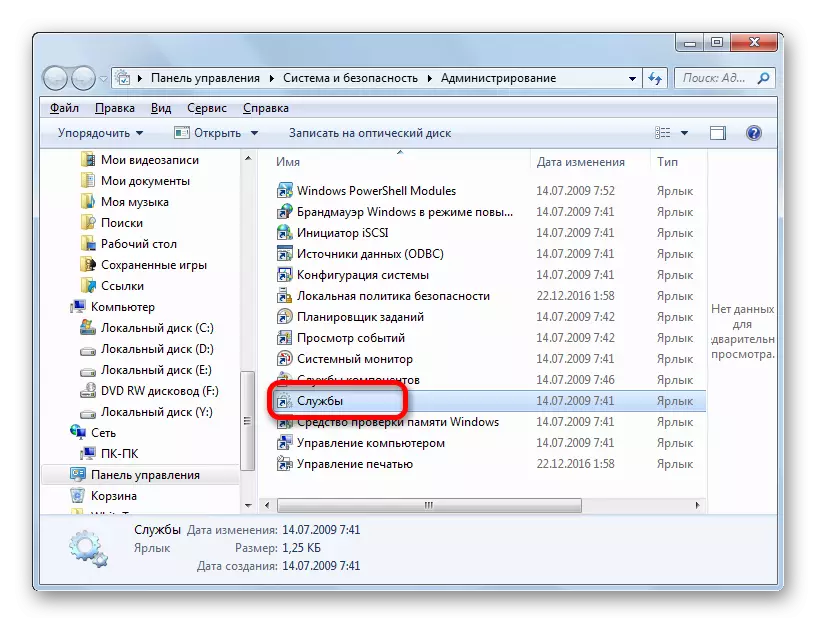
ඔබට ඩිස්පචරයට යා හැකි අතර "ධාවන" කවුළුවට විධාන ප්රකාශනයක් ඉදිරිපත් කිරීමෙන්. මෙම කවුළුව ඇති කිරීමට, වින් + ආර්. ක්ෂේත්රයේ ධාවන මෙවලම තුළ, ඇතුල් වන්න:
සේවා.
හරි ක්ලික් කරන්න.

සේවා කළමනාකරුට ආරෝපණය කර කාර්ය කළමනාකරු භාවිතා කළ හැකිය. Ctrl + Shift + ESC සංයෝජනය ටයිප් කර "සේවා පටිත්ත" වෙත යන්න. කවුළුවේ පතුලේ, "සේවාව ..." මත ක්ලික් කරන්න.
- ඉහත විකල්ප තුනෙන් එකක් තෝරාගැනීමේදී සේවා කළමනාකරු ආරම්භ වේ. එහි වින්ඩෝස් ෆයර්වෝලය සොයා ගන්න. එය වෙන් කිරීම කරන්න. මෙම පද්ධති අංගය අක්රිය කිරීමට, කවුළුවේ වම් පසෙහි "නැවතුම් සේවාව" මත ක්ලික් කරන්න.
- නැවතුම් පටිපාටිය සිදු කරනු ලැබේ.
- සේවාව නවතා දමා ඇති අතර, එනම්, ෆයර්වෝලය පද්ධතිය ආරක්ෂා කිරීම නතර කරනු ඇත. "නැවතුම් සේවාව" වෙනුවට "ආරම්භක සේවයේ" කවුළුවේ වම් කොටසෙහි ප්රවේශයක් ඇති බව මෙයින් පෙන්නුම් කෙරේ. නමුත් ඔබ පරිගණකය නැවත ආරම්භ කරන්නේ නම්, සේවාව නැවත ආරම්භ වේ. ඔබට දිගු කලක් ආරක්ෂාව අක්රීය කිරීමට අවශ්ය නම්, පළමු නැවත ආරම්භ කිරීම වන තෙක් නොව, අයිතම ලැයිස්තුවේ ඇති "වින්ඩෝස් ෆයර්වෝල්" යන නම මත ද්විත්ව මූසිකයක් කරන්න.
- වින්ඩෝස් ෆයර්වෝල් සේවා විශේෂාංග ආරම්භ වේ. සාමාන්ය ටැබ් එක විවෘත කරන්න. "වාර්තා වර්ගය" ක්ෂේත්රයේ, පෙරනිමියෙන් සකසා ඇති "ස්වයංක්රීයව" අගය "වෙනුවට පතන ලැයිස්තුවෙන් තෝරන්න, එය පෙරනිමියෙන් සකසා" අක්රීය "විකල්පය.
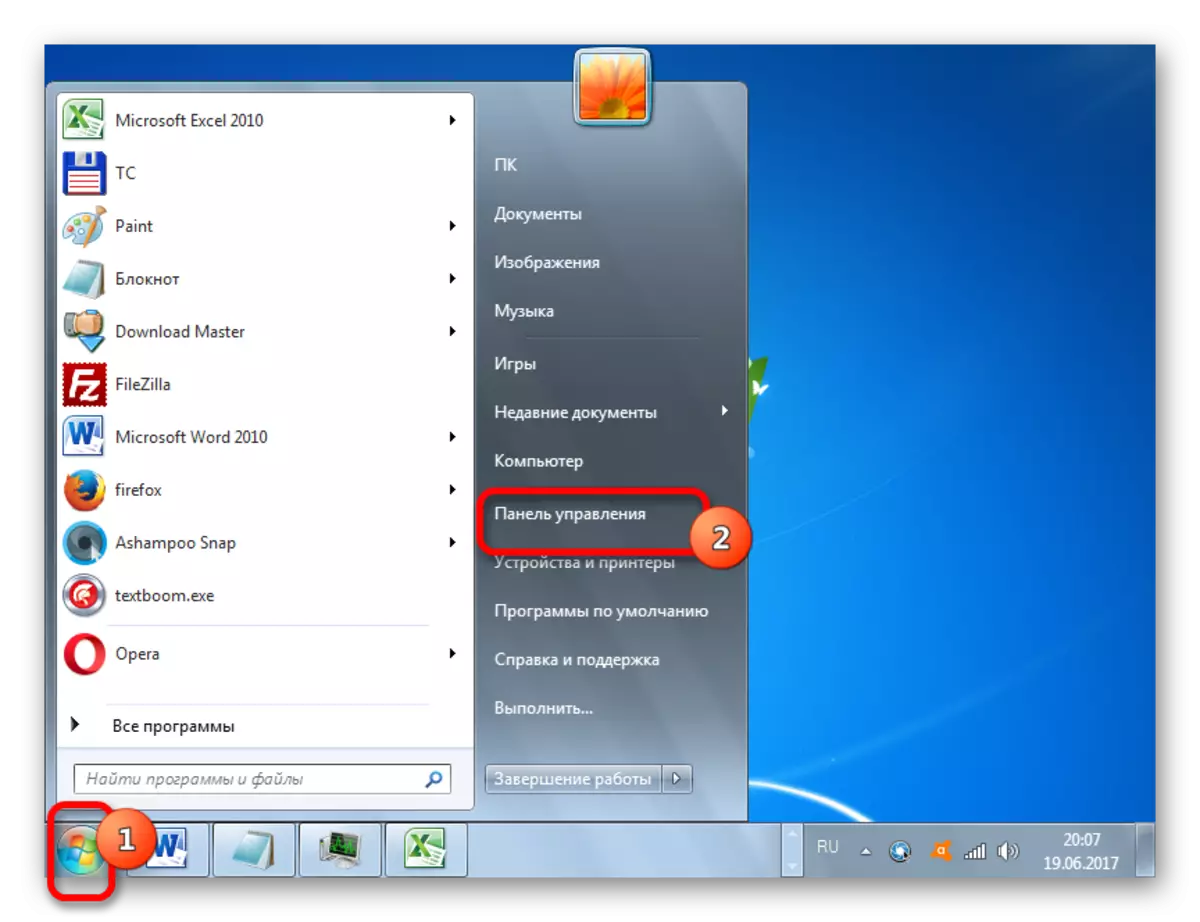
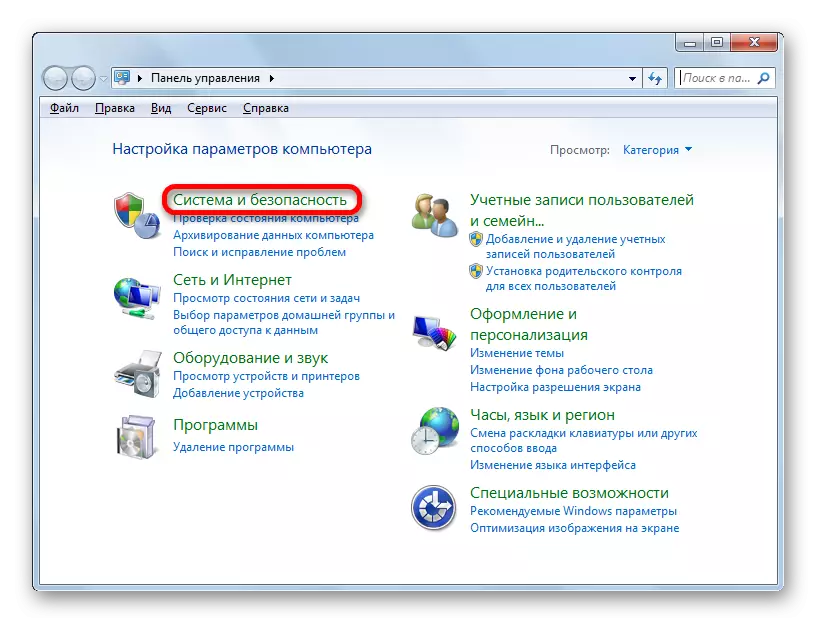

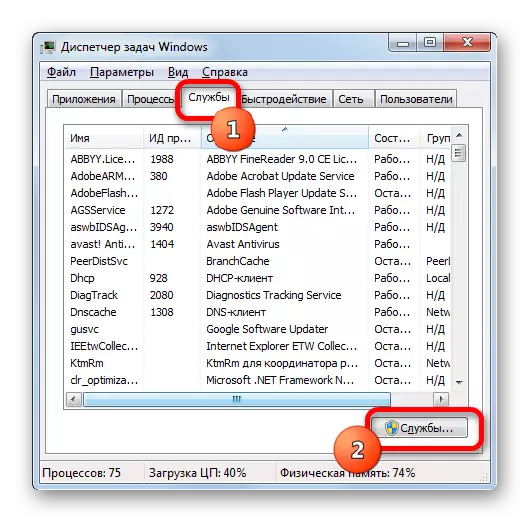
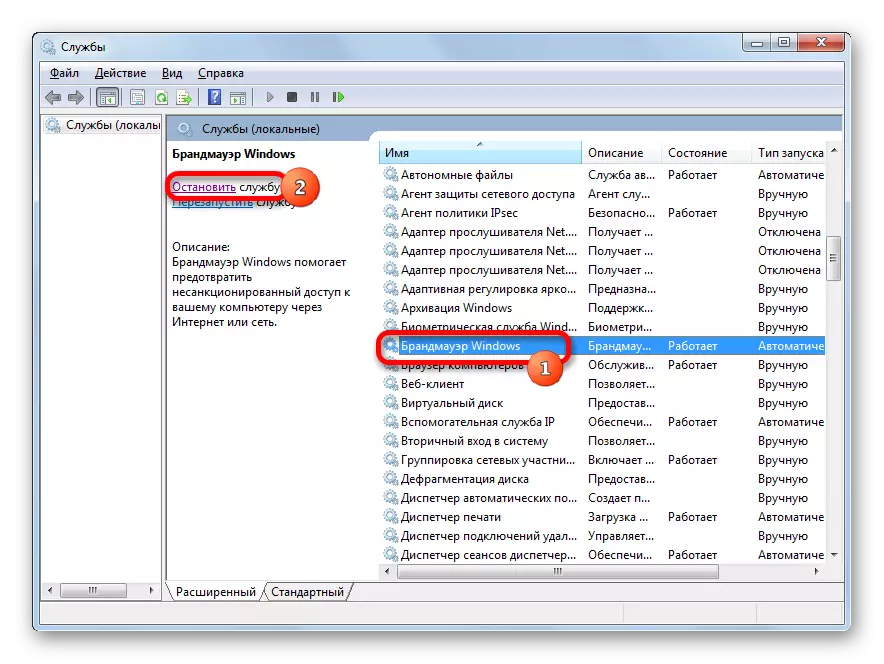

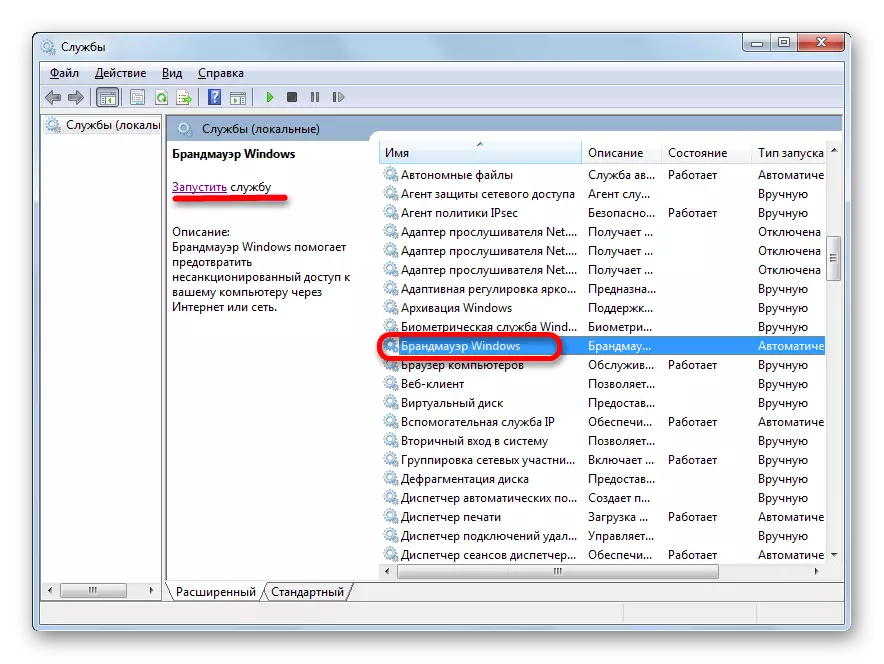
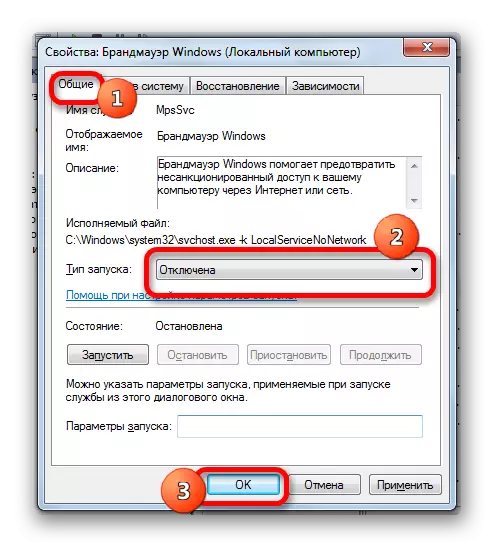
"වින්ඩෝස් ෆයර්වෝල්" සේවාව අතින් සක්රිය කිරීම සඳහා හැසිරවීම නිපදවන්නේ නැති තෙක් "වින්ඩෝස් ෆයර්වෝල්" සේවාව ක්රියා විරහිත වේ.
පාඩම: වින්ඩෝස් 7 හි අනවශ්ය සේවාවන් නවත්වන්න
ක්රමය 3: පද්ධති වින්යාසය තුළ සේවාව නවත්වන්න
එසේම, වින්ඩෝස් ෆයර්වෝල් සේවාව ක්රියා විරහිත කිරීම පද්ධතිය වින්යාස කිරීමේ හැකියාවයි.
- පද්ධති වින්යාස සැකසුම් කවුළුව තුළ, ඔබට පාලක පැනලයේ "පරිපාලන" කොටසෙන් ලබා ගත හැකිය. පරිපාලන අංශයට යන්නේ කෙසේද? 2. මාරුවෙන් පසු, "පද්ධති වින්යාසය" ක්ලික් කරන්න.
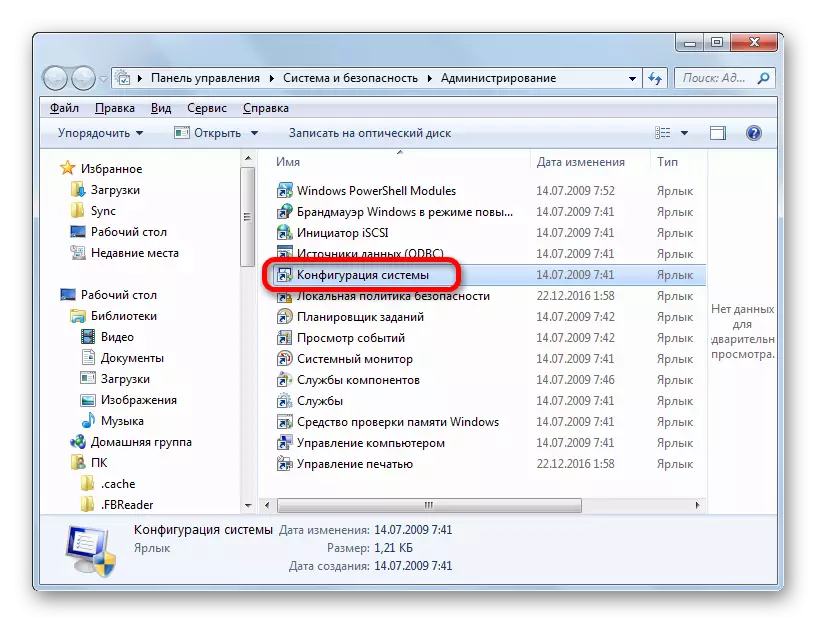
"ධාවකය" මෙවලම යෙදීමෙන් වින්යාස කවුළුව වෙත යා හැකිය. වින් + ආර් එබීමෙන් එය සක්රිය කරන්න. ක්ෂේත්රයේ, ඇතුල් වන්න:
msconfig
හරි ක්ලික් කරන්න.
- පද්ධති වින්යාස කිරීමේ කවුළුවට ළඟා වීම, "සේවාවන්" වෙත යන්න.
- විවෘත වන ලැයිස්තුවේ, "වින්ඩෝස් ෆයර්වෝල්" පිහිටීම සොයා ගන්න. මෙම සේවාව ඇතුළත් කර ඇත්නම්, එය චෙක් සලකුණක් විය යුතුය. ඒ අනුව, ඔබට එය නිවා දැමීමට අවශ්ය නම්, ඔබ පිරික්සුම් කොටුව ඉවත් කළ යුතුය. නිශ්චිත ක්රියා පටිපාටිය සිදු කරන්න, ඉන්පසු "හරි" ක්ලික් කරන්න.
- ඊට පසු, සංවාද කොටුව විවෘත වන අතර, එය පද්ධතිය නැවත ආරම්භ කිරීමට ඉදිරිපත් වේ. කාරණය නම්, වින්යාස කිරීමේ කවුළුව හරහා පද්ධති මූලද්රව්යය අක්රීය කිරීම ක්ෂණිකව නොව, පිටත් කරන්නෙකු හරහා සමාන කාර්යයක් ඉටු කරන විට, නමුත් පද්ධතිය නැවත ආරම්භ කිරීමෙන් පසුව පමණි. එමනිසා, ඔබට වහාම ෆයර්වෝලය අක්රිය කිරීමට අවශ්ය නම්, "නැවත ආරම්භ කරන්න" බොත්තම ක්ලික් කරන්න. වසා දැමීම කල් දැමිය හැකි නම්, පසුව "නැවත පණගැන්වීමකින් තොරව පිටවීම" තෝරන්න. පළමු අවස්ථාවෙහිදී, පළමු ධාවන වැඩසටහන් පළමුවෙන් පිටවීමට අමතක නොකරන්න. බොත්තම එබීමට පෙර ඉවත් නොකළ ලේඛන සුරකින්න. දෙවන අවස්ථාවෙහිදී, ෆයර්වෝල් ආබාධිත වන්නේ ඊළඟ පරිගණකය සක්රිය කිරීමෙන් පසුව පමණි.
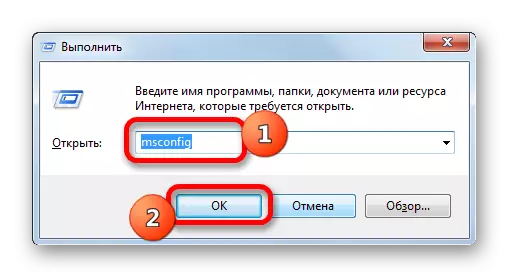
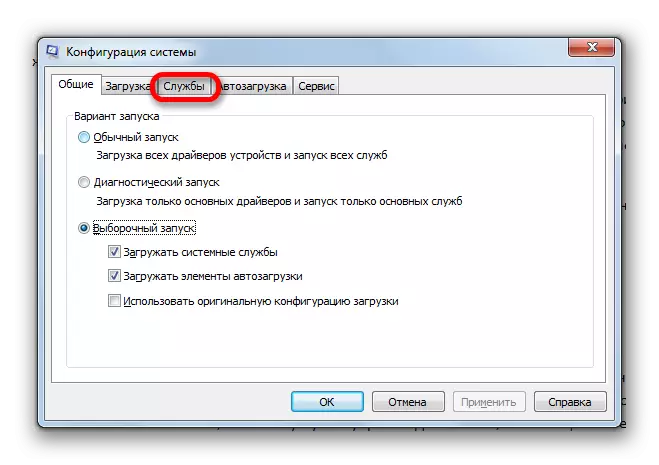
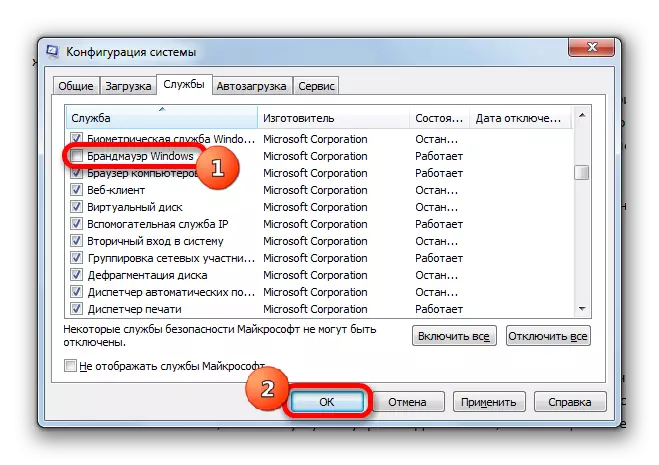

වින්ඩෝස් ෆයර්වෝල් අක්රීය කිරීමට විකල්ප තුනක් තිබේ. පළමුවැන්න ගම්ය පාලක පැනලයේ අභ්යන්තර සැකසුම් හරහා ආරක්ෂකයා විසන්ධි කිරීමක් ඇඟවෙන්නේය. දෙවන විකල්පය සේවාව සම්පූර්ණයෙන් වසා දැමීම සඳහා සපයයි. මීට අමතරව, තුන්වන විකල්පයක් ඇති අතර එමඟින් සේවාව අක්රීය කරයි, නමුත් එය පිටත් කර යැවීම තුළින් නොව පද්ධති වින්යාස කිරීමේ කවුළුවේ වෙනස්කම් මගින් සිදු නොවේ. ඇත්ත වශයෙන්ම, වෙනත් ක්රමයක් ක්රියාත්මක කිරීමට විශේෂ අවශ්යතාවයක් නොමැති නම්, වසා දැමීමට වඩා සාම්ප්රදායික පළමු ක්රමයක් භාවිතා කිරීම වඩා හොඳය. එහෙත්, ඒ සමඟම, සේවයේ අක්රිය කිරීම වඩාත් විශ්වාසදායක විකල්පයක් ලෙස සැලකේ. ප්රධාන දෙය නම් ඔබට එය සම්පූර්ණයෙන්ම ක්රියා විරහිත කිරීමට අවශ්ය නම්, නැවත ආරම්භ කිරීමෙන් පසු ස්වයංක්රීයව ආරම්භ කිරීමේ හැකියාව ඉවත් කිරීමට අමතක නොකරන්න.
