
Teverviewer ඉවත් කිරීමෙන් පසු, පරිගණකයේ වින්ඩෝස් මෙවලම් නැවත ස්ථාපනය කිරීමෙන් පසු මෙම වැඩසටහන ක්රියාත්මක කිරීමට බලපාන ලිපිගොනු සහ ෆෝල්ඩර ද පවතිනු ඇත. එබැවින් අයදුම්පත පූර්ණ හා නිවැරදි ඉවත් කිරීම වැදගත් වේ.
කැමති දේ ඉවත් කිරීමට මාර්ගය කුමක්ද?
TeamViewer ඉවත් කිරීමට ක්රම දෙකක් අපි විශ්ලේෂණය කරන්නෙමු: ස්වයංක්රීය - නිදහස් රිවෝ අස්ථාපනය කරන්නා වූ වැඩසටහනේ සහාය ඇතිව - සහ අත්පොත. තත්පරයට තරමක් ඉහළ මට්ටමේ පරිශීලක කුසලතා, උදාහරණයක් ලෙස, රෙජිස්ට්රි සංස්කාරකය සමඟ වැඩ කිරීමේ හැකියාව, නමුත් එය ක්රියාවලිය පිළිබඳ පූර්ණ පාලනය ලබා දෙයි. ස්වයංක්රීය ක්රමය ඕනෑම මට්ටමක පරිශීලකයාට ගැලපේ, එය ආරක්ෂිත, නමුත් ඉවත් කිරීමේ ප්රති result ලය වැඩසටහන මත සම්පූර්ණයෙන්ම රඳා පවතී.ක්රමය 1: රිවෝ අස්ථාපනය කරන්නා ඉවත් කරන්න
පරිගණකයේ සහ වින්ඩෝස් රෙජිස්ට්රි හි යෙදුමේ සියලු අංශයන් ඉදිරියේ ඇති සියලුම අංශෑවන්ට අප අස්ථාපනය කරන්නාට අයත් ඩෙන්ඩර් වැඩසටහන් අයත් වේ. සාමාන්යයෙන්, අස්ථාපනය වන අස්ථාපනය වන ඉවත් කිරීමේ ක්රියාවලිය මිනිත්තු 1-2 ක් ගතවන අතර, අයදුම්පතේ සම්පූර්ණ අස්ථාපනය කිරීම අතින් අවම වශයෙන් කිහිප වතාවක්වත් වැඩි කාලයක් ගත කළ හැකිය. මීට අමතරව, වැඩසටහන පුද්ගලයෙකුට වඩා අඩුය.
- Revo ආරම්භ කිරීමෙන් පසු, අපි "දෛරිමේ ස්ටෙන්ටෝ" කොටසට වැටෙමු. මෙන්න අපි TeamViewer සොයාගෙන එය නිවැරදි මූසික බොත්තම ක්ලික් කරන්න. දිස්වන මෙනුවේ, "මකන්න" තෝරන්න.
- වැඩසටහනේ උපදෙස් අනුගමනය කරන්න, රෙජිස්ට්රි හි යෝජිත ලිපිගොනු, ෆෝල්ඩර සහ සබැඳි මකන්න.
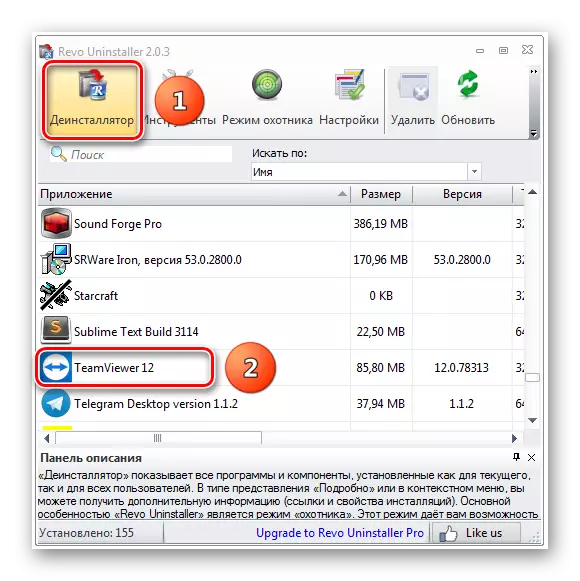
රිවෝ අස්ථාපනය කරන්නා සම්පූර්ණ කිරීමෙන් පසු perpviewer pciewiewer.
ක්රමය 2: අතින් ඉවත් කිරීම
විශේෂිත පිරිවිතර වැඩසටහනක වැඩකටයුතුවල වැඩසටහන් වල සම්පූර්ණ මකා දැමීම අතින් සැලකිය යුතු වාසි නොමැත. සාමාන්යයෙන්, එය නැවත සකස් කළ කවුළු මෙවලම් මගින් මෙම වැඩසටහන දැනටමත් මකා දමා ඇති විට එය දැනටමත් ක්රියාත්මක වේ, ඉන් පසුව, රෙජිස්ට්රි හි අසාර්ථක ලිපිගොනු, ෆෝල්ඩර සහ පටිගත කිරීම් තිබේ.
- "ආරම්භ කරන්න" -> "පාලක පැනලය" -> "වැඩසටහන් සහ සංරචක"
- Atherviewer (1) සහ දෙවරක් TeamViewer (1) සහ දෙවරක් සොයන විට එය දෙවරක් භාවිතා කිරීම භාවිතා කිරීම, ඉවත් කිරීමේ ක්රියාවලිය ආරම්භ කිරීම.
- මකන්න ගැටුමේ දී, "සැකසීම් මකන්න" (1) තෝරන්න "(1) (මකන්න" ක්ලික් කරන්න (2) තෝරන්න. ක්රියාවලිය අවසන් වූ පසු, ෆෝල්ඩර සහ ලිපිගොනු කිහිපයක් මෙන්ම ලේඛනයේ වාර්තා මෙන්ම අපට අතින් සොයා ගැනීමට සහ මකා දැමීමට සිදුවනු ඇත. සැකසුම් පිළිබඳ තොරතුරු නොමැති බැවින් ලිපිගොනු සහ ෆෝල්ඩර උනන්දු නොවනු ඇත, එබැවින් අපි වැඩ කරන්නේ ලේඛකාධිකාරය සමඟ පමණි.
- රෙජිස්ට්රි සංස්කාරකය ධාවනය කරන්න: "Win + R" යතුරු පුවරුව සහ "විවෘත" පේළියේ REOD වර්ගය Regedit හි ක්ලික් කරන්න.
- "පරිගණක" රෙජිස්ට්රියේ මූල මූලද්රව්යයට යන්න
- ඉහළ මෙනුව "සංස්කරණය" -> "සොයා ගන්න" තෝරන්න. සෙවුම් කවුළුව තුළ, අපි TeamViewer බඳවා ගත්තෙමු, "ඊළඟට සොයා ගන්න" (2) ඔබන්න. සොයාගත් සියලුම අයිතම සහ රෙජිස්ට්රි කොටස් අපි මකා දමමු. සෙවීම දිගටම කරගෙන යාමට, F3 යතුර ඔබන්න. මුළු ලේඛකාධිකාරයම නරඹන තුරු අපි දිගටම කරගෙන යන්නෙමු.
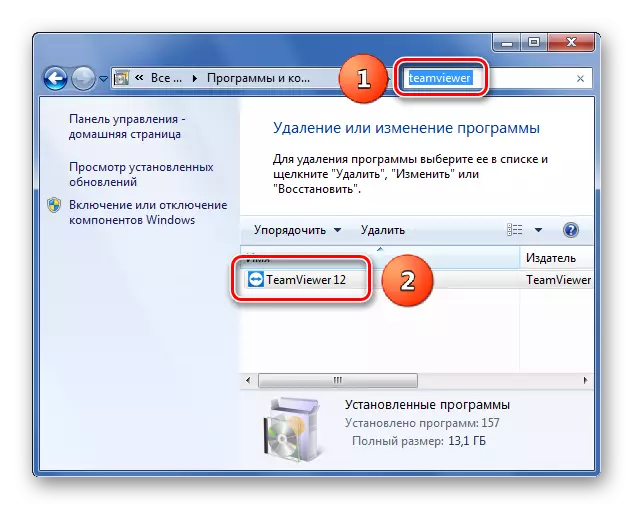
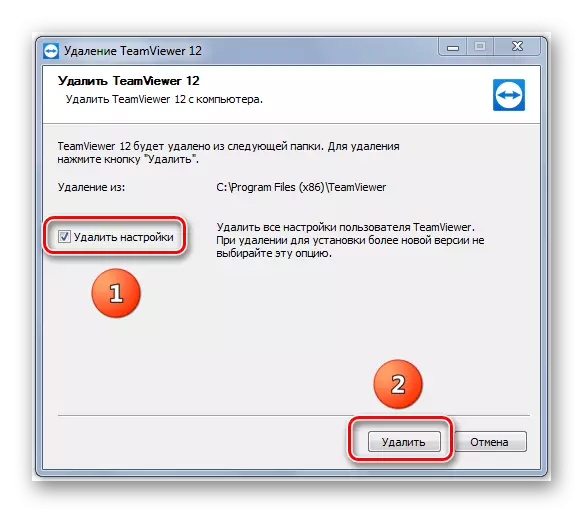


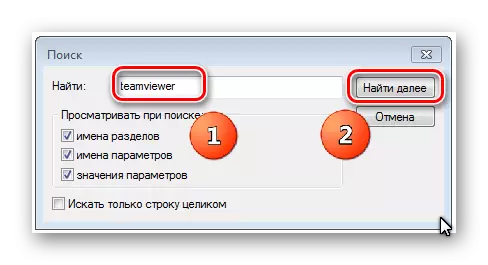
ඊට පසු, කණ්ඩායම කණ්ඩායම් වීවර් වැඩසටහනේ හෝඩුවාවන්ගෙන් පිරිසිදු කර ඇත.
රෙජිස්ට්රි සංස්කරණය කිරීමට පෙර සුරකින බව මතක තබා ගන්න. ඔබේ අවදානම පිළිබඳ ලේඛනය සමඟ ඇති සියලුම ක්රියා. රෙජිස්ට්රි සංස්කාරකය සමඟ වැඩ කරන්නේ කෙසේදැයි ඔබට තේරෙන්නේ නැත්නම්, වඩා හොඳ කිසිවක් නොකරන්න!
පරිගණකයකින් TeamViewer ඉවත් කිරීමට අපි ක්රම දෙකක් දෙස බැලුවෙමු - අත්පොත සහ ස්වයංක්රීය. ඔබ නවක පරිශීලකයෙකු නම් හෝ ධාවන පථය ඉක්මණින් මකා දැමීමට අවශ්ය නම්, අපහාස අස්ථානගත වූ වැඩසටහන භාවිතා කරමින් අපි නිර්දේශ කරමු.
