
වීඩියෝ කාඩ්පත වින්ඩෝස් 7. එපමණක් නොව, දුර්වල වීඩියෝ කාඩ්පතක් සහිත පරිගණකයක ප්රබල ග්රැෆික් වැඩසටහන් සහ නවීන පරිගණක ක්රීඩා සාමාන්යයෙන් ක්රියාත්මක නොවනු ඇත. එමනිසා, ඔබේ පරිගණකයේ ස්ථාපනය කර ඇති උපාංගයේ (නිෂ්පාදකයා සහ ආකෘතිය) නම (නිෂ්පාදකයා සහ ආකෘතිය) තීරණය කිරීම ඉතා වැදගත් වේ. මෙය සිදු කිරීමෙන් යම් වැඩපිළිවෙළක අවම අවශ්යතා සඳහා පද්ධතිය සුදුසු දැයි සොයා ගැනීමට පරිශීලකයාට හැකි වේ. මෙම අවස්ථාවෙහිදී, ඔබගේ වීඩියෝ ඇඩැප්ටරය කර්තව්යයට මුහුණ නොදෙන බව ඔබ දුටුවහොත්, එහි ආකෘතියේ සහ ලක්ෂණ පිළිබඳ දැනුම සහ ලක්ෂණ දැන ගැනීම, ඔබට වඩාත් බලවත් උපාංගයක් ලබා ගත හැකිය.
නිෂ්පාදකයා සහ ආකෘතිය තීරණය කිරීමේ ක්රම
නිෂ්පාදකයාගේ නම සහ වීඩියෝ කාඩ් ආකෘතිය, ඇත්ත වශයෙන්ම, එහි මතුපිට මත නැරඹිය හැකිය. නමුත් පරිගණක නඩුව විවෘත කිරීම සඳහා පමණක් තාර්කික නොවේ. එපමණක් නොව, ස්ථිතික පරිගණකයක හෝ ලැප්ටොප් නිවාසයක පද්ධති ඒකකය විවෘත නොකර අවශ්ය තොරතුරු සොයා ගැනීමට තවත් බොහෝ ක්රම තිබේ. මෙම සියලු විකල්ප විශාල කණ්ඩායම් දෙකකට බෙදිය හැකිය: අභ්යන්තර පද්ධති මෙවලම් සහ තෙවන පාර්ශවීය මෘදුකාංග. නිෂ්පාදකයාගේ නම නිෂ්පාදකයාගේ නම සහ වින්ඩෝස් 7 මෙහෙයුම් පද්ධතිය සමඟ පරිගණක වීඩියෝ කාඩ්පතේ ආකෘතිය සොයා ගැනීමට විවිධ ක්රම සලකා බලන්න.ක්රමය 1: AIDA64 (එවරස්ට්)
ඔබ තෙවන පාර්ශවීය මෘදුකාංගය සලකා බැලුවහොත් පරිගණකයක් හඳුනා ගැනීම සඳහා බලවත්ම මෙවලමක් වන අතර මෙහෙයුම් පද්ධතිය වන්නේ අයිඩා 64 වැඩසටහන වන අතර එය එවරස්ට් කැඳවනු ලැබීය. මෙම උපයෝගීතාව ලබා ගත හැකි බවට හැකි වන පරිගණකවල බහුමිතිකත්වය අතර, වීඩියෝ කාඩ් ආකෘතිය තීරණය කළ හැකිය.
- දයිතා 64 ධාවනය කරන්න. ආරම්භක ක්රියාවලියේදී, අයදුම්පත ස්වයංක්රීයව පූර්ව ස්කෑන් කිරීමේ පද්ධතියක් සිදු කරයි. "මෙනු" ටැබයේ, "දර්ශනය" මත ක්ලික් කරන්න.
- ලැයිස්තුවේ ලැයිස්තුවේ, "ග්රැෆික් ප්රොසෙසරය" අයිතමය මත ක්ලික් කරන්න. කවුළුවේ දකුණු කොටසේ "ග්රැෆික් ප්රොසෙසරය" බ්ලොක් එකේ, "වීඩියෝ ඇඩැප්ටරය" පරාමිතිය සොයා ගන්න. එය ලැයිස්තුවේ පළමු වැන්න විය යුතුය. ප්රතිවිරුද්ධ දෙය වීඩියෝ කාඩ්පත සහ එහි ආකෘතිය නිෂ්පාදකයාගේ නමයි.
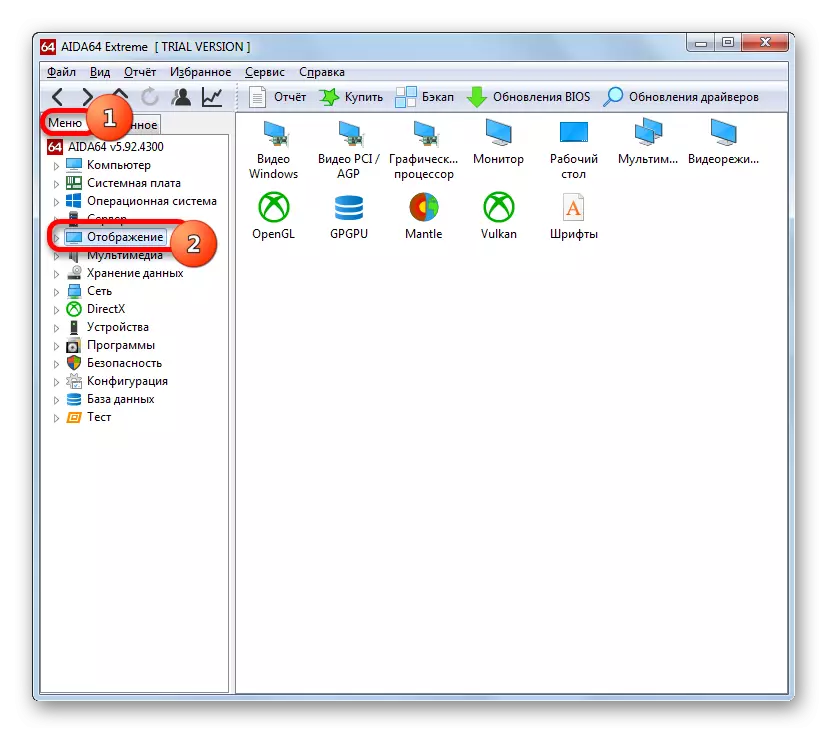
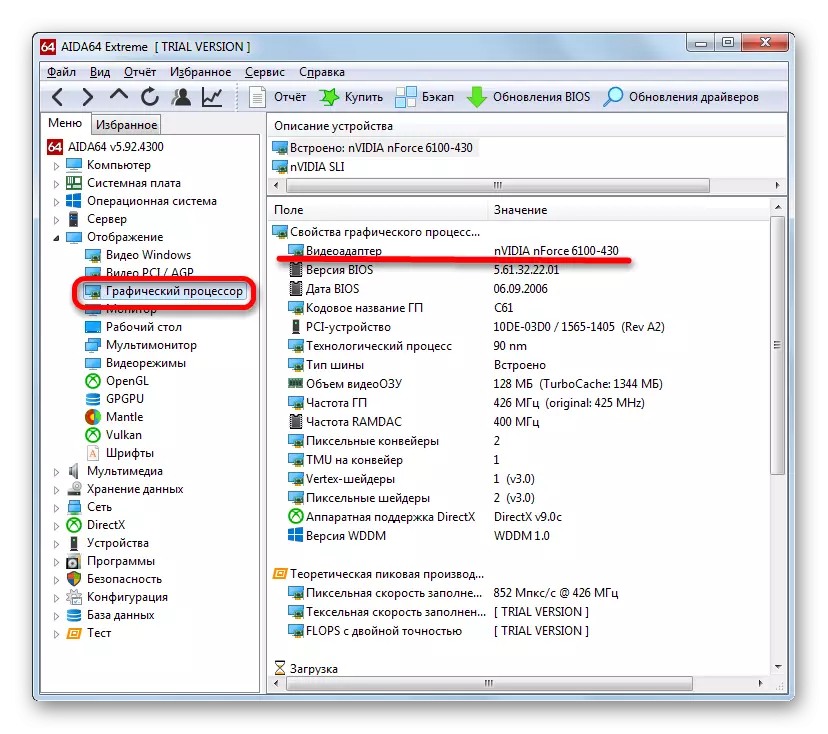
මෙම ක්රමයේ ප්රධාන අවාසිය නම්, මාස 1 කින් නොමිලේ අත්හදා බැලීමේ කාල සීමාවක් තිබුණද උපයෝගීතාව ගෙවා ගැනීමයි.
ක්රමය 2: GPU-Z
ප්රශ්නයට පිළිතුරු දිය හැකි තවත් තෙවැනි පාර්ශවීය උපයෝගීතාවයක් වන්නේ ඔබේ පරිගණකයේ වීඩියෝ ඇඩැප්ටේට් ආකෘතිය ස්ථාපනය කර ඇති දෙයයි. පරිගණකයේ GPU-Z හි ප්රධාන ලක්ෂණ තීරණය කිරීමේ කුඩා වැඩසටහනකි.
මෙම ක්රමය ඊටත් වඩා පහසුය. ස්ථාපනය පවා අවශ්ය නොවන වැඩසටහනක් ආරම්භ කිරීමෙන් පසු, "ග්රැෆික් කාඩ්" පටිත්ත වෙත යාමට (මාර්ගය වන විට එය පෙරනිමියෙන් විවෘත වේ). ආරම්භක කවුළුවේ ඉහළම ක්ෂේත්රයේ, "නම" ලෙස හැඳින්වේ, වීඩියෝ කාඩ් සන්නාමයේ නම පමණි.
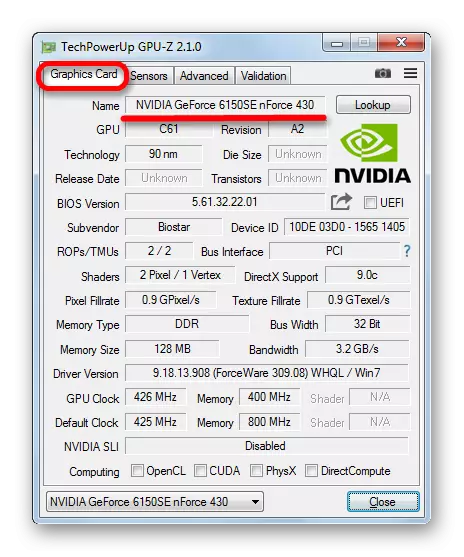
මෙම ක්රමය හොඳ වන්නේ GPU-Z සැලකිය යුතු ලෙස අඩු තැටි ඉඩක් ඇති අතර ඒඩා 64 ට වඩා සැලකිය යුතු ලෙස අඩු තැටි ඉඩක් ඇති වන අතර පද්ධති සම්පත් පරිභෝජනය කරයි. මීට අමතරව, වැඩසටහන කෙලින්ම දියත් කිරීමට අමතරව, කිසිදු උපාමානයක් කිසිසේත් සිදු කිරීම අවශ්ය නොවේ. ප්රධාන ප්ලස් යනු යෙදුම සම්පූර්ණයෙන්ම නොමිලේ බවයි. නමුත් අවාසියක් තිබේ. GPU-Z රුසියානු භාෂාව කතා කරන අතුරු මුහුණතක් නොමැත. කෙසේ වෙතත්, ක්රියාවලිය පිළිබඳ බුද්ධිමත් අවබෝධය සැලකිල්ලට ගෙන වීඩියෝ කාඩ්පතේ නම තීරණය කිරීම සඳහා, මෙම iency නතාවය එතරම් වැදගත් නොවේ.
ක්රමය 3: උපාංග කළමනාකරු
සාදන ලද වින්ඩෝස් මෙවලම් භාවිතයෙන් සිදුකරන වීඩියෝ ඇඩැප්ටර නිෂ්පාදකයාගේ නම සොයා ගැනීමට අපි දැන් දැන් ක්රියාකාරත්වයන් වෙත යොමු වෙමු. මෙම තොරතුරු මූලික වශයෙන් ලබා ගත හැක්කේ උපාංග කළමනාකරු වෙත යාමෙනි.
- තිරයේ පතුලේ ඇති "ආරම්භය" බොත්තම ක්ලික් කරන්න. විවෘත වන මෙනුවේ, "පාලක පැනලය" ක්ලික් කරන්න.
- පාලක පැනල් අංශ ලැයිස්තුව විවෘත වේ. "පද්ධතිය සහ ආරක්ෂාව" වෙත යන්න.
- නම් ලැයිස්තුවේ, පද්ධතිය තෝරන්න. නැතහොත් ඔබට වහාම උපාංග කළමනාකරු උපවගන්තියේ නම මත ක්ලික් කළ හැකිය.
- ඔබ පළමු විකල්පය තෝරා ගත්තේ නම්, පැති මෙනුවේ "පද්ධති" කවුළුව වෙත මාරු වීමෙන් පසුව, උපාංග කළමනාකරු අයිතමය වනු ඇත. ඔබ එය මත ක්ලික් කළ යුතුය.
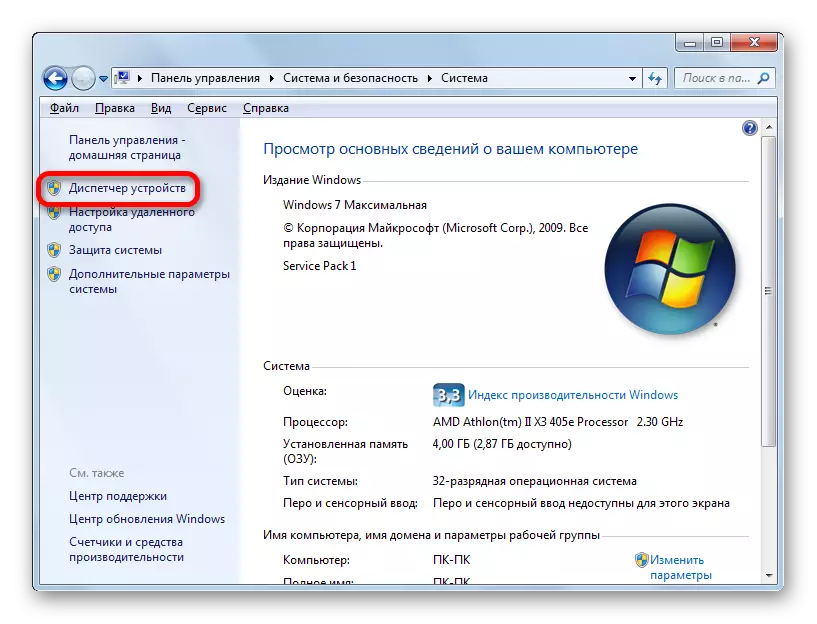
"ආරම්භක" බොත්තම භාවිතා කිරීම සම්බන්ධ නොවන විකල්ප සංක්රාන්ති විකල්පයක් තිබේ. එය "ධාවකය" මෙවලම භාවිතයෙන් කළ හැකිය. වින් + ආර් ටයිප් කිරීමෙන් අපි මෙම මෙවලම අමතන්නෙමු. එහි ක්ෂේත්රයේ ධාවනය කරන්න:
Devmgmt.msc.
"හරි" ක්ලික් කරන්න.
- උපාංග කළමනාකරු වෙත මාරුවීමෙන් පසුව, "වීඩියෝ ඇඩැප්ටරය" යන නම මත ක්ලික් කරන්න.
- වීඩියෝ කාඩ් වෙළඳ නාමයක් සමඟ පටිගත කරන්න. ඔබට ඒ ගැන වැඩි විස්තර දැන ගැනීමට අවශ්ය නම් වැඩි විස්තර, මෙම අයිතමය මත දෙවරක් ක්ලික් කරන්න.
- වීඩියෝ ඇඩැප්ටර ගුණාංග කවුළුව විවෘත වේ. ඉහළ රේඛාවේ එහි ආකෘතියට නමක් තිබේ. "ජෙනරාල්", "රියදුරු" ටැබ්, "ටැබ්," ටැබ් "සහ" සම්පත් "සහ" සම්පත් "සහ" සම්පත් "ඔබට වීඩියෝ කාඩ්පත පිළිබඳ විවිධ තොරතුරු සොයාගත හැකිය.

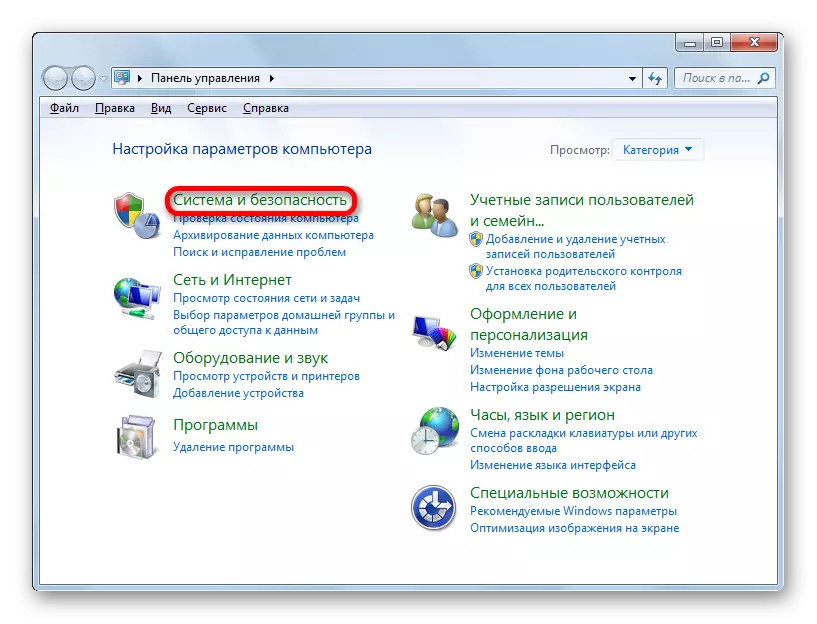
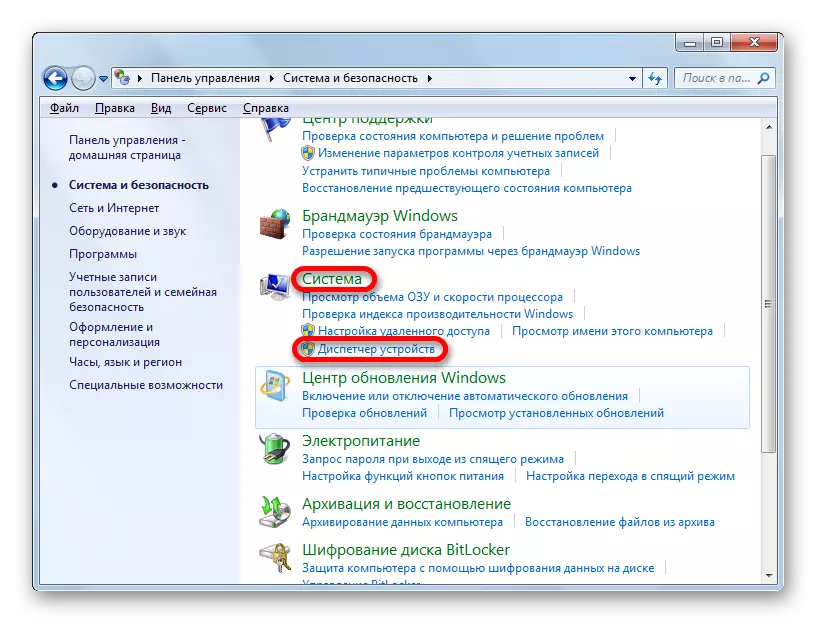
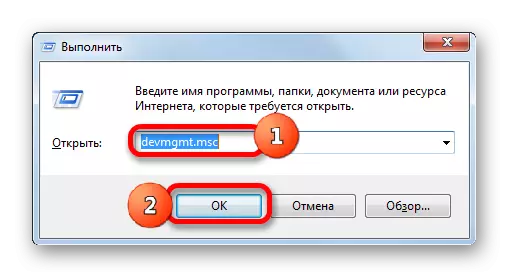
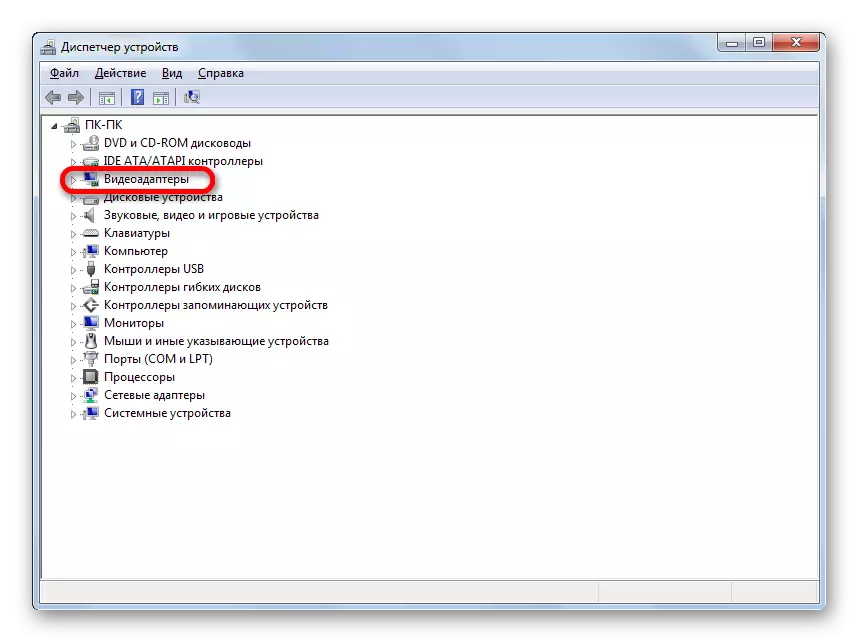
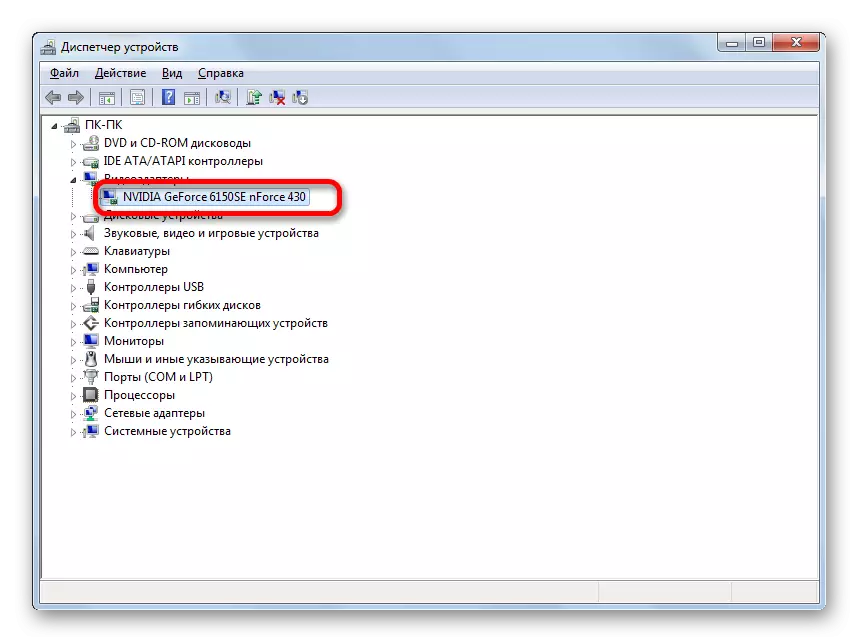
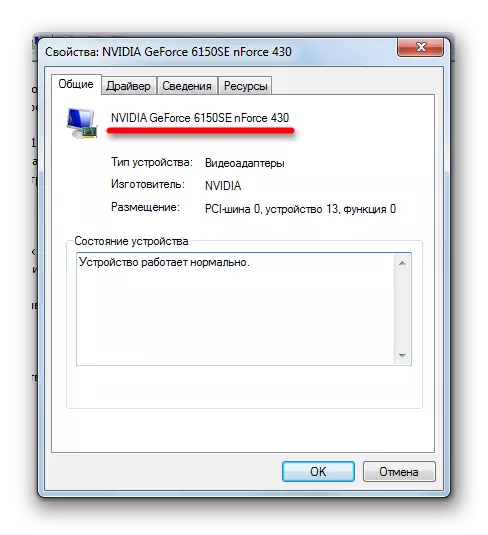
මෙම ක්රමය හොඳ වන අතර එය පද්ධතියේ අභ්යන්තර උපකරණ විසින් සම්පුර්ණයෙන්ම සිදු කරනු ලබන අතර තෙවන පාර්ශවීය මෘදුකාංග ස්ථාපනය කිරීම අවශ්ය නොවේ.
ක්රමය 4: directx රෝග විනිශ්චය මෙවලම
වීඩියෝව පිළිබඳ තොරතුරු ඩිරෙක්ටර්ස් රෝග විනිශ්චය මෙවලම් කවුළුව තුළ සොයාගත හැකිය.
- දැනටමත් අපට හුරුපුරුදු "පවත්වාගෙන යාම" යන නිශ්චිත විධානයක් හඳුන්වා දීමෙන් ඔබට මෙම මෙවලම වෙත යා හැකිය. අපි "ution ාතනය" (වින් + ආර්) අමතන්නෙමු. අපි විධානය ඇතුළත් කරමු:
Dxdiag
"හරි" ක්ලික් කරන්න.
- DIATIX ඩයග්නොස්ටික් මෙවලම් කවුළුව ආරම්භ වේ. "තිරය" කොටසට යන්න.
- උපාංගයේ විවෘත වන "උපාංගයේ" පටිත්තෙහි, නම "පරාමිතිය පළමු අවස්ථාවයි. මෙම පරාමිතිය හා මෙම පරිගණකයේ වීඩියෝ කාඩ් ආකෘතියේ නම පිහිටා ඇත.
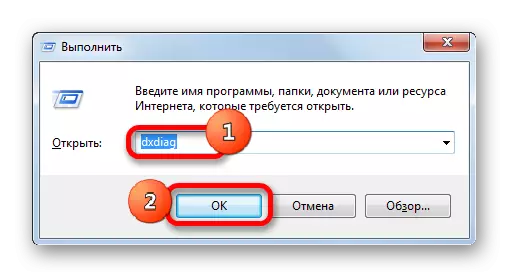
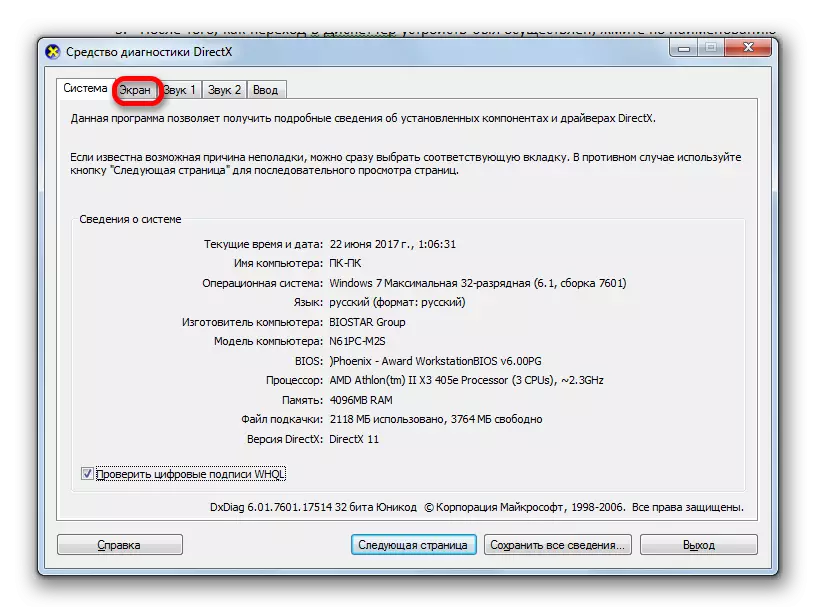
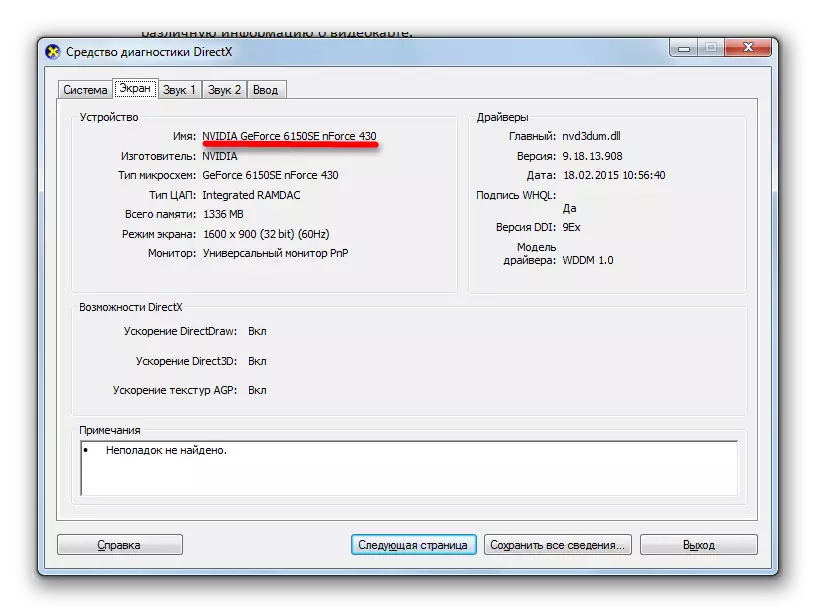
ඔබට පෙනෙන පරිදි, කාර්යය විසඳීම සඳහා මෙම විකල්පය ද ඉතා සරල ය. ඊට අමතරව, එය සිදු කරනු ලබන්නේ තනිකරම පද්ධති මෙවලම් භාවිතා කිරීමෙනි. එකම අපහසුතාවය නම්, ඩිස්ක්ස් ඩිස්ක්එක්ස් ඩයග්නොස්ටික් මෙවලම වෙත යාමට අපට විධානයක් ඉගෙන ගැනීමට හෝ ලිවීමට සිදුවීමයි.
ක්රමය 5: තිර ගුණාංග
තිර ගුණාංගවල ද අප උනන්දුවක් දක්වන ප්රශ්නයට පිළිතුර ද සොයාගත හැකිය.
- මෙම මෙවලම වෙත යාමට, ඩෙස්ක්ටොප් එක මත දකුණු-ක්ලික් කරන්න. සන්දර්භය මෙනුව තුළ, "තිර විභේදනය" සඳහා තේරීම නවත්වන්න.
- විවෘත වන කවුළුව තුළ, "උසස් පරාමිතීන්" මත ක්ලික් කරන්න.
- ගුණාංග කවුළුව ආරම්භ වේ. "ඇඩැප්ටර වර්ගයේ" කොටසෙහි "ඇඩැප්ටරයේ" කොටසේ, වීඩියෝ කාඩ් වෙළඳ නාමයේ අපේක්ෂිත නම තිබේ.
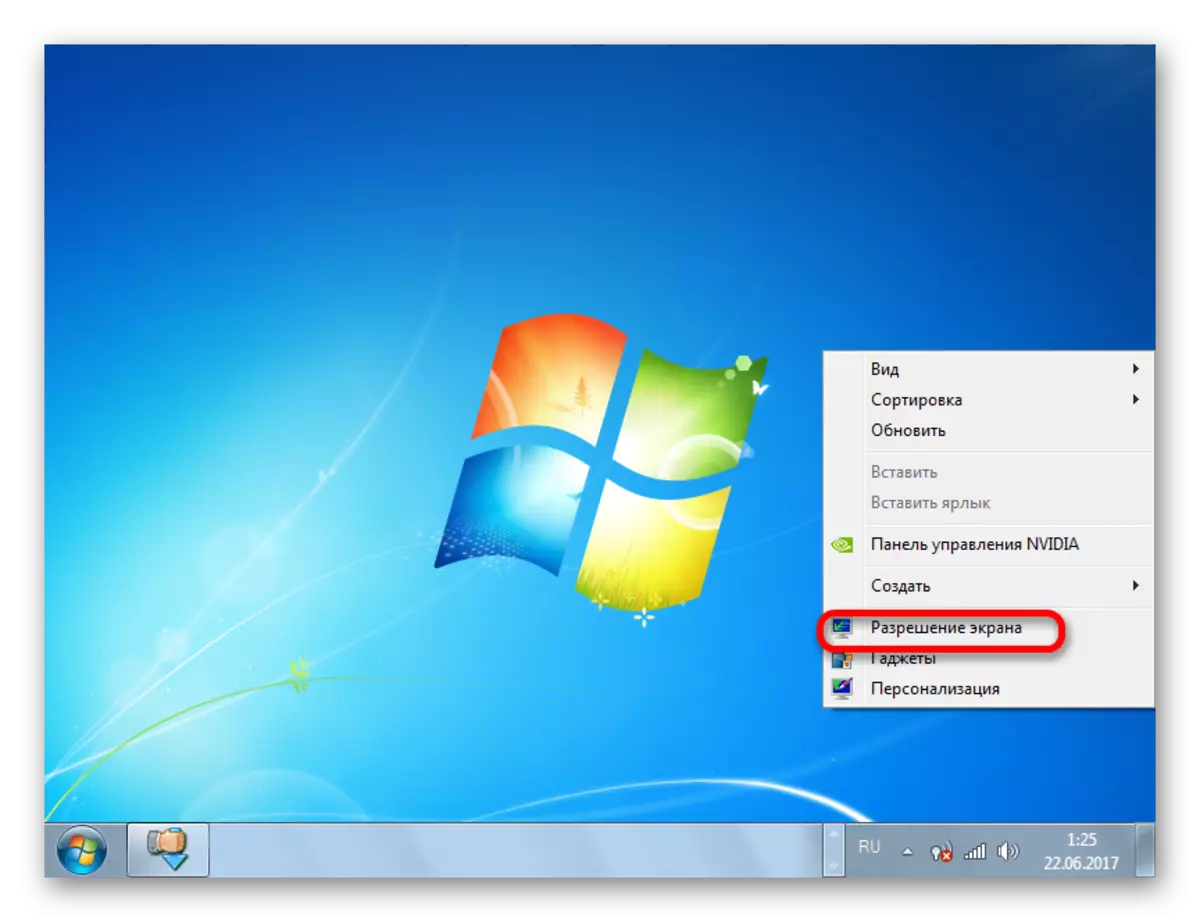
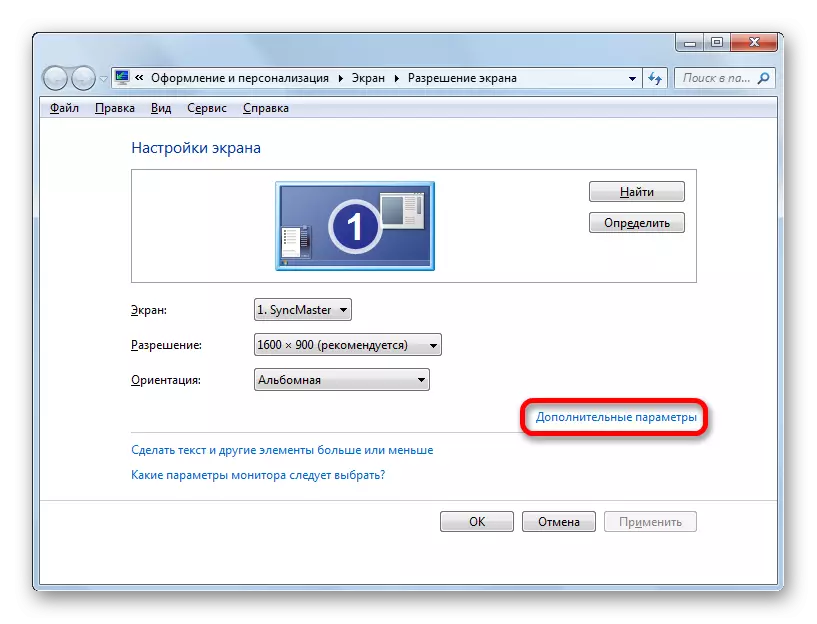
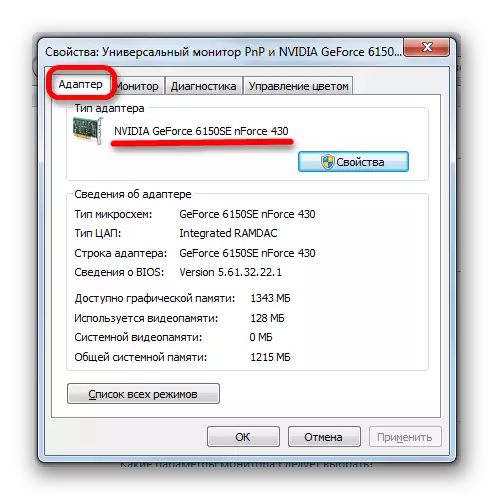
වින්ඩෝස් 7 හි, වීඩියෝ ඇඩැප්ටර ආකෘතියේ නම සොයා ගැනීමට විකල්ප කිහිපයක් තිබේ. තෙවන පාර්ශවීය මෘදුකාංග සහ තනිකරම අභ්යන්තර පද්ධති මෙවලම් සමඟ ඒවා ක්රියාත්මක වේ. ඔබට පෙනෙන පරිදි, ආකෘතියේ නම හුදෙක් සොයා ගැනීම සඳහා සහ වීඩියෝ කාඩ්පත නිෂ්පාදකයා, තෙවන පාර්ශවීය වැඩසටහන් සකස් කිරීම අර්ථවත් නොකරයි (ඇත්ත වශයෙන්ම ඒවා තවදුරටත් ස්ථාපනය කර නොමැත). මෙම තොරතුරු මඟින් සාදන ලද මෙහෙයුම් පද්ධතියේ හැකියාවන් භාවිතා කිරීම පහසුය. තෙවන පාර්ශවීය වැඩසටහන් භාවිතා කිරීම සාධාරණීකරණය කරනු ලබන්නේ ඒවා දැනටමත් පරිගණකයේ දැනටමත් ස්ථාපනය කර ඇත්නම් හෝ වීඩියෝ කාඩ්පත පිළිබඳ සවිස්තර තොරතුරු සහ වීඩියෝ ඇඩැප්ටරය පමණක් නොවේ.
