
තැපෑලෙන් වැඩ කරන විට, ඔබට වෙබ් අතුරු මුහුණත පමණක් නොව, පරිගණකයේ ස්ථාපනය කර ඇති තැපැල් වැඩසටහන් මගින්ද භාවිතා කළ හැකිය. සමාන උපයෝගිතාවල භාවිතා කරන ප්රොටෝකෝල කිහිපයක් තිබේ. ඔවුන්ගෙන් එක් කෙනෙක් සලකා බලනු ඇත.
තැපැල් සේවාදායකයාගේ IMAP ප්රොටෝකෝලය සැකසීම
මෙම ප්රොටෝකෝලය සමඟ වැඩ කරන විට, එන පණිවිඩ සේවාදායකයේ සහ පරිශීලක පරිගණකයේ ඇති පණිවිඩ සුරකිනු ඇත. ඒ අතරම, ඕනෑම උපාංගයකින් අකුරු ලබා ගත හැකිය. පහත සඳහන් දෑ වින්යාස කිරීමට:
- ආරම්භයේ දී, යැන්ඩෙක්ස් තැපැල් සැකසුම් වෙත ගොස් "සියලු සැකසුම්" තෝරන්න.
- පෙන්වා ඇති කවුළුව තුළ, "තැපැල් වැඩසටහන්" ක්ලික් කරන්න.
- පළමු විකල්පය අසල ඇති පිරික්සුම් කොටුව "IMAP PROTOCOL හරහා" ස්ථාපනය කරන්න.
- ඉන්පසු තැපැල් වැඩසටහන ක්රියාත්මක කරන්න (උදාහරණය මයික්රොසොෆ්ට් අවුට්ලූක් භාවිතා කර ගිණුමක් සාදන්න.
- නිර්මාණයේ මෙනුවේ, අත්පොත සැකසුම් තෝරන්න.
- "පොප් හෝ ඉමා" ප්රොටෝකෝලය සලකුණු කර ඊළඟ ක්ලික් කරන්න.
- පටිගත කිරීමේ පරාමිතීන්හි, නම සහ විද්යුත් තැපැල් ලිපිනය සඳහන් කරන්න.
- එවිට "සේවාදායක තොරතුරු" තුළ, සකසා ඇත:
- "වෙනත් සැකසුම්" විවෘත "උසස්" කොටසට යන්න පහත සඳහන් අගයන් සඳහන් කරන්න:
- නවතම ස්වරූපයෙන් "ලොග් වන්න", නම සහ මුරපදය වාර්තාවෙන් ලියන්න. "ඊළඟ" ක්ලික් කිරීමෙන් පසුව.
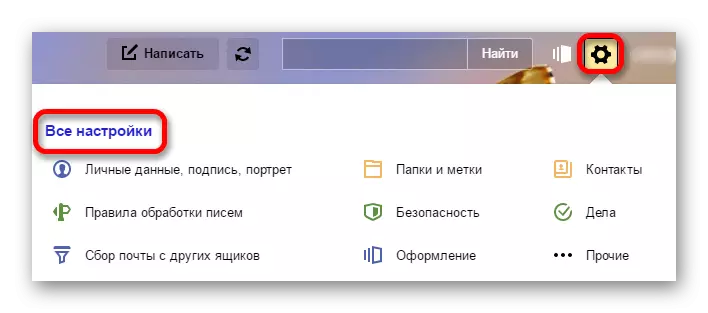
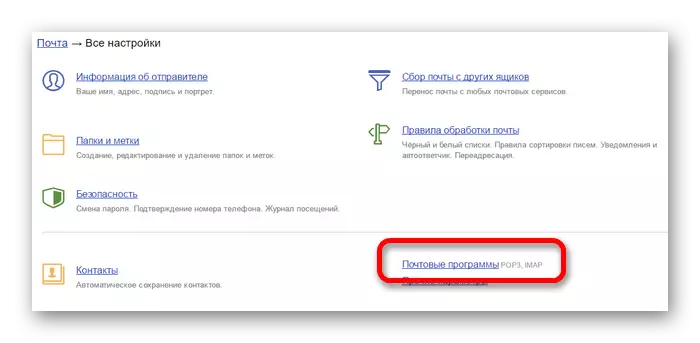
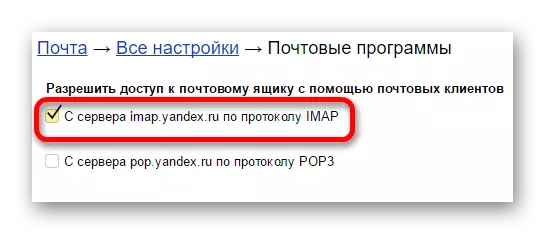
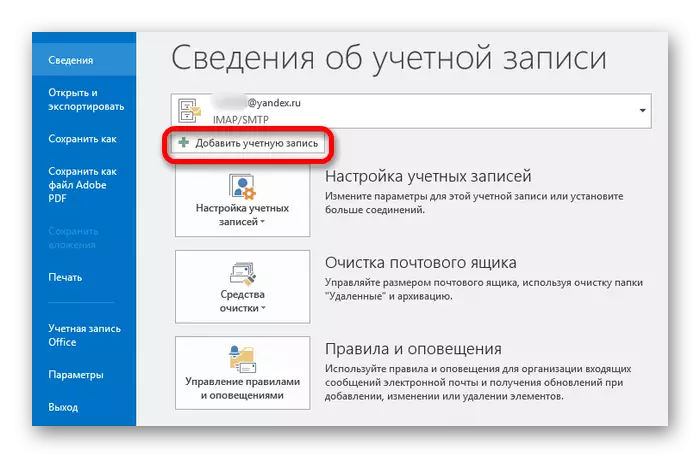
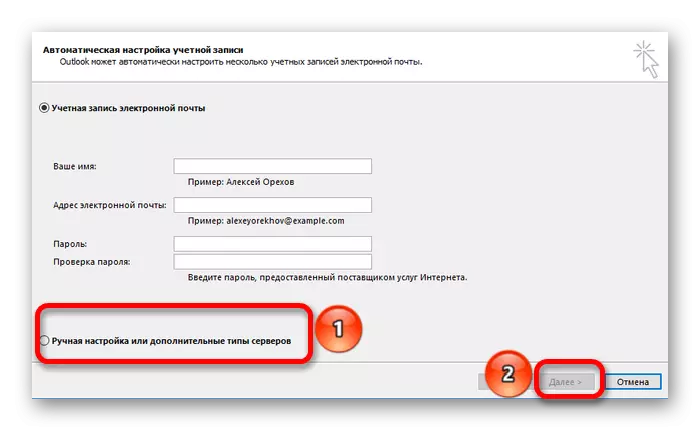
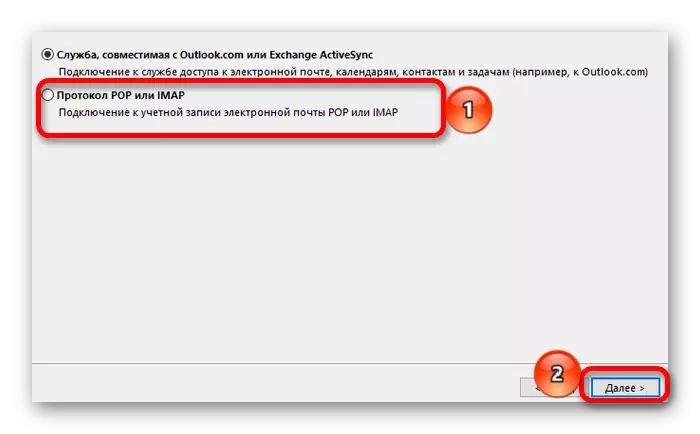
පටිගත කිරීමේ වර්ගය: imap
පිටතට යන තැපැල් සේවාදායකය: smtp.yandx.ru
එන තැපැල් සේවාදායකය: imap.yandx.ru
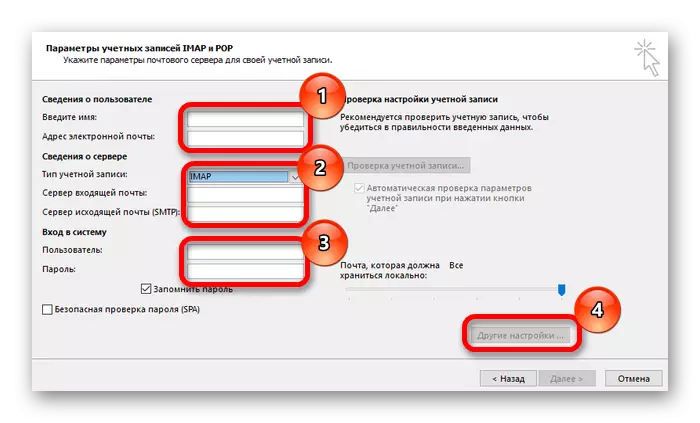
SMTP සේවාදායකය: 465
Imap සේවාදායකය: 993
ගුප්තකේතනය: එස්එස්එල්.
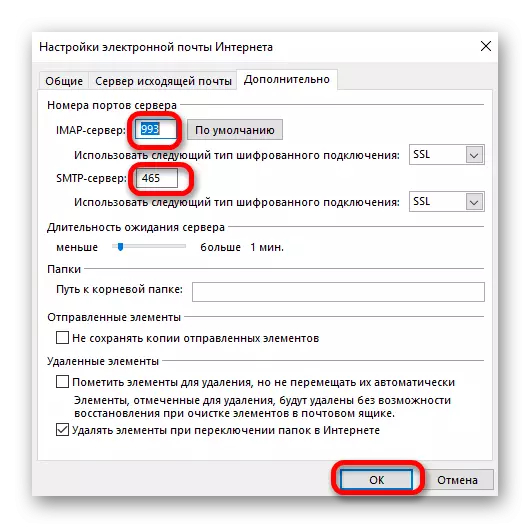
එහි ප්රති As ලයක් ලෙස සියලුම අක්ෂර පරිගණකයට සමමුහුර්තව හා ප්රවේශ විය හැකිය. විස්තර කර ඇති කෙටුම්පත කෙසේ වෙතත්, තැපැල් වැඩසටහන් ස්වයංක්රීයව වින්යාස කිරීමේදී වඩාත් ජනප්රිය හා බොහෝ විට අදාළ වේ.
