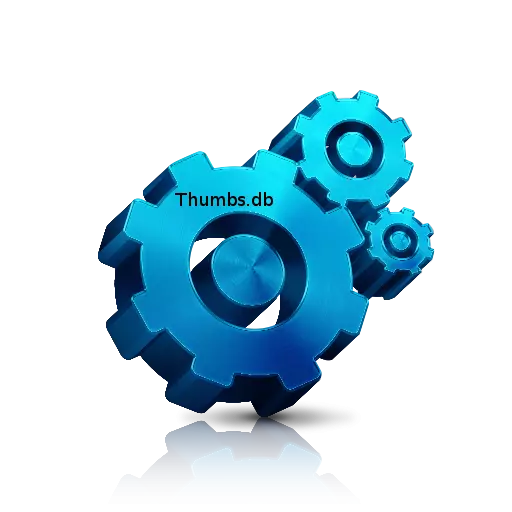
වින්ඩෝස් විසින් ජනනය කරන සැඟවුණු ගොනු, වස්තූන් thumbs.db ඉස්මතු කරනු ලැබේ. ඔවුන් කරන කාර්යයන් මොනවාදැයි සොයා බලමු, ඔබ එය සමඟ කළ යුතුය.
Thumbs.db භාවිතා කිරීම.
Thumbs.db වස්තූන් කවුළු මෙහෙයුම් ආකාරයෙන් දැකිය නොහැක, මන්ද මෙම ලිපිගොනු පෙරනිමියෙන් සැඟවී ඇති බැවිනි. පෙර අනුවාද වලදී, ඒවා පින්තූර ඇති ඕනෑම නාමාවලියක පිහිටා ඇත. මෙම වර්ගයේ ගොනු ගබඩා කිරීම සඳහා නවීන අනුවාදවල, එක් එක් පැතිකඩෙහි වෙනම නාමාවලියක් ඇත. එය සම්බන්ධ වන දේ හා මෙම වස්තූන් අවශ්ය වන්නේ කුමක් ද සමඟ කටයුතු කරමු. ඔවුන් පද්ධතියට ඇති අනතුර නියෝජනය කරනවාද?විස්තර
Thumbs.db යනු පහත දැක්වෙන ආකෘති පත්රිකා පෙරදසුන් කිරීම සඳහා හැරුණු රටා ගබඩා කර ඇති පද්ධති අංගයකි: png, jpeg, HTML, PDF, TIF, BMP සහ GMP සහ GMP. පරිශීලකයා මුලින්ම පරිශීලකයා ගොනුවකට ගවේෂණය කරන විට මෙම සටහන ජනනය කරනු ලබන අතර එය ප්රභව ආකෘතිය නොසලකා, JPEG ආකෘතියට අනුරූප වන අතර එය එහි ව්යුහය තුළ jpeg ආකෘතියට අනුරූප වේ. අනාගතයේ දී, මෙම ගොනුව පහත පින්තූරයේ ඇති පරිදි සන්නායකය භාවිතයෙන් රූප කුඩා නරඹන්නාට ක්රියාත්මක කිරීම සඳහා මෙහෙයුම් පද්ධතිය භාවිතා කරයි.
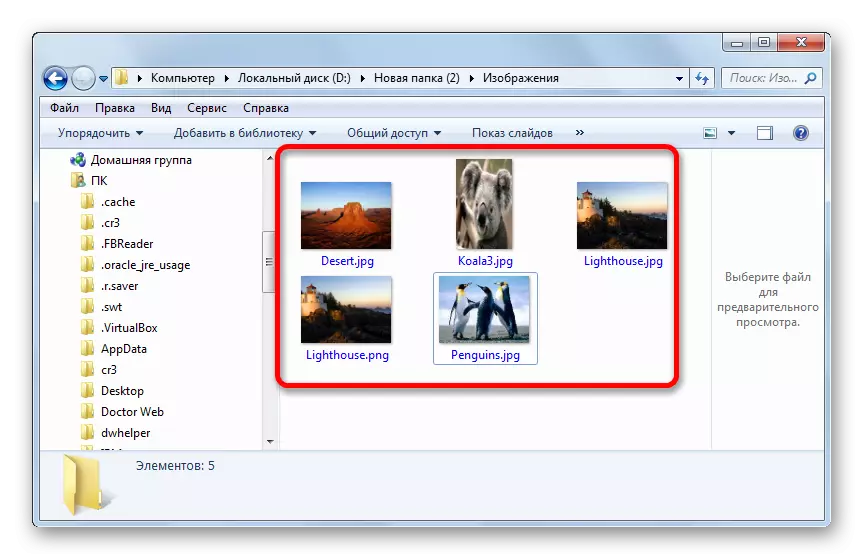
මෙම තාක්ෂණයට ස්තූතිවන්ත වන විට, සෑම විටම කුඩා දරුවෙකු සෑදීම සඳහා රූප සම්පීඩනයක් කිරීම සඳහා මෙහෙයුම් පද්ධතියට සම්පීඩනය කිරීමට අවශ්ය නැත. දැන්, මෙම අවශ්යතා සඳහා, පරිගණකයේ සිඟිති රූප දැනටමත් පිහිටා ඇති අංගයක් වෙත පරිගණකය හැරෙනු ඇත.
ගොනුවට ඩීබී (දත්ත සමුදායකින්)), නමුත් ඇත්ත වශයෙන්ම එය සාම්පලයකි.
Thumbs.db දකින්නේ කෙසේද.
ඉහත සඳහන් කළ පරිදි, පෙරනිමියෙන් අප අධ්යයනය කළ වස්තූන් "සැඟවී" පමණක් නොව "පද්ධතිමය" ද ඇති බව දැකිය නොහැකිය. නමුත් ඒවා ඇතුළත් කිරීමට ඇති දෘශ්යතාව තවමත් විය හැකිය.
- වින්ඩෝස් එක්ස්ප්ලෝරර් විවෘත කරන්න. ඕනෑම නාමාවලියක පිහිටා ඇති, සේවා අයිතමය මත ක්ලික් කරන්න. ඉන්පසු "ෆෝල්ඩර සැකසුම් ..." තෝරන්න.
- නාමාවලි පරාමිති කවුළුව ආරම්භ වේ. "දර්ශනය" කොටසේ ගෙන යන්න.
- දර්ශන පටිත්ත විවෘත කිරීමෙන් පසුව, "උසස් සැකසුම්" ප්රදේශයට යන්න. එහි පතුලේ "සැඟවුණු ලිපිගොනු සහ ෆෝල්ඩර" බ්ලොක් එකක් තිබේ. එයට "සැඟවුණු ලිපිගොනු, ෆෝල්ඩර සහ තැටි" ස්ථානයට මාරුවීමක් අවශ්ය වේ. "ආරක්ෂිත පද්ධති ගොනු" පරාමිතිය අසල, ඔබ පිරික්සුම් කොටුව ඉවත් කළ යුතුය. ඇඟවුම් කළ හැසිරවීම් සිදු කිරීමෙන් පසුව, "හරි" ඔබන්න.
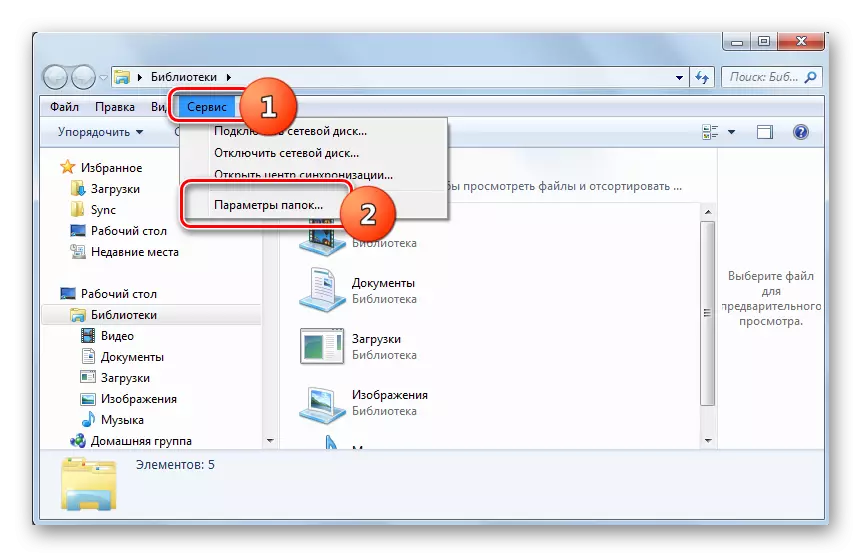
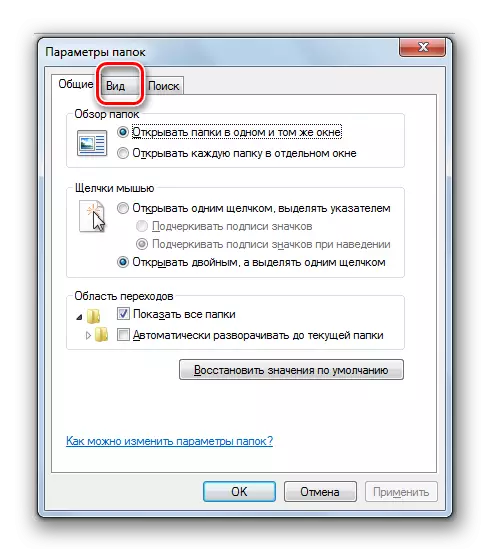
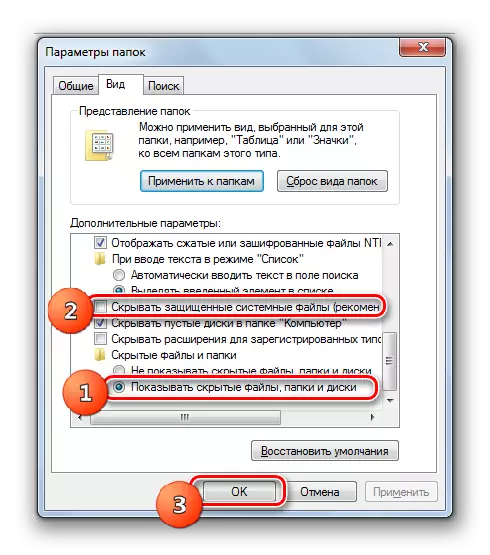
දැන් සැඟවී ඇති සියලුම සැඟවුණු සහ පද්ධති මූලද්රව්ය සන්නායකයේ ප්රදර්ශනය කෙරේ.
එහිදී එය පිහිටා ඇත්තේ Thumbs.db.
නමුත් වස්තූන් thumbs.db බැලීමට, ඔබ කුමන ආඩම්බරද යන්න මුලින්ම සොයා ගත යුතුය.
වින්ඩෝස් විස්ටා වෙත මෙහෙයුම් පද්ධතිය තුළ, ඒවා පිහිටා තිබුණේ අනුරූප පින්තූර පිහිටා ඇති එකම ෆෝල්ඩරයේ ය. මේ අනුව, පින්තූර තිබූ සෑම නාමාවලකම පාහේ, එහි thumbs.db විය. නමුත් මෙහෙයුම් පද්ධතියෙන් යුත් සුළං වලින් ආරම්භ වන විට, එක් එක් ගිණුම සඳහා වෙනම නාමාවලියක් හැඹිලි රූප ගබඩා කිරීම සඳහා වෙන් කර ඇත. එය පහත ලිපිනයෙහි පිහිටා ඇත:
C: \ පරිශීලකයින් \ neam_rofil \ app applata \ දේශීය \ \ \ වින්ඩෝස් \ ගවේෂකය
"PRIFIELE" අගය අගය වෙනුවට සංක්රමණය වීමට, පද්ධතියේ නිශ්චිත පරිශීලක නාමය ආදේශ කිරීම අවශ්ය වේ. මෙම නාමාවලියෙහි සමූහ thumbche_xxx.db හි ලිපිගොනු අඩංගු වේ. ඒවා යනු ඕඑස් හි පෙර අනුවාදවල පින්තූර ඇති සියලුම අනුමැරකයන්හි තැන්පත් කරන ලද වස්තූන් වන thumbs.db හි ප්රතිනිඛීන ය.
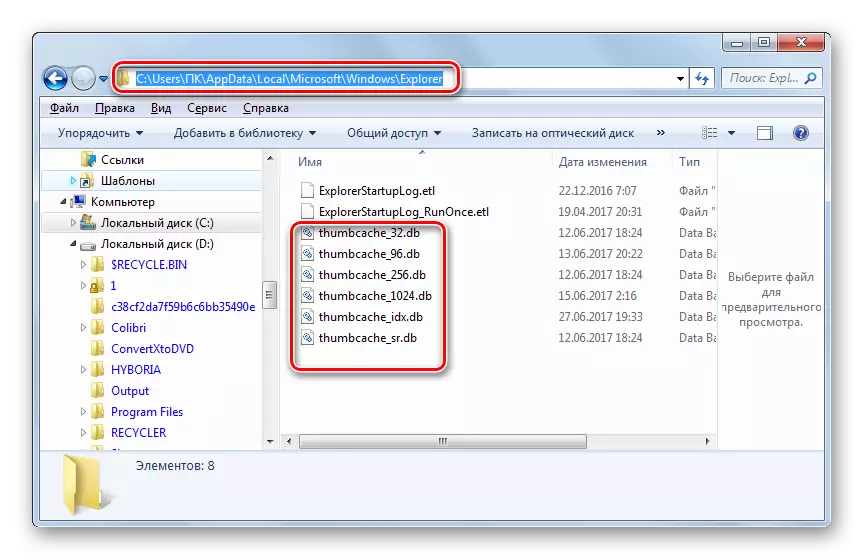
ඒ අතරම, පරිගණකය කලින් වින්ඩෝස් එක්ස්පී ස්ථාපනය කර ඇත්නම්, ඔබ දැන් මෙහෙයුම් පද්ධතියේ වඩාත් නවීන අනුවාදයක් භාවිතා කළත්, ෆෝල්ඩරවල thumbs.db විය හැකිය.
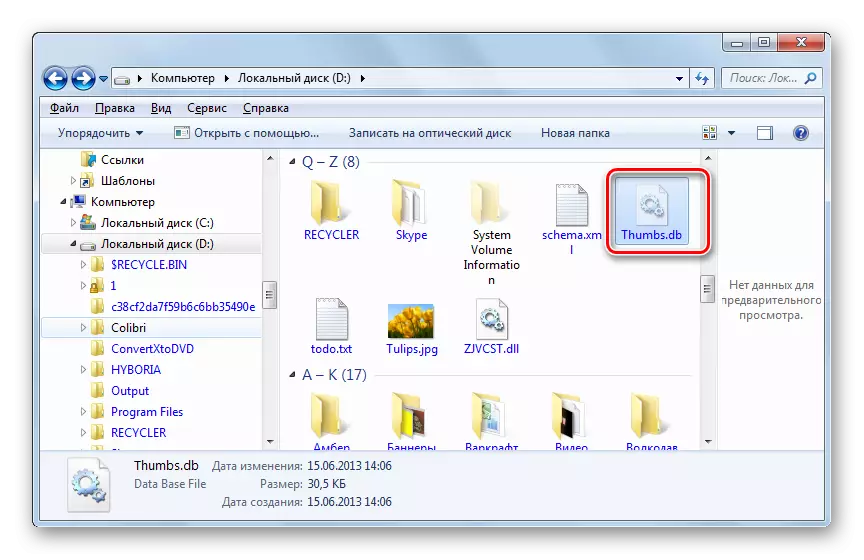
ඉවත් කිරීම Thumbs.db.
සමහර මෙහෙයුම් පද්ධතිවල බොහෝ ෆෝල්ඩරවල ඇති බව ඔබ කනස්සල්ලට පත්ව සිටී නම්, සමහර මෙහෙයුම් පද්ධතිවල බොහෝ ෆෝල්ඩරවල ඇති නිසා, කරදර වීමට හේතුවක් නැත. අප සොයාගත් පරිදි, අති බහුතරය තුළ මෙය සාමාන්ය පද්ධති ගොනුවකි.එහෙත්, ඒ සමඟම, හැඹිලි කුඩා ඔබේ පෞද්ගලිකත්වයට යම් අනතුරක් නියෝජනය කරයි. කාරණය නම්, දෘශ්ය තැටියකින් රූප මකා දැමීමෙන් පසුව වුවද, ඔවුන්ගේ රූප සටහන් අඛණ්ඩව මෙම වස්තුව තුළ ගබඩා කරනු ලැබේ. මේ අනුව, විශේෂ මෘදුකාංගයක ආධාරයෙන්, මීට පෙර පරිගණකයේ ගබඩා කර ඇති ඡායාරූප මොනවාදැයි සොයා බැලීමට එය සුරකින ලදි.
ඊට අමතරව, මෙම අයිතමයන් සාපේක්ෂව කුඩා වුවද, ඒ සමඟම දෘ hard තැටියේ යම් ප්රමාණයක යම් මුදලක් උපයයි. අපට මතක ඇති පරිදි, ඔවුන්ට තමන් තුළ සහ දුරස්ථ වස්තූන් ගැන තොරතුරු ගබඩා කළ හැකිය. මේ අනුව, ඉක්මන් පෙරදසුනක ක්රියාකාරිත්වය සහතික කිරීම සඳහා, නිශ්චිත දත්ත තවදුරටත් අවශ්ය නොවේ, නමුත් කෙසේ වෙතත්, ඔවුන් දිගින් දිගටම දෘ drive තැටියේ එම ස්ථානය රඳවා ගනී. එමනිසා, ඔබට සැඟවීමට කිසිවක් නොමැති වුවද, නිශ්චිත ලිපිගොනු වර්ගයෙන් පරිගණකය වරින් වර පිරිසිදු කිරීම රෙකමදාරු කරනු ලැබේ.
ක්රමය 1: අතින් ඉවත් කිරීම
දැන් ඔබට thumbs.db ලිපිගොනු මකා දැමිය හැක්කේ කෙසේදැයි දැන් අපි සොයා බලමු. පළමුවෙන්ම, ඔබට සුපුරුදු අත්පොත ඉවත් කිරීම යෙදිය හැකිය.
- සැඟවුණු සහ පද්ධති මූලද්රව්යයන් ප්රදර්ශනය කිරීමට පෙර වස්තුව පිහිටා ඇති ෆෝල්ඩරය විවෘත කරන්න. දකුණු-ක්ලික් ගොනුව (PCM) ක්ලික් කරන්න. සන්දර්භයේ ලැයිස්තුවේ, "මකන්න" තෝරන්න.
- මකාදමා ඇති වස්තුව පද්ධති වර්ගය ගැන සඳහන් වන බැවින් කවුළුව විවෘතව ඇති අතර, එවිට කවුළුව විවෘත වේ, ඔබේ ක්රියාවන් ගැන ඔබට සැබවින්ම විශ්වාසයක් තිබේද යන්න පිළිබඳව දැනුවත් වන්නේ කොතැනින්ද යන්න දැනගනු ඇත. මීට අමතරව, පද්ධති අංග තුරන් කිරීම සමහර යෙදුම් වල අස්ථාවරත්වයට හා පොදුවේ ජනේලවල නොපැහැදිලි බවට හේතු විය හැකි බවට අනතුරු ඇඟවීමක් සිදුවනු ඇත. නමුත් බිය නොවන්න. විශේෂයෙන්, එය thumbs.db සඳහා අදාළ නොවේ. මෙම වස්තූන් මකා දැමීම මෙහෙයුම් පද්ධතිය හෝ වැඩසටහන් ක්රියාත්මක කිරීමට බලපාන්නේ නැත. ඉතින් ඔබ හැඹිලි රූප ඉවත් කිරීමට තීරණය කර ඇත්නම්, නිර්භීතව "ඔව්" ඔබන්න.
- ඊට පසු, කූඩයේ වස්තුව මකා දැමෙනු ඇත. රහස්යභාවය සම්පූර්ණයෙන් සහතික කිරීමට ඔබට අවශ්ය නම්, ඔබට සම්මත ක්රමයක් සහිත කූඩය පිරිසිදු කළ හැකිය.
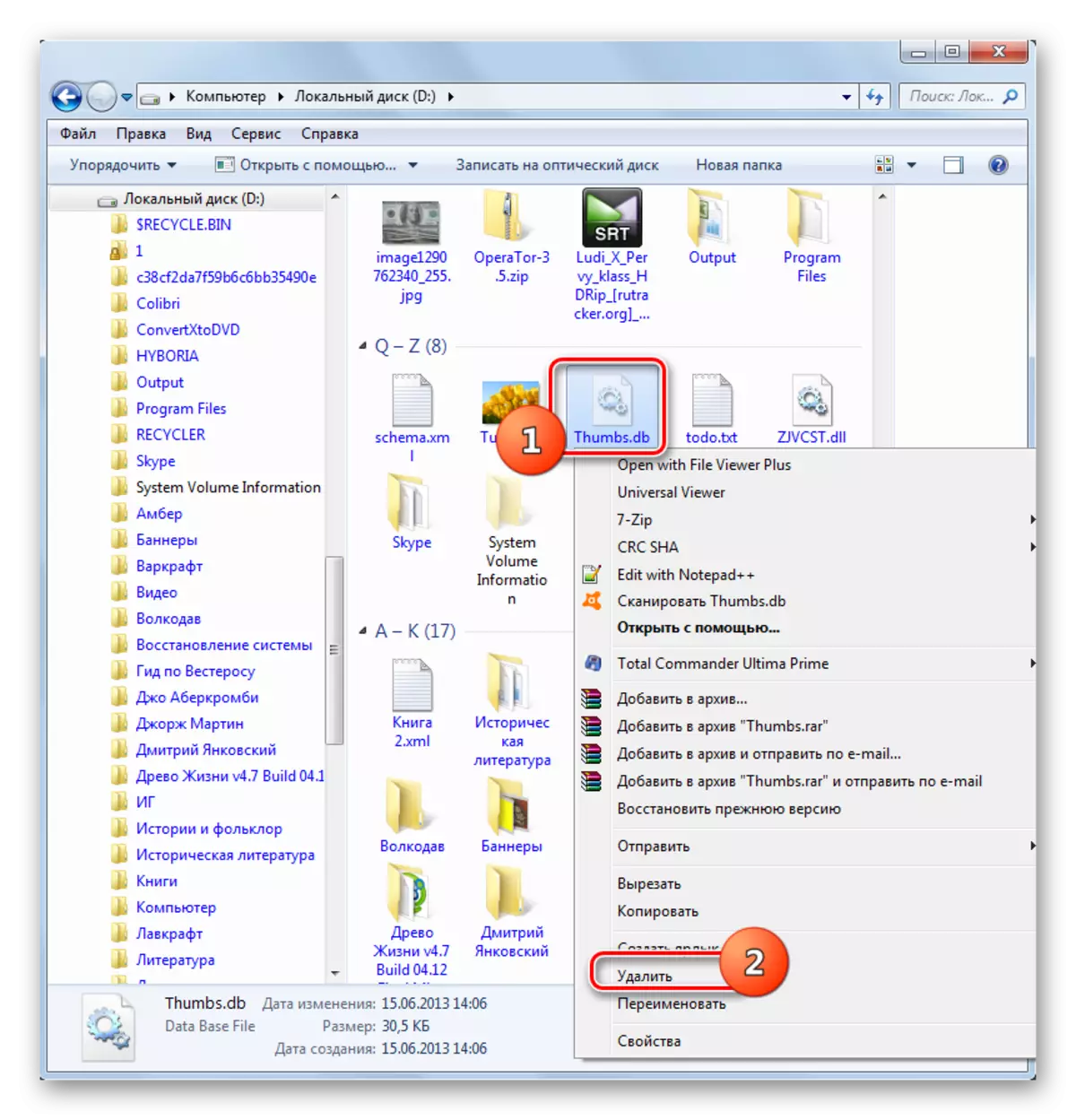
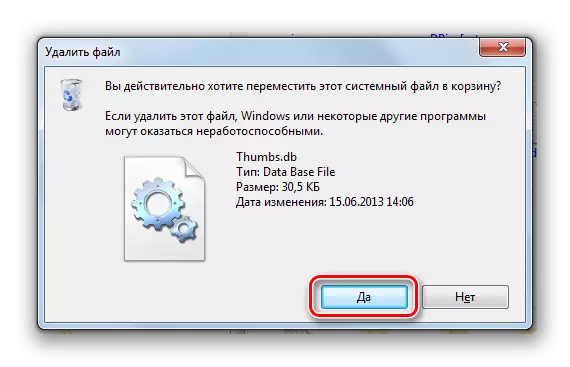
ක්රමය 2: Ccleaner සමඟ මකා දැමීම
ඔබට පෙනෙන පරිදි, අධ්යයනය කළ අයිතම ඉවත් කරන්න තරමක් සරල ය. නමුත් ඔබ මීට පෙර වින්ඩෝස් විස්ටා හෝ ඔබ රූප ගබඩා කර නොමැති නම් එය ඉතා පහසුය. ඔබට වින්ඩෝස් එක්ස්පී හෝ මීට පෙර තිබේ නම් සහ රූප ගොනු පරිගණකයේ විවිධ ස්ථානවල පිහිටා ඇති අතර, පසුව thumbs.db ඉතා දිගු හා වෙහෙසකර ක්රියා පටිපාටියක් බවට පත්විය හැකිය. ඊට අමතරව, ඔබ අතපසු නොකළ යම් වස්තුවක් ඇති බවට සහතිකයක් නොමැත. වාසනාවකට මෙන්, පින්තූර හැඹිලිය ස්වයංක්රීයව පිරිසිදු කිරීමට ඔබට ඉඩ සලසන විශේෂ උපයෝගිතා තිබේ. පරිශීලකයා ප්රායෝගිකව වික්රියා අවශ්ය නොවේ. මෙම ප්රදේශයේ වඩාත් ජනප්රිය වැඩසටහන් වලින් එකක් වන්නේ ccleaner ය.
- ක්ලෙක්නර් ධාවනය කරන්න. "නිශ්කාෂණය" කොටසේ (එය පෙරනිමියෙන් සක්රීයයි) "වින්ඩෝස්" පටිත්තෙහි, වින්ඩෝස් ගවේෂක ඒකකය සොයා ගන්න. එහි පරාමිතියා "මුදල් රූප සටහන්" ඇත. පිරිසිදු කිරීම සඳහා, මෙම පරාමිතිය ඉදිරිපිට චෙක් සලකුණක් සවි කර තිබීම අවශ්ය වේ. ඔවුන්ගේ අභිමතය පරිදි ප්රදර්ශනය කිරීම සඳහා වෙනත් පරාමිතීන් ඉදිරිපිට කතා කරයි. "විශ්ලේෂණය" ක්ලික් කරන්න.
- අයදුම්පත රූප සටහන් ඇතුළුව මකා දැමිය හැකි පරිගණකයක් පිළිබඳ දත්ත විශ්ලේෂණය සිදු කරයි.
- ඊට පසු, යෙදුම පරිගණකයේ දත්ත මකා දැමිය හැකි දත්ත මොනවාද යන්න පිළිබඳ තොරතුරු පෙන්වයි, කුමන අවකාශය නොමිලේ. "පිරිසිදු කිරීම" ක්ලික් කරන්න.
- පිරිසිදු කිරීමේ ක්රියා පටිපාටිය සම්පූර්ණ කිරීමෙන් පසු, ccleaner හි සලකුණු කර ඇති සියලුම දත්ත පින්තූරවල රටාවන් ඇතුළුව මකා දැමෙනු ඇත.
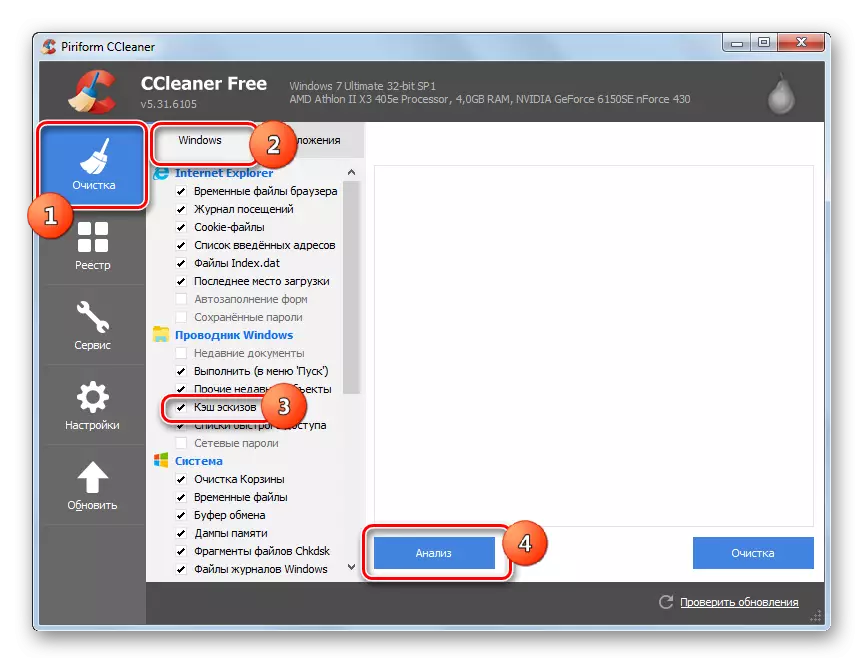
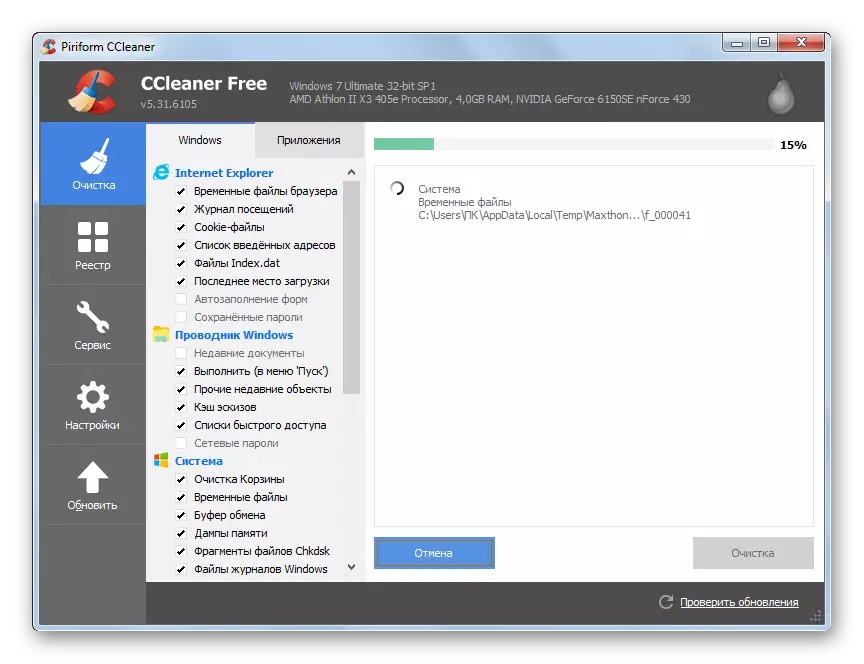
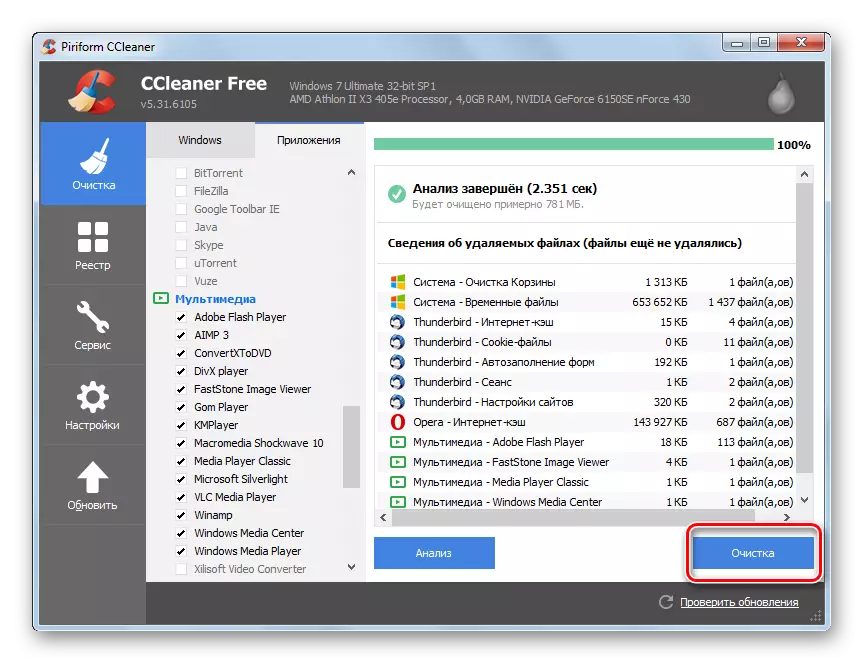
මෙම ක්රමයේ අවාසිය නම් වින්ඩෝස් විස්ටා මත සහ පින්තූරවල රූප සටහන් සඳහා නව සෙවීම සිදු කර ඇත්තේ ඔවුන්ගේ පද්ධතිය ඉතිරි වන "ගවේෂක" නාමාවලියෙහි පමණි. වින්ඩෝස් එක්ස්පී වෙතින් thumbs.db ඔබේ තැටිවලින් ඉතිරිව ඇත්නම් ඒවා සොයාගත නොහැක.
ක්රමය 3: සිඟිති රූප දත්ත සමුදාය පිරිසිදු කරන්නා
මීට අමතරව, හැඹිලි කුඩා ඉවත් කිරීම සඳහා නිර්මාණය කර ඇති විශේෂ උපයෝගිතා තිබේ. ඒවා ඉතා විශේෂිත වූ නමුත් ඒ සමඟම අනවශ්ය මූලද්රව්ය ඉවත් කිරීම වඩාත් නිවැරදිව සකස් කිරීමට ඔබට ඉඩ සලසයි. මෙම යෙදුම් වලට සිඟිති රූගත කිරීමේ දත්ත සමුදාය.
සිඟිති රූප දත්ත සමුදා පිරිසිදු කරන්නා බාගන්න
- මෙම උපයෝගීතාව ස්ථාපනය අවශ්ය නොවේ. බාගත කිරීමෙන් පසු එය ක්රියාත්මක කරන්න. ආරම්භයෙන් පසු, "බ්රවුස්" බොත්තම ක්ලික් කරන්න.
- තේරීම් කවුළුවක් ආරම්භ වන්නේ සෙවීම thumbs.db බවට පත් කරන බවයි. එය ෆෝල්ඩරයක් හෝ තාර්කික තැටියක් තෝරා ගත යුතුය. අවාසනාවකට මෙන්, සියලුම තැටි පරීක්ෂා කිරීමේ හැකියාව එකවර එකවරම නොපැමිණීම. එමනිසා, ඔබට ඒවායින් කිහිපයක් තිබේ නම්, ඔබට එක් එක් තාර්කික තැටිය සමඟ ක්රියා පටිපාටියක් ඉදිරිපත් කිරීමට සිදුවනු ඇත. නාමාවලිය තෝරාගත් පසු, "හරි" ඔබන්න.
- එවිට ප්රධාන කවුළු උපයෝගීතාවල "සෙවීම ආරම්භ කරන්න" ක්ලික් කරන්න.
- සිඟිති රූප දත්ත සමුදාය පිරිසිදු කරන්නා thumbs.db, ehhhumbs.db (වීඩියෝ රූප සටහන්) සහ නිශ්චිත නාමාවලියෙහි thumbcache_xx.db. ඊට පසු, එය සොයාගත් අයිතම ලැයිස්තුවක් ලබා දෙයි. ලැයිස්තුවේ, වස්තුව පිහිටුවා ගත් දිනය, එහි ප්රමාණය හා ස්ථාන ෆෝල්ඩරය ඔබට නිරීක්ෂණය කළ හැකිය.
- ඔබට සියලු හැග් කළ කුඩා ඉවත් කිරීමට අවශ්ය නම්, නමුත් ඒවායින් සමහරක් පමණක් මකාදැමීමේ ක්ෂේත්රයේ ඔබට පිටව යාමට අවශ්ය මූලද්රව්ය වලින් පිරික්සුම් කොටු ඉවත් කරන්න. ඊට පසු, "පිරිසිදු" ක්ලික් කරන්න.
- මෙම අයිතම වලින් පරිගණකය පිරිසිදු කරනු ඇත.
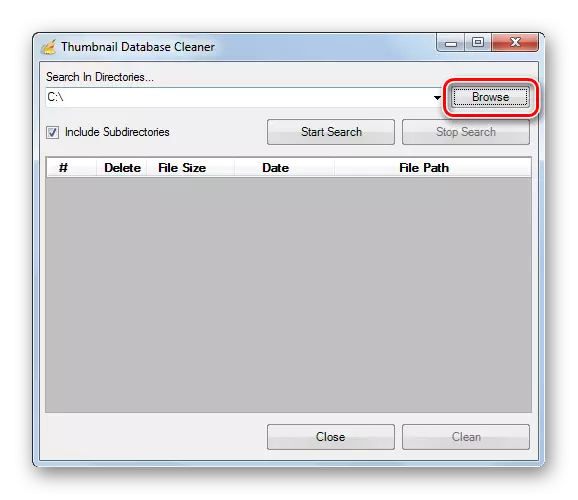
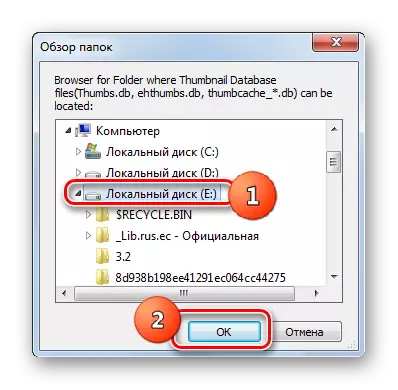
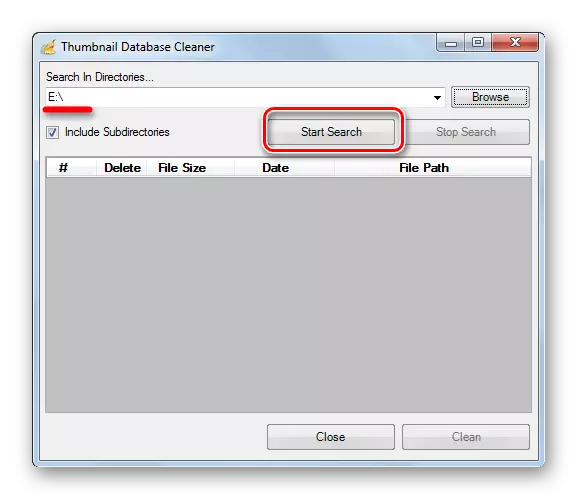
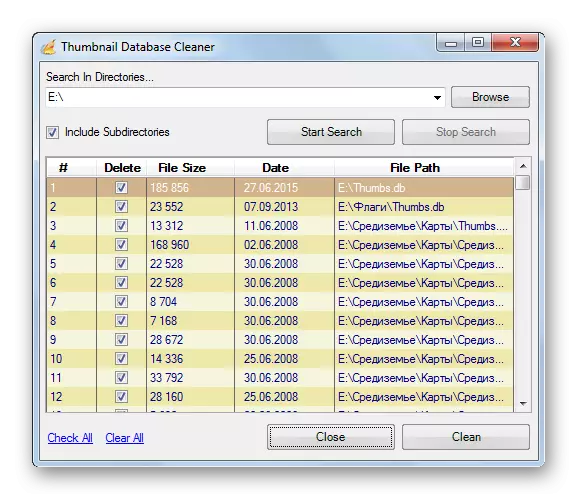
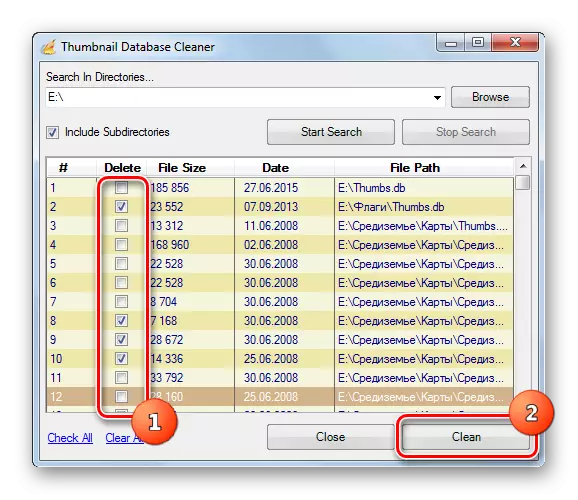
මාපටැඟිල්ලක දත්ත සමුදා පිරිසිදු කිරීමේ වැඩසටහන සමඟ ඉවත් කිරීමේ ක්රමය ccleener භාවිතා කිරීමට වඩා දියුණු වන අතර, එය වින්ඩල් කුඩා ද්රව්ය (අවශේෂ මූලද්රව්යයන් ඇතුළුව) සඳහා ගැඹුරු සෙවීමක් කිරීමට ඉඩ සලසයි.
ක්රමය 4: වින්ඩෝස් මෙවලම් වලින් සාදන ලද
සාදන ලද වින්ඩෝස් මෙවලම් භාවිතයෙන් රටා සිතුවම් ස්වයංක්රීයව ඉවත් කිරීම ද කළ හැකිය.
- "ආරම්භය" ක්ලික් කරන්න. මෙනුවේ, "පරිගණකය" තෝරන්න.
- තැටි ලැයිස්තුවක් සමඟ කවුළුවක් විවෘත වේ. වින්ඩෝස් පිහිටා ඇති එම තැටියේ නමෙහි PCM ක්ලික් කරන්න. බොහෝ රෝගීන්ගේ බහුතරය තුළ, මෙය සී ධාවකයකි. ලැයිස්තුවේ, "ගුණාංග" තෝරන්න.
- සාමාන්ය පටිත්තෙහි ඇති ගුණාංග කවුළුව තුළ, "තැටිය පිරිසිදු කිරීම" ක්ලික් කරන්න.
- පද්ධතිය තැටි පරිලෝකනයක් සිදු කරයි, කුමන අයිතම මකා දැමිය හැකිද යන්න තීරණය කරයි.
- තැටි පිරිසිදු කිරීමේ කවුළුවක් විවෘත වේ. "පහත ලිපිගොනු" මකන්න "ලෙස," රූප සටහන් "වගන්තිය ගැන චෙක් සලකුණක් ඇති බව පරීක්ෂා කරන්න. එසේ නොවේ නම්, එය ස්ථාපනය කරන්න. වෙනත් අයිතම අසල කිනිතුල්ලන්, ඔබේ අභිමතය පරිදි සකසන්න. ඔබට තවදුරටත් කිසිවක් මකා දැමීමට අවශ්ය නැතිනම්, ඒ සියල්ල ඉවත් කළ යුතුය. ඊට පසු "හරි" ක්ලික් කරන්න.
- සිඟිති රූ මකා දැමීම සිදු කෙරේ.
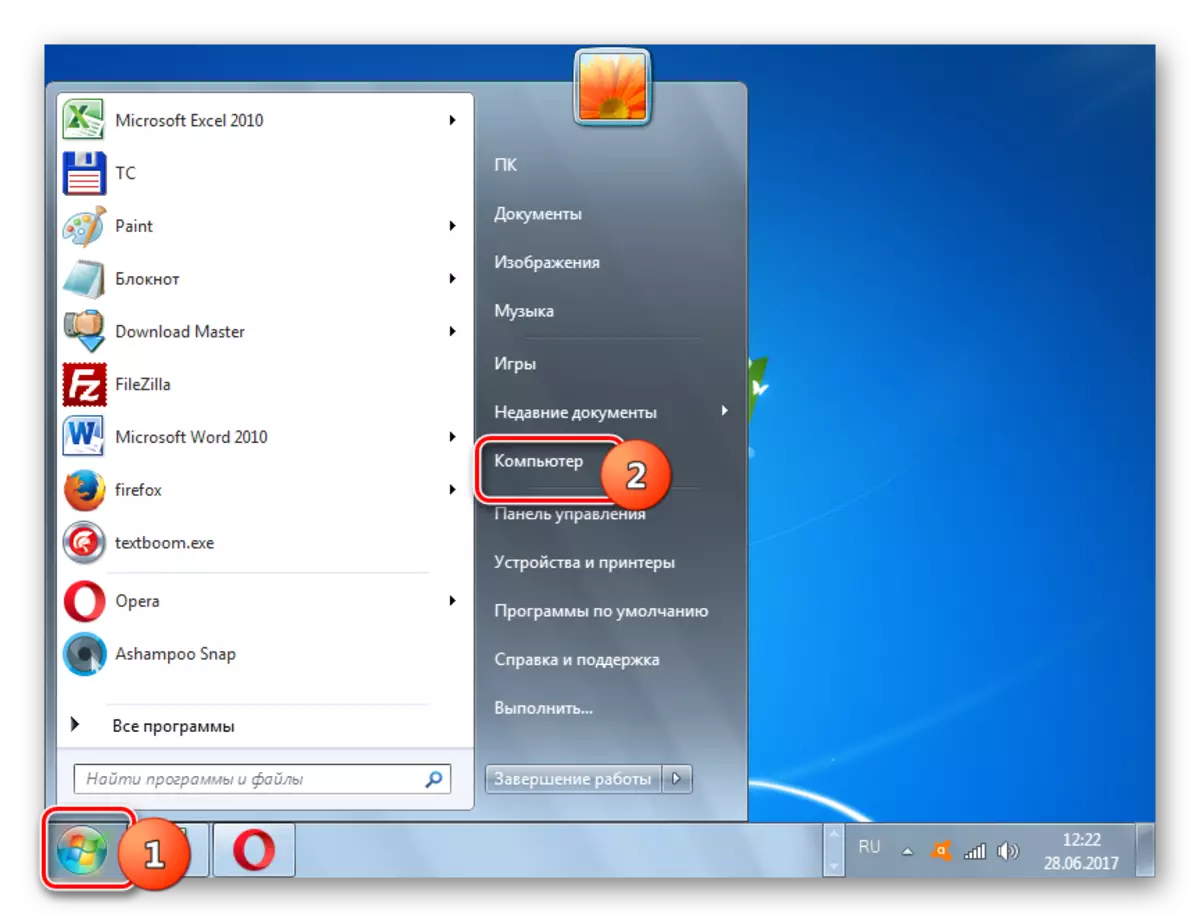
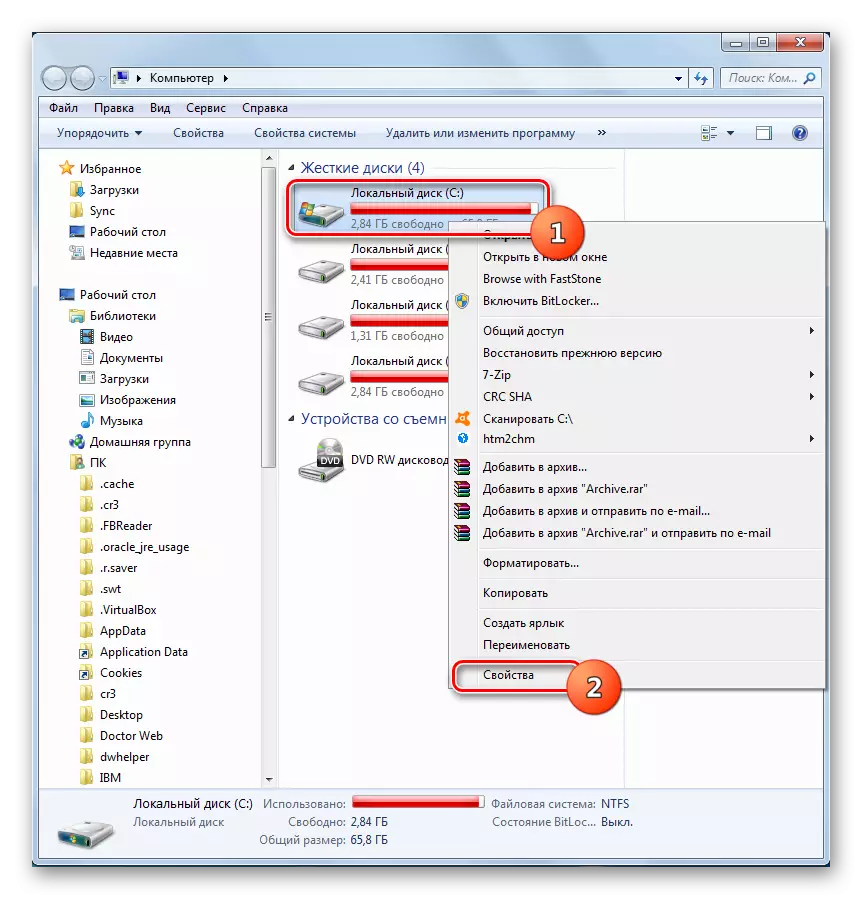
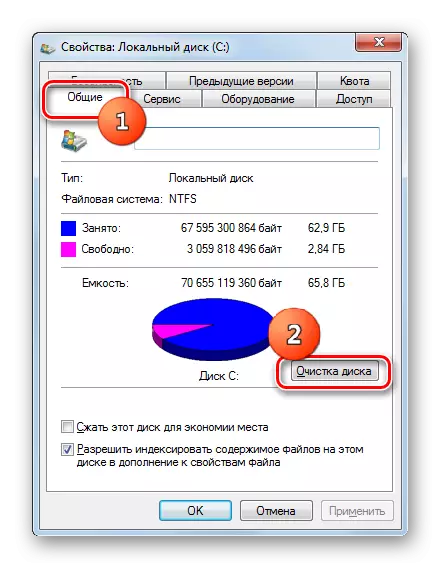

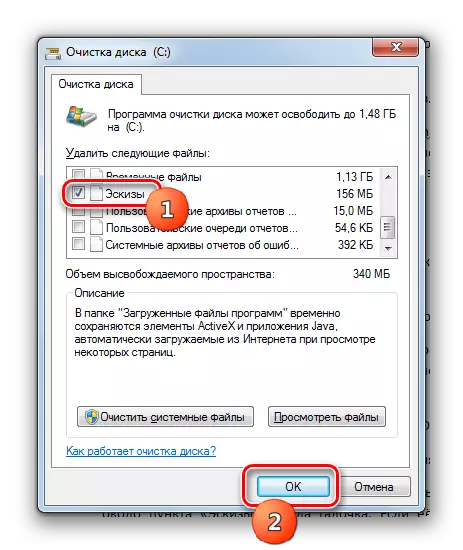
මෙම ක්රමයේ අවාසිය ccleaner භාවිතා කරන විට සමාන වේ. ඔබ වින්ඩෝස් විස්ටා සහ පසු සංස්කරණ භාවිතා කරන්නේ නම්, පද්ධතිය සිතන්නේ හැඹිලි කුඩා විය හැක්කේ දැඩි ලෙස ස්ථාපිත නාමාවලියකිනි. එබැවින් වෙනත් වින්ඩෝස් එක්ස්පී හි, අවශේෂ වස්තූන් මේ ආකාරයෙන් ඉවත් කළ නොහැක.
හැඹිලි රූප සටහන් අක්රීය කරන්න
උපරිම රහස්යභාවය ලබා දීමට කැමති සමහර පරිශීලකයින් සුපුරුදු පිරිසිදු කිරීමේ පද්ධතිය ගැන සෑහීමකට පත් නොවූ නමුත් පින්තූරවල රූප සටහන් සෑදීමට ඇති හැකියාව සම්පූර්ණයෙන්ම ක්රියා විරහිත කිරීමට ඔවුන්ට අවශ්යය. කවුළු වල විවිධ සංස්කරණවල මෙය කළ හැකි ආකාරය බලමු.ක්රමය 1: වින්ඩෝස් එක්ස්පී
පළමුවෙන්ම, වින්ඩෝස් එක්ස්පී හි මෙම ක්රියා පටිපාටිය කෙටියෙන් සලකා බලන්න.
- සැඟවුණු අංග ප්රදර්ශනය කිරීම ගැන අප කතා කළ විට කලින් විස්තර කර ඇති එකම ක්රමය සහිත ෆෝල්ඩරයේ ගුණාංග කවුළුව වෙත ඔබ යා යුතුය.
- කවුළුව ආරම්භ කිරීමෙන් පසු, දර්ශන පටිත්ත වෙත යන්න. "ශබ්දකෝෂ ගොනුවක් සාදන්න" පරාමිතිය අසල ඇති කොටුව සලකුණු කර OK ක්ලික් කරන්න.
දැන් නව හැඹිලි කුඩා කුඩා කිරීම් පද්ධතිය තුළ සෑදී නැත.
ක්රමය 2: නූතන වින්ඩෝස් අනුවාද
වින්ඩෝස් එක්ස්පී වලින් පසුව නිකුත් වූ කවුළු වල එම සංස්කරණවල, අක්රීය කරන්න, අක්රීය කරන්න හැඹිලිය කැපීම තරමක් සංකීර්ණ වේ. මෙම ක්රියා පටිපාටිය වින්ඩෝස් 7 උදාහරණය භාවිතා කරමින් සලකා බලන්න පද්ධතියේ වෙනත් නවීන අනුවාද වල, විසන්ධි කිරීමේ ඇල්ගොරිතම සමාන වේ. පළමුවෙන්ම, පහත දැක්වෙන ක්රියා පටිපාටිය පහත විස්තර කර ඇති ක්රියා පටිපාටිය සිදු කිරීමට පෙර, ඔබට පරිපාලන අයිතිවාසිකම් තිබිය යුතු බව සැලකිල්ලට ගත යුතුය. එමනිසා, ඔබ දැනට පද්ධතියේ පද්ධතියේ තිබේ නම්, පරිපාලක ගිණුම යටතේ නොමැති පද්ධතියේ තිබේ නම්, ඔබට එයින් ඉවත් වී නැවත පැමිණිය යුතුය, නමුත් දැනටමත් නිශ්චිත පැතිකඩ යටතේ.
- වින් + ආර් යතුරුපුවරුවේ අමතන්න. "ධාවනය" මෙවලම් කවුළුව තුළ, පසුව ආරම්භ වේ, VBO:
gpedit.msc.
"හරි" ක්ලික් කරන්න.
- දේශීය කණ්ඩායම් ප්රතිපත්ති සංස්කාරක කවුළුව ආරම්භ වේ. "පරිශීලක වින්යාසය" යන නම මත ක්ලික් කරන්න.
- ඊළඟ ක්ලික් කරන්න "පරිපාලන සැකිලි" ක්ලික් කරන්න.
- ඉන්පසු "වින්ඩෝස් සංරචක" ඔබන්න.
- සංරචක විශාල ලැයිස්තුවක් විවෘත වේ. "වින්ඩෝස් එක්ස්ප්ලෝරර්" (හෝ හුදෙක් "ගවේෂක" යන නම ක්ලික් කරන්න (හෝ හුදෙක් "ගවේෂක" - මෙහෙයුම් පද්ධතිය මත පදනම්ව).
- දෙවරක් වාමාංශික මූසික බොත්තම ක්ලික් කරන්න "සැඟවුණු ලිපිගොනු වල සිඟිති රූපය thumbs.db"
- විවෘත වන කවුළුව තුළ, "සක්රීය" තනතුරට ස්විචය නැවත සකස් කරන්න. "හරි" ක්ලික් කරන්න.
- හැඹිලිය අක්රීය වේ. අනාගතයේදී ඔබට එය නැවත ක්රියාත්මක කිරීමට අවශ්ය නම්, ඔබට එකම ක්රියා පටිපාටිය කිරීමට අවශ්ය වනු ඇත, නමුත් "නිශ්චිතව දක්වා නැති" පරාමිතිය ඉදිරිපිට ස්විචය ස්ථාපනය කිරීම සඳහා අවසාන කවුළුව තුළ පමණි.
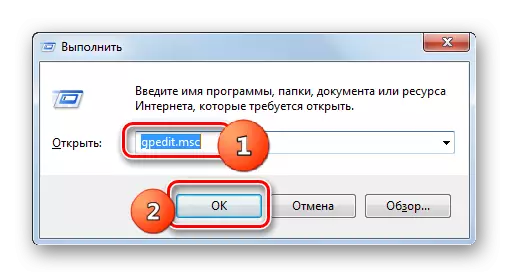
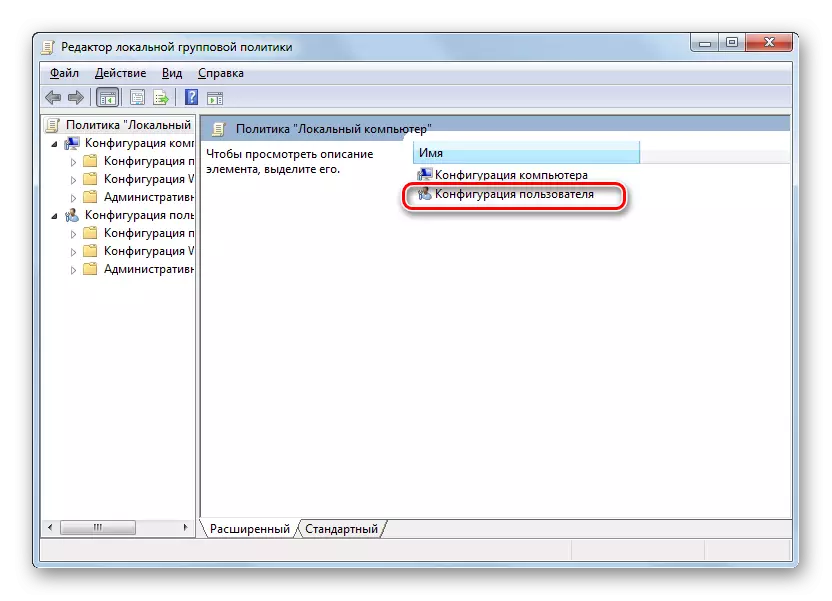
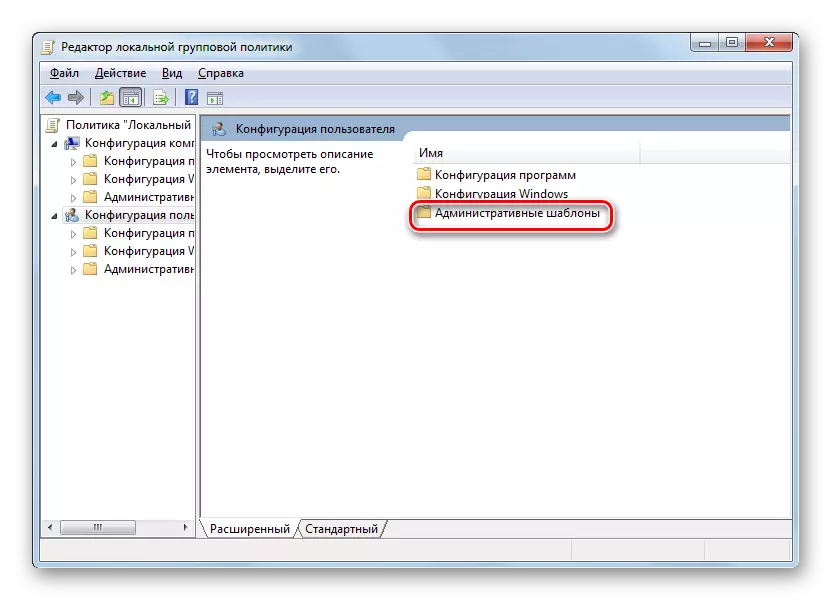
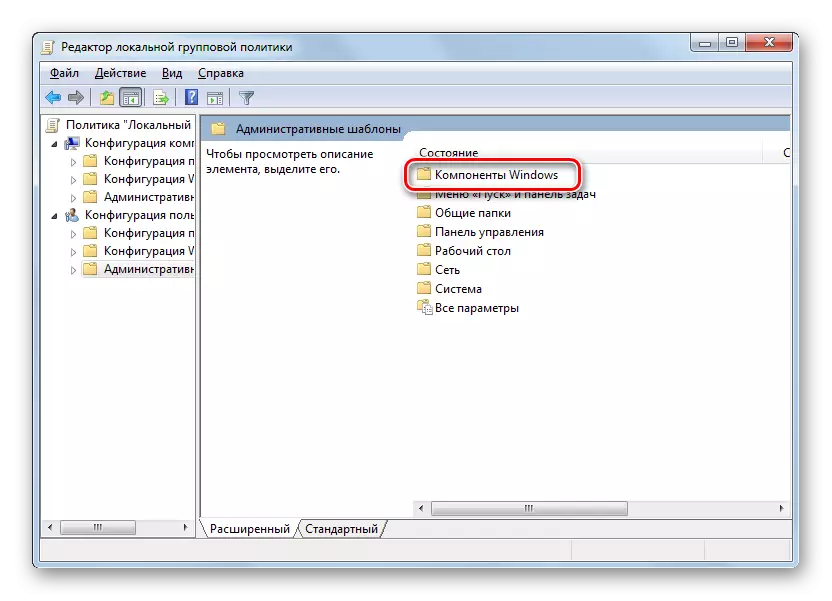
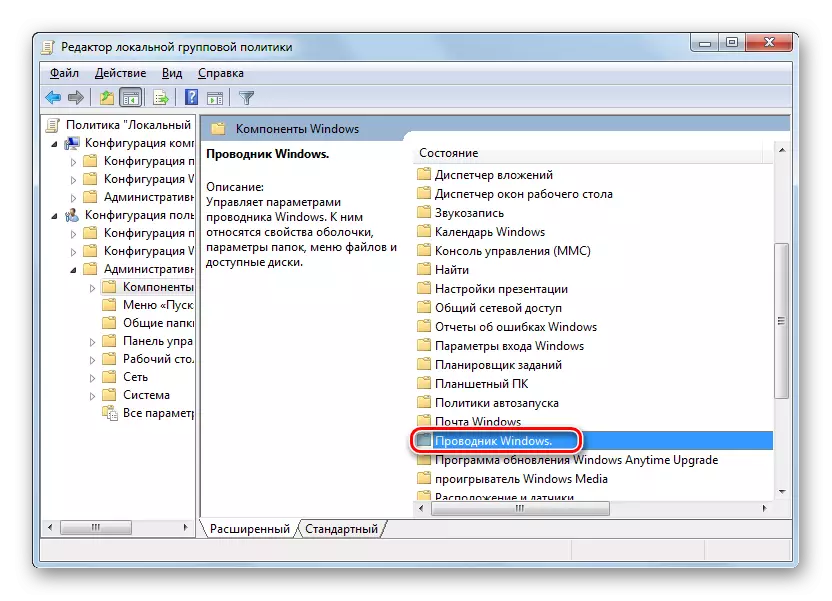
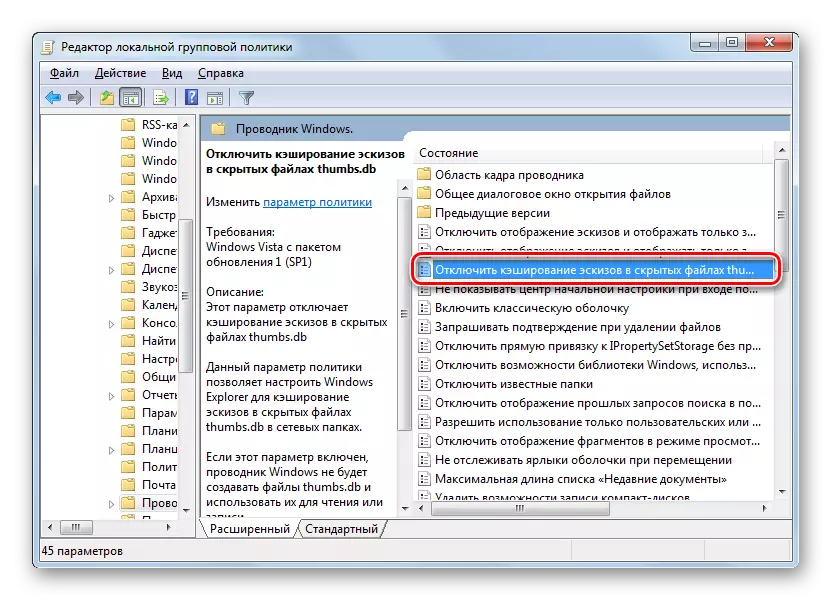
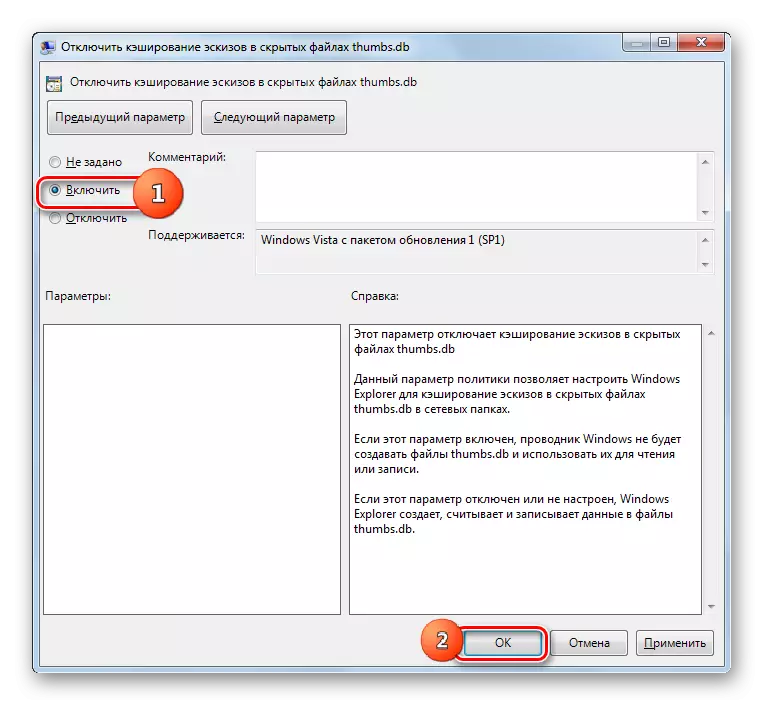
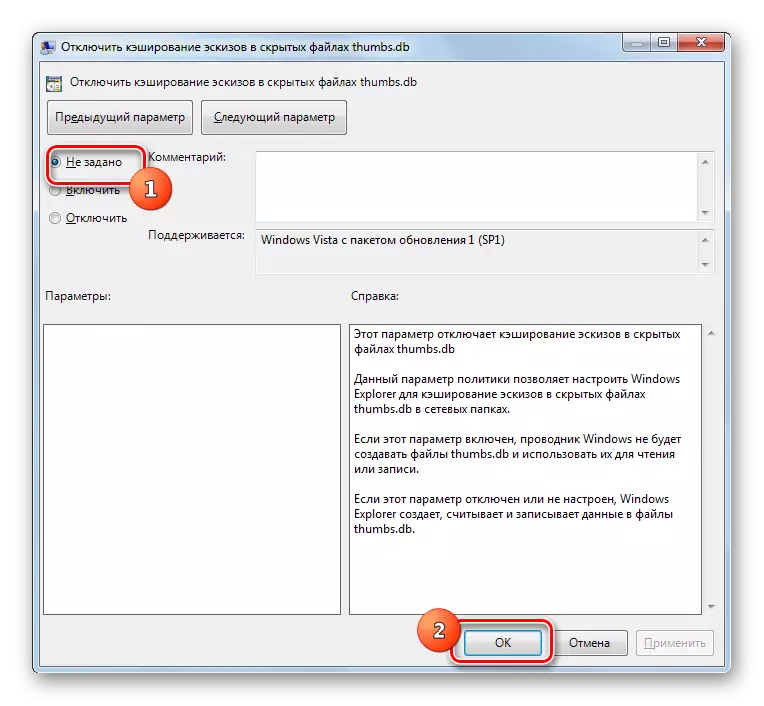
පටුන thumbs.db බලන්න.
Thumbs.db හි අන්තර්ගතය බැලීමට දැන් අපි ප්රශ්නයට පැමිණ සිටිමු. කාවැද්දූ පද්ධති මෙවලම් සෑදිය නොහැකි බව වහාම පැවසිය යුතුය. තෙවන පාර්ශවීය මෘදුකාංග භාවිතා කිරීමට අපට සිදුවනු ඇත.ක්රමය 1: සිඟිති රූප දත්ත සමුදාය නරඹන්නා
Thumbs.db වෙතින් දත්ත බැලීමට ඔබට ඉඩ සලසන එවැනි වැඩසටහනක් සිඟිති රූප දත්ත සමුදා නරඹන්නා ය. එම නිෂ්පාදකයාගේම මෙම යෙදුම සහ සිඟිති රූ කබාරේස් පිරිසිදු කරන්නාගේ යෙදුම වන අතර ස්ථාපනය සඳහා ද අවශ්ය නොවේ.
සිඟිති රූප දත්ත සමුදා නරඹන්න
- මාපට ඇඟිලි දත්ත සමුදා නරඹන්නෙකු වම්පස ඇති සංචාලන ප්රදේශය භාවිතා කරමින්, ඔබ උනන්දුවක් දක්වන රූප සටහන් වෙත යන්න. එය වෙන් කිරීම කර "සෙවීම" ක්ලික් කරන්න.
- සෙවීම අවසන් වූ පසු, thumbs.db හි නිශ්චිත නාමාවලියෙහි ඇති සියලුම නාමයන් ප්රදර්ශනය කෙරේ. නිශ්චිත වස්තුවක් ඔබ තුළ ඇති පින්තූර මොනවාදැයි බැලීම සඳහා, එය ඉස්මතු කරන්න. වැඩසටහන් කවුළුවේ දකුණු පැත්තේ, සියලුම පින්තූර දර්ශනය වේ, එය ගබඩා වන රූප සටහන්.
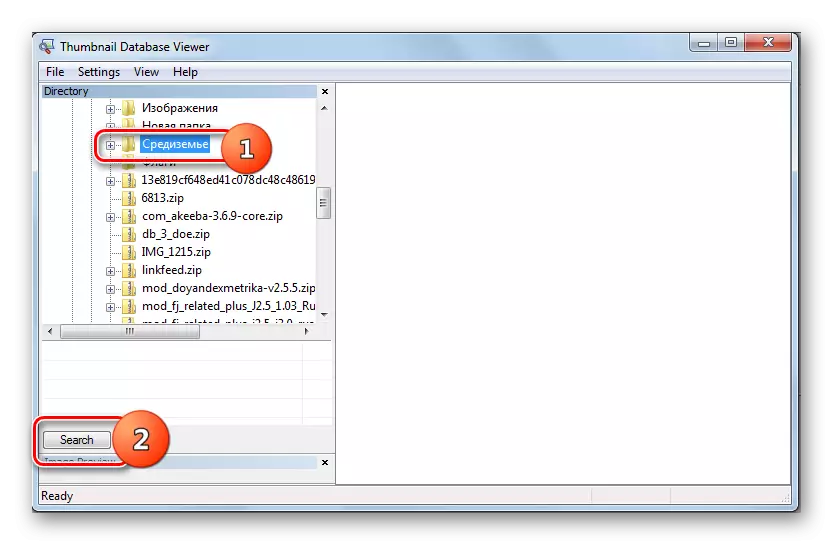
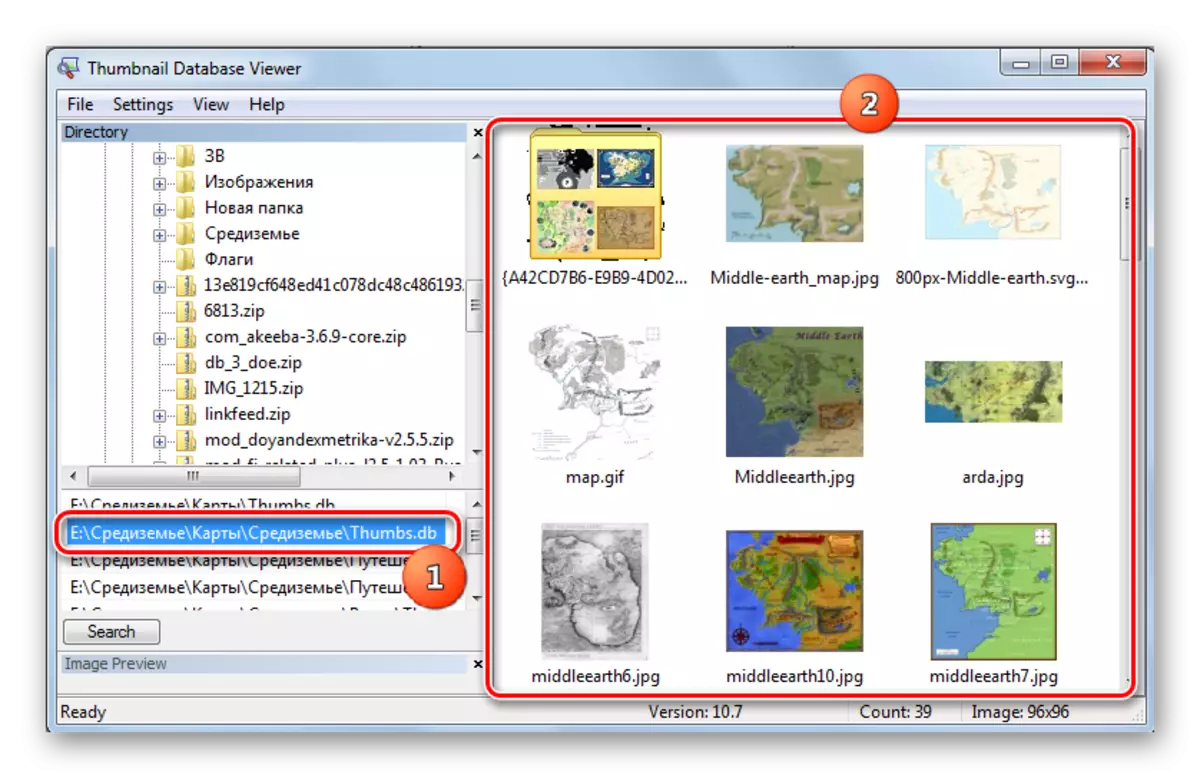
ක්රමය 2: මාපට ඇඟිල්ල නරඹන්නා
ඔබට උනන්දුවක් දක්වන වස්තූන් අප බැලීමට ඔබට කළ හැකි තවත් වැඩසටහනක් වන්නේ මාපට ඇඟිල්ල නරඹන්නා ය. ඇත්ත වශයෙන්ම, පෙර යෙදුමට වඩා වෙනස්ව, එය සියලු හැඹිලි රූප කිසිවක් විවෘත කළ හැකි නමුත්, thumbcache_xxx.db වැනි වස්තූන් පමණි, එනම්, සාමාන්ය සුළං වලින් ආරම්භ වේ.
මාපට ඇඟිල්ල නරඹන්නා බාගන්න
- මාපට ඇඟිල්ල නරඹන්නා. "ගොනුව" සහ "විවෘතව" යන නාමයෙන් අනුපිළිවෙලින් මෙනුව ක්ලික් කරන්න සහ Ctrl + O..
- කවුළුවක් ආරම්භ කර ඇත, ඔබ අපේක්ෂිත අයිතමයේ පිහිටීම පිළිබඳ නාමාවලියට යා යුතුය. ඊට පසු, අපි වස්තුව thamumbche_xxx.db ඉස්මතු කර "විවෘත" ක්ලික් කරන්න.
- නිශ්චිත සිතියම් වස්තුවක් විවෘත වන රූප ලැයිස්තුවක්. රූපය බැලීමට, එහි නම ලැයිස්තුවේ සරලව ඉස්මතු කිරීමට එය ප්රමාණවත් වන අතර එය අතිරේක කවුළුව තුළ දර්ශනය වේ.
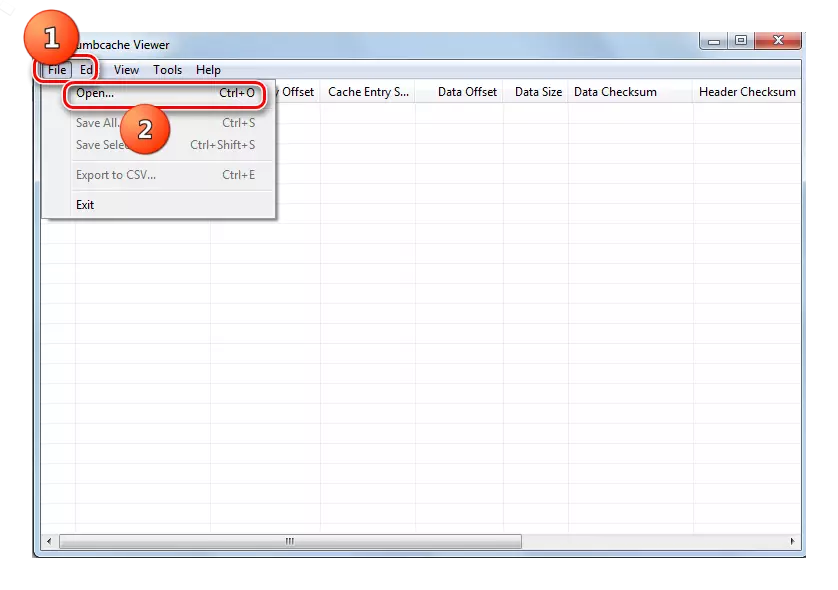
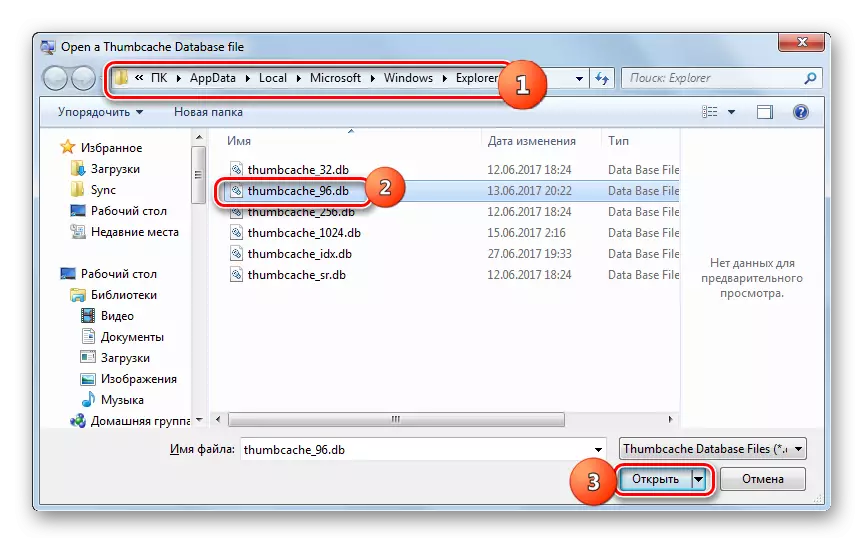
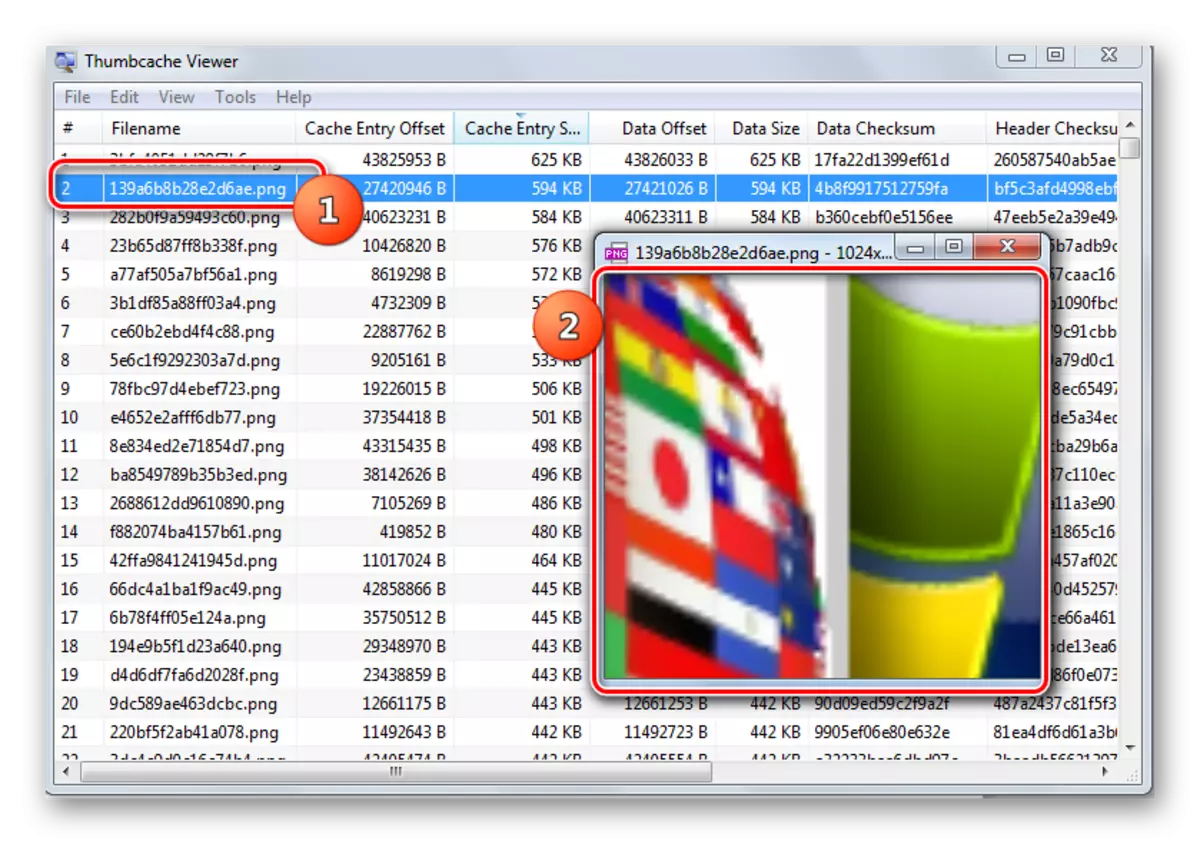
ඔබට පෙනෙන පරිදි, හැඹිලි කුඩා උපස්ථායක, නමුත් ඊට පටහැනිව, ඒවා වේගවත් පද්ධති මෙහෙයුමකට දායක වේ. නමුත් දුරස්ථ රූප පිළිබඳ තොරතුරු ලබා ගැනීම සඳහා ඒවා ප්රහාරකයින් විසින් භාවිතා කළ හැකිය. එමනිසා, ඔබ රහස්යභාවය ගැන කනස්සල්ලට පත්ව සිටින්නේ නම්, වරින් වර හැඹිලි වස්තු වලින් පරිගණකය පිරිසිදු කිරීම හෝ සාමාන්යයෙන් හැඹිලිය අක්රීය කිරීම වඩා හොඳය.
මෙම වස්තූන්ගෙන් පද්ධතිය පිරිසිදු කිරීම මගින් සාදන ලද මෙවලම් වලින් සෑදිය හැකි අතර විශේෂිත යෙදුම් භාවිතා කළ හැකිය. මෙම කර්තව්යය සමඟ වඩාත් ගැලපීම වඩාත් සුදුසු වන්නේ සිඟිති රූබික් ක්ලීනර් වඩාත් සුදුසුය. මීට අමතරව, හැඹිලි රූපවල අන්තර්ගතය බැලීමට ඔබට ඉඩ සලසන වැඩසටහන් කිහිපයක් තිබේ.
