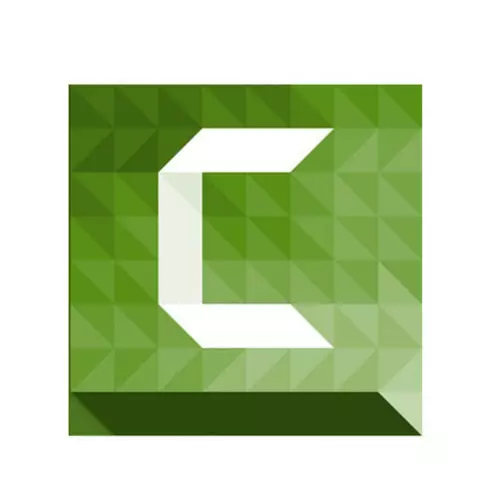
ڪيمٽاسيا اسٽوڊيو هڪ تمام مشهور وڊيو رڪارڊنگ پروگرام آهي، انهي سان گڏ ان جي بعد ۾ ايڊيٽنگ. نا تجرباتي طور تي استعمال ڪندڙن ۾، مختلف سوال ان سان ڪم ڪرڻ جي عمل ۾ اڀري سگھن ٿا. هن سبق ۾، اسان توهان کي وڌيڪ تفصيل سان توهان جي معلومات تي معلومات پهچائڻ جي ڪوشش ڪنداسين.
ڪيمٽاسيا اسٽوڊيو ۾ ڪم جا بنيادي
فوري طور تي توهان جي توجہ کي انهي ڪيمٽاسيا اسٽوڊيو فيس جي بنياد تي پکڙيل آهي. تنهن ڪري، بيان ڪيل سڀني ڪارناما پنهنجي مفت ٽيسٽ ورزن ۾ انجام ڏنو ويندو. -اضافيهڪمول؛ ونڊوز آپريٽنگ سسٽم جو هڪ آفيسر صرف 64-BIT نسبت تي موجود آهي.اسان هاڻي سڌو سنئون سافٽ ويئر جي افعال جي وضاحت تي رخ ڪيو. سهولت لاء، اسان مضمون کي ٻن حصن ۾ ورهايو. ان ۾ اسان وڊيو کي رڪارڊ ۽ ٻئي تي قبضو ڪرڻ جي عمل تي غور ڪيو. ان کان علاوه، حاصل ڪيل نتيجو برقرار رکڻ جي عمل جو عمل. اچو ته سڀني تفصيلن کي وڌيڪ تفصيل سان ڏسو.
وڊيو رڪارڊ
هي فيچر ڪيمسٽا جي اسٽوڊيو جي فائدن مان هڪ آهي. اهو توهان کي توهان جي ڪمپيوٽر / ليپ ٽاپ يا ڪنهن به هلندڙ پروگرام مان ڊيسڪ ٽاپ کان وڊيو رڪارڊ ڪرڻ جي اجازت ڏيندو. اهو ڪرڻ لاء، توهان کي هيٺين عملن کي انجام ڏيڻ جي ضرورت پوندي.
- اسان اڳ ۾ نصب ٿيل ڪيٽياسيا اسٽوڊيو هلائيندا آهيون.
- دري جي مٿين کاٻي ڪنڊ ۾ "رڪارڊ" جو بٽڻ آهي. ان تي ڪلڪ ڪريو. ان کان علاوه، ساڳيو فنڪشن "CTRL + R" اهم ميلاپ کي انجام ڏئي ٿو.
- نتيجي طور تي توهان وٽ ڊيسڪ ٽاپڪ فريم تي ڊيسڪ ٽوٽل ۽ رڪارڊ سيٽنگن جي چوڌاري هوندي. اچو ته انهي پينل کي وڌيڪ تفصيل سان تجزيو ڪريو. اهو هيٺ ڏسجي ٿو.
- مينيو جي کاٻي حصي ۾ اتي پيرا ميٽر آهن جيڪي ڊيسڪٽاپ جي قبضي واري علائقي جا ذميوار آهن. جڏهن توهان "مڪمل اسڪرين" بٽڻ تي ڪلڪ ڪندا، توهان ڊيسڪٽاپ اندر توهان جي سڀني ڪارناما رڪارڊ ڪندا.
- جيڪڏهن توهان "رواج" جو بٽڻ دٻايو، توهان وڊيو رڪارڊنگ لاء هڪ مخصوص علائقو بيان ڪري سگهو ٿا. وڌيڪهون، توهان ڊيسڪ ٽاپڪن تي ٻنهي ثالوي علائقي کي چونڊيو ۽ هڪ مخصوص درخواست رڪارڊ ڪرڻ لاء چونڊ ڪري سگهو ٿا. ان کان علاوه، "درخواست تي" لاڪ تي ڪلڪ ڪريو، توهان گهربل ايپليڪيشن ونڊو تي رڪارڊنگ ايريا کي درست ڪري سگهو ٿا. هن جو مطلب آهي ته ايپليڪيشن ونڊو کي منتقل ڪندي، اپليڪيشن ايندڙ ۽ رڪارڊنگ جي علائقي کي منتقل ڪندي.
- لکڻ واري علائقي کي منتخب ڪندي، توهان کي انپٽ ڊوائيس ترتيب ڏيڻ جي ضرورت آهي. انهن ۾ ڪئميرا، مائڪرو فون ۽ آڊيو سسٽم شامل آهن. توهان کي اهو وضاحت لاء واسطو آهي ته ڇا معلومات ڊيٽا جي ڏنل Microsoft وڊيو سان رڪارڊ ڪئي وئي. ڪيمورڊر کان متوازي رڪارڊنگ کي فعال يا غير فعال ڪرڻ لاء، توهان کي مناسب بٽڻ تي ڪلڪ ڪرڻ جي ضرورت آهي.
- هيٺ دٻايو "آڊيو بٽڻ" تي دٻايو، توهان انهن آوازن جي ڊوائيس کي نشان ڏئي سگهو ٿا جيڪي توهان کي معلومات رڪارڊ ڪرڻ جي ضرورت آهي. اهو ٻئي مائڪرو سافٽ ويئر ۽ آ V اشتهار سسٽم ۾ اهو ٻئي شامل ٿي سگهي ٿو (موجود آهي ته رڪارڊ ڪرڻ دوران جوڊيشن ۽ درخواستن سان شايع ڪري سگهي ٿو). انهن پيٽرولن کي فعال يا غير فعال ڪرڻ لاء، توهان کي صرف نشانن کي ملائڻ يا ختم ڪرڻ جي ضرورت آهي.
- سلائيڊر کي "آڊيو تي" بٽڻ تي منتقل ڪرڻ، توهان رڪارڊ ٿيل آوازن جو حجم مقرر ڪري سگهو ٿا.
- سيٽنگ پينل جي مٿئين حصي ۾، توهان "اثر" اسٽرنگ کي ڏسندا. ڪجهه پيرا ميٽر آهن جيڪي نن van ا بصري ۽ آواز جي اثرن جا ذميوار آهن. انهن ۾ آوازن جي چابين کي دٻائڻ جي آوازن، اسڪرين ۽ نمائش جي تاريخ ۽ وقت تي دٻائڻ جا آواز شامل آهن. وڌيڪ، تاريخ ۽ وقت هڪ الڳ سبزيو "اختيارن ۾ ترتيب ڏنل آهي.
- "ٽولز" سيڪشن ۾ هڪ ٻيو ماتحت "آپشن" آهي. اهو اضافي سافٽ ويئر سيٽنگون پيش ڪري ٿو. پر نام رڪارڊنگ کي تيار ڪرڻ لاء ڪافي آهن. تنهن ڪري، انهن سيٽنگن ۾ ڪجهه به تبديل ڪرڻ کانسواء.
- جڏهن سڀئي پچائڻ مڪمل آهن، توهان سڌو سنئون رڪارڊ تي اڳتي وڌائي سگهو ٿا. اهو ڪرڻ لاء، وڏي ريڊ بٽڻ تي ڪلڪ ڪريو، يا ڪيبورڊ تي "F9" کي دٻايو.
- هڪ اشارو اسڪرين تي ظاهر ٿئي ٿو، جيڪو گرم چاٻي "F10" کي رد ڪري ٿو. هن بٽڻ تي ڪلڪ ڪندي، ڊفالٽ ذريعي مقرر ڪيل، توهان رڪارڊنگ عمل کي روڪيو. ان کان پوء، ڳڻپ شروع ٿيڻ کان اڳ ظاهر ٿيندو.
- جڏهن رڪارڊنگ جو عمل شروع ٿئي ٿو، توهان ٽول بار ۾ ڪيماسٽيا اسٽوڊيو آئڪن کي ڏسندا. ان تي ڪلڪ ڪندي، توهان هڪ اضافي وڊيو رڪارڊنگ ڪنٽرول پينل کي ڪال ڪري سگهو ٿا. هن ساطل سان، توهان بغير رڪارڊ ڪرڻ کي ڇڏي ڏئي، توهان کي رڪارڊ ڪرڻ يا انهي کي روڪ ٽيج بندي کي ڇڏي يا انهي سان گڏ ڪرڻ جي نتيجي ۾ اضافو.
- جيڪڏهن توهان سڀني ضروري معلومات کي رڪارڊ ڪيو، توهان کي مٿي پينل ۾ "F10" بٽڻ يا "اسٽاپ" بٽڻ دٻائڻ جي ضرورت آهي. اهو شوٽنگ بند ڪندو.
- ان کان پوء، وڊيو فوري طور تي ڪيماسٽيا اسٽوڊيو پروگرام ۾ فوري طور تي کليل هوندي. سنڀالڻ، انهي سوشل وي پارٽي سان شايد پيش ڪيل ٿي سگهي ٿو يا صرف ڪمپيوٽر يا تپرپول سان محفوظ ڪري سگهي ٿو. پر اسان آرٽيڪل جي هيٺين حصن ۾ اڳ ۾ ئي هن بابت ڳالهائينداسين.


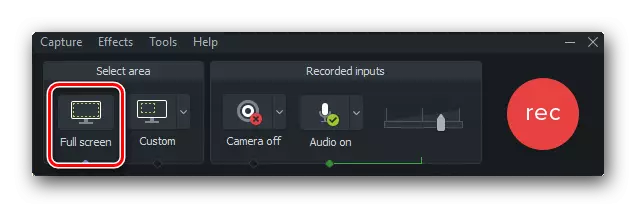





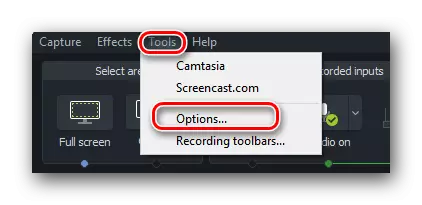
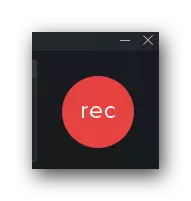

مواد پروسيسنگ ۽ ايڊيٽنگ
توهان کي مڪمل مواد کي ختم ڪرڻ لاء مڪمل ڪرڻ بعد، وڊيو ايڊيٽاسا اسٽوڊيو کي ايڊٽسيا جي اسٽوڊيو لائبريري تي بوٽ ڪندو. ان کان علاوه، توهان هميشه وڊيو رڪارڊنگ جو عمل ڇڏي سگهو ٿا، ۽ صرف پروگرام ۾ ايڊٽ ڪرڻ لاء ٻئي ميڊيا فائل ڊائون لوڊ ڪريو. اهو ڪرڻ لاء، توهان کي "فائل" اسٽرنگ ڏانهن "فائل" اسٽرنگ ڏانهن ونڊو تي ڪلڪ ڪرڻ جي ضرورت آهي هڪ اضافي فهرست اڳيان رکيو ويندو جنهن ۾ توهان کي ميڊيا لائن تي ڪلڪ ڪرڻ جي ضرورت آهي. ۽ ونڊو ۾ جيڪو کليل آهي، سسٽم جي روٽ ڊاريڪٽري مان گهربل فائل چونڊيو.

اسان هاڻي تبديلي واري عمل ڏانهن رخ ڪيو.
- ونڊو جي کاٻي علائقي ۾، توهان مختلف اثرن سان حصن جي هڪ فهرست ڏسندا جيڪا توهان جي وڊيو تي لاڳو ٿي سگهي. توهان کي گهربل سيڪشن تي ڪلڪ ڪرڻ جي ضرورت آهي جنهن کانپوء توهان مجموعي فهرست جو مناسب اثر چونڊيندا آهيو.
- توهان مختلف طريقن سان اثرات استعمال ڪري سگهو ٿا. مثال طور، توهان پاڻ وڊيو تي گهربل فلٽر کي ڇڪيو ٿا، جيڪو ڪيماسٽيا اسٽوڊيو ونڊو جي مرڪز ۾ ڏيکاريل آهي.
- ان کان علاوه، منتخب ٿيل آواز يا بصري اثر وڊيو کي پاڻ کي ڇڪي سگھي ٿو، پر ان جي ٽريڪ تي ان جي ٽريڪ تي.
- جيڪڏهن توهان "ملڪيت" واري بٽڻ تي ڪلڪ ڪريو، جيڪو ايڊيٽر ونڊو جي سا side ي پاسي آهي، پوء فائل ملڪيت کي کوليو. ان منزل ۾، توهانڊيوڊيو، اشتهار، اھو سائيز، سيٽنگ، واقع ڪري سگهو ٿا.
- توهان جي فائل تي لاڳو ڪيل نتيجن کي فوري طور تي ظاهر ڪيو ويندو. اسان جي صورت ۾، اهي پلے بیک اسپيڊ سيٽنگون. جيڪڏهن توهان لاڳو ٿيل فلٽر کي هٽائڻ چاهيو ٿا، توهان کي هڪ ڪراس جي صورت ۾ بٽڻ تي ڪلڪ ڪرڻ جي ضرورت پوندي، جيڪا فلٽر نالي جي سامهون آهي.
- ڪجهه اثر جي سيٽنگ الڳ الڳ وڊيو پراپرٽيز ٽيب ۾ ڏيکاريل آهن. انهي ڊسپلي جو هڪ مثال هيٺ ڏنل تصوير ۾ ڏسي سگهجي ٿو.
- مختلف اثرن بابت وڌيڪ سکو، انهي سان گڏ انهن کي ڪيئن لاڳو ڪجي، توهان اسان جي خاص مضمون مان ڪري سگهو ٿا.
- توهان آسانيء سان آڊيو ٽريڪ يا وڊيو کي آسانيء سان کٽيو. اهو ڪرڻ لاء، توهان کي ٽائيم لائن کي ختم ڪرڻ جي ضرورت آهي. انهي لاء خاص سبز پرچم (شروعات) ۽ ڳاڙهي (آخري) سان مطابقت رکي ٿي. ڊفالٽ ذريعي، اهي ٽائم لائن تي هڪ خاص سلائيڊر سان منسلڪ آهن.
- اهو توهان لاء هٽائڻ لاء ڪافي آهي، ان ڪري لازمي علائقي کي طئي ڪيو آهي. ان کان پوء، نشان لڳل علائقي تي صحيح ماؤس جو بٽڻ دٻايو ۽ ڊراپ-ڊائون مينيو ۾ "ڪٽي" کي منتخب ڪريو يا صرف Ctrl + X اهم ميلاپ کي دٻايو.
- ان کان علاوه، توهان هميشه چونڊيل ٽريڪ سيڪشن کي نقل يا حذف ڪري سگهو ٿا. مهرباني ڪري نوٽ ڪريو ته چونڊيل علائقي کي هٽائڻ وقت، ٽريڪ ٽوڙيو ويندو. هن معاملي ۾، توهان کي پنهنجو پاڻ سان ڳن to ڻو پوندو. ۽ جڏهن سيڪشن کي ڪٽڻ، ٽريڪ پاڻمرادو چپ ٿي ويندو.
- توهان به صرف پنهنجي وڊيو کي ڪجهه حصن ۾ ورهايو. اهو ڪرڻ لاء، مارڪر کي جڳهه تي رکڻو آهي جتي علحدگي کي انجام ڏيڻ ضروري آهي. ان کان پوء، ٽائم لائن ڪنٽرول پينل تي "split" بٽڻ تي ڪلڪ ڪريو يا صرف "ايس" ڪيبورڊ تي ڪيبورڊ کي دٻايو.
- جيڪڏهن توهان پنهنجي وڊيو تي ميوزڪ لاڳو ڪرڻ چاهيو ٿا، پوء صرف ميوزڪ فائل کوليو جئين اهو آرٽيڪل جي هن حصي جي شروعات ۾ اشارو ڪيو ويندو آهي. ان کان پوء، صرف هڪ ٻئي ٽريڪ تي ٽائملائن کي ٽائمائن کي ڇڪيو.
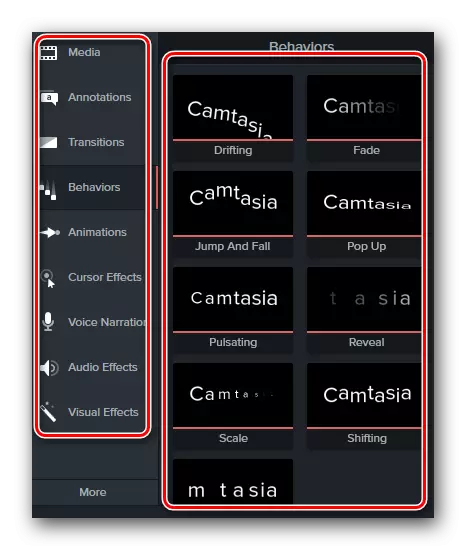




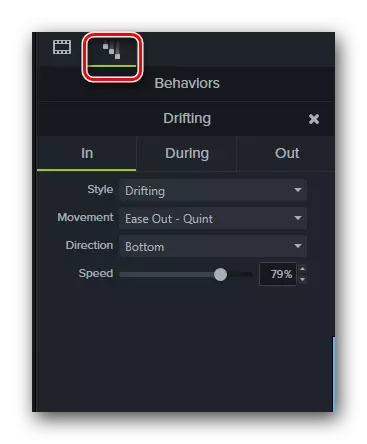
وڌيڪ پڙهو: ڪيمپيا اسٽوڊيو لاء اثرات



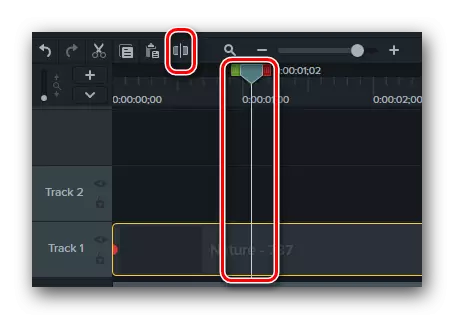

اهو اصل ۾ سڀ بنيادي ايڊٽنگ افعال آهي جنهن جو اسان ا you توهان کي ٻڌائڻ چاهينداسين. اچو ته ڪيمٽاسيا اسٽوڊيو سان گڏ ڪم ڪرڻ ۾ هاڻي حتمي اسٽيج تي هلون.
نتيجا بچائڻ
جيئن ته ڪنهن کي به ايڊيسيا جو فرض ڪيو وڃي، ڪيٽياسيا اسٽوڊيو توهان کي ڪمپيوٽر تي ختم ٿيل ۽ / يا ايڊٽ ٿيل وڊيو محفوظ ڪرڻ جي اجازت ڏئي ٿو. پر انهي کان علاوه، نتيجو حاصل ڪيل نتيجو فوري طور تي مشهور سماجي نيٽ ورڪن ۾ شايع ٿي سگهي ٿو. اهو اهو عمل اهو عمل عملي طور تي ڏسڻ ۾ اچي ٿو.
- ايڊيٽر ونڊو جي مٿئين حصي ۾، توهان کي شيئر اسٽرنگ تي ڪلڪ ڪرڻ جي ضرورت آهي.
- نتيجي طور، ڊراپ ڊائون مينيو ظاهر ٿيو. اهو هيٺ ڏسجي ٿو.
- جيڪڏهن توهان کي ڪمپيوٽر / ليپ ٽاپ ۾ فائل محفوظ ڪرڻ جي ضرورت آهي، ته پوء توهان کي پهرين مقامي فائل لائن چونڊڻ جي ضرورت آهي.
- سماجي نيٽ ورڪن ۾ ويڊيو ۽ مشهور وسيلن تي ڪئين برآمد ڪجي، توهان اسان جي الڳ تربيتي مواد مان سکي سگهو ٿا.
- جيڪڏهن توهان پروگرام جو ٽيسٽ ورزن استعمال ڪيو ٿا، پوء جڏهن توهان هڪ فائل کي فائل کي محفوظ ڪرڻ سان چونڊيندا آهيو، توهان هيٺ ڏنل ونڊو ڏسندا.
- توهان کي ايڊيٽر جو پورو نسخو خريد ڪرڻ جي آڇ ڪئي ويندي. جيڪڏهن توهان ان کي رد ڪيو، توهان کي خبردار ڪيو ته محفوظ ٿيل وڊيو ٺاهيلار جي واٽرڪزڪن کي محفوظ ڪيو ويندو. جيڪڏهن اهو اختيار ترتيب ڏئي ٿو، پوء اسان مٿي ڏنل تصوير ۾ نشان لڳل بٽڻ دٻايو.
- ايندڙ ونڊو ۾، توهان کي محفوظ ٿيل وڊيو ۽ اجازت جي شڪل چونڊ ڪرڻ جي آڇ ڪئي ويندي. هن ونڊو ۾ صرف تار تي ڪلڪ ڪندي، توهان ڊراپ ڊائون لسٽ کي ڏسندا. جاري ڪيل پيٽرولر چونڊيو ۽ جاري رکڻ لاء "اڳيون" بٽڻ تي ڪلڪ ڪريو.
- اڳيون، توهان فائل جو نالو بيان ڪري سگھو ٿا، انهي جو نالو محفوظ ڪرڻ لاء فولڊر کي منتخب ڪريو. جڏهن توهان اهي ڪم ڪندا، توهان کي "ختم" بٽڻ تي ڪلڪ ڪرڻ گهرجي.
- ان کان پوء، هڪ نن let ڙي ونڊو اسڪرين جي مرڪز ۾ ظاهر ٿيندو. اهو ڏيکاريل وڊيو جي ترقي جي هڪ سيڪڙو طور ڏيکاري ويندي. مهرباني ڪري نوٽ ڪريو اهو مرحرو تي بهتر آهي ته نظام مختلف ڪم سان گڏ بهتر نه آهي، جيئن ته توهان جي پروسيسر جي تمام گهڻي وسيلا وٺن.
- رينڊنگ ۽ بچت واري عمل جي مڪمل ٿيڻ تي، توهان وصول ٿيل وڊيو جي تفصيلي وضاحت سان اسڪرين تي هڪ ونڊو ڏسندا. توهان کي مڪمل ڪرڻ لاء، صرف ونڊو جي تري ۾ "ختم" بٽڻ تي ڪلڪ ڪريو.
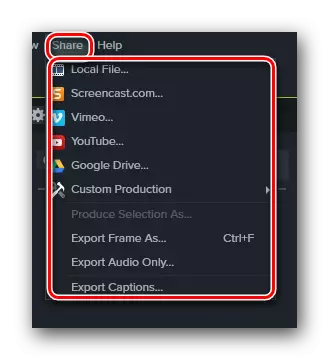
وڌيڪ پڙهو: ڪيٽيايا اسٽوڊيو ۾ وڊيو ڪيئن محفوظ ڪجي





اهو آرٽيڪل آخر تائين پهچايو. اسان نمايان کي جدا ڪري ڇڏيو جيڪي توهان کي مڪمل طور تي ڪئماسيا اسٽوڊيو استعمال ڪرڻ ۾ مدد ڪندا. اسان کي اميد آهي ته توهان اسان جي سبق مان مفيد معلومات فائدو وٺندا آهيو. جيڪڏهن پڙهڻ کان پوء توهان وٽ ايڊيٽر جي استعمال بابت سوال هوندو، پوء انهن کي هن آرٽيڪل تي انهن تبصرن ۾ لکو. اسان سڀني تي ڌيان ڏينداسين، انهي سان گڏوگڏ سڀني تفصيلي جواب ڏيڻ جي ڪوشش ڪندا.
