
جيڪڏهن، "گهريلو گروپ" ٺاهڻ کانپوء ("گهر گروپ"، توهان اهو محسوس ڪيو ته توهان کي ان جي ضرورت ناهي ته توهان ان کي آسان ڪرڻ لاء ڪجهه به ترتيب ڏيڻ چاهيو ٿا.
"گهر گروپ" کي ڪيئن ختم ڪجي
"گهريلو گروپ" نه ٿو ڪري سگهي، پر اهو ئي جلدي ختم ٿي ويندو جيترو اهي سڀ ڊوائيس ان مان نڪرندا. هيٺيان عمل آهن جيڪي توهان کي گروپ ڇڏڻ ۾ مدد ڏيندا."گهر گروپ" مان نڪرڻ
- شروعاتي مينيو ۾، ڪنٽرول پينل کوليو.
- "نيٽ ورڪ ۽ انٽرنيٽ" سيڪشن مان "نيٽ ورڪ اسٽيٽس ۽ ڪم" ڏسو.
- "فعال نيٽ ورڪ" سيڪشن ڏسو، "ڳن connect يل" اسٽرنگ تي ڪلڪ ڪريو.
- گروپ جي کليل خاصيتن ۾، "گهريلو گروپ" مان نڪرڻ "چونڊيو.
- توهان هڪ معياري انتباہ ڏسندا. هاڻي توهان پڻ پنهنجو ذهن تبديل ڪري سگهو ٿا ۽ نه ٻاهر وڃو، يا رسائي سيٽنگ کي تبديل ڪريو. گروپ کي ڇڏڻ لاء، "گهر گروپ کان ٻاهر نڪرڻ" تي ڪلڪ ڪريو.
- انتظار ڪريو طريقيڪار جي آخر تائين ۽ ختم ڪريو ختم ڪريو.
- توهان هن طريقي سان اهو طريقيڪار ٻيهر ورجايو، توهان کي هڪ "گهر گروپ" جي غير موجودگي بابت هڪ پيغام هوندو ۽ ان کي ٺاهڻ جي تجويز هوندي.
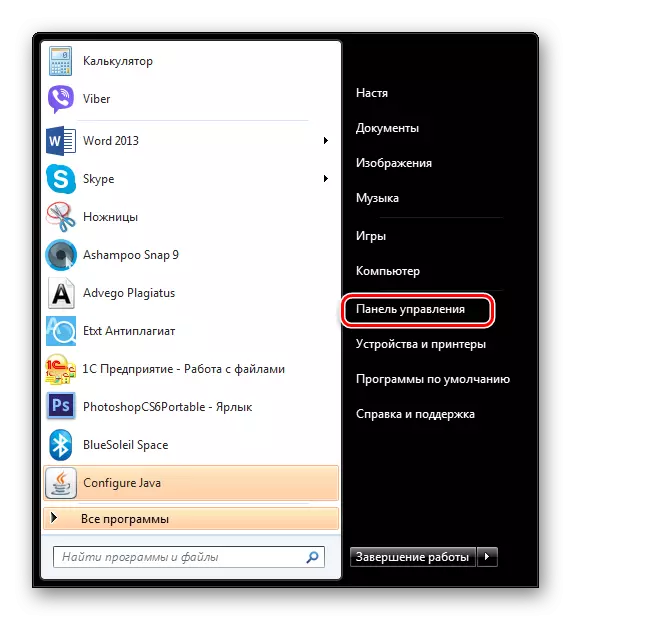
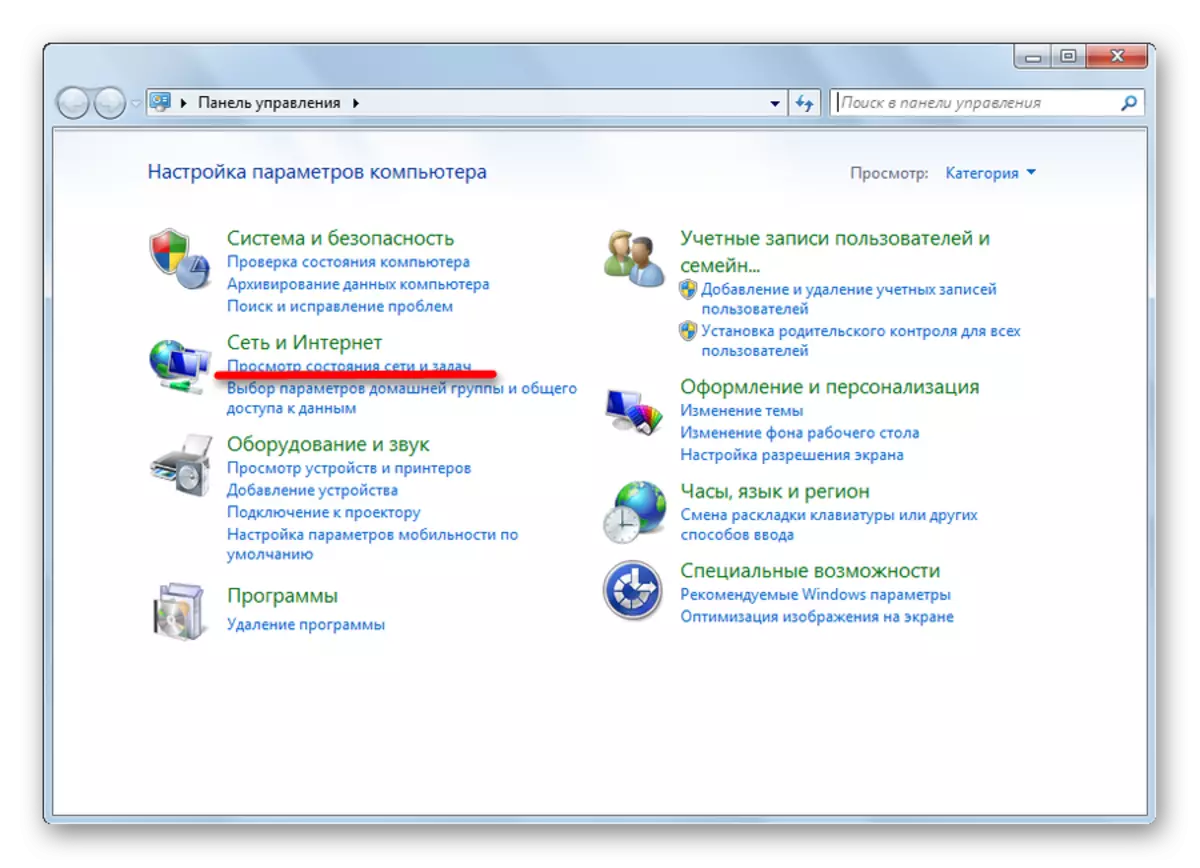
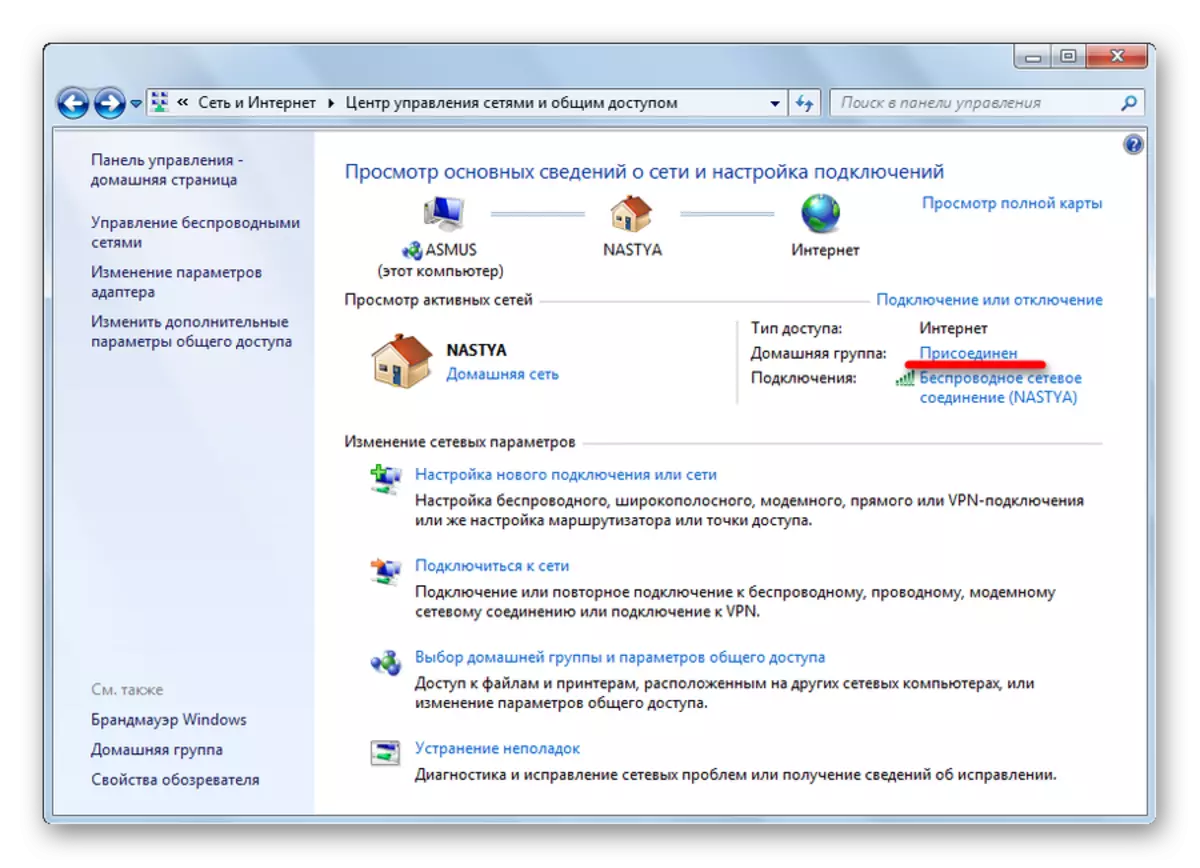
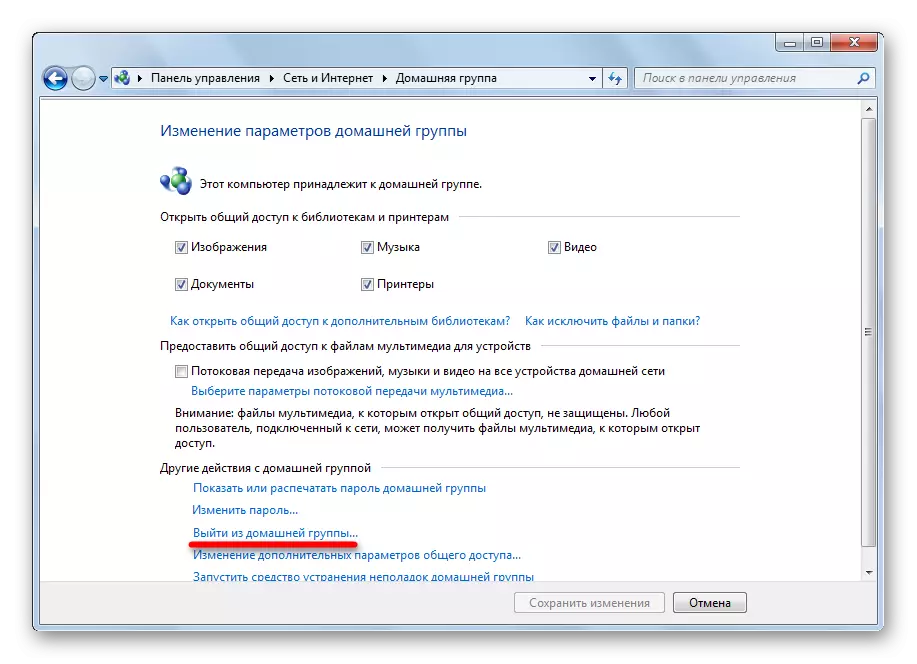
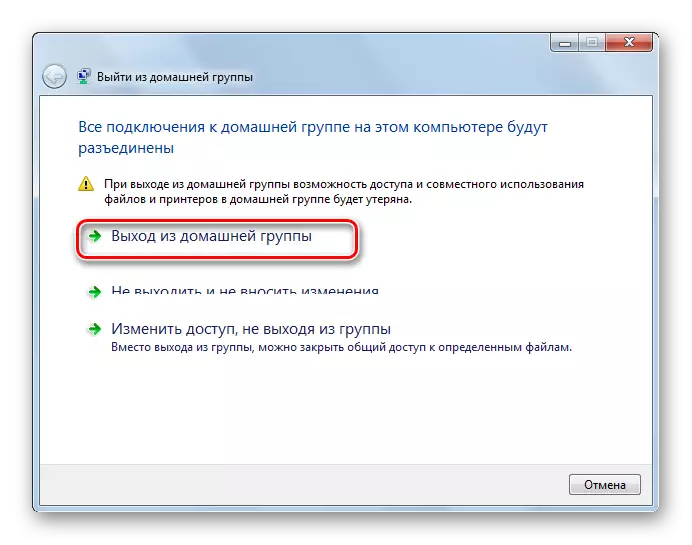
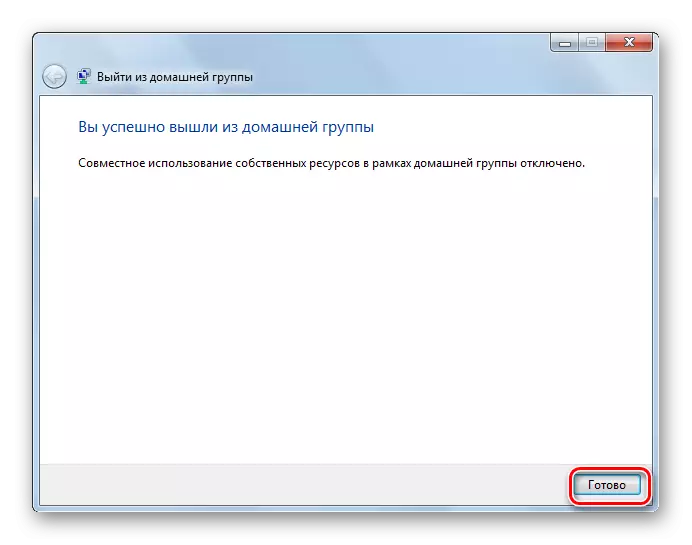
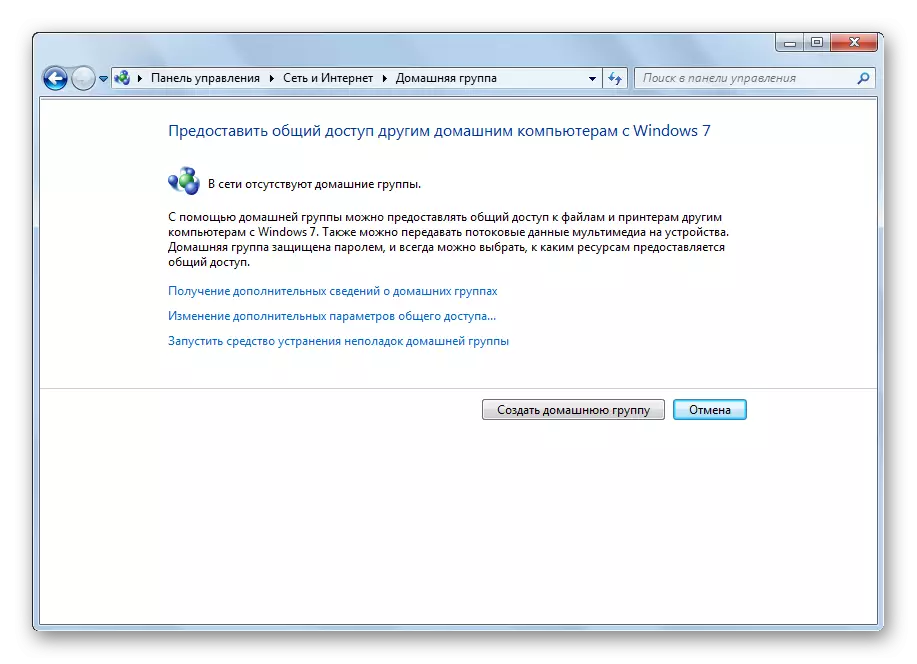
سروس کي غير فعال ڪريو
"گهريلو گروپ" کي هٽائڻ بعد، ان جون خدمتون اڃا تائين پس منظر ۾ فعال طور تي ڪم ڪنديون آهن، ۽ "گهر گروپ" نيويگيشن پينل "۾ ظاهر ٿيندو. ان ڪري، اسان صلاح ڏيو ته اهي انهن کي بند ڪري ڇڏيندا آهن.
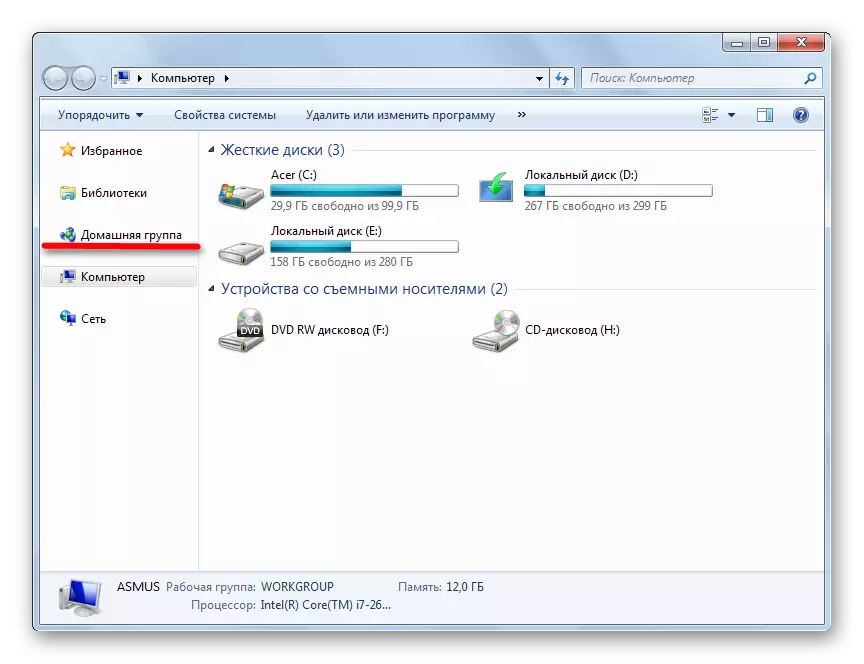
- انهي کي ڪرڻ لاء، شروعاتي مينيو، "خدمتون" داخل ڪريو "يا" خدمتون ".
- "سروسز" ونڊو ۾ جيڪو ظاهر ٿئي ٿو، "گهر گروپ" چونڊيو ۽ "اسٽاپ سروس" تي ڪلڪ ڪريو.
- پوء توهان کي خدمت جي سيٽنگن کي ايڊٽ ڪرڻ جي ضرورت آهي ته جيئن توهان ونڊوز شروع ڪيو ته اهو آزاد طور تي شروع نه ٿيندو. اهو ڪرڻ لاء، نالي تي، "پراپرٽيز" ونڊو تي ٻيڻو ڪلڪ ڪريو. شروعاتي قسم جي ڳڻپ ۾، "معذور" چونڊيو.
- اڳيون، لاڳو بٽڻ تي ڪلڪ ڪريو ۽ صحيح.
- "خدمتن" ونڊو ۾، "گهر گروپ ٻڌندڙ" ڏانهن وڃو.
- ان تي ٻيڻو ڪلڪ ڪريو. "ملڪيت" ۾، منتخب ڪريو "معذور". ڪلڪ ڪريو "لاڳو ڪريو" ۽ "ٺيڪ".
- "گهريلو گروپ" کي پڪ ڪرڻ لاء "ايڪسپلور" کي پڪ ڪريو ته "گهر گروپ" آئڪن ان مان غائب ٿي ويو.
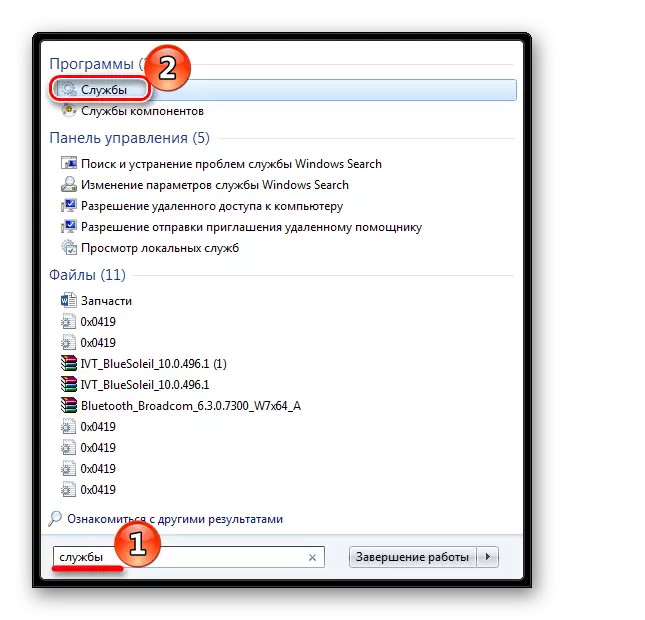
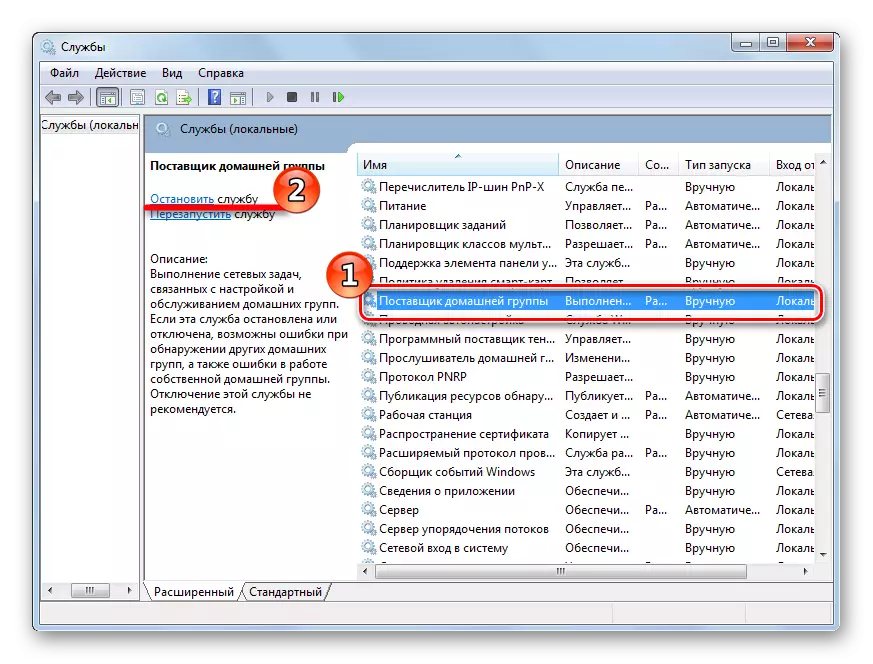
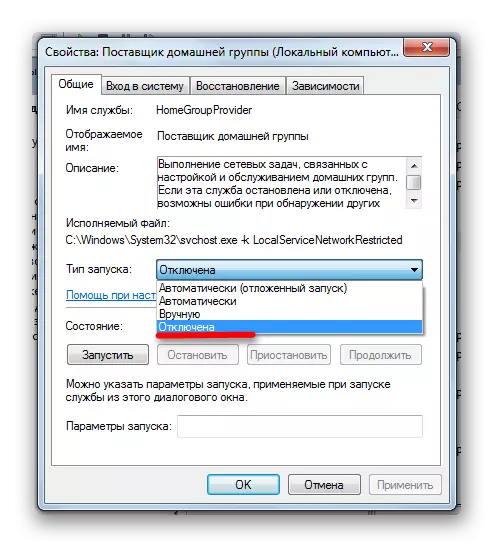
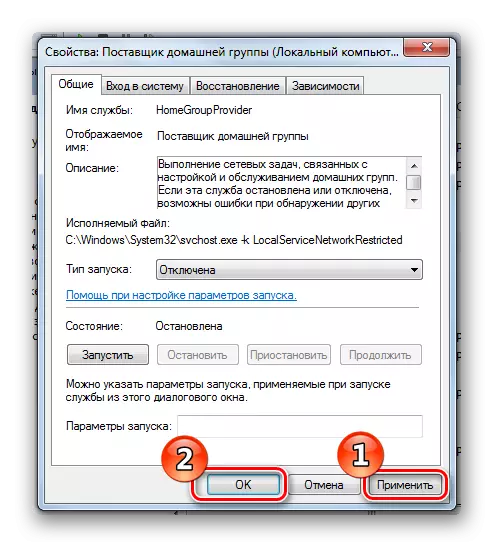
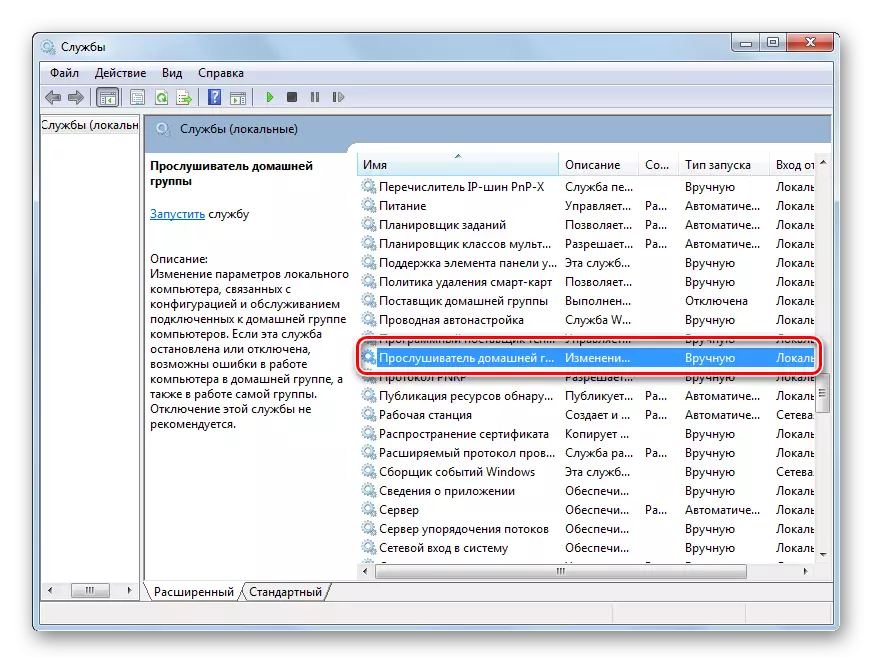
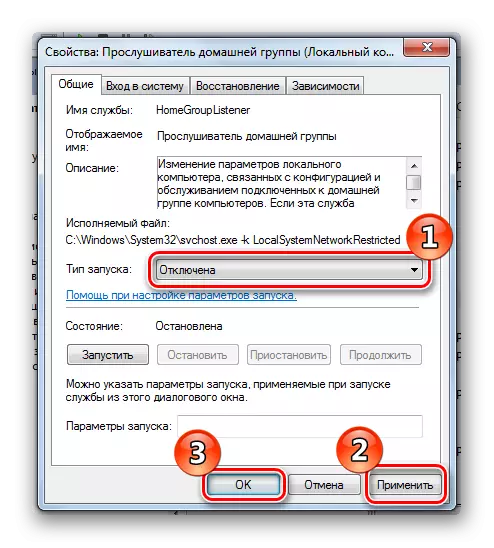
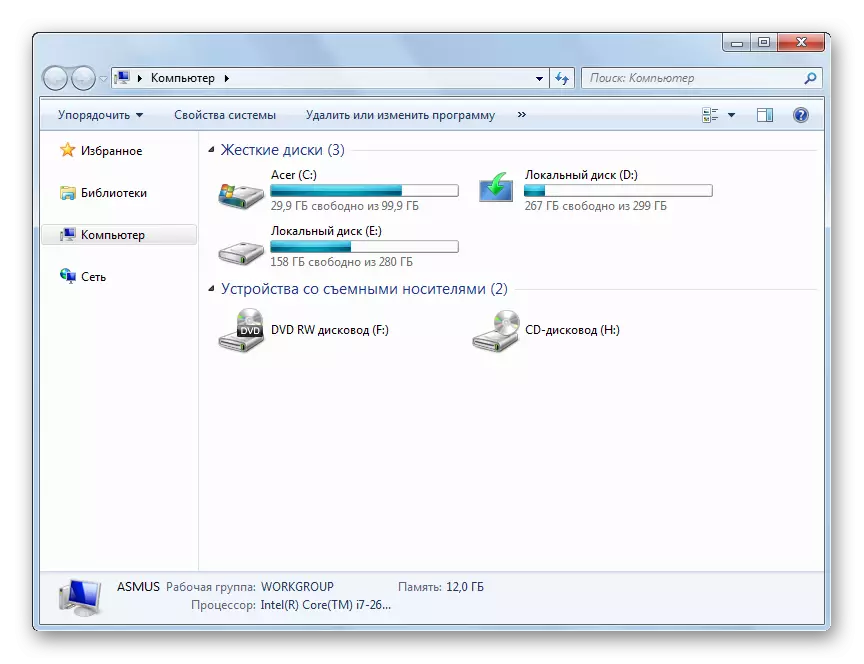
"ايڪسپلورر" مان آئڪن کي ڪڻ
جيڪڏهن توهان کي سروس جي سروس کي نه ڪرڻ جي خواهش ناهي، پر ساڳئي وقت "توهان" ايڪسپلور "اوٽري" واري پروگرام ۾ "گهر گروپ" آئڪن نه ٿا ڏسڻ چاهيو، توهان صرف انهي کي صرف ان کي حذف ڪري سگهو ٿا.
- رجسٽري کي کولڻ لاء، ريگريٽ سرچ اسٽرنگ ۾ لکو.
- جنهن ونڊو توهان کي کليل هوندي. توهان کي سيڪشن ۾ وڃڻ جي ضرورت آهي:
- هاڻ ته توهان وٽ ڪنهن به حصي جي حيثيت سان پوري ضرورت آهي، جنهن جو به منتظم جي به حق ۾ ڪافي حقن نه آهن. شيل فولڊر فولڊر تي صحيح ماؤس واري بٽڻ تي ڪلڪ ڪريو ۽ حوالي سان "اجازت نامو.
- منتظمين گروپ کي اجاگر ڪيو ۽ "مڪمل رسائي" ڪالمن ۾ باڪس کي چيڪ ڪريو. "لاڳو ڪريو" ۽ "ٺيڪ" تي ڪلڪ ڪندي پنهنجي عملن جي تصديق ڪريو.
- اچو ته اسان جي "شيل فولڊر" فولڊر ڏانهن واپس وڃو. "نالي" ڪالمن ۾، صفتن کي تار ڳوليو ۽ ان تي ٻه ڀيرا ڪلڪ ڪريو.
- ونڊو ۾ جيڪو ظاهر ٿئي ٿو، قيمت b094010 سي کي قيمت تبديل ڪريو ۽ ٺيڪ تي ڪلڪ ڪريو.
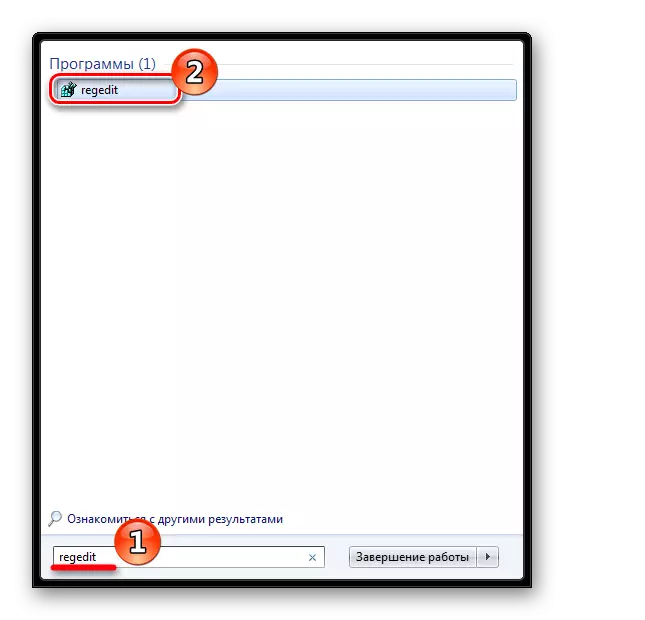
HKEY_CLASSS_ROOT \ CL4FB3F9F9F9EA-428D-A78A-A7FA56FA3FBA93F33} \ شيل فولڊر
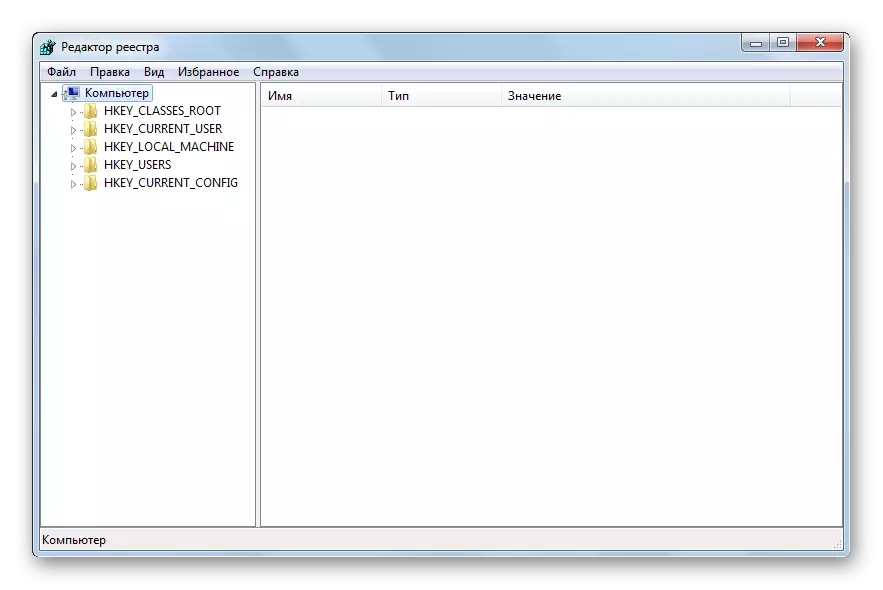
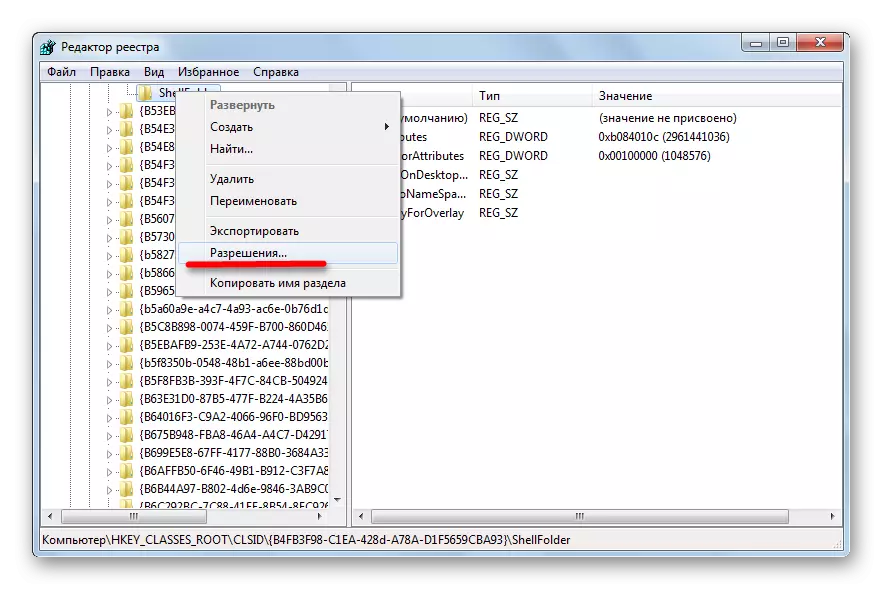
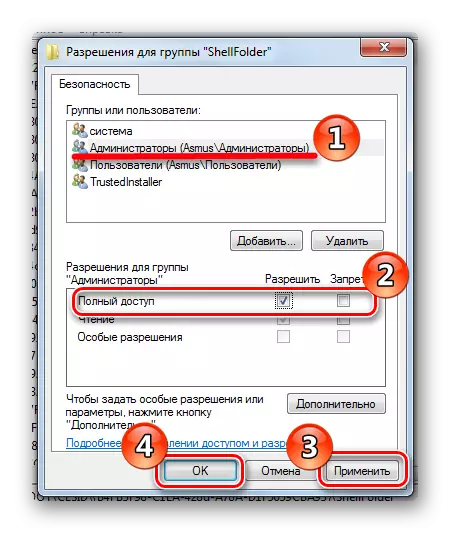
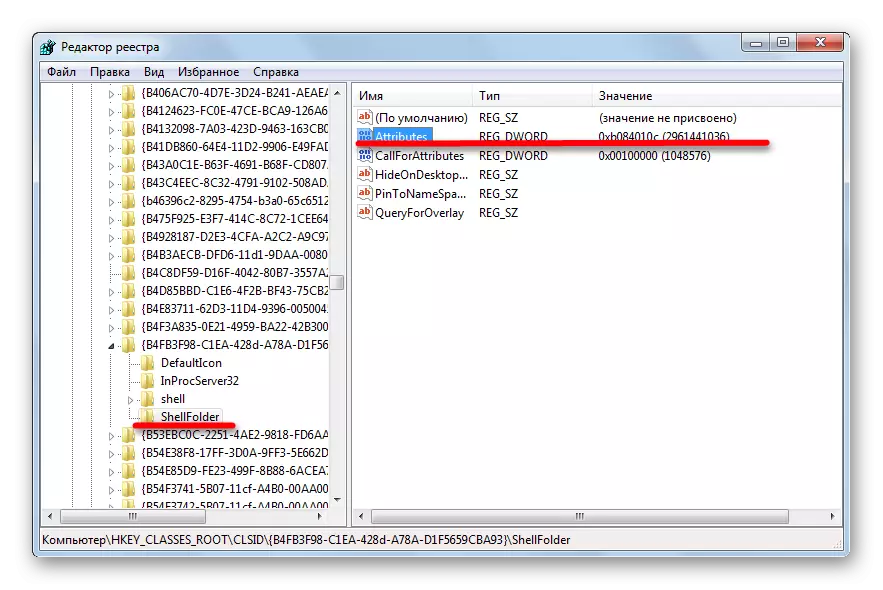

ڪمپيوٽر کي ٻيهر شروع ڪرڻ لاء تبديلين کي تبديل ڪرڻ يا سسٽم کان ٻاهر نڪرڻ لاء.
آخري تي
جئين توهان ڏسي سگهو ٿا، "گهر گروپ" کي ختم ڪرڻ هڪ مناسب عمل آهي جيڪو گهڻو وقت جي ضرورت ناهي. توهان کي مسئلو حل ڪرڻ جا ڪيترائي طريقا آهن: آئڪن کي ختم ڪريو، "گهريلو گروپ" کي ختم ڪريو يا سروس کي ختم ڪريو يا آخرڪار هن فيچر کان نجات حاصل ڪريو. اسان جي هدايتن سان، توهان صرف ڪجهه منٽن ۾ اهو ڪم سنڀاليندا.
